5 วิธีแก้ไขที่ดีที่สุดสำหรับการแก้ไขอัตโนมัติไม่ทำงานใน Microsoft Word บน Mac
เบ็ดเตล็ด / / April 03, 2023
เมื่อเขียนงานที่วิทยาลัยหรือเอกสารอย่างเป็นทางการใน Microsoft Word สิ่งสำคัญคือต้องหลีกเลี่ยงการสะกดและข้อผิดพลาดทางไวยากรณ์ คุณสามารถใช้ส่วนขยายเช่น ไวยากรณ์สำหรับ Microsoft Word บน Mac ของคุณ แต่มีคุณลักษณะการแก้ไขอัตโนมัติเริ่มต้นที่มาพร้อมกับ Microsoft Word

แต่ผู้ใช้บางคน แสดงความผิดหวัง เมื่อฟีเจอร์นี้หยุดทำงานและพวกเขาต้องแก้ไขข้อผิดพลาดในเอกสารด้วยตนเอง หากคุณประสบปัญหาเดียวกัน นี่คือวิธีแก้ไขที่ดีที่สุดสำหรับการแก้ไขอัตโนมัติที่ไม่ทำงานใน Microsoft Word บน Mac
1. ตรวจสอบว่าเปิดใช้งานการตรวจการสะกดคำหรือไม่
ในการแก้ไขปัญหานี้ คุณควรเริ่มต้นด้วยการตรวจสอบว่าเครื่องมือตรวจการสะกดอัตโนมัติเปิดใช้งานอยู่หรือไม่ หากปิดใช้งานคุณลักษณะนี้ คุณลักษณะจะไม่ทำงานในพื้นหลังในขณะที่คุณพิมพ์ในเอกสาร Word ของคุณ ต่อไปนี้เป็นวิธีตรวจสอบสิ่งเดียวกัน
ขั้นตอนที่ 1: กด Command + Spacebar เพื่อเปิด Spotlight Search พิมพ์ ไมโครซอฟต์เวิร์ด, แล้วกดย้อนกลับ

ขั้นตอนที่ 2: เปิดเอกสารที่ประสบปัญหาการแก้ไขอัตโนมัติ
ขั้นตอนที่ 3: คลิกที่ Word ที่มุมซ้ายบน ถัดจากโลโก้ Apple

ขั้นตอนที่ 4: เลือกการตั้งค่าจากรายการตัวเลือก

ขั้นตอนที่ 5: คลิกที่ตัวสะกดและไวยากรณ์

ขั้นตอนที่ 6: ภายใต้การสะกด ให้เลือกกล่องกาเครื่องหมายถัดจาก 'ตรวจการสะกดขณะพิมพ์'

ขั้นตอนที่ 7: ใต้ไวยากรณ์ ให้เลือกช่องทำเครื่องหมายถัดจาก "ตรวจสอบไวยากรณ์ขณะที่คุณพิมพ์"

ขั้นตอนที่ 8: ปิดหน้าต่างการสะกดและไวยากรณ์แล้วเริ่มพิมพ์ในเอกสารของคุณเพื่อตรวจสอบว่าปัญหาได้รับการแก้ไขหรือไม่
2. ตรวจสอบว่าเปิดใช้งานการแก้ไขอัตโนมัติหรือไม่
คุณสมบัติที่สองที่ต้องเปิดใช้งานใน Microsoft Word คือการแก้ไขอัตโนมัติ มันเชื่อมโยงกับคุณสมบัติตรวจสอบการสะกด คุณจะต้องเปิดใช้งานเพื่อแก้ไขการสะกดและรูปแบบของประโยคขณะที่คุณพิมพ์ นี่คือวิธีการตรวจสอบ
ขั้นตอนที่ 1: กด Command + Spacebar เพื่อเปิด Spotlight Search พิมพ์ ไมโครซอฟต์เวิร์ด, แล้วกดย้อนกลับ

ขั้นตอนที่ 2: เปิดเอกสารที่คุณประสบปัญหาการแก้ไขอัตโนมัติ
ขั้นตอนที่ 3: คลิกที่ Word ที่มุมซ้ายบน ถัดจากโลโก้ Apple

ขั้นตอนที่ 4: เลือกการตั้งค่าจากรายการตัวเลือก

ขั้นตอนที่ 5: คลิกที่การแก้ไขอัตโนมัติ

ขั้นตอนที่ 6: คลิกช่องทำเครื่องหมายถัดจาก 'แก้ไขและจัดรูปแบบโดยอัตโนมัติขณะที่คุณพิมพ์'

ขั้นตอนที่ 7: ในหน้าต่างเดียวกัน ให้คลิกช่องทำเครื่องหมายถัดจาก 'ใช้คำแนะนำจากตัวตรวจตัวสะกดโดยอัตโนมัติ' เพื่อเปิดใช้คุณลักษณะนี้

ขั้นตอนที่ 8: ปิดหน้าต่างและตรวจสอบว่าปัญหาได้รับการแก้ไขหรือไม่
3. ตรวจสอบภาษาพิสูจน์อักษร
Microsoft Word ตรวจทานสิ่งที่คุณพิมพ์และแนะนำการเปลี่ยนแปลงโดยอ้างอิงจากพจนานุกรมของภาษาเอกสารเริ่มต้นที่เลือกไว้ หากการแก้ไขอัตโนมัติยังคงต้องการการแก้ไข คุณจะต้องตรวจสอบภาษาการพิสูจน์อักษรที่เลือกสำหรับ Microsoft Word เพื่อรับคำแนะนำที่ถูกต้องสำหรับคำที่คุณพิมพ์
ขั้นตอนที่ 1: กด Command + Spacebar เพื่อเปิด Spotlight Search พิมพ์ ไมโครซอฟต์เวิร์ด, แล้วกดย้อนกลับ

ขั้นตอนที่ 2: เปิดเอกสารที่คุณประสบปัญหาการแก้ไขอัตโนมัติ
ขั้นตอนที่ 3: คลิกที่รีวิวจากแถบเมนูด้านบน
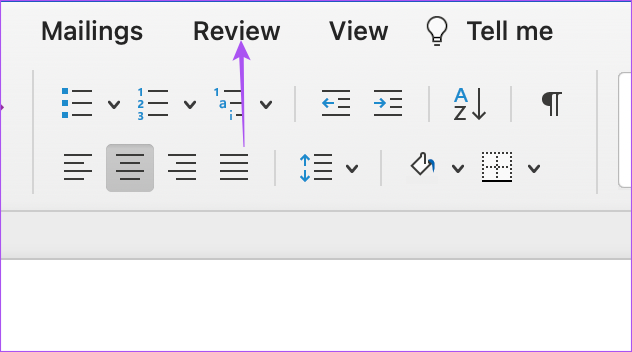
ขั้นตอนที่ 4: เลือกภาษา.

ขั้นตอนที่ 5: ตรวจสอบว่าได้เลือกภาษาการพิมพ์เริ่มต้นของคุณไว้หรือไม่ หากไม่มี ให้คลิกช่องทำเครื่องหมายถัดจากชื่อภาษาเพื่อเลือก

คุณยังสามารถเลือก 'ตรวจหาภาษาโดยอัตโนมัติ' ที่ด้านล่าง

ขั้นตอนที่ 6: คลิกที่ ตกลง เพื่อบันทึกการเปลี่ยนแปลง

4. บังคับออกและเริ่ม Microsoft Word ใหม่
คุณสามารถลองบังคับออกและรีสตาร์ท Microsoft Word บน Mac ของคุณ หากแอพยังคงเปิดอยู่บน Mac ของคุณ คุณจะต้องบังคับออกเพื่อลบไม่ให้ทำงานในพื้นหลัง
ขั้นตอนที่ 1: คลิกโลโก้ Apple ที่มุมซ้ายบน

ขั้นตอนที่ 2: เลือกบังคับออก

ขั้นตอนที่ 3: ในหน้าต่าง Force Quit ให้เลือก Microsoft Word จากรายการแอพ
ขั้นตอนที่ 4: คลิกที่ บังคับออก

ขั้นตอนที่ 5: เปิด Microsoft Word ใหม่และตรวจสอบว่าปัญหาได้รับการแก้ไขหรือไม่
5. อัปเดต Microsoft Word
ข้อบกพร่องหรือข้อบกพร่องบางอย่างใน Microsoft Word เวอร์ชันปัจจุบันบน Mac ของคุณอาจทำให้เกิดปัญหานี้ เราขอแนะนำให้ตรวจสอบการอัปเดตสำหรับแอป Word
ขั้นตอนที่ 1: กด Command + Spacebar เพื่อเปิด Spotlight Search พิมพ์ แอพสโตร์, แล้วกดย้อนกลับ

ขั้นตอนที่ 2: คลิกที่อัปเดตในเมนูด้านซ้าย

ขั้นตอนที่ 3: กด Command + R เพื่อรีเฟรชและตรวจสอบว่ามีการอัปเดตหรือไม่
ขั้นตอนที่ 4: ดาวน์โหลดและติดตั้งการอัปเดต หากมี
ขั้นตอนที่ 5: เปิด Microsoft Word อีกครั้งหลังจากการติดตั้งเสร็จสิ้นและตรวจสอบว่าปัญหาได้รับการแก้ไขหรือไม่

เปิดใช้งานการแก้ไขอัตโนมัติ
คุณลักษณะการแก้ไขอัตโนมัติเป็นพร โดยเฉพาะอย่างยิ่งเมื่อคุณต้องพิมพ์และแบ่งปันเอกสารโดยเร็วที่สุด แต่เพื่อหลีกเลี่ยงการเสียสมาธิขณะเขียน คุณสามารถใช้ โหมดโฟกัสบน Microsoft Word ที่ซ่อน Ribbon และแถบงานในเอกสารของคุณ
ปรับปรุงล่าสุดเมื่อวันที่ 17 พฤศจิกายน 2565
บทความข้างต้นอาจมีลิงค์พันธมิตรซึ่งช่วยสนับสนุน Guiding Tech อย่างไรก็ตาม ไม่มีผลกับความสมบูรณ์ของกองบรรณาธิการของเรา เนื้อหายังคงเป็นกลางและเป็นของแท้
เขียนโดย
เพารุช เชาธารี
ไขปริศนาโลกแห่งเทคโนโลยีด้วยวิธีที่ง่ายที่สุดและแก้ปัญหาในชีวิตประจำวันที่เกี่ยวข้องกับสมาร์ทโฟน แล็ปท็อป ทีวี และแพลตฟอร์มการสตรีมเนื้อหา



