10 วิธีในการเพิ่มพื้นที่ว่างบนฮาร์ดดิสก์บน Windows 10
เบ็ดเตล็ด / / November 28, 2021
เมื่อใดก็ตามที่เราคิดว่าเรามีพื้นที่ว่างเพียงพอบนฮาร์ดไดรฟ์ของเรา เราก็พบสิ่งที่เพียงพอสำหรับโหลดมันและเนื้อที่ใกล้จะหมดในเร็วๆ นี้ และทั้งหมดที่เรารู้ในตอนท้ายของเรื่องก็คือเราต้องการพื้นที่ในไดรฟ์มากขึ้นเพราะเรามีรูปภาพ วิดีโอ และแอปมากมายอยู่แล้ว ดังนั้น หากคุณต้องการเพิ่มพื้นที่ว่างในไดรฟ์ ต่อไปนี้คือวิธีทำความสะอาดฮาร์ดดิสก์และ เพิ่มประสิทธิภาพการใช้พื้นที่ของคุณเพื่อให้มีที่ว่างสำหรับสิ่งใหม่ ๆ และช่วยตัวเองให้ไม่ต้องซื้อไดรฟ์อีกตัว แล้ว.

สารบัญ
- อะไรทำให้กินเนื้อที่บนฮาร์ดดิสก์ของคุณ?
- 10 วิธีในการเพิ่มพื้นที่ว่างบนฮาร์ดดิสก์บน Windows 10
- วิธีที่ 1: ลบไฟล์ขยะ Windows โดยใช้ Storage Sense
- วิธีที่ 2: ลบไฟล์ชั่วคราวโดยใช้ Disk Cleanup
- วิธีที่ 3: ลบไฟล์ชั่วคราวที่ใช้โดยโปรแกรมโดยใช้CCleaner
- วิธีที่ 4: ถอนการติดตั้งแอพและโปรแกรมที่ไม่ได้ใช้เพื่อเพิ่มพื้นที่ว่างในฮาร์ดดิสก์
- วิธีที่ 5: ลบไฟล์ที่ซ้ำกันเพื่อเพิ่มพื้นที่ว่างในฮาร์ดดิสก์
- วิธีที่ 6: จัดเก็บไฟล์บน Cloud
- วิธีที่ 7: ปิดใช้งานการไฮเบอร์เนตใน Windows 10
- วิธีที่ 8: ลดพื้นที่ดิสก์ที่ใช้โดย System Restore
- วิธีที่ 9: บีบอัดการติดตั้ง Windows 10 เพื่อเพิ่มพื้นที่ว่างในดิสก์
- วิธีที่ 10: ย้ายไฟล์และแอปไปยังฮาร์ดไดรฟ์ภายนอก
อะไรทำให้กินเนื้อที่บนฮาร์ดดิสก์ของคุณ?
ตอนนี้ ก่อนที่คุณจะล้างพื้นที่บนไดรฟ์ของคุณ คุณอาจต้องหาว่าไฟล์ใดที่กินพื้นที่ดิสก์ของคุณทั้งหมด ข้อมูลสำคัญนี้มีให้คุณโดย Windows ซึ่งมีเครื่องมือวิเคราะห์ดิสก์เพื่อค้นหาไฟล์ที่คุณต้องการกำจัด ในการวิเคราะห์พื้นที่ดิสก์ของคุณ
1. คลิกที่ เริ่ม ไอคอนบนแถบงาน
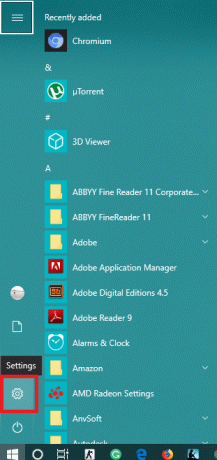
2. คลิกที่ ไอคอนเกียร์ ที่จะเปิด การตั้งค่า แล้วคลิกที่ 'ระบบ’.

3. เลือก 'พื้นที่จัดเก็บ' จากบานหน้าต่างด้านซ้ายและใต้'ที่เก็บข้อมูลในเครื่อง’, เลือกไดรฟ์ที่คุณต้องการตรวจสอบพื้นที่
4. รอให้โหลดการใช้งานที่เก็บข้อมูล เมื่อโหลดแล้ว คุณจะเห็นว่าไฟล์ประเภทใดใช้พื้นที่ดิสก์เท่าใด

5. นอกจากนี้ การคลิกที่ประเภทใดประเภทหนึ่งจะทำให้คุณมีข้อมูลการใช้พื้นที่จัดเก็บที่ละเอียดยิ่งขึ้น ตัวอย่างเช่น 'แอพและเกม’ จะให้รายละเอียดว่าแต่ละแอพใช้พื้นที่บนดิสก์ของคุณมากน้อยเพียงใด
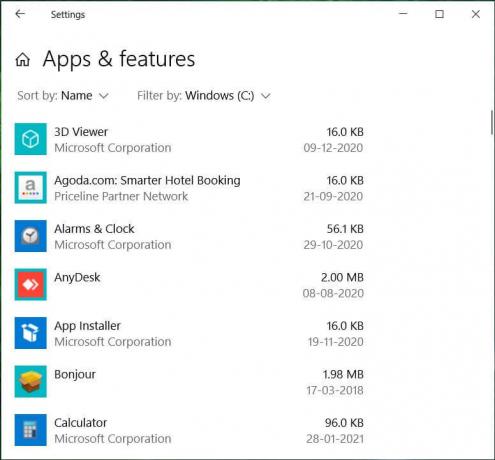
นอกจากนี้ คุณสามารถค้นหาพื้นที่ว่างของโปรแกรมต่างๆ บนคอมพิวเตอร์ของคุณได้จากแผงควบคุม
1. กดปุ่ม Windows + R แล้วพิมพ์ ควบคุม และกด Enter เพื่อเปิด 'แผงควบคุม’.

2. ตอนนี้คลิกที่ 'โปรแกรม' แล้วก็ 'โปรแกรมและคุณสมบัติ’.

3. ตอนนี้คุณมีรายการโปรแกรมทั้งหมดบนคอมพิวเตอร์ของคุณและแต่ละโปรแกรมใช้เนื้อที่ว่างเท่าใด
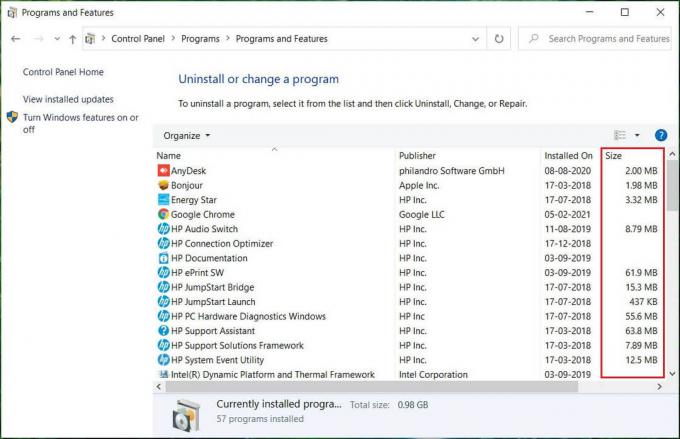
นอกเหนือจากตัววิเคราะห์ในตัวของ Windows แล้ว แอพตัววิเคราะห์พื้นที่ดิสก์ของบริษัทอื่นอีกมากมาย เช่น WinDirStat สามารถช่วยให้คุณค้นพบ ไฟล์ต่างๆ ใช้พื้นที่ดิสก์เท่าใดในมุมมองที่ละเอียดยิ่งขึ้น. ตอนนี้คุณรู้แล้วว่าสิ่งใดกินเนื้อที่ดิสก์ของคุณเป็นส่วนใหญ่ คุณสามารถตัดสินใจได้อย่างง่ายดายว่าต้องการลบหรือลบสิ่งใด เพื่อเพิ่มพื้นที่ว่างบนฮาร์ดดิสก์ของคุณ ใช้วิธีการที่กำหนด:
10 วิธีในการเพิ่มพื้นที่ว่างบนฮาร์ดดิสก์บน Windows 10
ให้แน่ใจว่าได้ สร้างจุดคืนค่า ในกรณีที่มีบางอย่างผิดพลาด
วิธีที่ 1: ลบไฟล์ขยะ Windows โดยใช้ Storage Sense
ในขั้นแรก ให้เราลบไฟล์ชั่วคราวที่บันทึกไว้ในคอมพิวเตอร์ซึ่งไม่มีประโยชน์สำหรับเรา โดยใช้ฟีเจอร์ Windows ในตัวของ Storage Sense
1. คลิกที่ ไอคอนเริ่ม บนแถบงาน
2. คลิกที่ ไอคอนเกียร์ ที่จะเปิด การตั้งค่า และไปที่ 'ระบบ’.
3. เลือก 'พื้นที่จัดเก็บ' จากบานหน้าต่างด้านซ้ายและเลื่อนลงไปที่ 'ที่เก็บของ’.
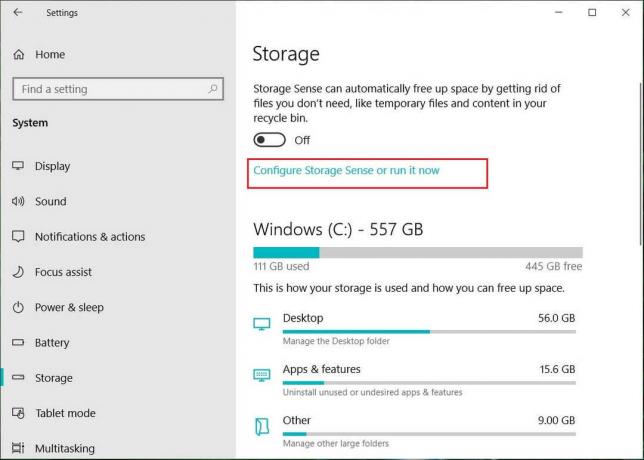
4. ภายใต้ 'ที่เก็บของ’, คลิก บน 'เปลี่ยนวิธีที่เราเพิ่มพื้นที่ว่างโดยอัตโนมัติ’.
5. ทำให้เเน่นอน 'ลบไฟล์ชั่วคราวที่แอพของฉันไม่ได้ใช้’ ตัวเลือกคือ ตรวจสอบแล้ว
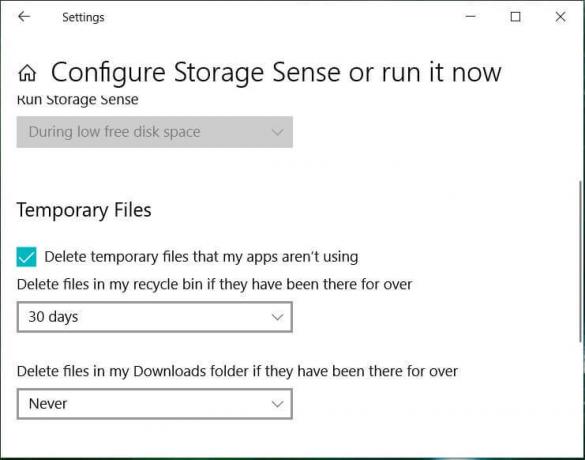
6. ตัดสินใจว่าคุณต้องการลบไฟล์ในถังรีไซเคิลและโฟลเดอร์ดาวน์โหลดบ่อยแค่ไหน แล้วเลือกตัวเลือกที่เกี่ยวข้องจากเมนูแบบเลื่อนลง คุณสามารถเลือกระหว่างตัวเลือก: ไม่เคยเลย 1 วัน 14 วัน 30 วัน 60 วัน
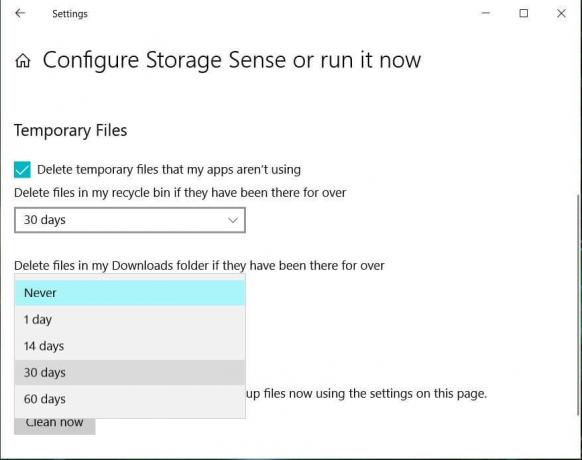
7. เพื่อเพิ่มพื้นที่ว่างในดิสก์ที่ใช้โดยไฟล์ชั่วคราวทันทีโดยคลิกที่ 'ทำความสะอาดเลย' ใต้ปุ่ม 'เพิ่มพื้นที่ว่างทันที'
8. ถ้าคุณต้องการ ตั้งค่ากระบวนการทำความสะอาดอัตโนมัติทุกๆ จำนวนวันที่เจาะจงคุณสามารถตั้งค่าได้โดยเปิด "Storage Sense" ที่ด้านบนของหน้า
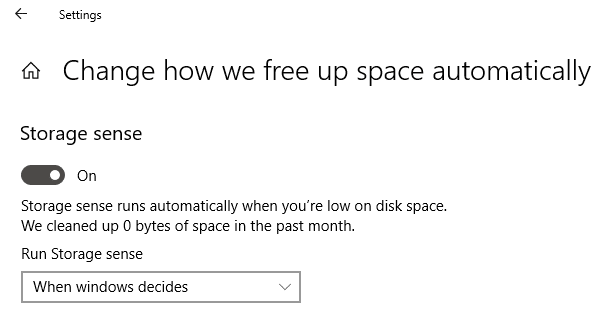
9. คุณสามารถตัดสินใจได้ว่าจะทำการบำรุงรักษาพื้นที่เก็บข้อมูลเมื่อใดโดยเลือกระหว่าง ทุกวัน ทุกสัปดาห์ ทุกเดือน และ เวลาที่ Windows ตัดสินใจ
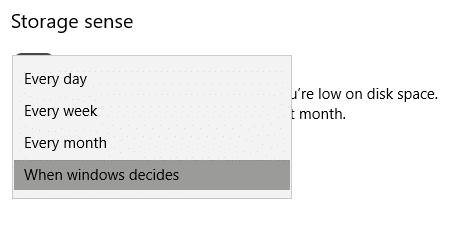
วิธีที่ 2: ลบไฟล์ชั่วคราวโดยใช้ Disk Cleanup
การล้างข้อมูลบนดิสก์เป็นเครื่องมือในตัวบน Windows ที่จะให้คุณลบไฟล์ที่ไม่จำเป็นและไฟล์ชั่วคราวที่ต้องการได้ ขึ้นอยู่กับความต้องการของคุณ ในการเรียกใช้การล้างข้อมูลบนดิสก์
1. กด Windows Key + I เพื่อเปิด การตั้งค่า จากนั้นคลิกที่ ไอคอนระบบ

2. เลือก 'พื้นที่จัดเก็บ' จากบานหน้าต่างด้านซ้ายและเลื่อนลงไปที่ 'ความรู้สึกในการจัดเก็บ’.

3. คลิกที่ 'เพิ่มพื้นที่ว่างทันที’. จากนั้นรอให้การสแกนเสร็จสิ้น
4. จากรายการ เลือกไฟล์ที่คุณต้องการลบ เช่น ดาวน์โหลด รูปขนาดย่อ ไฟล์ชั่วคราว ถังรีไซเคิล ฯลฯ
5. คลิกที่ 'ลบไฟล์ปุ่ม ' เพื่อเพิ่มพื้นที่ว่างที่เลือกทั้งหมด
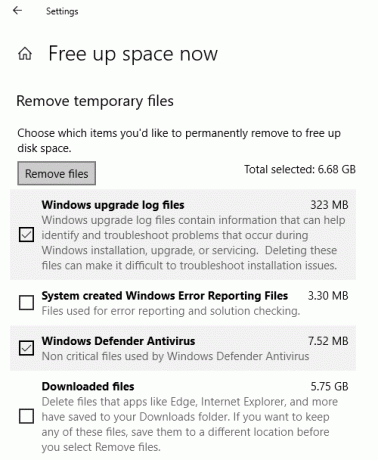
อีกวิธีหนึ่งในการเรียกใช้การล้างข้อมูลบนดิสก์สำหรับไดรฟ์เฉพาะโดยใช้ขั้นตอนที่กำหนด:
1. กด Windows Key + E เพื่อเปิด โปรแกรมสำรวจไฟล์
2. ภายใต้ 'พีซีเครื่องนี้' คลิกขวา บน ขับ คุณต้องเรียกใช้การล้างข้อมูลบนดิสก์และเลือก คุณสมบัติ.

3. ภายใต้ 'ทั่วไป' แท็บ คลิกที่ 'การล้างข้อมูลบนดิสก์’.

4. เลือกไฟล์ที่คุณต้องการลบ จากรายการ เช่น การล้างข้อมูลอัพเดต Windows ดาวน์โหลดไฟล์โปรแกรม ถังรีไซเคิล ไฟล์อินเทอร์เน็ตชั่วคราว ฯลฯ และ คลิกที่ตกลง

5. คลิกที่ 'ลบไฟล์’ เพื่อยืนยันการลบไฟล์ที่เลือก
6. ถัดไปคลิกที่ 'ล้างไฟล์ระบบ’.

7. ไฟล์ที่ไม่จำเป็นจากไดรฟ์นั้นจะถูกลบออกเพิ่มพื้นที่ว่างบนดิสก์ของคุณ
สำหรับผู้ที่ใช้ ระบบการเรียกคืน ที่ใช้ สำเนาเงา, คุณสามารถ ลบไฟล์ขยะเพื่อเพิ่มพื้นที่ว่างในไดรฟ์ของคุณ
1. กด Windows Key + E เพื่อเปิด โปรแกรมสำรวจไฟล์
2. ภายใต้ 'พีซีเครื่องนี้' คลิกขวา บน ขับ คุณต้องเรียกใช้การล้างข้อมูลบนดิสก์และเลือก คุณสมบัติ.

3. ภายใต้ 'ทั่วไป' แท็บ คลิกที่ 'การล้างข้อมูลบนดิสก์’.

4. ตอนนี้คลิกที่ 'ล้างไฟล์ระบบ’.

5. เปลี่ยนไปที่ 'ตัวเลือกเพิ่มเติม' แท็บ

6. ภายใต้ 'การคืนค่าระบบและสำเนาเงา' ส่วนคลิกที่ 'ทำความสะอาด…’.
7. คลิกที่ 'ลบ’ เพื่อยืนยันการลบ

8. ไฟล์ขยะทั้งหมดจะถูกลบ
วิธีที่ 3: ลบไฟล์ชั่วคราวที่ใช้โดยโปรแกรมโดยใช้CCleaner
สองวิธีข้างต้นที่เราใช้ในการเพิ่มพื้นที่ว่างที่ครอบครองโดยไฟล์ชั่วคราวนั้นรวมถึงไฟล์ชั่วคราวที่ไม่ได้ใช้โดยโปรแกรมอื่น ตัวอย่างเช่น ไฟล์แคชของเบราว์เซอร์ที่เบราว์เซอร์ของคุณใช้เพื่อเพิ่มความเร็วในการเข้าถึงเว็บไซต์จะไม่ถูกลบ ไฟล์เหล่านี้อาจใช้พื้นที่ขนาดใหญ่บนดิสก์ของคุณจริงๆ หากต้องการเพิ่มไฟล์ชั่วคราวดังกล่าว คุณต้องดาวน์โหลดแอปของบุคคลที่สามเช่น CCleaner. สามารถใช้ CCleaner เพื่อลบไฟล์ชั่วคราวทั้งหมด รวมถึงไฟล์ที่เหลือในกระบวนการล้างข้อมูลบนดิสก์เช่น ไฟล์อินเทอร์เน็ตชั่วคราว, ประวัติ, คุกกี้, ไฟล์ Index.dat, เอกสารล่าสุด, ค้นหาการเติมข้อความอัตโนมัติ, Explore อื่นๆ MRU เป็นต้น โปรแกรมนี้จะเพิ่มพื้นที่ว่างบนดิสก์ของคุณอย่างมีประสิทธิภาพ
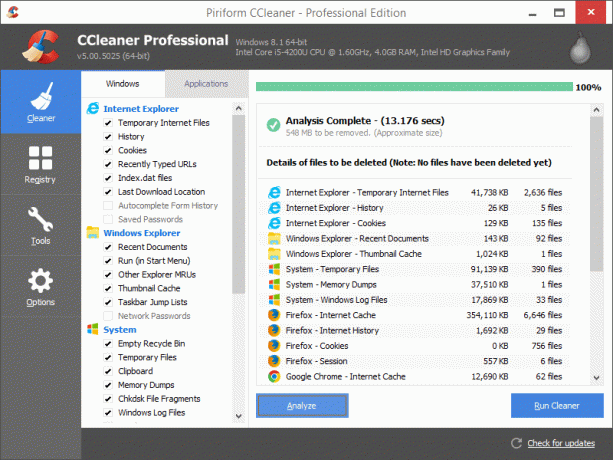
วิธีที่ 4: ถอนการติดตั้งแอพและโปรแกรมที่ไม่ได้ใช้เพื่อเพิ่มพื้นที่ว่างในฮาร์ดดิสก์
เราทุกคนมีความผิดในการมีแอพและเกมหลายสิบรายการในคอมพิวเตอร์ที่เราไม่ได้ใช้อีกต่อไป การมีแอพที่ไม่ได้ใช้เหล่านี้ใช้พื้นที่บนดิสก์ของคุณมาก ซึ่งอาจใช้สำหรับไฟล์และแอพที่สำคัญกว่า คุณควรถอนการติดตั้งและกำจัดแอพและเกมที่ไม่ได้ใช้เหล่านี้เพื่อเพิ่มพื้นที่ว่างบนดิสก์ของคุณ ในการถอนการติดตั้งแอพ
1. กด คีย์ Windows + I เพื่อเปิดการตั้งค่าจากนั้นคลิกที่ 'แอพ’.

2. คลิกที่ 'แอพและคุณสมบัติ’ จากบานหน้าต่างด้านซ้าย

3. ที่นี่ คุณสามารถจัดเรียงรายการแอปโดยใช้ขนาดเพื่อกำหนดแอปที่ใช้พื้นที่ส่วนใหญ่ได้ เมื่อต้องการทำเช่นนี้ ให้คลิกที่ 'เรียงตาม:' จากนั้นจากเมนูแบบเลื่อนลงและเลือก 'ขนาด’.
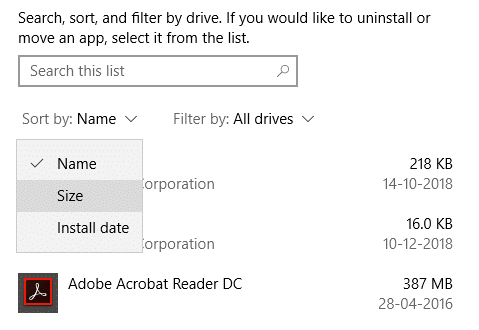
4. คลิกที่แอพที่คุณต้องการถอนการติดตั้งและคลิกที่ 'ถอนการติดตั้ง’.

5. คลิกที่ 'ถอนการติดตั้ง’ อีกครั้งเพื่อยืนยัน

6. โดยใช้ขั้นตอนเดียวกัน คุณสามารถถอนการติดตั้งแอพที่ไม่จำเป็นทั้งหมด บนคอมพิวเตอร์ของคุณ
โปรดทราบว่าคุณยังสามารถ ถอนการติดตั้งแอพโดยใช้แผงควบคุม
1. พิมพ์ แผงควบคุม ในช่องค้นหาที่อยู่บนทาสก์บาร์ของคุณและคลิกเพื่อเปิด 'แผงควบคุม’.

2. คลิกที่ 'โปรแกรม’.
3. ภายใต้ 'โปรแกรมและคุณสมบัติ', คลิกที่ 'ถอนการติดตั้งโปรแกรม’.

4. ที่นี่ คุณสามารถจัดเรียงแอพตามขนาดได้โดยคลิกที่ 'ขนาด' ส่วนหัวแอตทริบิวต์
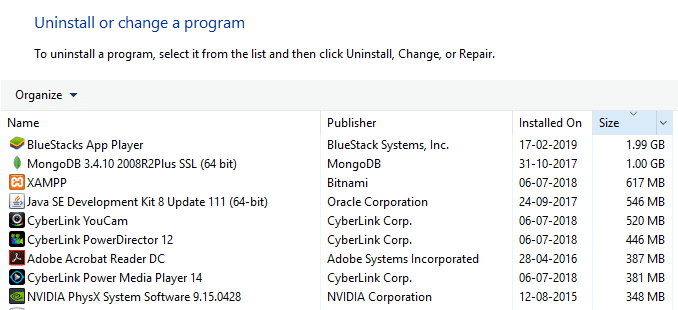
5. นอกจากนี้ คุณยังสามารถกรองแอปขนาดเล็ก กลาง ใหญ่ ใหญ่ และขนาดใหญ่ได้ สำหรับสิ่งนี้ให้คลิกที่ ลูกศรลงข้าง ‘ขนาด’ และเลือก ตัวเลือกที่เกี่ยวข้อง
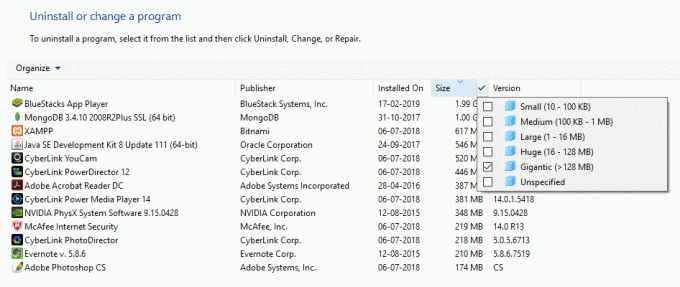
6. คลิกขวาที่ แอป และคลิกที่ 'ถอนการติดตั้ง' เพื่อถอนการติดตั้งแอพใด ๆ และคลิกที่ 'ใช่' ในหน้าต่างการควบคุมบัญชีผู้ใช้

วิธีที่ 5: ลบไฟล์ที่ซ้ำกันเพื่อเพิ่มพื้นที่ว่างในฮาร์ดดิสก์
ขณะคัดลอกและวางไฟล์ต่างๆ บนคอมพิวเตอร์ของคุณ จริงๆ แล้ว คุณอาจพบสำเนาของไฟล์เดียวกันหลายชุด ซึ่งอยู่ที่ตำแหน่งต่างๆ บนคอมพิวเตอร์ของคุณ การลบไฟล์ที่ซ้ำกันเหล่านี้ยังช่วยเพิ่มพื้นที่ว่างบนดิสก์ของคุณได้อีกด้วย ในตอนนี้ การค้นหาสำเนาต่างๆ ของไฟล์ในคอมพิวเตอร์ของคุณด้วยตนเองแทบจะเป็นไปไม่ได้เลย ดังนั้นจึงมีแอพของบริษัทอื่นสองสามตัวที่คุณสามารถใช้ทำสิ่งนี้ได้ บางส่วนของพวกเขาซ้ำกัน Cleaner Pro, ซีคลีนเนอร์, Auslogics Duplicate File Finderฯลฯ
วิธีที่ 6: จัดเก็บไฟล์บน Cloud
การใช้ OneDrive ของ Microsoft เพื่อบันทึกไฟล์สามารถประหยัดพื้นที่บางส่วนบนดิสก์ในเครื่องของคุณได้ NS 'ไฟล์ตามความต้องการ' คุณสมบัติของ OneDrive ที่มีอยู่ใน Windows 10 ซึ่งเป็นคุณสมบัติที่ยอดเยี่ยมจริงๆ ที่ให้คุณเข้าถึงแม้กระทั่งไฟล์ที่จัดเก็บไว้ในคลาวด์จริงๆ จาก File Explorer ของคุณ ไฟล์เหล่านี้จะไม่ถูกจัดเก็บไว้ในดิสก์ในเครื่องของคุณ และสามารถดาวน์โหลดได้โดยตรงจาก File Explorer ของคุณทุกเมื่อที่ต้องการ โดยไม่ต้องซิงค์ ดังนั้น คุณสามารถจัดเก็บไฟล์ของคุณบนคลาวด์ได้หากคุณไม่มีพื้นที่เหลือ ในการเปิดใช้งานไฟล์ OneDrive แบบออนดีมานด์
1. คลิกที่ ไอคอนคลาวด์ในพื้นที่แจ้งเตือน ของทาสก์บาร์ของคุณเพื่อเปิด OneDrive
2. จากนั้นคลิกที่ 'มากกว่า' และเลือก 'การตั้งค่า’.

3. เปลี่ยนเป็น แท็บการตั้งค่า และ เครื่องหมายถูก ‘ประหยัดพื้นที่และดาวน์โหลดไฟล์ตามที่เห็น' ใต้ส่วนไฟล์ตามความต้องการ
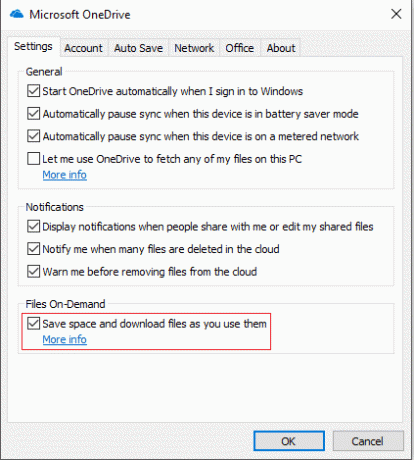
4. คลิกที่ ตกลง และเปิดใช้งานไฟล์ตามความต้องการ
เพื่อประหยัดพื้นที่บนคอมพิวเตอร์ของคุณ
1. เปิด File Explorer และเลือก 'วันไดรฟ์’ จากบานหน้าต่างด้านซ้าย
2. คลิกขวาที่ไฟล์ที่คุณต้องการย้ายไปยัง OneDrive แล้วเลือก 'เพิ่มพื้นที่ว่าง’.
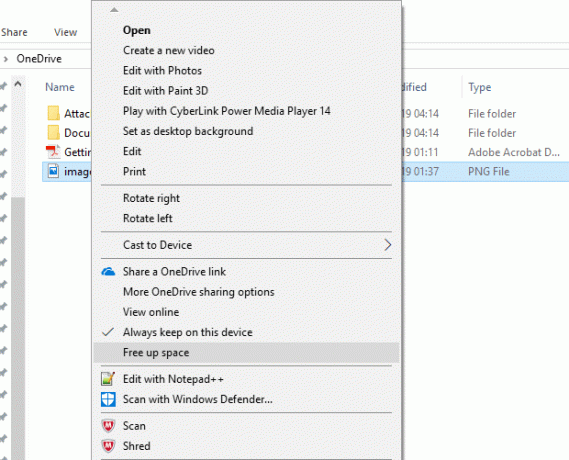
3. คุณใช้ขั้นตอนเหล่านี้เพื่อย้ายไฟล์ที่จำเป็นทั้งหมดไปยัง OneDrive และคุณยังสามารถเข้าถึงไฟล์เหล่านี้ได้จาก File Explorer ของคุณ
วิธีที่ 7: ปิดใช้งานการไฮเบอร์เนตใน Windows 10
คุณลักษณะไฮเบอร์เนตใน Windows 10 ช่วยให้คุณสามารถปิดเครื่องคอมพิวเตอร์ได้โดยไม่สูญเสียงาน ดังนั้นเมื่อใดก็ตามที่เปิดเครื่องอีกครั้ง คุณสามารถเริ่มต้นจากจุดที่คุณทิ้งไว้ได้ คุณลักษณะนี้มีชีวิตขึ้นมาโดยบันทึกข้อมูลในหน่วยความจำของคุณลงในฮาร์ดดิสก์ หากคุณต้องการพื้นที่บนดิสก์เพิ่มขึ้นทันที คุณสามารถปิดใช้งานคุณลักษณะนี้เพื่อเพิ่มพื้นที่ว่างในฮาร์ดดิสก์บน Windows สำหรับสิ่งนี้,
1. ในช่องค้นหาบนทาสก์บาร์ของคุณ ให้พิมพ์ พร้อมรับคำสั่ง.
2. คลิกขวาที่ทางลัดของพรอมต์คำสั่งแล้วเลือก 'เรียกใช้ในฐานะผู้ดูแลระบบ’.

3. รันคำสั่งต่อไปนี้:
powercfg / ไฮเบอร์เนตปิด
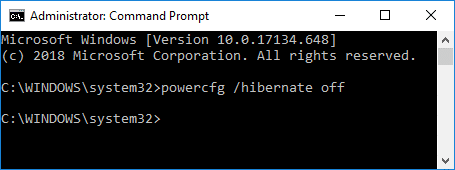
4. หากคุณต้องการ เปิดใช้งานไฮเบอร์เนตอีกครั้งในอนาคต, รันคำสั่ง:
powercfg / ไฮเบอร์เนตปิด
วิธีที่ 8: ลดพื้นที่ดิสก์ที่ใช้โดย System Restore
นี่เป็นอีกคุณสมบัติหนึ่งที่คุณสามารถแลกกับพื้นที่ดิสก์ได้ การคืนค่าระบบใช้พื้นที่ดิสก์จำนวนมากในการบันทึกจุดคืนค่าระบบ คุณสามารถลดจำนวนเนื้อที่ที่ System Restore จะใช้บนดิสก์ของคุณได้ ถ้าคุณสามารถอยู่รอดได้โดยมีจุดคืนค่าระบบน้อยลงเพื่อกู้คืนระบบของคุณ เพื่อทำสิ่งนี้,
1. คลิกขวาที่ 'พีซีเครื่องนี้' และเลือก 'คุณสมบัติ’.

2. คลิกที่ 'การป้องกันระบบ’ จากบานหน้าต่างด้านซ้าย

3. ตอนนี้สลับไปที่แท็บการป้องกันระบบแล้วคลิกที่ 'กำหนดค่า’.

4. ปรับให้เข้ากับการกำหนดค่าที่ต้องการแล้วคลิกตกลง

5. คุณยังสามารถคลิกที่ 'ลบ' ถึง ลบจุดคืนค่าทั้งหมดหากคุณไม่ต้องการ
วิธีที่ 9: บีบอัดการติดตั้ง Windows 10 เพื่อเพิ่มพื้นที่ว่างในดิสก์
ในกรณีที่คุณยังต้องการพื้นที่เพิ่มและไม่มีตัวเลือกอื่นเหลืออยู่ ให้ใช้วิธีนี้
1. สำรองข้อมูลพีซีของคุณเนื่องจากการแก้ไขไฟล์ระบบอาจมีความเสี่ยง
2. ในช่องค้นหาบนทาสก์บาร์ของคุณ ให้พิมพ์ พร้อมรับคำสั่ง.
3. คลิกขวาที่ทางลัดของพรอมต์คำสั่งแล้วเลือก 'เรียกใช้ในฐานะผู้ดูแลระบบ’.
4. รันคำสั่งต่อไปนี้:
compact.exe /compactOS: เสมอ
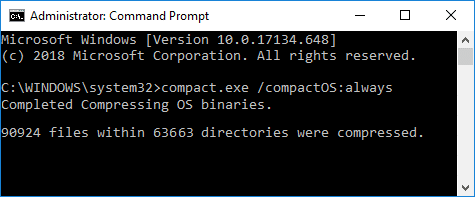
5. หากต้องการย้อนกลับการเปลี่ยนแปลงในอนาคต ให้รันคำสั่งต่อไปนี้:
compact.exe /compactOS: ไม่เคย
วิธีที่ 10: ย้ายไฟล์และแอปไปยังฮาร์ดไดรฟ์ภายนอก
หากคุณต้องการพื้นที่เพิ่มเติมในคอมพิวเตอร์ของคุณ คุณสามารถใช้ฮาร์ดไดรฟ์ภายนอกได้ คุณสามารถย้ายไฟล์และแอพของคุณไปยังไดรฟ์ภายนอกเพื่อเพิ่มพื้นที่ว่างบนฮาร์ดดิสก์ใน Windows 10 แม้ว่าการย้ายไฟล์และแอพไปยังไดรฟ์ภายนอกทำได้ง่าย คุณยังสามารถกำหนดค่าให้บันทึกเนื้อหาใหม่ไปยังตำแหน่งใหม่ได้โดยอัตโนมัติ
1. นำทางไปยัง การตั้งค่า > ระบบ > ที่เก็บข้อมูล
2. คลิกที่ 'เปลี่ยนตำแหน่งที่บันทึกเนื้อหาใหม่' ภายใต้ 'การตั้งค่าพื้นที่เก็บข้อมูลเพิ่มเติม'

3. เลือกตำแหน่งที่ต้องการจากรายการและคลิกที่ 'นำมาใช้’.

นี่เป็นสองสามวิธีที่คุณสามารถเพิ่มพื้นที่ว่างบนฮาร์ดดิสก์ของคุณได้
ที่แนะนำ:
- แก้ไขคอมพิวเตอร์จะไม่เข้าสู่โหมดสลีปใน Windows 10
- ติดตั้งเครื่องมือการดูแลเซิร์ฟเวอร์ระยะไกล (RSAT) บน Windows 10
- 8 สุดยอดเคล็ดลับและเทคนิคสำหรับเว็บ WhatsApp?
- วิธีหมุนหน้าจอคอมพิวเตอร์ของคุณ
ฉันหวังว่าบทความนี้จะเป็นประโยชน์ และตอนนี้คุณทำได้อย่างง่ายดาย เพิ่มพื้นที่ว่างบนฮาร์ดดิสก์บน Windows 10แต่หากคุณยังคงมีคำถามใดๆ เกี่ยวกับคู่มือนี้ อย่าลังเลที่จะถามพวกเขาในส่วนความคิดเห็น



