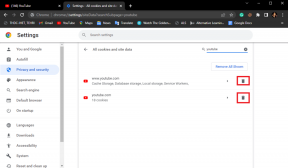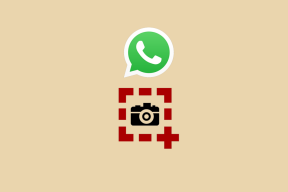10 วิธียอดนิยมในการแก้ไขข้อผิดพลาดในการเชื่อมต่อกับ iCloud บน Mac
เบ็ดเตล็ด / / April 04, 2023
ลงชื่อเข้าใช้ บัญชี iCloud ปลดล็อกสิทธิพิเศษมากมายบน Mac ของคุณ คุณสามารถดาวน์โหลดแอพจาก App Store เชื่อมต่อกับอุปกรณ์อื่นๆ ของคุณ เช่น iPhone สำหรับ แอร์ดร็อปและซิงค์ข้อมูลของคุณทางออนไลน์ อย่างไรก็ตาม สิ่งเหล่านี้จะไม่เกิดขึ้นหากคุณพบข้อผิดพลาดขณะเชื่อมต่อกับ iCloud บน Mac
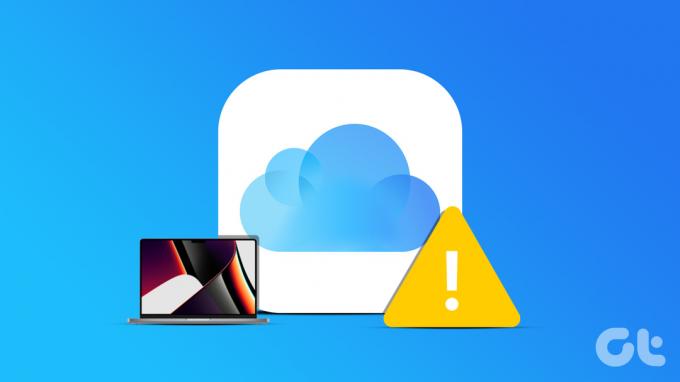
อาจเป็นเรื่องที่น่ารำคาญหาก Mac ของคุณหยุดเชื่อมต่อกับ iPhone ของคุณกะทันหันหรือหากคุณไม่สามารถดาวน์โหลดแอพที่จำเป็นได้ คุณไม่ต้องกังวลนานเกินไปเพราะมีวิธีแก้ไขง่ายๆ สำหรับข้อผิดพลาดในการเชื่อมต่อ iCloud ต่อไปนี้คือวิธีคืนค่าการเชื่อมต่อกับ iCloud และใช้ Mac ให้เต็มประสิทธิภาพ
1. ตรวจสอบสถานะเซิร์ฟเวอร์ iCloud
ก่อนที่เราจะหาวิธีแก้ไขใดๆ สิ่งสำคัญคือต้องแน่ใจว่าปัญหาอยู่ที่ปลายทางของคุณ ไม่ใช่ที่ Apple บางครั้งเซิร์ฟเวอร์ iCloud อาจหยุดทำงาน ซึ่งเป็นสาเหตุที่คุณไม่สามารถลงชื่อเข้าใช้ iCloud บน Mac หากต้องการตรวจสอบว่าเป็นเช่นนั้นจริงหรือไม่ ให้ตรงไปที่ เว็บไซต์สถานะระบบของ Apple แล้วมองหาไฟที่อยู่ถัดจากพารามิเตอร์ iCloud

หากไฟเป็นสีแดง แสดงว่าบริการ iCloud หยุดทำงาน และคุณจะต้องรอให้บริการกลับมาออนไลน์อีกครั้ง หากไฟเป็นสีเขียว แสดงว่าทุกอย่างเรียบร้อยดีกับเซิร์ฟเวอร์ของ iCloud ดำเนินการตามขั้นตอนต่อไปเพื่อแก้ไข
2. เชื่อมต่อกับเครือข่ายที่เชื่อถือได้
หาก MacBook ของคุณมีปัญหาในการเชื่อมต่อกับ iCloud อาจเป็นเพราะการเชื่อมต่ออินเทอร์เน็ตเป็นหย่อมๆ ตรวจสอบให้แน่ใจว่าคุณเชื่อมต่อกับเครือข่าย Wi-Fi ที่เสถียรแล้วลองลงชื่อเข้าใช้ iCloud คุณยังสามารถลองใช้ฮอตสปอตมือถือของโทรศัพท์ได้หากไม่มีเครือข่าย Wi-Fi
3. บังคับให้รีบูต Mac ของคุณ
ในกรณีที่คุณยังไม่ได้ดำเนินการ ให้ใช้วิธีแก้ไขปัญหาทั่วไปสำหรับปัญหาส่วนใหญ่ นั่นคือการรีบูตเครื่อง Mac ของคุณ หาก Mac ของคุณไม่สามารถเชื่อมต่อกับเซิร์ฟเวอร์ iCloud ได้ ก็ถึงเวลารีบูตเครื่อง Mac เพื่อดูว่าการรีสตาร์ทอย่างง่ายสามารถแก้ปัญหาได้หรือไม่ หากเป็นปัญหาในเครื่อง Mac ของคุณ การดำเนินการนี้ควรแก้ไขได้ดีที่สุด

กดปุ่มเปิดปิดหรือปุ่ม Touch ID ค้างไว้ (ขึ้นอยู่กับ Mac รุ่นที่คุณมี) จนกว่าคุณจะเห็นโลโก้ Apple ปล่อยปุ่มเมื่อโลโก้ Apple ปรากฏขึ้นและ Mac ของคุณจะรีบูต
4. ออกจากระบบและลงชื่อกลับเข้าสู่ iCloud
ในบางครั้ง iCloud อาจประสบปัญหาในการลงชื่อเข้าใช้ Apple ID ของคุณ ในสถานการณ์เช่นนี้ คุณสามารถลองลงชื่อออกจาก iCloud แล้วลงชื่อเข้าใช้ใหม่อีกครั้ง ด้วยวิธีนี้ ปัญหาใดๆ เกี่ยวกับ iCloud ที่เกี่ยวข้องกับ Apple ID ของคุณจะหมดไป
ขั้นตอนที่ 1: คลิกที่โลโก้ Apple ที่มุมซ้ายบนของ Mac ไปที่แท็บการตั้งค่าระบบ

ขั้นตอนที่ 2: เลือกชื่อของคุณที่ด้านบน สิ่งนี้จะนำคุณไปสู่การตั้งค่า Apple ID ของคุณ

ขั้นตอนที่ 3: เลื่อนลงไปด้านล่างสุดแล้วเลือกออกจากระบบ

ขั้นตอนที่ 4: ป้อนรหัสผ่าน Apple ID ของคุณและออกจากระบบบัญชีของคุณ ลงชื่อเข้าใช้อีกครั้งผ่านเมนูเดิมและตรวจสอบว่า iCloud ทำงานตามที่คาดไว้หรือไม่
5. เปลี่ยนรหัสผ่าน Apple ID ของคุณ
หากรหัสผ่าน iCloud เก่าของคุณใช้งานไม่ได้หรือคุณไม่สามารถรับการแจ้งเตือนการตรวจสอบสิทธิ์แบบ 2 ปัจจัยบนอุปกรณ์ Apple ของคุณเพื่อเข้าสู่ระบบ iCloud ก็ถึงเวลาตั้งรหัสผ่านใหม่ สิ่งนี้จะช่วยให้คุณลงชื่อเข้าใช้ iCloud โดยไม่มีปัญหาใด ๆ
ขั้นตอนที่ 1: ตรงไปที่ส่วน 'จัดการ Apple ID' บนเว็บไซต์ของ Apple โดยไปที่ลิงก์ด้านล่าง
จัดการ Apple ID
ขั้นตอนที่ 2: คลิกที่ข้อความแจ้ง 'ลืม Apple ID หรือรหัสผ่าน' ที่ด้านล่าง

ขั้นตอนที่ 3: ป้อน Apple ID ของคุณเพื่อสร้าง OTP บนหมายเลขโทรศัพท์หรือที่อยู่อีเมลของคุณ ตรวจสอบเพื่อตั้งรหัสผ่านใหม่
จากนั้น ใช้รหัสผ่านนี้เพื่อเข้าสู่ระบบ iCloud บน Mac ของคุณ
6. ลองใช้บัญชี iCloud อื่น
บางที Apple อาจไม่พอใจกับข้อมูลรับรอง Apple ID ของคุณมากเกินไป หรือมีปัญหาในการเข้าสู่ระบบ iCloud ด้วย Apple ID บางอย่าง ไม่ว่ามันจะเป็นอะไร คุณสามารถลองลงชื่อเข้าใช้ iCloud ด้วย ID อื่นเพื่อตรวจสอบว่าปัญหาเกิดจาก ID ของคุณหรือไม่ หาก ID เดิมของคุณเป็นหมายเลขโทรศัพท์ ให้ลองลงชื่อเข้าใช้ Apple ID ที่เป็นอีเมล
ขั้นตอนที่ 1: คลิกที่โลโก้ Apple ที่มุมซ้ายบนของ Mac ไปที่แท็บการตั้งค่าระบบ

ขั้นตอนที่ 2: เลือกชื่อของคุณที่ด้านบน สิ่งนี้จะนำคุณไปสู่การตั้งค่า Apple ID ของคุณ

ขั้นตอนที่ 3: เลื่อนลงไปด้านล่างสุดแล้วเลือกออกจากระบบ

ขั้นตอนที่ 4: ป้อน Apple ID และรหัสผ่านใหม่เพื่อลงชื่อเข้าใช้ หาก iCloud ทำงานตามปกติหลังจากนั้น อาจมีปัญหากับบัญชี Apple รุ่นเก่าของคุณ หากเป็นกรณีนี้ ให้ลอง เปลี่ยน Apple email ID ของคุณเป็นที่อยู่อื่น.
7. ลบไฟล์ PLIST
การลบไฟล์ PLIST ของแอพหรือบริการบน Mac นั้นเทียบเท่ากับการรีเซ็ตค่ากำหนดของแอพ วิธีนี้ดีเท่ากับการใช้ iCloud เป็นครั้งแรกและตั้งค่าใหม่ตั้งแต่ต้น นี่อาจเป็นวิธีที่ดีในการแก้ไข iCloud บน Mac ของคุณ นี่คือวิธีการทำ
ขั้นตอนที่ 1: เปิดหน้าต่าง Finder ใหม่บน Mac ของคุณ คลิกที่ปุ่มไป ตั้งอยู่ที่ด้านบนของหน้าจอบนแถบเมนู

ขั้นตอนที่ 2: เลือกไปที่โฟลเดอร์

ขั้นตอนที่ 3: ป้อนเส้นทางต่อไปนี้ในช่อง: ~/ห้องสมุด/ค่ากำหนด/ และกดปุ่ม Enter เมื่อเสร็จแล้ว ตอนนี้คุณจะอยู่ในโฟลเดอร์การตั้งค่า

ขั้นตอนที่ 4: ค้นหาผ่านรายการเพื่อค้นหาไฟล์ com.apple.systempreferences.plist เลือกและลบออก

ขั้นตอนที่ 5: รีสตาร์ท Mac ของคุณ ตอนนี้ลองลงชื่อเข้าใช้ iCloud
8. ปิดการใช้งาน VPN
การเชื่อมต่อ VPN อาจเป็นสาเหตุที่ทำให้ MacBook ของคุณไม่สามารถเชื่อมต่อกับ iCloud ได้ เนื่องจาก VPN เปลี่ยนตำแหน่งของคุณ เครือข่าย Wi-Fi อาจไม่อนุญาตให้คุณใช้ iCloud หากคุณใช้ VPN บนคอมพิวเตอร์ ให้ปิดก่อนที่จะพยายามเชื่อมต่อกับเครือข่าย Wi-Fi สาธารณะ
ขั้นตอนที่ 1: คลิกที่โลโก้ Apple ที่มุมซ้ายบนของหน้าจอ เลือกการตั้งค่าระบบ

ขั้นตอนที่ 2: ไปที่ส่วน VPN คุณสามารถค้นหาได้ในบานหน้าต่างด้านซ้าย

ขั้นตอนที่ 4: ตรวจสอบให้แน่ใจว่าปุ่มสลับข้างผู้ให้บริการ VPN ของคุณถูกปิดใช้งาน

ลงชื่อเข้าใช้ iCloud ตอนนี้และน่าจะใช้ได้
9. เปลี่ยนวันที่และเวลา
มีรายงานในอดีตว่าการตั้งค่าวันที่และเวลาที่ไม่ถูกต้องบน Mac ของคุณอาจทำให้เกิดปัญหากับ iCloud ถึงเวลาตั้งค่าให้ถูกต้องเพื่อแก้ไขข้อผิดพลาดขณะเชื่อมต่อกับ iCloud บน Mac ของคุณ
ขั้นตอนที่ 1: คลิกที่โลโก้ Apple ที่มุมซ้ายบนของหน้าจอ เลือกการตั้งค่าระบบ

ขั้นตอนที่ 2: ไปที่ส่วนทั่วไป

ขั้นตอนที่ 3: ตรงไปที่แท็บ 'วันที่และเวลา' ตอนนี้คุณควรเห็นความสามารถในการตั้งวันที่และเวลา

ขั้นตอนที่ 4: เปิดใช้งานการสลับข้าง 'ตั้งเวลาและวันที่โดยอัตโนมัติ' คุณยังสามารถเลือกที่จะปิดสวิตช์และตั้งวันที่และเวลาด้วยตนเองได้อีกด้วย
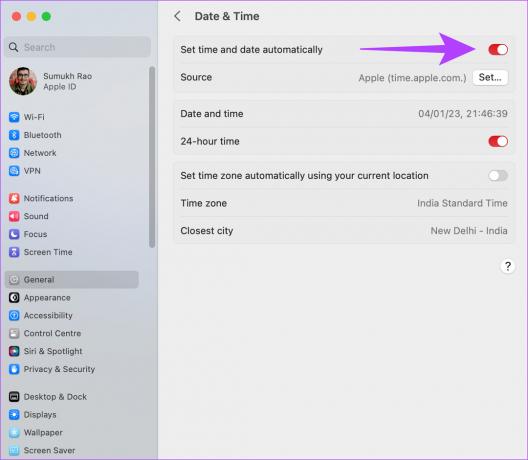
10. อัปเดต macOS เป็นเวอร์ชันล่าสุด
บาง เวอร์ชัน macOS อาจมีปัญหาเฉพาะ. เป็นไปได้ว่า macOS เวอร์ชันปัจจุบันที่คุณใช้ทำให้เกิดปัญหากับ iCloud ดังนั้น อัปเดต Mac ของคุณเป็น macOS เวอร์ชันล่าสุดเพื่อกำจัดข้อบกพร่องของซอฟต์แวร์ นี่คือวิธีการทำ
ขั้นตอนที่ 1: คลิกที่โลโก้ Apple ที่ด้านบนซ้ายของหน้าจอ เลือกการตั้งค่าระบบ

ขั้นตอนที่ 2: ไปที่ส่วนทั่วไป

ขั้นตอนที่ 3: ตรงไปที่แท็บ Software Update Mac ของคุณจะค้นหาการอัปเดตเพื่อติดตั้ง

หากมีการอัปเดตให้กดปุ่มอัปเดตและรอให้ติดตั้ง
เพลิดเพลินกับบริการ iCloud
iCloud ให้คุณทำสิ่งต่างๆ ได้มากมายบน Mac ของคุณ ซึ่งจะปรับปรุงฟังก์ชันการทำงานและความสามารถในการใช้งานโดยรวม ดังนั้น หากคุณพบข้อผิดพลาดเมื่อเชื่อมต่อกับ iCloud บน Mac ให้ใช้ขั้นตอนเหล่านี้เพื่อแก้ไขปัญหา
ปรับปรุงล่าสุดเมื่อวันที่ 16 มกราคม 2566
บทความข้างต้นอาจมีลิงค์พันธมิตรซึ่งช่วยสนับสนุน Guiding Tech อย่างไรก็ตาม ไม่มีผลกับความสมบูรณ์ของกองบรรณาธิการของเรา เนื้อหายังคงเป็นกลางและเป็นของแท้