แก้ไข YouTube Error 400 ใน Google Chrome
เบ็ดเตล็ด / / April 04, 2023
ข้อผิดพลาด YouTube 400 Chrome เป็นข้อผิดพลาดทั่วไปของ YouTube ข้อผิดพลาดนี้เกิดขึ้นขณะท่อง YouTube บนเว็บเบราว์เซอร์ Google Chrome ข้อผิดพลาด YouTube 400 หมายความว่ามีปัญหากับหน้า YouTube ผู้ใช้อาจได้รับข้อผิดพลาด Chrome 400 คำขอที่ไม่ถูกต้องขณะท่อง YouTube ในคำแนะนำนี้ เราจะสำรวจสาเหตุและวิธีการที่ข้อผิดพลาดนี้ปรากฏขึ้นขณะท่อง YouTube บนอินเทอร์เน็ต

สารบัญ
- วิธีแก้ไข YouTube Error 400 ใน Google Chrome
- วิธีที่ 1: รีเฟรชหน้าเว็บ YouTube
- วิธีที่ 2: ตรวจสอบว่า URL ถูกต้องหรือไม่
- วิธีที่ 3: ออกจากระบบและลงชื่อเข้าใช้บัญชี YouTube
- วิธีที่ 4: ใช้โหมดไม่ระบุตัวตน
- วิธีที่ 5: ล้างแคชของเบราว์เซอร์
- วิธีที่ 6: ล้างคุกกี้ YouTube
- วิธีที่ 7: รีเซ็ตการตั้งค่าเบราว์เซอร์
- วิธีที่ 8: ติดตั้งเว็บเบราว์เซอร์ใหม่
วิธีแก้ไข YouTube Error 400 ใน Google Chrome
อาจมีสาเหตุหลายประการสำหรับปัญหาข้อผิดพลาดของ YouTube 400 Chrome; สาเหตุทั่วไปบางประการของข้อผิดพลาดนี้แสดงไว้ด้านล่าง
- โดยทั่วไป หากหน้าเว็บ YouTube ไม่สามารถโหลดได้อย่างถูกต้อง อาจแสดงข้อผิดพลาด 400 แก่คุณ
- ส่วนใหญ่ที่อยู่ URL ที่ไม่ถูกต้องสำหรับวิดีโอ YouTube อาจทำให้เกิดข้อความแสดงข้อผิดพลาด 400
- หน่วยความจำแคชของเบราว์เซอร์และคุกกี้ YouTube อาจทำให้เกิดข้อผิดพลาดของ YouTube และเบราว์เซอร์อื่นๆ ในบางครั้ง
- การตั้งค่าเบราว์เซอร์ที่ไม่เหมาะสมอาจทำให้เกิดข้อผิดพลาดต่างๆ รวมถึงข้อผิดพลาดต่างๆ ของ YouTube
- การตั้งค่า Google Chrome และความเข้ากันได้อาจทำให้เกิดข้อผิดพลาดขณะท่องเบราว์เซอร์รวมถึง YouTube
คำแนะนำต่อไปนี้จะให้วิธีการแก้ไขข้อผิดพลาด YouTube 400 ข้อผิดพลาดของ Chrome
วิธีที่ 1: รีเฟรชหน้าเว็บ YouTube
บ่อยครั้งที่ข้อผิดพลาดของ YouTube ส่วนใหญ่เกิดจาก การโหลดหน้าเว็บที่ไม่เหมาะสม. หากคุณมีเว็บเพจการเชื่อมต่ออินเทอร์เน็ตที่ไม่เสถียรหรือช้า อาจโหลดไม่ถูกต้องและส่งผลให้เกิดข้อผิดพลาด Chrome 400 คำขอที่ไม่ถูกต้อง คุณสามารถแก้ไขข้อผิดพลาดนี้ได้โดยเพียงแค่รีเฟรชหน้าเว็บ
1. กด ปุ่ม Windows, พิมพ์ โครเมียมจากนั้นกดปุ่ม ใส่รหัส ที่จะเปิดตัว Google Chrome แอป.
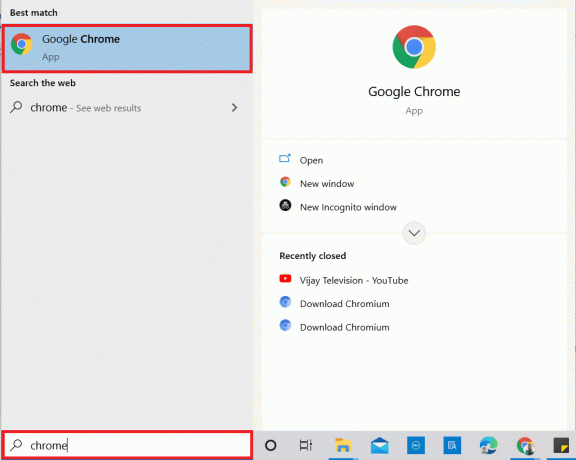
2. เยี่ยมชม ยูทูบ หน้าหนังสือ.
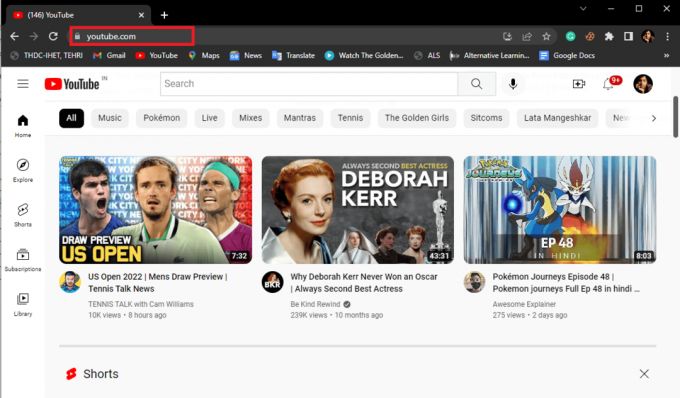
3. ตอนนี้คลิกที่ รีเฟรช ไอคอน.
บันทึก: คุณยังสามารถรีเฟรชหน้าเว็บได้ด้วยการกด ปุ่ม Ctrl + F5 พร้อมกัน
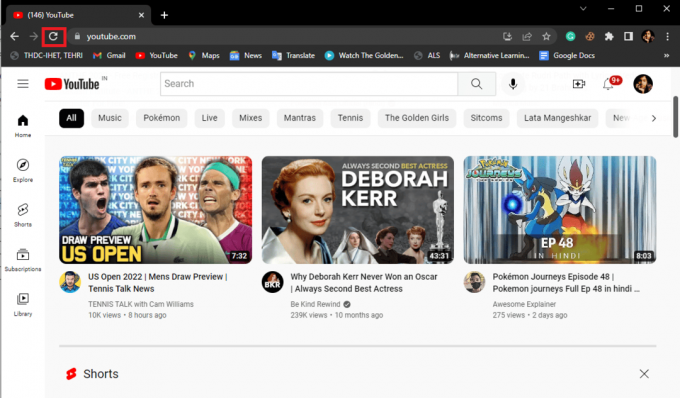
วิธีที่ 2: ตรวจสอบว่า URL ถูกต้องหรือไม่
โดยทั่วไป ข้อผิดพลาด 400 หมายถึงปัญหาในการโหลดบน YouTube; คุณยังสามารถรับข้อผิดพลาด 400 คำขอโครมที่ไม่ถูกต้อง หากคุณป้อน URL ของวิดีโอผิดลงในแถบค้นหา ดังนั้น หากคุณได้รับข้อผิดพลาดนี้ โปรดตรวจสอบว่าคุณได้ป้อน URL ที่ถูกต้องหรือไม่ หาก URL ถูกต้องและคุณยังคงได้รับข้อผิดพลาดเดิม ให้ไปยังวิธีถัดไป
อ่านเพิ่มเติม:แก้ไขการเล่นอัตโนมัติของ YouTube ไม่ทำงาน
วิธีที่ 3: ออกจากระบบและลงชื่อเข้าใช้บัญชี YouTube
บ่อยครั้งข้อผิดพลาดสามารถหลีกเลี่ยงได้โดยง่ายโดยการออกจากระบบและเข้าสู่บัญชี YouTube ของคุณ เนื่องจากหากคุณไม่สามารถกำหนดค่าบัญชีของคุณได้ ข้อผิดพลาดอาจแสดงให้คุณเห็น
1. เปิดตัว Google Chrome แอป.
2. ไปที่ ยูทูบ หน้าหนังสือ.
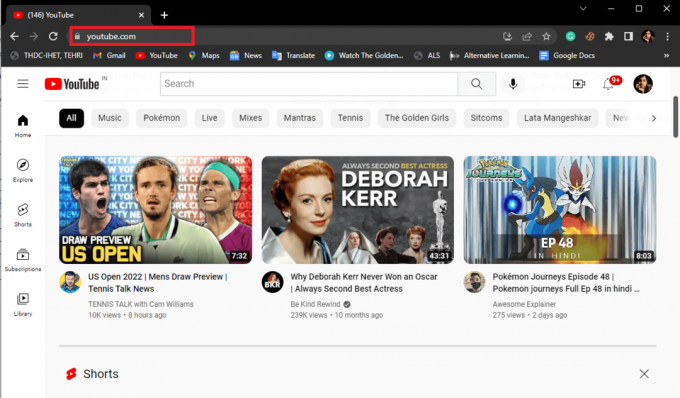
3. ตอนนี้ ในหน้าต่าง YouTube ให้ไปที่ ตัวเลือกโปรไฟล์ และคลิกที่ ออกจากระบบ.
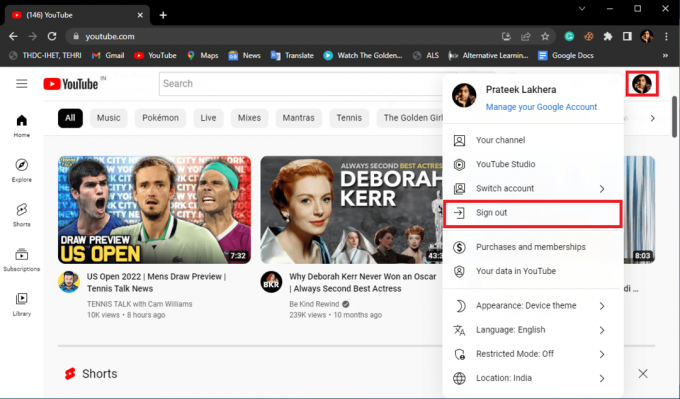
4. อีกครั้ง ไปที่ ยูทูบหน้าแรก.
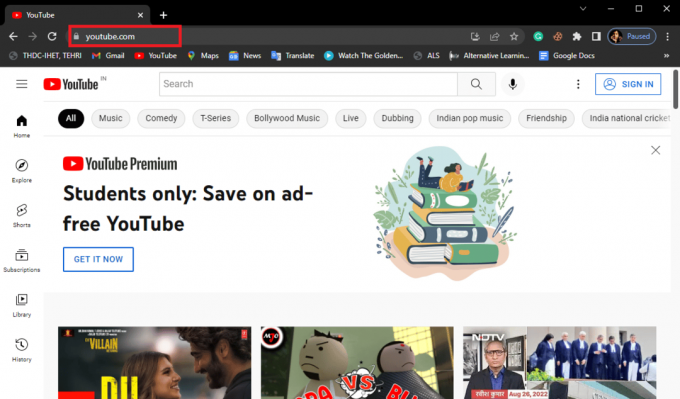
5. คลิกที่ เข้าสู่ระบบ ปุ่มและลงชื่อเข้าใช้ด้วยข้อมูลประจำตัวของคุณ

วิธีที่ 4: ใช้โหมดไม่ระบุตัวตน
วิธีหนึ่งในการแก้ไขข้อผิดพลาดคือการใช้โหมดไม่ระบุตัวตนของ Google Chrome อ่านคำแนะนำของเราได้ที่ วิธีเปิดใช้งานโหมดไม่ระบุตัวตนใน Chrome.

อ่านเพิ่มเติม:แก้ไข Oops มีบางอย่างผิดพลาดในข้อผิดพลาดของ YouTube
วิธีที่ 5: ล้างแคชของเบราว์เซอร์
หากมีหน่วยความจำแคชมากเกินไปที่จัดเก็บไว้ในเว็บเบราว์เซอร์ของคุณ อาจทำให้เกิดข้อผิดพลาดต่างๆ ของเบราว์เซอร์ในคอมพิวเตอร์ของคุณ เพื่อหลีกเลี่ยงข้อผิดพลาด 400 คำขอโครมที่ไม่ถูกต้องเนื่องจากแคชของเบราว์เซอร์ คุณอาจต้องการล้างแคชของเบราว์เซอร์ ตรวจสอบที่ วิธีล้างแคชและคุกกี้ใน Google Chrome คำแนะนำในการล้างแคชและคุกกี้อย่างปลอดภัยจากเบราว์เซอร์ Google Chrome
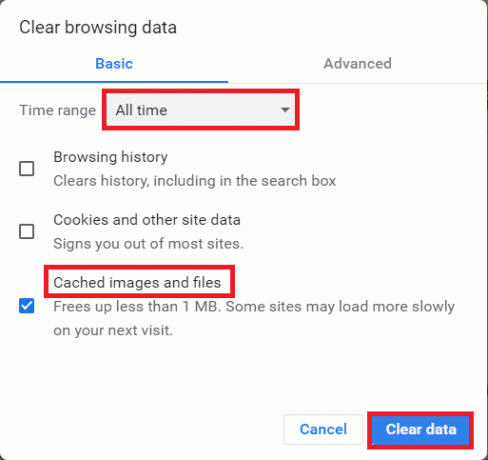
วิธีที่ 6: ล้างคุกกี้ YouTube
หากคุณไม่ต้องการล้างคุกกี้สำหรับเว็บไซต์อื่น คุณสามารถเลือกลบคุกกี้สำหรับ YouTube เท่านั้น ทำตามขั้นตอนด้านล่างเพื่อดำเนินการดังกล่าว:
1. เปิด Google Chrome เว็บเบราว์เซอร์.
2. นำทางและคลิกที่ เมนู ตัวเลือกจากมุมบนขวาของหน้าต่าง Chrome

3. คลิกที่ การตั้งค่า.
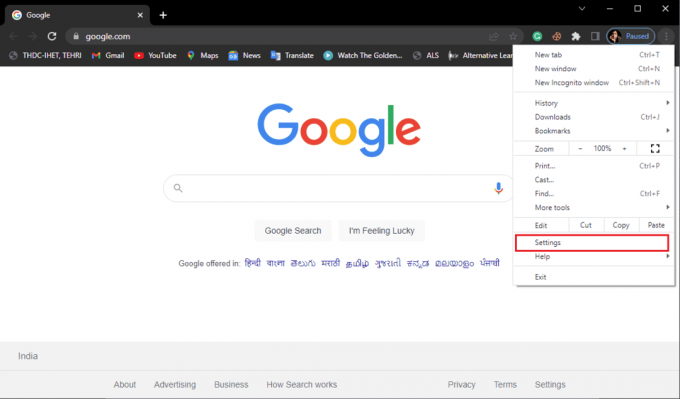
4. จากแผงด้านซ้ายไปที่ ความเป็นส่วนตัวและความปลอดภัย.

5. ค้นหาและคลิกที่ คุกกี้และข้อมูลไซต์อื่น ๆ.

6. เลื่อนลงและคลิกที่ ดูคุกกี้และข้อมูลไซต์ทั้งหมด.

7. ในคุกกี้การค้นหา ให้พิมพ์ ยูทูบ.
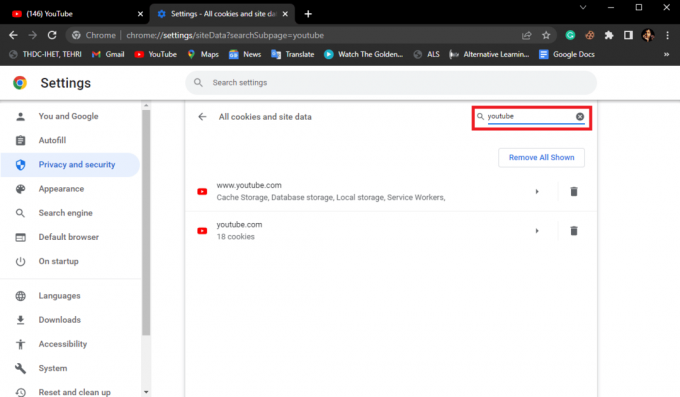
8. ลบคุกกี้ Youtube.com โดยคลิกที่ ลบ ไอคอน.

อ่านเพิ่มเติม:แก้ไข YouTube เต็มหน้าจอไม่ทำงานใน Windows 10
วิธีที่ 7: รีเซ็ตการตั้งค่าเบราว์เซอร์
หากวิธีก่อนหน้านี้ใช้ไม่ได้ผลในการแก้ไขข้อผิดพลาด YouTube 400 ใน Chrome ให้ลองรีเซ็ตการตั้งค่าเบราว์เซอร์ Chrome
1. เปิดตัว Google Chrome เบราว์เซอร์จาก การค้นหาของ Windows บาร์.
2. นำทางและคลิกที่ เมนู ตัวเลือกจากมุมบนขวาของหน้าต่าง Chrome

3. คลิกที่ การตั้งค่า.
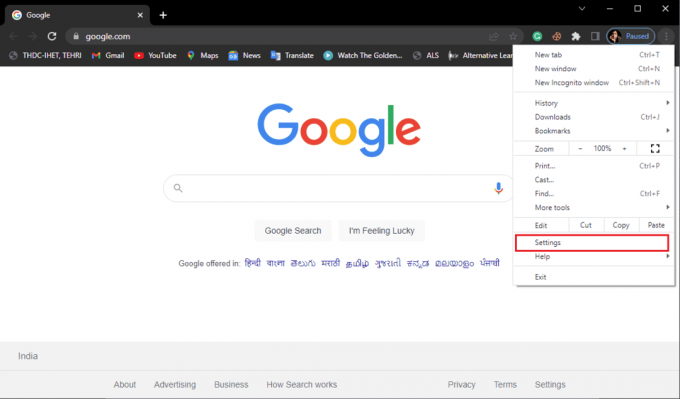
4. จากแผงด้านซ้าย ให้นำทางและคลิก รีเซ็ตและล้างข้อมูล.
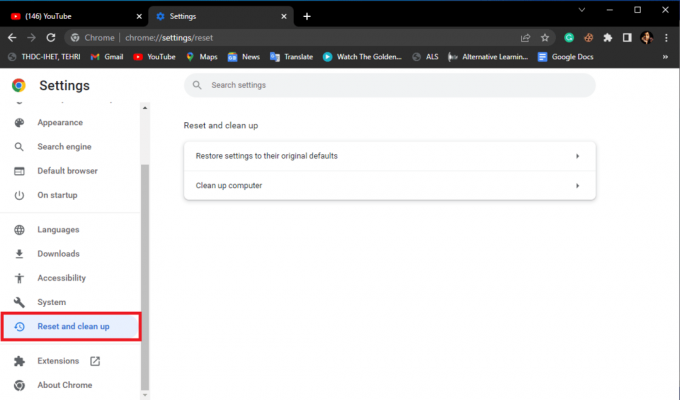
5. จากนั้นคลิกที่ คืนค่าการตั้งค่าเป็นค่าเริ่มต้นเดิม

6. สุดท้ายคลิกที่ คืนค่าการตั้งค่า เพื่อยืนยันการเปลี่ยนแปลง
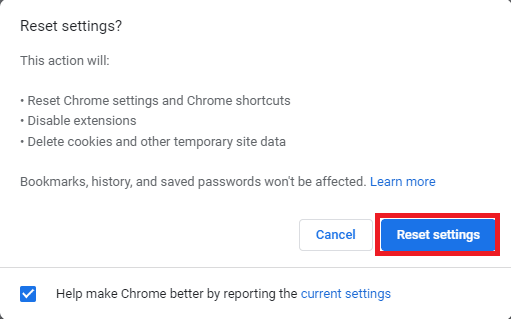
อ่านเพิ่มเติม:แก้ไข Shockwave Flash Crashes ใน Chrome
วิธีที่ 8: ติดตั้งเว็บเบราว์เซอร์ใหม่
หากไม่มีวิธีใดที่กล่าวถึงข้างต้นช่วยได้ และคุณยังคงได้รับข้อผิดพลาด YouTube 400 Chrome ให้ลองติดตั้งเบราว์เซอร์ Google Chrome ใหม่เพื่อแก้ไขข้อผิดพลาด Chrome 400 คำขอที่ไม่ถูกต้อง
1. ในการค้นหาเมนูเริ่ม ให้พิมพ์ แผงควบคุม. คลิกที่ เปิด.
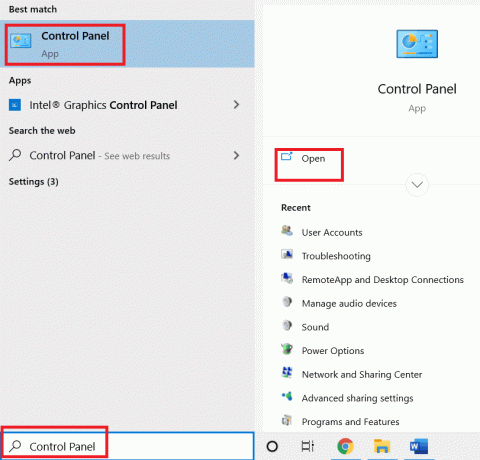
2. ตั้ง ดูโดย: โหมดเป็น หมวดหมู่.
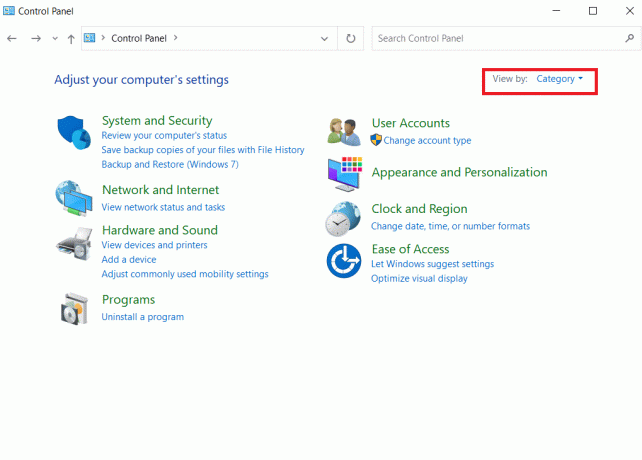
3. ไปที่ โปรแกรม และคลิกที่ ถอนการติดตั้งโปรแกรม.

4. จาก โปรแกรม หน้าต่าง คลิกขวาที่ Google Chrome แล้วคลิก ถอนการติดตั้ง.
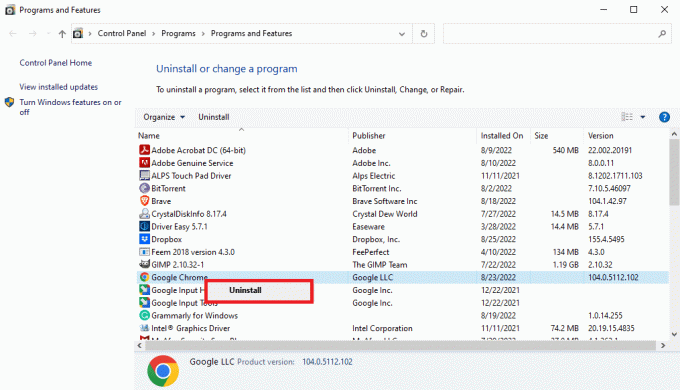
5. รอให้การถอนการติดตั้งเสร็จสิ้น
6. ตี ปุ่ม Windows, พิมพ์ ไฟร์ฟอกซ์จากนั้นคลิกที่ เปิด.

7. เปิด เว็บไซต์อย่างเป็นทางการ สำหรับ Google Chrome คลิกที่ ดาวน์โหลด Chrome.

8. หลังจากดาวน์โหลด ให้เปิดไฟล์ติดตั้งที่ดาวน์โหลดมา ติดตั้งเบราว์เซอร์ Google Chrome.

คำถามที่พบบ่อย (FAQs)
ไตรมาสที่ 1 เหตุใดฉันจึงเล่นวิดีโอบน YouTube ไม่ได้
ตอบ โดยทั่วไป เนื่องจากการโหลดหน้าเว็บ YouTube ที่ไม่เหมาะสม คุณจะไม่สามารถโหลดวิดีโอบน YouTube ได้
ไตรมาสที่ 2 ข้อผิดพลาด YouTube 400 คืออะไร ,
ตอบ ข้อผิดพลาด 400 เป็นข้อผิดพลาดทั่วไปของ YouTube ซึ่งปรากฏขึ้นเนื่องจากปัญหาต่างๆ ของเบราว์เซอร์ เช่น การโหลดที่ไม่เหมาะสม URL ไม่ถูกต้อง หรือข้อผิดพลาดของแคช
ไตรมาสที่ 3 จะแก้ไขข้อผิดพลาด YouTube บน Chrome ได้อย่างไร
ตอบ คุณสามารถแก้ไขข้อผิดพลาดส่วนใหญ่ของ YouTube ได้โดยการล้างแคชและคุกกี้จากการตั้งค่าเว็บเบราว์เซอร์
ที่แนะนำ:
- แก้ไขรหัสข้อผิดพลาด u7121 3202 ใน Netflix
- แผนครอบครัวใน YouTube Premium คืออะไร
- แก้ไขผู้อัปโหลดไม่ได้ทำวิดีโอนี้
- แก้ไขข้อผิดพลาด YouTube Audio Renderer ใน Windows 10
เราหวังว่าคำแนะนำนี้จะเป็นประโยชน์กับคุณและคุณสามารถแก้ไขได้ ข้อผิดพลาด YouTube 400 ใน Chrome ปัญหาบนพีซีของคุณ แจ้งให้เราทราบว่าวิธีใดที่เหมาะกับคุณที่สุด หากคุณมีข้อเสนอแนะหรือข้อสงสัยใด ๆ โปรดเขียนในส่วนความคิดเห็น

อีลอน เด็คเกอร์
Elon เป็นนักเขียนด้านเทคโนโลยีที่ TechCult เขาเขียนคู่มือวิธีใช้มาประมาณ 6 ปีแล้วและครอบคลุมหัวข้อต่างๆ มากมาย เขาชอบที่จะครอบคลุมหัวข้อที่เกี่ยวข้องกับ Windows, Android และเทคนิคและเคล็ดลับล่าสุด

![การตั้งค่าความสว่างของ Windows 10 ไม่ทำงาน [แก้ไขแล้ว]](/f/e2bc4341c23bc5e946ba41cb8dbe53ce.png?width=288&height=384)

