5 วิธีที่ดีที่สุดในการเปิด Windows Terminal บน Windows 11
เบ็ดเตล็ด / / April 04, 2023
ไม่ว่าคุณจะใช้งานบ่อยหรือไม่ก็ตาม Windows เทอร์มินัล เป็นหนึ่งในเครื่องมือบรรทัดคำสั่งที่ดูดีที่สุดและใช้งานง่ายที่สุดใน Windows 11 อย่างไม่ต้องสงสัย เปิดใช้งานเครื่องมือบรรทัดคำสั่งที่สำคัญได้ง่ายเช่น พร้อมรับคำสั่ง, พาวเวอร์เชลล์, Azure Cloud Shell และระบบย่อยสำหรับ Linux ในที่เดียว ไม่จำเป็นต้องเปิดแต่ละหน้าต่างแยกกันและละทิ้งหน้าจออันมีค่าของคุณ

การรู้วิธีเปิด Windows Terminal นั้นมีประโยชน์เมื่อคุณต้องการแก้ไขปัญหาทั่วไป ฟังก์ชันการดูแลระบบ หรืองานอื่นๆ ที่เกี่ยวข้องกับระบบอัตโนมัติบนพีซีของคุณ เราได้รวบรวมวิธีที่ดีที่สุด 5 วิธีในการเปิด Windows Terminal บนพีซี Windows 11 ของคุณ
1. เปิด Windows Terminal โดยใช้เมนู Power User
วิธีที่เร็วและง่ายที่สุดวิธีหนึ่งในการเปิด Windows Terminal บนพีซี Windows 11 ของคุณคือการใช้เมนู Power User ต่อไปนี้คือวิธีการใช้เมนู Power User เพื่อเปิดใช้งาน Windows Terminal:
กดปุ่ม Windows + X เพื่อแสดงเมนู Power User และคลิกที่ตัวเลือก Windows Terminal เพื่อเปิดใช้งาน
ในขณะเดียวกัน หากคุณต้องการเปิดใช้งาน Windows Terminal ด้วยสิทธิ์ผู้ใช้ขั้นสูงโดยใช้วิธีนี้ ให้เลือก ตัวเลือก Windows Terminal (Admin) และคลิกที่ ใช่ เมื่อพรอมต์การควบคุมบัญชีผู้ใช้ (UAC) ปรากฏขึ้นบน หน้าจอ.
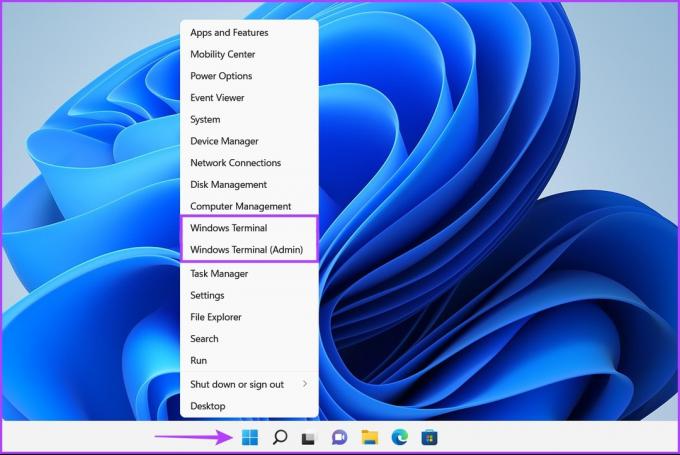
คุณควรเห็นหน้าต่าง Windows Terminal ปรากฏขึ้นบนหน้าจอเมื่อคุณเลือกตัวเลือกใดตัวเลือกหนึ่งจากสองตัวเลือกจากเมนู Power User
2. เปิด Windows Terminal โดยใช้โปรแกรม Run
โปรแกรม Run ให้คุณเรียกใช้โปรแกรมหรือคำสั่งใดๆ บนคอมพิวเตอร์ของคุณหรือเครื่องอื่นๆ บนเครือข่ายเดียวกัน คุณยังสามารถใช้เพื่อเปิด Windows Terminal บนพีซี Windows 11 ของคุณ
ต่อไปนี้คือวิธีการเปิด Windows Terminal ด้วยการเรียกใช้:
ขั้นตอนที่ 1: กดทางลัด Windows + R เพื่อเปิดกล่องโต้ตอบเรียกใช้

ขั้นตอนที่ 2: คลิกที่ช่องข้อความแล้วพิมพ์ wt.exe จากนั้นกด Enter เพื่อเปิด Windows Terminal
ในขณะเดียวกัน หากคุณต้องการเปิดใช้ Windows Terminal ด้วยการเข้าถึงของผู้ใช้ระดับสูง ให้กด Ctrl + Shift + ป้อนคีย์พร้อมกันแล้วคลิก ใช่ เมื่อพรอมต์การควบคุมบัญชีผู้ใช้ (UAC) ปรากฏขึ้นบน หน้าจอ.

หลังจากที่คุณกด Enter บนแป้นพิมพ์หรือคลิก ตกลง หน้าต่าง Windows Terminal จะเปิดขึ้น
3. เปิด Windows Terminal โดยใช้ตัวจัดการงาน
ตัวจัดการงานจะแสดงโปรแกรมที่กำลังทำงานบนคอมพิวเตอร์ของคุณ ให้คุณตรวจสอบทรัพยากรระบบที่ใช้สำหรับการประเมินประสิทธิภาพ และยังให้คุณควบคุมโปรแกรมต่างๆ นอกจากนี้ยังสามารถเรียกใช้โปรแกรมที่ติดตั้งและกระบวนการของระบบที่มีอยู่ในพีซี Windows 11 ของคุณ
ต่อไปนี้คือวิธีที่คุณสามารถใช้ตัวจัดการงานเพื่อเปิด Windows Terminal:
ขั้นตอนที่ 1: กดปุ่ม Ctrl + Alt + Del เพื่อเปิดเมนู Security options และเลือก Task Manager

ขั้นตอนที่ 2: ในหน้าต่างตัวจัดการงาน คลิกที่ปุ่ม 'เรียกใช้งานใหม่'

ขั้นตอนที่ 3: เมื่อกล่องโต้ตอบสร้างงานใหม่ปรากฏขึ้น ให้พิมพ์ wt.exe ในช่องข้อความแล้วกด Enter บนแป้นพิมพ์
คุณยังสามารถเปิด Windows Terminal ในฐานะผู้ดูแลระบบได้อีกด้วย ทำเครื่องหมายที่ช่องหน้าตัวเลือก 'สร้างงานนี้ด้วยสิทธิ์ของผู้ดูแลระบบ'

ซึ่งจะเปิดหน้าต่าง Windows Terminal บนหน้าจอคอมพิวเตอร์
4. เปิด Windows Terminal โดยใช้ Command Prompt หรือ PowerShell
หากคุณพบว่าตัวเองใช้ Command Prompt (CMD) หรือ PowerShell แบบคลาสสิกและต้องการเปลี่ยนไปใช้แบบสมัยใหม่ และเทอร์มินัล Windows อเนกประสงค์ สิ่งที่คุณต้องทำคือดำเนินการคำสั่งง่าย ๆ ตามรายละเอียดในขั้นตอนด้านล่าง:
ขั้นตอนที่ 1: กดปุ่ม Windows + S เพื่อเข้าถึงการค้นหาและพิมพ์ พร้อมรับคำสั่ง หรือ พาวเวอร์เชลล์. เมื่อปรากฏขึ้นให้คลิกที่ 'เรียกใช้ในฐานะผู้ดูแลระบบ' เพื่อเปิดด้วยสิทธิ์ระดับผู้ดูแลระบบ


ขั้นตอนที่ 2: เมื่อพรอมต์การควบคุมบัญชีผู้ใช้ (UAC) ปรากฏขึ้น ให้คลิกที่ ใช่


ขั้นตอนที่ 3: ในหน้าต่างพร้อมรับคำสั่งหรือ PowerShell ที่ปรากฏขึ้น ให้พิมพ์ตัวอักษรต่อไปนี้แล้วกด Enter
น้ำหนัก


ด้วยวิธีนี้ หน้าต่าง Windows Terminal จะมีสิทธิ์ของผู้ดูแลระบบ เนื่องจากคุณเปิด Command Prompt และ PowerShell ในฐานะผู้ดูแลระบบ
5. เปิด Windows Terminal โดยสร้างแป้นพิมพ์ลัด
แม้ว่าคุณจะใช้วิธีอื่นเพื่อเปิดบางอย่างบนพีซีของคุณได้เสมอ แต่ก็ไม่มีอะไรดีไปกว่าความสะดวกสบายของแป้นพิมพ์ลัดแบบเก่าที่ดี ด้วยการกำหนดค่าที่จำเป็น คุณสามารถใช้คีย์ผสมแบบกำหนดเองเพื่อเปิดใช้งานเทอร์มินัล Windows อย่างรวดเร็วหรือเพียงแอปอื่นๆ บนพีซี Windows 11 ของคุณ
จากที่กล่าวมา ต่อไปนี้คือวิธีที่คุณสามารถสร้างแป้นพิมพ์ลัดแบบกำหนดเองเพื่อเปิดใช้ Windows Terminal บนพีซีของคุณได้อย่างง่ายดาย:
ขั้นตอนที่ 1: คลิกขวาที่ใดก็ได้บนเดสก์ท็อปเพื่อเปิดเมนูบริบท จากนั้นคลิกที่ ใหม่ ตามด้วยทางลัด

ขั้นตอนที่ 2: คัดลอกและวางเส้นทางต่อไปนี้ลงในช่องข้อความ จากนั้นคลิกที่ถัดไป
%LocalAppData%\Microsoft\WindowsApps\wt.exe

ขั้นตอนที่ 3: คลิกที่ช่องข้อความและตั้งชื่อทางลัดเป็น Windows Terminal จากนั้นคลิกที่เสร็จสิ้น

ขั้นตอนที่ 4: คลิกขวาที่ทางลัด Windows Terminal ที่สร้างขึ้นใหม่เพื่อเปิดเมนูบริบท จากนั้นคลิกที่คุณสมบัติ

ขั้นตอนที่ 5: ในกล่องโต้ตอบ Windows Terminal Properties ที่ปรากฏขึ้น ให้คลิกกล่องสีขาวข้าง 'Shortcut key:' แล้วกด Ctrl + Alt + (ตัวอักษรหรือตัวเลขอะไรก็ได้) จากนั้นคลิกที่ ใช้ ตามด้วย ตกลง เพื่อบันทึกการเปลี่ยนแปลง
เราได้สร้างทางลัด Ctrl + Alt + T เพื่อเปิด Windows Terminal คุณสามารถใช้ตัวอักษรหรือตัวเลขแทน T ได้หากเหมาะกับเวิร์กโฟลว์ของคุณมากกว่า

ในการเปิดใช้งาน Windows Terminal ด้วยสิทธิ์ของผู้ดูแลระบบ ให้คลิกขั้นสูง ทำเครื่องหมายที่ช่องสำหรับ 'เรียกใช้ในฐานะผู้ดูแลระบบ' และคลิกนำไปใช้


หลังจากที่คุณทำตามขั้นตอนด้านบนเพื่อสร้างแป้นพิมพ์ลัดแบบกำหนดเองสำหรับ Windows Terminal สำเร็จแล้ว คุณควรจะสามารถเปิดใช้งานได้ทันที โดยไม่คำนึงว่าแอปพลิเคชันใดอาจทำงานอยู่ใน เบื้องหน้า.
ใช้ Windows Terminal ด้วยวิธีที่ทันสมัย
นั่นก็สวยมาก คุณสามารถใช้วิธีการใด ๆ ที่ระบุไว้ข้างต้นเพื่อเปิด Windows Terminal บนพีซี Windows 11 ของคุณได้อย่างง่ายดาย
และตอนนี้ ต้องขอบคุณอินเทอร์เฟซผู้ใช้ที่ทันสมัยและเป็นแท็บ คุณน่าจะสามารถใช้ Windows Terminal เพื่อเปิดคำสั่งได้ Prompt, PowerShell, Azure Cloud Shell และระบบย่อยสำหรับ Linux ทั้งหมดในที่เดียวโดยไม่เกะกะหน้าจออันมีค่าของคุณ อสังหาริมทรัพย์
ปรับปรุงล่าสุดเมื่อวันที่ 20 กันยายน 2565
บทความข้างต้นอาจมีลิงค์พันธมิตรซึ่งช่วยสนับสนุน Guiding Tech อย่างไรก็ตาม ไม่มีผลกับความสมบูรณ์ของกองบรรณาธิการของเรา เนื้อหายังคงเป็นกลางและเป็นของแท้
เธอรู้รึเปล่า
เครื่องอัดเสียงซึ่งเป็นอุปกรณ์ถอดเสียงอิเล็กทรอนิกส์ถูกประดิษฐ์ขึ้นในปี พ.ศ. 2422 โดย Graham Bell



