6 วิธียอดนิยมในการดูความแรงของสัญญาณ Wi-Fi ใน Windows 11
เบ็ดเตล็ด / / April 04, 2023
ความแรงของ สัญญาณไวไฟ มีผลกระทบโดยตรงต่อประสิทธิภาพการเชื่อมต่อ Wi-Fi ของคุณ ใน Windows คุณสามารถตรวจสอบความแรงของสัญญาณ Wi-Fi เพื่อดูว่าคุณอยู่ห่างจากเราเตอร์หรือไม่ หรือมีผนังกีดขวางสัญญาณหรือไม่ จากนั้นคุณสามารถใช้ข้อมูลนี้เพื่อปรับตำแหน่งของเราเตอร์หรือเวิร์กสเตชันของคุณให้เหมาะสม

การตรวจสอบความแรงของสัญญาณ Wi-Fi ควรเป็นขั้นตอนแรกหากคุณประสบปัญหา ความเร็วอินเทอร์เน็ตช้า หรือการเชื่อมต่อเครือข่ายบน Windows บ่อยครั้ง โพสต์นี้มี 6 วิธีที่แตกต่างกันในการพิจารณาความแรงของสัญญาณ Wi-Fi บนคอมพิวเตอร์ Windows 11 ของคุณ
1. ตรวจสอบความแรงของสัญญาณ Wi-Fi จากแถบงาน
วิธีที่เร็วที่สุดในการตรวจสอบความแรงของสัญญาณ Wi-Fi บน Windows คือผ่านแถบงาน ค้นหาไอคอน Wi-Fi ที่มุมล่างขวาของแถบงาน และตรวจสอบความแรงของสัญญาณการเชื่อมต่อเครือข่ายของคุณ ยิ่งจำนวนแท่งโค้งทึบมากเท่าใด สัญญาณก็จะยิ่งแรงมากขึ้นเท่านั้น

หากคุณต้องการตรวจสอบความแรงของสัญญาณ Wi-Fi ของเครือข่ายอื่นที่อยู่ใกล้เคียง ให้กดปุ่ม Windows + A เพื่อเปิดแผงการตั้งค่าด่วน แล้วคลิกลูกศรด้านข้างถัดจากไอคอน Wi-Fi

คุณจะเห็นรายการเครือข่าย Wi-Fi ใกล้เคียงและความแรงของสัญญาณ

2. ตรวจสอบความแรงของสัญญาณ Wi-Fi จากแอปการตั้งค่า
แอปการตั้งค่า Windows 11 ช่วยให้เพิ่ม ลบ และทำได้ง่าย จัดการเครือข่าย Wi-Fi จากที่แห่งหนึ่ง นอกจากนี้ยังให้ข้อมูลเกี่ยวกับความแรงของสัญญาณ Wi-Fi นี่คือวิธีการตรวจสอบ
ขั้นตอนที่ 1: เปิดเมนูเริ่มแล้วคลิกไอคอนรูปเฟืองเพื่อเปิดแอปการตั้งค่า

ขั้นตอนที่ 2: เลือกเครือข่ายและอินเทอร์เน็ตจากแถบด้านข้างซ้าย จากนั้นคลิกที่ Wi-Fi ในบานหน้าต่างด้านขวา

ขั้นตอนที่ 3: ไอคอน Wi-Fi ทางด้านซ้ายของชื่อเครือข่ายของคุณแสดงถึงความแรงของสัญญาณ

ขั้นตอนที่ 4: คุณสามารถคลิกที่ 'แสดงเครือข่ายที่ใช้ได้' เพื่อดูความแรงของสัญญาณของเครือข่าย Wi-Fi ใกล้เคียงอื่นๆ

3. ตรวจสอบความแรงของสัญญาณ Wi-Fi โดยใช้แผงควบคุม
ผู้ที่สะดวกใช้แผงควบคุมผ่านแอปการตั้งค่าสามารถใช้ขั้นตอนต่อไปนี้เพื่อตรวจสอบความแรงของสัญญาณ Wi-Fi บน Windows 11
ขั้นตอนที่ 1: กดปุ่ม Windows + R เพื่อเปิดคำสั่ง Run
ขั้นตอนที่ 2: พิมพ์ ควบคุม ในฟิลด์ Open แล้วกด Enter

ขั้นตอนที่ 3: ใช้เมนูแบบเลื่อนลงที่มุมขวาบนเพื่อเปลี่ยนประเภทมุมมองเป็นไอคอนขนาดใหญ่ จากนั้นไปที่ 'เครือข่ายและศูนย์แบ่งปัน'

ขั้นตอนที่ 4: ไอคอนไร้สายถัดจากการเชื่อมต่อจะแสดงความแรงของสัญญาณของการเชื่อมต่อ Wi-Fi ของคุณ
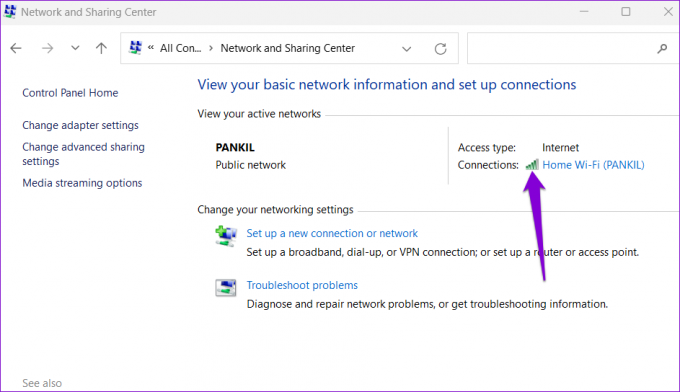
4. ตรวจสอบความแรงของสัญญาณ Wi-Fi โดยใช้ตัวจัดการงาน
ตัวจัดการงานของ Windows สามารถให้บริการได้มากมาย ข้อมูลเกี่ยวกับระบบของคุณ. คุณยังสามารถใช้เพื่อตรวจสอบความแรงของสัญญาณของการเชื่อมต่อ Wi-Fi ปัจจุบันของคุณ นี่คือวิธีการทำ
ขั้นตอนที่ 1: กด Ctrl + Shift + Esc บนแป้นพิมพ์เพื่อเปิดตัวจัดการงาน
ขั้นตอนที่ 2: ใช้บานหน้าต่างด้านซ้ายเพื่อสลับไปยังแท็บประสิทธิภาพ

ขั้นตอนที่ 3: คลิกที่ Wi-Fi และตรวจสอบความแรงของสัญญาณปัจจุบันที่ด้านล่าง

5. ตรวจสอบความแรงของสัญญาณ Wi-Fi โดยใช้ Command Prompt
ไม่ใช่แฟนของ GUI? ไม่มีปัญหา. Windows ยังให้คุณตรวจสอบความแรงของสัญญาณ Wi-Fi ได้ด้วยการเรียกใช้คำสั่งใน Command Prompt ไม่เหมือนกับวิธีการก่อนหน้านี้ พร้อมรับคำสั่ง ให้การวัดความแรงของสัญญาณ Wi-Fi ที่แม่นยำ
วิธีตรวจสอบความแรงของสัญญาณ Wi-Fi โดยใช้ Command Prompt:
ขั้นตอนที่ 1: คลิกขวาที่ไอคอน Start แล้วเลือก Terminal (Admin) จากรายการ

ขั้นตอนที่ 2: เลือก ใช่ เมื่อพรอมต์การควบคุมบัญชีผู้ใช้ (UAC) ปรากฏขึ้น

ขั้นตอนที่ 3: ในคอนโซล ให้รันคำสั่งต่อไปนี้แล้วกด Enter คำสั่งจะเปิดเผยข้อมูลทั้งหมดเกี่ยวกับการเชื่อมต่อ Wi-Fi ของคุณ รวมถึงความแรงของสัญญาณ
netsh wlan แสดงอินเทอร์เฟซ
ขั้นตอนที่ 4: คุณสามารถตรวจสอบความแรงของสัญญาณ Wi-Fi ได้ในช่องสัญญาณ

6. ตรวจสอบความแรงของสัญญาณ Wi-Fi โดยใช้ Windows PowerShell
เช่นเดียวกับพรอมต์คำสั่ง Windows PowerShell ยังสามารถเปิดเผยความแรงของสัญญาณการเชื่อมต่อ Wi-Fi ของคุณได้อีกด้วย นี่คือขั้นตอนที่คุณสามารถปฏิบัติตามได้
ขั้นตอนที่ 1: คลิกไอคอนค้นหาบนแถบงานหรือใช้ปุ่ม Windows + แป้นพิมพ์ลัด S เพื่อเปิดเมนูค้นหา พิมพ์ Windows PowerShell ในช่องค้นหา, และเลือกเรียกใช้ในฐานะผู้ดูแลระบบ

ขั้นตอนที่ 2: เมื่อพรอมต์การควบคุมบัญชีผู้ใช้ปรากฏขึ้น ให้เลือก ใช่ เพื่อดำเนินการต่อ

ขั้นตอนที่ 3: วางคำสั่งต่อไปนี้ในหน้าต่าง PowerShell แล้วกด Enter PowerShell จะส่งคืนค่าความแรงของสัญญาณ Wi-Fi ในรูปแบบเปอร์เซ็นต์
(อินเทอร์เฟซการแสดง netsh wlan) - จับคู่ '^\s+Signal' - แทนที่ '^\s+Signal\s+:\s+',''

อินเทอร์เน็ตฟรี รู้สึกฟรี
การสำรวจความแรงของสัญญาณ Wi-Fi บนคอมพิวเตอร์ Windows สามารถช่วยแก้ปัญหานี้ได้ หากคุณภาพสัญญาณอ่อน คอมพิวเตอร์ Windows อาจตัดการเชื่อมต่อจาก Wi-Fi เครือข่ายบ่อยๆ โชคดีที่มีหลายสิ่งที่คุณสามารถทำได้ เพิ่มความแรงของสัญญาณ Wi-Fi ของคุณ.
แม้ว่าเราจะกล่าวถึงเฉพาะ Windows 11 ในโพสต์นี้ แต่คุณยังสามารถใช้วิธีการข้างต้นเพื่อตรวจสอบความแรงของสัญญาณ Wi-Fi บน Windows 10
ปรับปรุงล่าสุดเมื่อวันที่ 22 พฤศจิกายน 2565
บทความข้างต้นอาจมีลิงค์พันธมิตรซึ่งช่วยสนับสนุน Guiding Tech อย่างไรก็ตาม ไม่มีผลกับความสมบูรณ์ของกองบรรณาธิการของเรา เนื้อหายังคงเป็นกลางและเป็นของแท้
เขียนโดย
ปันกิล ชาห์
Pankil เป็นวิศวกรโยธาโดยอาชีพที่เริ่มต้นการเดินทางของเขาในฐานะนักเขียนที่ EOTO.tech เขาเพิ่งเข้าร่วม Guiding Tech ในฐานะนักเขียนอิสระเพื่อเขียนบทความเกี่ยวกับวิธีใช้ ผู้อธิบาย คู่มือการซื้อ เคล็ดลับและลูกเล่นสำหรับ Android, iOS, Windows และเว็บ



