วิธีแก้ไข iCUE ตรวจไม่พบอุปกรณ์
เบ็ดเตล็ด / / November 28, 2021
ไม่ต้องสงสัยเลยว่า iCUE หรือ Corsair Utility Engine เป็นหนึ่งในซอฟต์แวร์การจัดการอุปกรณ์ที่น่าเชื่อถือที่สุดในตลาดปัจจุบัน เป็นโปรแกรมแบบครบวงจรในการตรวจสอบและปรับแต่งประสิทธิภาพของอุปกรณ์ต่อพ่วงทั้งหมดที่เชื่อมต่อกับคอมพิวเตอร์ของคุณ เช่น แป้นพิมพ์ เมาส์ ชุดหูฟัง เป็นต้น ซอฟต์แวร์ได้รับการอัปเดตอย่างสม่ำเสมอและส่วนใหญ่ยังคงไม่ยุ่งยาก อย่างไรก็ตาม มีผู้ใช้เพียงไม่กี่รายที่บ่นว่าได้รับข้อความแสดงข้อผิดพลาด ไม่พบอุปกรณ์ใน iCUE. อาจเกิดขึ้นได้จากหลายสาเหตุ และจำเป็นต้องแก้ไขเพื่อให้อุปกรณ์ต่อพ่วงทั้งหมดทำงานได้ตามปกติ จากคู่มือนี้ คุณจะได้เรียนรู้วิธีการแก้ไข iCUE ตรวจไม่พบข้อผิดพลาดของอุปกรณ์ ดังนั้นอ่านต่อ!

สารบัญ
- วิธีแก้ไข iCUE ตรวจไม่พบอุปกรณ์
- วิธีที่ 1: รีสตาร์ท Corsair Utility Engine
- วิธีที่ 2: ติดตั้ง Corsair Utility Engine ใหม่
- วิธีที่ 3: อัปเดตระบบปฏิบัติการ Windows
- วิธีที่ 4: ปิดใช้งานฮาร์ดแวร์และซอฟต์แวร์ที่เกี่ยวข้อง
- วิธีที่ 5: ติดตั้งไดรเวอร์อุปกรณ์ใหม่
- วิธีที่ 6: สร้างโปรไฟล์ CUE ใหม่
- วิธีที่ 7: ปรับสวิตช์ BIOS
- วิธีที่ 8: เปลี่ยนพอร์ต USB
- วิธีที่ 9: แก้ไขปัญหาความเข้ากันได้ของฮาร์ดแวร์
- วิธีที่ 10: อัปเดตเฟิร์มแวร์
- วิธีที่ 11: ทำการคืนค่าระบบ
วิธีแก้ไข iCUE ตรวจไม่พบอุปกรณ์
สาเหตุหลายประการสามารถนำมาประกอบกับข้อผิดพลาด iCUE No Device Detected และอาจแตกต่างกันไปในแต่ละระบบปฏิบัติการ เราได้พยายามระบุสาเหตุที่พบบ่อยที่สุดสำหรับข้อความแสดงข้อผิดพลาดนี้:
- การควบคุมอุปกรณ์ไม่อยู่ภายใต้ iCUE: ในบางครั้ง อุปกรณ์ต่อพ่วงของคุณไม่อยู่ภายใต้การควบคุมของ iCUE อีกต่อไป โดยไม่ได้ตั้งใจ
- CUE ที่ล้าสมัย: เนื่องจาก Corsair Utility ออกแบบมาเพื่อทำงานร่วมกับซอฟต์แวร์และฮาร์ดแวร์ล่าสุด CUE เวอร์ชันที่ล้าสมัยจะมีปัญหาในการทำงานอย่างราบรื่น คุณต้องตรวจสอบให้แน่ใจว่าโปรแกรมทั้งหมดอัปเดตทันเวลาเพื่อหลีกเลี่ยงปัญหา
- สวิตช์ BIOS ไม่อยู่ในตำแหน่งที่ถูกต้อง: BIOS Switch ใช้เพื่อสลับไปยังโหมดต่างๆ หากสวิตช์ไม่อยู่ในตำแหน่งที่ต้องการ Corsair Utility Engine จะจดจำอุปกรณ์ของคุณได้ยาก
- ปัญหาฮาร์ดแวร์: ในบางกรณี อาจเป็นไปได้ว่าอุปกรณ์ยูทิลิตี้ของคุณไม่สนับสนุนฮาร์ดแวร์ของคุณและไม่รู้จักเลย
- พอร์ต USB ทำงานผิดปกติ: หากคุณมีพอร์ต USB ทำงานผิดปกติ อุปกรณ์ที่คุณเสียบอยู่อาจไม่เป็นที่รู้จัก
- โปรไฟล์ CUE ที่เสียหาย: Corsair Utility ควบคุมการตอบสนองของอุปกรณ์ผ่านโปรไฟล์ต่างๆ ที่จัดเก็บไว้ในนั้น หากสิ่งใดสิ่งหนึ่งเหล่านี้มีข้อผิดพลาดหรือเสียหาย แสดงว่าอุปกรณ์ของคุณอาจทำงานไม่ถูกต้อง
เมื่อเข้าใจสาเหตุของปัญหานี้แล้ว คุณสามารถดำเนินการแก้ไขปัญหาเพื่อแก้ไข iCUE ที่ตรวจไม่พบอุปกรณ์บนเดสก์ท็อป/แล็ปท็อป Windows 10 ของคุณ
วิธีที่ 1: รีสตาร์ท Corsair Utility Engine
ในการกำจัดจุดบกพร่องและจุดบกพร่องทั่วไป วิธีแก้ไขง่ายๆ คือรีสตาร์ทอุปกรณ์ของคุณดังนี้:
1. ปิด ICorsair Utility ที่กำลังทำงานอยู่ในคอมพิวเตอร์ของคุณ
2. พิมพ์ ผู้จัดการงาน ใน การค้นหาของ Windows แถบและคลิกที่ เปิดดังแสดงในรูปด้านล่าง

3. ภายใต้ แท็บกระบวนการ ค้นหา CUE (เครื่องยนต์ยูทิลิตี้ Corsair)

4. คลิกขวาที่ คิว และเลือก งานสิ้นสุด. เราได้อธิบายขั้นตอนนี้สำหรับ Cortana เป็นตัวอย่าง
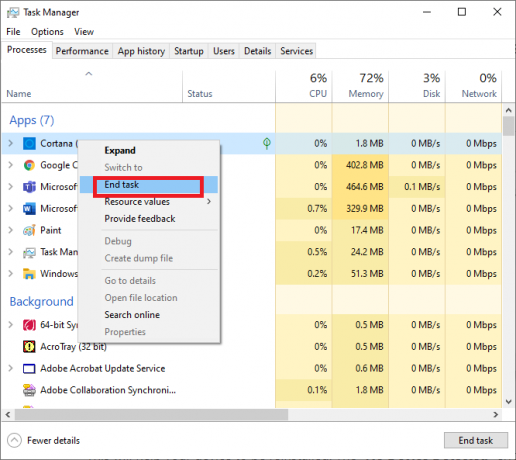
รีสตาร์ทระบบของคุณเพื่อตรวจสอบว่า iCUE ไม่มีอุปกรณ์ที่ตรวจพบข้อผิดพลาดได้รับการแก้ไขหรือไม่
วิธีที่ 2: ติดตั้ง Corsair Utility Engine ใหม่
เนื่องจาก CUE ที่ล้าสมัยอาจทำให้เกิดข้อผิดพลาดนี้ การอัปเดตเป็นเวอร์ชันล่าสุดควรแก้ไขได้ ในวิธีนี้ เราจะทำการเปลี่ยนแปลงบางอย่างในค่า Registry และพยายามแก้ไข iCUE ที่ตรวจไม่พบปัญหาอุปกรณ์
บันทึก: ก่อนทำการเปลี่ยนแปลงใดๆ กับตัวแก้ไขรีจิสทรี ตรวจสอบให้แน่ใจว่าได้สำรองการตั้งค่าตัวแก้ไขรีจิสทรีแล้ว เพื่อให้คุณสามารถกู้คืนข้อมูลที่สูญหายระหว่างการดำเนินการได้
1. เปิด วิ่ง กล่องโต้ตอบโดยกด Windows + R คีย์ด้วยกัน
2. พิมพ์ regedit ใน วิ่ง กล่องคำสั่งและคลิก ตกลงตามที่แสดง

3. นำทางไปยัง คอมพิวเตอร์\HKEY_LOCAL_MACHINE\SOFTWARE ใน ตัวแก้ไขรีจิสทรี.

4. จากนั้นคลิกที่ แฟ้ม Corsair แล้วกด ลบ เพื่อลบออกจากระบบ
5. ปล่อย แผงควบคุม โดยการค้นหามันใน การค้นหาของ Windows แถบตามที่แสดง

6. เลือก โปรแกรม & คุณสมบัติตามที่ไฮไลต์ในภาพด้านล่างหลังจากคลิก ดูโดย > ไอคอนขนาดใหญ่ จากมุมบนขวา

7. ใน ถอนการติดตั้งหรือเปลี่ยนโปรแกรม หน้าต่างคลิกขวาบน Corsair แล้วคลิก ถอนการติดตั้ง. เราได้อธิบายขั้นตอนนี้โดยใช้ Adobe Acrobat DC เป็นตัวอย่างด้านล่าง
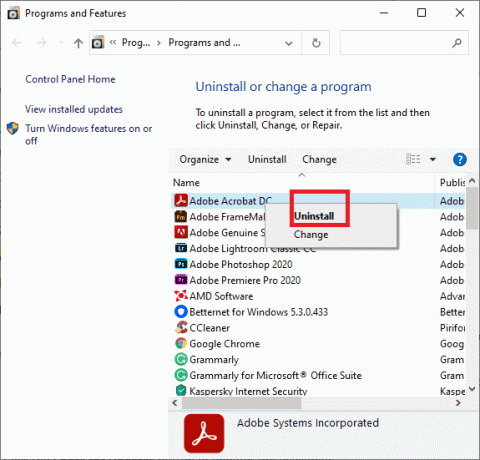
8. รีบูตคอมพิวเตอร์ เพื่อให้กระบวนการถอนการติดตั้ง Corsair เสร็จสมบูรณ์
9. ถัดไป มุ่งหน้าไปยัง เว็บไซต์อย่างเป็นทางการของ Corsair หรือเยี่ยมชม หน้าดาวน์โหลด iCUE เพื่อดาวน์โหลด Corsair Utility Engine เวอร์ชันล่าสุดสำหรับระบบของคุณ
10. คลิกขวาที่ไฟล์ที่ดาวน์โหลดแล้วเลือก เรียกใช้ในฐานะผู้ดูแลระบบ
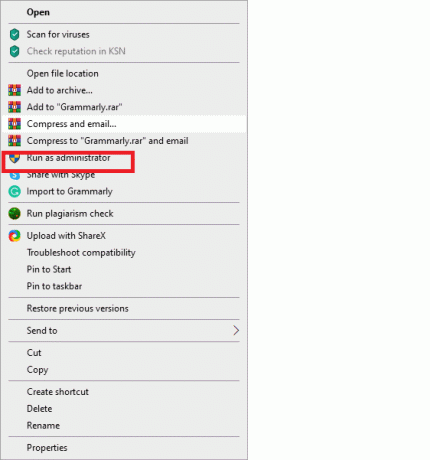
11. ติดตั้งโปรแกรมและอัพเดต แล้วรีสตาร์ทคอมพิวเตอร์อีกครั้ง
ข้อผิดพลาด iCUE ที่ตรวจไม่พบอุปกรณ์ควรได้รับการแก้ไขแล้วในตอนนี้ หากไม่เป็นเช่นนั้น ให้ลองแก้ไขครั้งต่อไป
ยังอ่าน:แก้ไข HDMI ไม่มีเสียงใน Windows 10
วิธีที่ 3: อัปเดตระบบปฏิบัติการ Windows
วิธีแก้ไขไม่พบอุปกรณ์ใดใน Corsair Utility Engine (iCUE) โดยอัปเดต Windows OS เป็นเวอร์ชันล่าสุด:
1. ในการเปิด การตั้งค่า แผง ให้กด หน้าต่าง + ฉัน คีย์พร้อมกัน
2. คลิกที่ อัปเดต & ความปลอดภัย, ตามที่ปรากฏ.
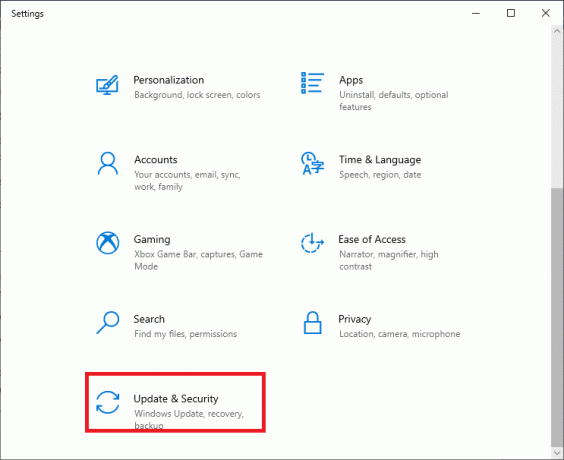
3. คลิกที่ ตรวจสอบสำหรับการอัพเดต ปุ่มตามที่เน้นในรูปที่กำหนด

4. หาก Windows ไม่พบการอัปเดตใหม่ ๆ ข้อความต่อไปนี้จะปรากฏขึ้น: คุณทันสมัย.
5. หากมีการอัปเดตใดๆ การอัปเดตนั้นจะปรากฏขึ้นและ Windows จะอัปเดตเอง

6. รีสตาร์ทเครื่องคอมพิวเตอร์ของคุณ จากนั้นเปิด Corsair Utility Engine เพื่อยืนยันว่าอุปกรณ์ทั้งหมดถูกตรวจพบและทำงานอย่างถูกต้อง
วิธีที่ 4: ปิดใช้งานฮาร์ดแวร์และซอฟต์แวร์ที่เกี่ยวข้อง
ผู้ใช้บางคนอ้างว่าการปิดใช้งานโปรแกรมอื่น ๆ ทั้งหมดที่เกี่ยวข้องกับ Corsair และ iCUE ช่วยแก้ปัญหานี้ได้ อาจเป็นเพราะโปรแกรมของบุคคลที่สามต่างๆ ขัดขวางการทำงานของ CUE ปฏิบัติตามคำแนะนำต่อไปนี้เพื่อทำเช่นเดียวกัน:
1. ตัดการเชื่อมต่อ แป้นพิมพ์หรืออุปกรณ์ต่อพ่วงอื่นๆ จากคอมพิวเตอร์
2. ปล่อย ตัวจัดการอุปกรณ์ โดยการค้นหามันใน การค้นหาของ Windows แถบตามที่แสดง

3. คลิกที่ ดู > แสดงอุปกรณ์ที่ซ่อนอยู่ตามที่แสดง
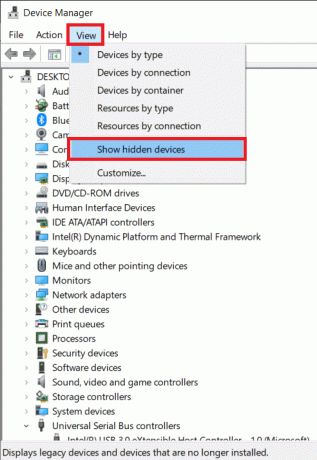
4. ขยาย คีย์บอร์ด โดยดับเบิลคลิกที่มัน
5. คลิกที่อุปกรณ์แล้ว ถอนการติดตั้ง จากที่นี่
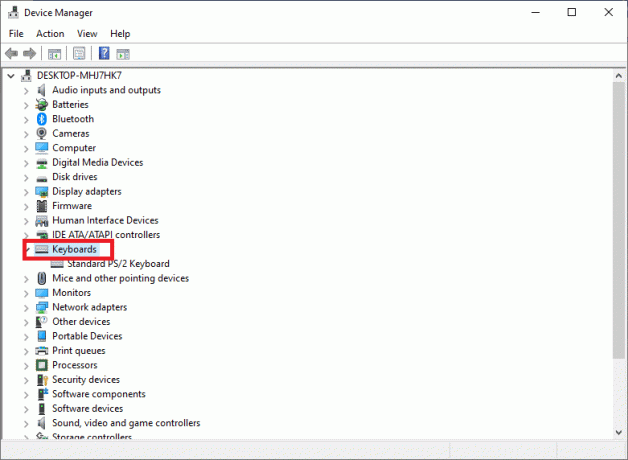
6. ทำซ้ำ เหมือนกันสำหรับอุปกรณ์ที่เกี่ยวข้องทั้งหมด
ตรวจสอบว่าคุณสามารถแก้ไข iCUE ไม่พบปัญหาอุปกรณ์ในคอมพิวเตอร์ของคุณ
วิธีที่ 5: ติดตั้งไดรเวอร์อุปกรณ์ใหม่
1. ปล่อย ตัวจัดการอุปกรณ์ ตามคำสั่งก่อนหน้านี้
2. ขยาย อุปกรณ์เชื่อมต่อมนุษย์ ส่วนโดยดับเบิลคลิกที่มัน
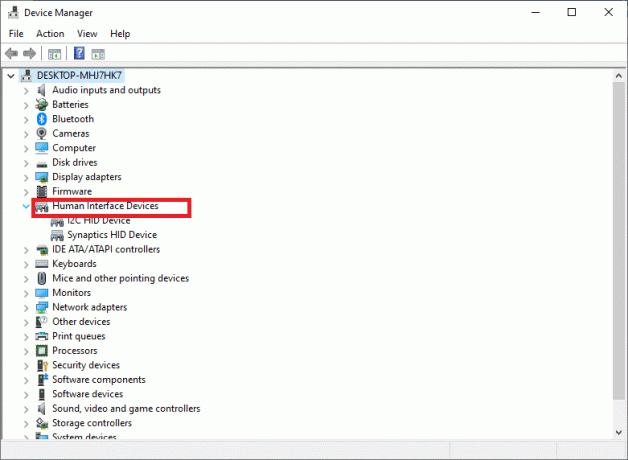
3. คลิกขวา Corsair และคลิกที่ ถอนการติดตั้งอุปกรณ์.
4. ต่อไป, ถอดขั้วต่อ จากอุปกรณ์ต่อพ่วง รอสักครู่แล้วเชื่อมต่อใหม่กับเดสก์ท็อป/แล็ปท็อปของคุณ
5. คลิกที่ การกระทำ ในหน้าต่างตัวจัดการอุปกรณ์แล้วคลิก สแกนหาการเปลี่ยนแปลงฮาร์ดแวร์ตามที่ไฮไลต์ด้านล่าง

สิ่งนี้จะช่วยในการติดตั้งอุปกรณ์ของคุณใหม่และ Corsair Utility Engine จะปราศจากปัญหา iCUE ที่ไม่มีการตรวจพบอุปกรณ์
ยังอ่าน:แก้ไขการ์ดกราฟิกไม่พบใน Windows 10
วิธีที่ 6: สร้างโปรไฟล์ CUE ใหม่
การสร้างโปรไฟล์ CUE ใหม่จะกำจัดข้อบกพร่องทั้งหมดที่เกี่ยวข้องกับโปรไฟล์ที่มีอยู่ ดังนั้นจึงแก้ไข iCUE ไม่พบอุปกรณ์ที่ตรวจพบข้อผิดพลาด วิธีนี้แนะนำเป็นอย่างยิ่งสำหรับผู้ใช้ที่ไม่สามารถกำหนดค่าสี RGB ต่อพ่วงได้
1. เปิดตัว Corsair แอพและไปที่ บ้าน หน้าจอ.
2. ในการสร้างโปรไฟล์ใหม่ ให้คลิกที่ + (บวก) ไอคอนถัดจาก โปรไฟล์.
3. ชื่อ โปรไฟล์ใหม่แล้วคลิก สร้าง เพื่อสร้างมัน

4. ถัดไป คลิกขวาที่อุปกรณ์ที่เชื่อมต่อแล้วเลือก ค่าเริ่มต้น.
5. บันทึกการแก้ไขเหล่านี้และออกจาก iCUE
6. เริ่มต้นใหม่ โปรแกรมและตรวจสอบว่าตั้งค่าเป็น ลำดับความสำคัญสูงสุด การตั้งค่า
ตอนนี้คุณควรสลับระหว่างสองสีเพื่อตรวจสอบว่าสี RGB ทำงานอย่างถูกต้องในโปรไฟล์ CUE ที่สร้างขึ้นใหม่
หากวิธีการดังกล่าวไม่สามารถแก้ไขข้อผิดพลาดนี้ได้ ให้ลองแก้ไขปัญหาฮาร์ดแวร์ตามรายการด้านล่าง
วิธีที่ 7: ปรับสวิตช์ BIOS
หากคุณเป็นเจ้าของแป้นพิมพ์ Corsair คุณอาจรู้จักแป้นพิมพ์หลายตัว สวิตช์ไบออส อยู่ที่ด้านหลังของอุปกรณ์ต่อพ่วง สวิตช์ดังกล่าวช่วยให้คุณปรับแต่งการกำหนดค่าแป้นพิมพ์ตามความต้องการเฉพาะของคุณได้ แม้ว่าหากไม่ได้เปิดใช้งานสวิตช์ BIOS ที่เหมาะสม อุปกรณ์ต่อพ่วงจะไม่เชื่อมต่อกับ Utility Engine และจะทำให้ iCUE ตรวจไม่พบปัญหาเกี่ยวกับอุปกรณ์ ใช้ขั้นตอนที่กำหนดเพื่อตรวจสอบและแก้ไขการตั้งค่าสวิตช์ BIOS:
1. ตรวจสอบว่าอุปกรณ์ต่อพ่วงคือ ต่อเข้ากับพอร์ต USB ที่เหมาะสม.
2. ค้นหาสวิตช์ BIOS ที่ด้านหลังของอุปกรณ์ต่อพ่วง ควรติดป้าย ไบออส. ปรับโหมด ของสวิตช์
3. เชื่อมต่ออุปกรณ์ต่อพ่วงอีกครั้ง; CUE ควรรู้จักแป้นพิมพ์ในขณะนี้
4. หากยังหาอุปกรณ์ต่อพ่วงไม่เจอ ปรับโหมด BIOS เพื่อแก้ไขปัญหานี้
5. ในทำนองเดียวกันคุณสามารถทดสอบได้โดย การลบอุปกรณ์ต่อพ่วง. หลังจากเดินสายต่ออุปกรณ์ต่อพ่วงแล้ว ให้กด NS กุญแจ. นี่เป็นฮาร์ดรีเซ็ตสำหรับอุปกรณ์ และสามารถช่วยในการตรวจจับแป้นพิมพ์ได้
วิธีที่ 8: เปลี่ยนพอร์ต USB
แม้ว่า Corsair Utility Engine จะรองรับพอร์ต USB 2.0 ได้อย่างสมบูรณ์ ในบางกรณี ยูทิลิตี้สามารถค้นหาพอร์ต 3.0 เท่านั้น เป็นไปได้เช่นกันว่าพอร์ต USB ที่ต่ออุปกรณ์ต่อพ่วงของคุณทำงานไม่ถูกต้อง ดังนั้น คุณควรดำเนินการตรวจสอบพื้นฐานเหล่านี้:
1. เปลี่ยนพอร์ต ที่ติดอุปกรณ์ต่อพ่วง

2. นอกจากนี้ หากคุณเสียบปลั๊กพอร์ตด้านหน้า ให้ใช้ปุ่ม พอร์ตด้านหลัง ของจอภาพ PC หรือ CPU ของคุณแทน
3. สลับพอร์ต USB จากพอร์ต 3.0 ถึง 2.0 หรือในทางกลับกัน
ยังอ่าน:แก้ไขข้อผิดพลาดไม่พบไดรเวอร์อุปกรณ์ต่อพ่วง Bluetooth
วิธีที่ 9: แก้ไขปัญหาความเข้ากันได้ของฮาร์ดแวร์
หากอุปกรณ์ต่อพ่วงไม่ยอมรับแอป iCUE จะไม่สามารถเชื่อมโยงได้ เราพบผู้ใช้หลายคนที่เชื่อว่าอุปกรณ์ต่อพ่วงของพวกเขารองรับสี RGB; โดยที่จริงแล้วรองรับสีคงที่หรือสีที่กำหนดไว้ล่วงหน้าเท่านั้น ดังนั้น เราขอแนะนำ:
- ค้นหาบรรจุภัณฑ์หรือหมายเลขรุ่นของอุปกรณ์ต่อพ่วงของคุณและปรึกษา เว็บไซต์อย่างเป็นทางการของ Corsair สำหรับรายการอุปกรณ์ที่รองรับ
- เยี่ยม Corsair Help สำหรับการสนับสนุนและคำแนะนำสำหรับอุปกรณ์
หากคุณไม่สามารถเชื่อมต่ออุปกรณ์กับคอมพิวเตอร์ได้ คุณควรเปลี่ยนฮาร์ดแวร์ที่มีปัญหา
วิธีที่ 10: อัปเดตเฟิร์มแวร์
การอัปเดตเฟิร์มแวร์บนคอมพิวเตอร์ของคุณจะช่วยปรับปรุงประสิทธิภาพการทำงานรวมทั้งแก้ไขข้อผิดพลาด CUE แต่ก่อนดำเนินการตรวจสอบเหล่านี้:
- ตรวจสอบว่าคุณมีการเชื่อมต่ออินเทอร์เน็ตที่เสถียร
- อุปกรณ์ที่ต้องการการอัปเดตเชื่อมต่อกับพีซีของคุณ
- ควรใช้ CUE เพื่ออัพเกรดเฟิร์มแวร์
1. เปิด Corsair Utility Engine แล้วเลือก การตั้งค่า.
2. เลือก อุปกรณ์ ซึ่งต้องปรับปรุง
3. ตรวจสอบตัวเลือกชื่อ บังคับให้อัปเดต เพื่ออัพเดตเฟิร์มแวร์ที่ต้องการ
4. สุดท้ายให้คลิกที่ อัปเดต ปุ่มจากมุมล่างขวาของหน้าจอ
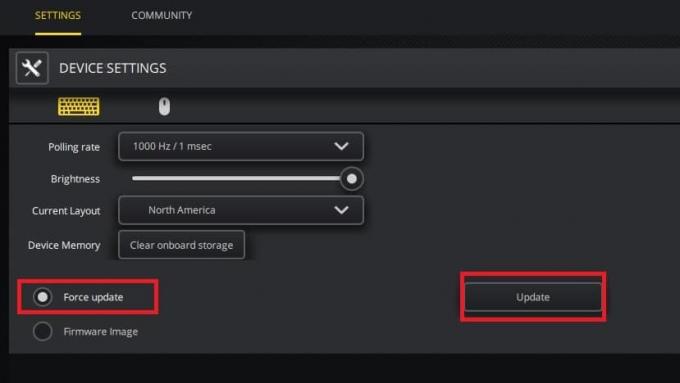
วิธีที่ 11: ทำการคืนค่าระบบ
ปัญหาที่ไม่ต้องการบางอย่าง เช่น เสียงที่หายไป เกิดขึ้นหลังจากอัพเกรด Corsair Utility Engine หากการถอนการติดตั้ง CUE ไม่สามารถแก้ไขข้อผิดพลาดในการอัปเดตได้ จะสามารถดำเนินการกู้คืนระบบได้ การคืนค่าระบบจะคืนค่าระบบเป็นการอัปเดตก่อนหน้า ซึ่งจะช่วยแก้ปัญหา iCUE ที่ตรวจไม่พบอุปกรณ์
- อ่านบทความของเราเกี่ยวกับ วิธีใช้การคืนค่าระบบ ด้วยความช่วยเหลือของคำแนะนำทีละขั้นตอนของเรา
- หลังจากย้อนกลับอุปกรณ์เป็นเวอร์ชันก่อนหน้า อัปเดต Corsair Utility Engine
คำถามที่พบบ่อย (FAQ)
ไตรมาสที่ 1 เหตุใด iCUE จึงไม่ตรวจจับอุปกรณ์
อาจมีสาเหตุหลายประการที่ iCUE ของคุณตรวจไม่พบอุปกรณ์ โดยสังเขป บางส่วนสามารถ:
- ปัญหาฮาร์ดแวร์
- สวิตช์ BIOS ไม่อยู่ในตำแหน่งที่ต้องการ
- พอร์ต USB ผิดพลาดหรือเข้ากันไม่ได้
- เวอร์ชันที่ล้าสมัยของ iCUE หรือ Windows OS หรือทั้งสองอย่าง
อ่านบทความนี้สำหรับข้อมูลที่ครอบคลุมมากขึ้นเกี่ยวกับสาเหตุและวิธีแก้ไข
ไตรมาสที่ 2 ฉันจะแก้ไขไม่พบอุปกรณ์ใดใน iCUE ได้อย่างไร
มีหลายขั้นตอนที่คุณสามารถดำเนินการเพื่อแก้ไขข้อผิดพลาดที่เกี่ยวข้องกับการไม่พบอุปกรณ์ใน iCUE มันแตกต่างกันไปจากระบบปฏิบัติการหนึ่งไปอีกระบบหนึ่งและผู้ใช้ต้องเผชิญกับปัญหาประเภทใด เราได้รวบรวมรายการโดยละเอียดของ 11 วิธีในการแก้ปัญหา iCUE ตรวจไม่พบอุปกรณ์
ไตรมาสที่ 3 ขั้นตอนในการอัพเดต My Corsair Utility Engine คืออะไร?
คุณสามารถเยี่ยมชมเว็บไซต์ของ Corsair หรือดาวน์โหลดเครื่องมือยูทิลิตี้ Corsair ด้วยตนเอง การอัปเดต CUE เป็นการอัปเดตระบบเฟิร์มแวร์ที่รองรับ CUE
1. เปิด CUE และมุ่งหน้าไปที่ การตั้งค่า เมนู.
2. หากต้องการอัปเกรดอุปกรณ์ ให้คลิกที่ ดาวน์โหลด ปุ่มสำหรับอุปกรณ์นั้น
3. กำลังเลือก อัปเดต > CUE จะอัปเกรดยูทิลิตี้โดยอัตโนมัติ ให้คุณใช้ฟังก์ชันการทำงานทั้งหมดได้
Q4. Corsair Utility Engine กำหนดไว้อย่างไร?
Corsair Utility Engine หรือ CUE เป็นชุดซอฟต์แวร์ที่ซับซ้อนซึ่งจัดการอุปกรณ์ต่อพ่วงและปรับปรุงฟังก์ชันการทำงาน CUE จะตรวจสอบทุกอย่างตั้งแต่แป้นพิมพ์ไปจนถึงแผ่นรองเมาส์ ดังนั้นหากต้องอัปเดตเฟิร์มแวร์ หากต้องการเรียนรู้เพิ่มเติมเกี่ยวกับ CUE คุณสามารถเยี่ยมชมเว็บไซต์อย่างเป็นทางการ
ที่แนะนำ:
- แก้ไขข้อผิดพลาดของระบบไฟล์ด้วย Check Disk Utility (CHKDSK)
- แก้ไข Unreal Engine ออกเนื่องจากอุปกรณ์ D3D สูญหาย
- วิธีแก้ไขหนังสือ Kindle ไม่ดาวน์โหลด
- วิธีการบันทึกเสียงที่ไม่ลงรอยกัน
Core Engine Utility เป็นหนึ่งในนวัตกรรมที่ยิ่งใหญ่ที่สุดสำหรับนักเล่นเกมยุคใหม่ เราหวังว่าคู่มือนี้จะเป็นประโยชน์และคุณสามารถ แก้ไข iCUE ไม่พบข้อผิดพลาดของอุปกรณ์ใน Corsair Utility Engine. แจ้งให้เราทราบว่าวิธีใดได้ผลดีที่สุดสำหรับคุณ หากคุณมีคำถามหรือความคิดเห็นเกี่ยวกับบทความนี้ โปรดทิ้งคำถามไว้ในส่วนความคิดเห็น



