วิธีแก้ไข Windows 10 ที่ทำงานช้าหลังจากอัปเดต
เบ็ดเตล็ด / / November 28, 2021
ตั้งแต่เริ่มก่อตั้ง Microsoft ค่อนข้างสอดคล้องกันเมื่อพูดถึงการอัปเดตระบบปฏิบัติการ Windows พวกเขาส่งการอัปเดตประเภทต่างๆ เป็นประจำ (การอัปเดตฟีเจอร์แพ็ค การอัปเดตเซอร์วิสแพ็ค การอัปเดตข้อกำหนด การอัปเดตความปลอดภัย การอัปเดตเครื่องมือ ฯลฯ) ไปยังผู้ใช้ทั่วโลก การอัปเดตเหล่านี้รวมถึงการแก้ไขข้อบกพร่องและปัญหาหลายประการที่ผู้ใช้โชคไม่ดี พบกับระบบปฏิบัติการปัจจุบันพร้อมกับคุณสมบัติใหม่เพื่อเพิ่มประสิทธิภาพโดยรวมและ ประสบการณ์ผู้ใช้
อย่างไรก็ตาม แม้ว่าการอัปเดตระบบปฏิบัติการใหม่อาจช่วยแก้ปัญหาได้ แต่ก็สามารถแจ้งอีกสองสามรายการให้ปรากฏขึ้นได้ NS Windows 10 1903 การอัปเดตของปีกลายนั้นน่าอับอายสำหรับปัญหามากกว่าที่จะแก้ไข ผู้ใช้บางคนรายงานว่าการอัปเดตในปี 1903 ทำให้การใช้งาน CPU เพิ่มขึ้น 30 เปอร์เซ็นต์ และในบางสถานการณ์ 100 เปอร์เซ็นต์ ทำให้คอมพิวเตอร์ส่วนบุคคลทำงานช้าจนน่าหงุดหงิดและต้องดึงผมออก ปัญหาทั่วไปอื่นๆ ที่อาจเกิดขึ้นหลังจากการอัพเดต ได้แก่ การหยุดทำงานของระบบอย่างรุนแรง เวลาเริ่มต้นระบบที่ยืดเยื้อ การคลิกเมาส์และการกดปุ่มที่ไม่ตอบสนอง หน้าจอสีน้ำเงินมรณะ ฯลฯ
ในบทความนี้ เราจะนำเสนอโซลูชันที่แตกต่างกัน 8 แบบเพื่อปรับปรุงประสิทธิภาพของคอมพิวเตอร์ของคุณ และทำให้คอมพิวเตอร์ของคุณเร็วกว่าเดิมก่อนที่คุณจะติดตั้งการอัปเดต Windows 10 ล่าสุด

สารบัญ
- แก้ไข Windows 10 ที่ทำงานช้าหลังจากปัญหาการอัพเดท
- วิธีที่ 1: ค้นหาการอัปเดตใหม่
- วิธีที่ 2: ปิดใช้งานแอปพลิเคชันเริ่มต้นและพื้นหลัง
- วิธีที่ 3: ดำเนินการคลีนบูต
- วิธีที่ 4: ลบแอปพลิเคชันที่ไม่ต้องการและมัลแวร์
- วิธีที่ 5: อัปเดตไดรเวอร์ทั้งหมด
- วิธีที่ 6: ซ่อมแซมไฟล์ระบบที่เสียหาย
- วิธีที่ 7: ปรับเปลี่ยนขนาดไฟล์เพจ & ปิดใช้งานเอฟเฟ็กต์ภาพ
- วิธีที่ 8: ถอนการติดตั้งโปรแกรมปรับปรุงใหม่
แก้ไข Windows 10 ที่ทำงานช้าหลังจากปัญหาการอัพเดท
คอมพิวเตอร์ Windows 10 ของคุณอาจทำงานช้าหากไม่ได้ติดตั้งการอัปเดตปัจจุบันอย่างถูกต้องหรือไม่เข้ากันกับระบบของคุณ บางครั้งการอัปเดตใหม่อาจทำให้ชุดไดรเวอร์อุปกรณ์เสียหายหรือทำให้ไฟล์ระบบเสียหายและส่งผลให้ประสิทธิภาพต่ำ สุดท้ายนี้ การอัปเดตเองอาจเต็มไปด้วยข้อบกพร่อง ซึ่งในกรณีนี้ คุณจะต้องย้อนกลับไปยังบิลด์ก่อนหน้าหรือรอให้ Microsoft เปิดตัวใหม่
วิธีแก้ปัญหาทั่วไปอื่นๆ สำหรับ Windows 10 ที่ทำงานช้ารวมถึงการปิดใช้งานโปรแกรมเริ่มต้นที่มีผลกระทบสูง การจำกัดแอปพลิเคชัน จากการทำงานในพื้นหลัง อัปเดตไดรเวอร์อุปกรณ์ทั้งหมด ถอนการติดตั้ง bloatware และมัลแวร์ ซ่อมแซมไฟล์ระบบที่เสียหาย ฯลฯ
วิธีที่ 1: ค้นหาการอัปเดตใหม่
ดังที่ได้กล่าวไว้ก่อนหน้านี้ Microsoft ออกการปรับปรุงใหม่อย่างสม่ำเสมอเพื่อแก้ไขปัญหาในรุ่นก่อนหน้า หากปัญหาด้านประสิทธิภาพเป็นปัญหาโดยธรรมชาติของการอัปเดต มีโอกาสที่ Microsoft จะทราบแล้วและน่าจะออกแพตช์สำหรับการอัปเดตดังกล่าว ดังนั้น ก่อนที่เราจะไปสู่การแก้ปัญหาที่ถาวรและยาวนานกว่านี้ ให้ตรวจสอบการอัปเดต Windows ใหม่ ๆ
1. กดปุ่ม Windows เพื่อเปิดเมนูเริ่มต้นและคลิกที่ไอคอนฟันเฟืองเพื่อเปิด การตั้งค่า Windows (หรือใช้ปุ่มลัดรวมกัน ปุ่ม Windows + I).

2. คลิกที่ อัปเดต & ความปลอดภัย.

3. ในหน้า Windows Update ให้คลิกที่ ตรวจสอบสำหรับการอัพเดต.

4. หากมีการอัปเดตใหม่ ให้ดาวน์โหลดและติดตั้งโดยเร็วที่สุดเพื่อแก้ไขประสิทธิภาพของคอมพิวเตอร์ของคุณ
วิธีที่ 2: ปิดใช้งานแอปพลิเคชันเริ่มต้นและพื้นหลัง
พวกเราทุกคนมีแอปพลิเคชั่นบุคคลที่สามจำนวนมากติดตั้งไว้ซึ่งเราแทบจะไม่ใช้เลย แต่ให้เก็บไว้เมื่อมีโอกาสหายาก สิ่งเหล่านี้บางส่วนอาจได้รับอนุญาตให้เริ่มทำงานโดยอัตโนมัติทุกครั้งที่คอมพิวเตอร์บูทขึ้น ส่งผลให้เวลาเริ่มต้นโดยรวมเพิ่มขึ้น นอกเหนือจากแอปพลิเคชันของบริษัทอื่นเหล่านี้แล้ว Microsoft ยังรวมกลุ่มในรายการแอปพลิเคชันดั้งเดิมจำนวนมากที่ได้รับอนุญาตให้ทำงานในพื้นหลังเสมอ จำกัดแอปพื้นหลังเหล่านี้ และการปิดใช้งานโปรแกรมเริ่มต้นที่มีผลกระทบสูงสามารถช่วยเพิ่มทรัพยากรระบบที่มีประโยชน์บางอย่างได้
1. คลิกขวาที่ทาสก์บาร์ที่ด้านล่างของหน้าจอและเลือก ผู้จัดการงาน จากเมนูบริบทที่ตามมา (หรือกด Ctrl + Shift + Esc บนแป้นพิมพ์ของคุณ)
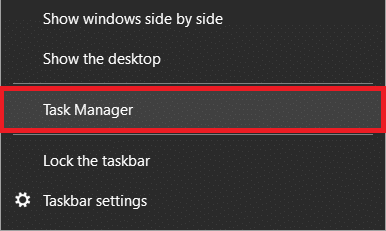
2. เปลี่ยนไปที่ สตาร์ทอัพ แท็บของหน้าต่างตัวจัดการงาน
3. ตรวจสอบ ผลกระทบต่อการเริ่มต้น เพื่อดูว่าโปรแกรมใดใช้ทรัพยากรมากที่สุด และมีผลกระทบอย่างมากต่อเวลาเริ่มต้นของคุณ หากคุณพบแอปพลิเคชันที่คุณไม่ได้ใช้บ่อย ให้พิจารณาปิดการใช้งานไม่ให้เปิดโดยอัตโนมัติเมื่อเริ่มต้น
4. ในการทำเช่นนั้น คลิกขวา ในแอปพลิเคชันและเลือก ปิดการใช้งาน (หรือคลิกที่ ปิดการใช้งาน ปุ่มที่ด้านล่างขวา)

วิธีปิดใช้งานแอปพลิเคชันดั้งเดิมไม่ให้ทำงานในพื้นหลัง:
1. เปิด Windows การตั้งค่า และคลิกที่ ความเป็นส่วนตัว.

2. จากแผงด้านซ้าย ให้คลิกที่ แอพพื้นหลัง.

3. ปิด 'ให้แอปทำงานในพื้นหลัง' เพื่อปิดใช้งานแอปพลิเคชันพื้นหลังทั้งหมดหรือดำเนินการต่อและเลือกว่าแอปใดสามารถทำงานในพื้นหลังต่อไปได้ & แอปใดที่ไม่สามารถทำได้
4. รีสตาร์ทพีซีของคุณและดูว่าคุณสามารถ แก้ไข Windows 10 ที่ทำงานช้าหลังจากปัญหาการอัพเดท
วิธีที่ 3: ดำเนินการคลีนบูต
หากแอปพลิเคชันใดทำให้คอมพิวเตอร์ของคุณทำงานช้า คุณสามารถระบุได้โดย กำลังดำเนินการคลีนบูต. เมื่อคุณเริ่มต้นคลีนบูต ระบบปฏิบัติการจะโหลดเฉพาะไดรเวอร์ที่จำเป็นและแอปพลิเคชันเริ่มต้นเท่านั้น วิธีนี้ช่วยหลีกเลี่ยงความขัดแย้งของซอฟต์แวร์ที่เกิดจากแอปพลิเคชันของบุคคลที่สามที่อาจทำให้ประสิทธิภาพต่ำ
1. เราจะต้องเปิดแอปพลิเคชันการกำหนดค่าระบบเพื่อดำเนินการคลีนบูต หากต้องการเปิด ให้พิมพ์ msconfig ในกล่องคำสั่ง Run (ปุ่ม Windows + R) หรือแถบค้นหาแล้วกด Enter

2. ภายใต้แท็บ ทั่วไป ให้เปิดใช้งาน การเริ่มต้นคัดเลือก โดยคลิกที่ปุ่มตัวเลือกข้างๆ
3. เมื่อคุณเปิดใช้งาน Selective startup ตัวเลือกด้านล่างจะปลดล็อคด้วย ทำเครื่องหมายที่ช่องถัดจากโหลดบริการระบบ ตรวจสอบให้แน่ใจว่าตัวเลือกการโหลดรายการเริ่มต้นถูกปิดใช้งาน (ไม่ได้เลือก)

4. ตอนนี้ย้ายไปที่ บริการ แท็บและทำเครื่องหมายที่ช่องถัดจาก ซ่อนบริการของ Microsoft ทั้งหมด. ต่อไป คลิก ปิดการใช้งานทั้งหมด. การทำเช่นนี้หมายความว่าคุณยุติกระบวนการและบริการของบุคคลที่สามทั้งหมดที่ทำงานอยู่เบื้องหลัง

5. สุดท้ายคลิกที่ นำมาใช้ ติดตามโดย ตกลง เพื่อบันทึกการเปลี่ยนแปลงแล้ว เริ่มต้นใหม่.
ยังอ่าน:แก้ไขไม่สามารถดาวน์โหลด Windows 10 Creators Update
วิธีที่ 4: ลบแอปพลิเคชันที่ไม่ต้องการและมัลแวร์
นอกเหนือจากบุคคลที่สามและแอปพลิเคชันดั้งเดิมแล้ว ซอฟต์แวร์ที่เป็นอันตรายได้รับการออกแบบมาโดยเจตนาเพื่อใช้ทรัพยากรระบบและทำให้คอมพิวเตอร์ของคุณเสียหาย พวกเขามีชื่อเสียงในการค้นหาวิธีการเข้าสู่คอมพิวเตอร์โดยไม่ต้องแจ้งเตือนผู้ใช้ ควรระมัดระวังอย่างยิ่งเมื่อติดตั้งแอปพลิเคชันจากอินเทอร์เน็ตและหลีกเลี่ยงแหล่งที่มาที่ไม่น่าเชื่อถือ/ไม่ได้รับการยืนยัน (โปรแกรมมัลแวร์ส่วนใหญ่จะรวมเข้ากับแอปพลิเคชันอื่น) นอกจากนี้ ให้ทำการสแกนเป็นประจำเพื่อให้โปรแกรมที่ต้องใช้หน่วยความจำสูงเหล่านี้อยู่หมัด
1. พิมพ์ ความปลอดภัยของ Windows ในแถบค้นหา Cortana (ปุ่ม Windows + S) แล้วกด Enter เพื่อเปิดแอปพลิเคชันความปลอดภัยในตัวและสแกนหามัลแวร์

2. คลิกที่ การป้องกันไวรัสและภัยคุกคาม ในแผงด้านซ้าย

3. ตอนนี้คุณสามารถเรียกใช้ a สแกนอย่างรวดเร็ว หรือเรียกใช้การสแกนหามัลแวร์อย่างละเอียดยิ่งขึ้นโดยเลือก การสแกนเต็มรูปแบบ จากตัวเลือกการสแกน (หรือถ้าคุณมีโปรแกรมป้องกันไวรัสหรือโปรแกรมป้องกันมัลแวร์ของบริษัทอื่น เช่น Malwarebytes ทำการสแกนผ่านพวกมัน).
วิธีที่ 5: อัปเดตไดรเวอร์ทั้งหมด
การอัปเดต Windows นั้นน่าอับอายสำหรับการทำให้ไดรเวอร์ฮาร์ดแวร์ยุ่งเหยิงและทำให้เข้ากันไม่ได้ โดยปกติแล้ว จะเป็นไดรเวอร์การ์ดแสดงผลที่มีปัญหาด้านประสิทธิภาพที่เข้ากันไม่ได้/ล้าสมัยและรวดเร็ว ในการแก้ไขปัญหาที่เกี่ยวข้องกับไดรเวอร์ แทนที่ไดรเวอร์ที่ล้าสมัยด้วยไดรเวอร์ล่าสุด ผ่านตัวจัดการอุปกรณ์

บูสเตอร์ไดรเวอร์ เป็นแอพพลิเคชั่นอัพเดตไดรเวอร์ยอดนิยมสำหรับ Windows ตรงไปที่เว็บไซต์อย่างเป็นทางการและดาวน์โหลดไฟล์การติดตั้ง เมื่อดาวน์โหลดแล้ว ให้คลิกที่ไฟล์ .exe เพื่อเปิดวิซาร์ดการติดตั้ง และปฏิบัติตามคำแนะนำบนหน้าจอทั้งหมดเพื่อติดตั้งแอปพลิเคชัน เปิดแอปพลิเคชั่นไดรเวอร์และคลิกที่ สแกน ตอนนี้.
รอให้ขั้นตอนการสแกนเสร็จสิ้น จากนั้นคลิกที่ อัพเดทไดรเวอร์ ข้างไดรเวอร์แต่ละตัวหรือปุ่ม อัพเดททั้งหมด ปุ่ม (คุณจะต้องใช้เวอร์ชันที่ต้องชำระเงินเพื่ออัปเดตไดรเวอร์ทั้งหมดด้วยคลิกเดียว)
วิธีที่ 6: ซ่อมแซมไฟล์ระบบที่เสียหาย
การอัปเดตที่ติดตั้งไม่ดีอาจทำให้ไฟล์ระบบที่สำคัญเสียหายและทำให้คอมพิวเตอร์ของคุณช้าลง ไฟล์ระบบที่แสดงผลเสียหายหรือสูญหายไปทั้งหมดเป็นปัญหาทั่วไปในการอัปเดตฟีเจอร์ และนำไปสู่ข้อผิดพลาดต่างๆ เมื่อเปิดแอป หน้าจอฟ้ามรณะ ระบบขัดข้อง ฯลฯ
ในการซ่อมแซมไฟล์ระบบที่เสียหาย คุณสามารถย้อนกลับเป็น Windows เวอร์ชันก่อนหน้าหรือเรียกใช้การสแกน SFC ซึ่งอธิบายไว้ด้านล่าง (แบบแรกคือคำตอบสุดท้ายในรายการนี้)
1. ค้นหา พร้อมรับคำสั่ง ในแถบค้นหาของ Windows ให้คลิกขวาที่ผลการค้นหาแล้วเลือก เรียกใช้ในฐานะผู้ดูแลระบบ.

คุณจะได้รับป๊อปอัปการควบคุมบัญชีผู้ใช้เพื่อขออนุญาตจากคุณเพื่ออนุญาตให้พรอมต์คำสั่งทำการเปลี่ยนแปลงระบบของคุณ คลิกที่ ใช่ ที่จะให้อนุญาต
2. เมื่อหน้าต่างพรอมต์คำสั่งเปิดขึ้น ให้พิมพ์คำสั่งต่อไปนี้อย่างระมัดระวังแล้วกด Enter เพื่อดำเนินการ
sfc /scannow

3. ขั้นตอนการสแกนจะใช้เวลาสักครู่ ดังนั้นให้นั่งลงและปล่อยให้พรอมต์คำสั่งดำเนินการตามนั้น หากการสแกนไม่พบไฟล์ระบบที่เสียหาย คุณจะเห็นข้อความต่อไปนี้:
Windows Resource Protection ไม่พบการละเมิดความสมบูรณ์
4. ดำเนินการคำสั่งด้านล่าง (เพื่อซ่อมแซมอิมเมจ Windows 10) หากคอมพิวเตอร์ของคุณยังคงทำงานช้าแม้หลังจากเรียกใช้การสแกน SFC แล้ว
DISM / ออนไลน์ / Cleanup-Image / RestoreHealth

5. เมื่อคำสั่งเสร็จสิ้นการประมวลผล ให้รีบูทพีซีของคุณและดูว่าคุณสามารถ แก้ไข Windows 10 ที่ทำงานช้าหลังจากปัญหาการอัพเดท
ยังอ่าน:เหตุใดการอัปเดต Windows 10 จึงช้ามาก
วิธีที่ 7: ปรับเปลี่ยนขนาดไฟล์เพจ & ปิดใช้งานเอฟเฟ็กต์ภาพ
ผู้ใช้ส่วนใหญ่อาจไม่ทราบเรื่องนี้ แต่นอกเหนือจาก RAM และฮาร์ดไดรฟ์แล้ว ยังมีหน่วยความจำอีกประเภทหนึ่งที่กำหนดประสิทธิภาพของคอมพิวเตอร์ของคุณ หน่วยความจำเพิ่มเติมนี้เรียกว่า Paging File และเป็นหน่วยความจำเสมือนที่มีอยู่ในฮาร์ดดิสก์ทุกตัว มันทำหน้าที่เป็นส่วนขยายของ RAM และคอมพิวเตอร์ของคุณจะถ่ายโอนข้อมูลบางส่วนไปยังไฟล์เพจโดยอัตโนมัติเมื่อ RAM ระบบของคุณเหลือน้อย ไฟล์เพจจิ้งยังจัดเก็บข้อมูลชั่วคราวที่ไม่ได้เข้าถึงเมื่อเร็วๆ นี้
เนื่องจากเป็นหน่วยความจำเสมือนประเภทหนึ่ง คุณจึงสามารถปรับค่าได้ด้วยตนเองและหลอกคอมพิวเตอร์ของคุณให้เชื่อว่ามีพื้นที่ว่างมากขึ้น นอกจากการเพิ่มขนาดไฟล์ Paging แล้ว คุณยังสามารถปิดใช้งานเอฟเฟ็กต์ภาพเพื่อประสบการณ์ที่คมชัดยิ่งขึ้น (แม้ว่าความสวยงามจะลดลง) การปรับทั้งสองนี้สามารถทำได้ผ่านหน้าต่างตัวเลือกประสิทธิภาพ
1. ประเภทการควบคุมหรือ แผงควบคุม ในกล่องคำสั่ง Run (ปุ่ม Windows + R) แล้วกด Enter เพื่อเปิดแอปพลิเคชัน

2. คลิกที่ ระบบ. เพื่อให้ค้นหารายการได้ง่ายขึ้น ให้เปลี่ยนขนาดไอคอนเป็นขนาดใหญ่หรือเล็กโดยคลิกที่ตัวเลือก View by ที่ด้านบนขวา

3. ในหน้าต่างคุณสมบัติของระบบต่อไปนี้ ให้คลิกที่ การตั้งค่าระบบขั้นสูง ทางซ้าย.

4. คลิกที่ การตั้งค่า… ปุ่มภายใต้ประสิทธิภาพ

5. เปลี่ยนไปที่ ขั้นสูง แท็บของหน้าต่างตัวเลือกประสิทธิภาพและคลิกบน เปลี่ยน…
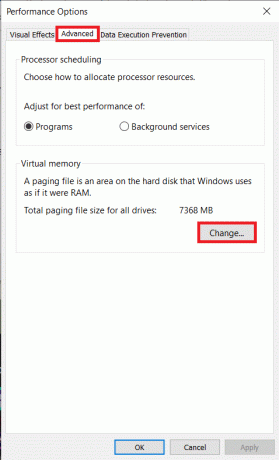
6. ยกเลิกการเลือก กล่องข้างๆ 'จัดการขนาดไฟล์การเพจโดยอัตโนมัติสำหรับไดรฟ์ทั้งหมด'.
7. เลือกไดรฟ์ที่คุณติดตั้ง Windows (โดยปกติคือไดรฟ์ C) แล้วคลิกปุ่มตัวเลือกถัดจาก ขนาดที่กำหนดเอง.
8. ตามหลักการแล้ว ขนาดเริ่มต้น ควรจะเท่ากับ หนึ่งเท่าครึ่งของหน่วยความจำระบบ (RAM) และ ขนาดสูงสุด ควรจะเป็น สามเท่าของขนาดเริ่มต้น.
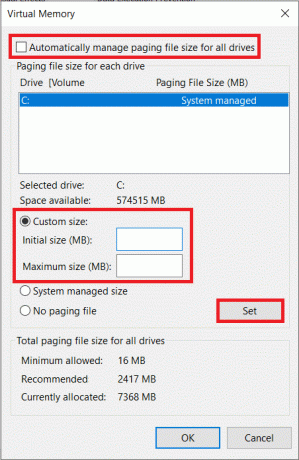
ตัวอย่างเช่น: หากคุณมีหน่วยความจำระบบ 8GB บนคอมพิวเตอร์ของคุณ ขนาดเริ่มต้นควรเป็น 1.5 * 8192 MB (8 GB = 8 * 1024 MB) = 12288 MB ดังนั้น ขนาดสูงสุดจะเป็น 12288 * 3 = 36864 MB
9. เมื่อคุณป้อนค่าในช่องถัดจากขนาดเริ่มต้นและขนาดสูงสุดแล้ว ให้คลิกที่ ชุด.
10. ในขณะที่เราเปิดหน้าต่างตัวเลือกประสิทธิภาพไว้ เรามาปิดการใช้งานวิชวลเอฟเฟกต์/แอนิเมชั่นทั้งหมดด้วย
11. ภายใต้แท็บเอฟเฟ็กต์ภาพ เปิดใช้งานการปรับเพื่อประสิทธิภาพที่ดีที่สุด เพื่อปิดการใช้งานเอฟเฟกต์ทั้งหมด สุดท้ายคลิกที่ ตกลง เพื่อบันทึกและออก

วิธีที่ 8: ถอนการติดตั้งโปรแกรมปรับปรุงใหม่
ในท้ายที่สุด หากวิธีแก้ปัญหาข้างต้นไม่ได้ช่วยปรับปรุงประสิทธิภาพของคอมพิวเตอร์ของคุณ อาจเป็นการดีที่สุดสำหรับคุณ ถอนการติดตั้งการอัปเดตปัจจุบันและย้อนกลับไปยังบิลด์ก่อนหน้าที่ไม่มีปัญหาใด ๆ ที่คุณเป็นอยู่ในปัจจุบัน ประสบ คุณสามารถรอให้ Microsoft เผยแพร่การอัปเดตที่ดีขึ้นและมีปัญหาน้อยลงได้เสมอในอนาคต
1. เปิด Windows การตั้งค่า โดยกดแป้น Windows + I แล้วคลิกบน อัปเดต & ความปลอดภัย.
2. เลื่อนลงมาที่แผงด้านขวาแล้วคลิก ดูประวัติการอัปเดต.

3. ต่อไปให้คลิกที่ ถอนการติดตั้งการอัปเดต ไฮเปอร์ลิงก์

4. ในหน้าต่างต่อไปนี้ ให้คลิกที่ ติดตั้งบน ส่วนหัวเพื่อจัดเรียงการอัปเดตคุณลักษณะและระบบปฏิบัติการความปลอดภัยทั้งหมดตามวันที่ติดตั้ง
5. คลิกขวา ในการอัปเดตที่ติดตั้งล่าสุดและเลือก ถอนการติดตั้ง. ทำตามคำแนะนำบนหน้าจอที่ตามมา

ที่แนะนำ:
- การอัปเดต Windows ติดอยู่หรือไม่ นี่คือบางสิ่งที่คุณสามารถลองได้!
- แก้ไขการอัปเดต Windows 10 จะไม่ติดตั้งข้อผิดพลาด
แจ้งให้เราทราบว่าวิธีการใดข้างต้นช่วยฟื้นฟูประสิทธิภาพของคอมพิวเตอร์ Windows 10 ของคุณในความคิดเห็นด้านล่าง นอกจากนี้ หากคอมพิวเตอร์ของคุณยังคงทำงานช้า ให้พิจารณาอัพเกรดจาก HDD เป็น SSD (ชำระเงิน SSD Vs HDD: อันไหนดีกว่ากัน) หรือลองเพิ่มจำนวน RAM



