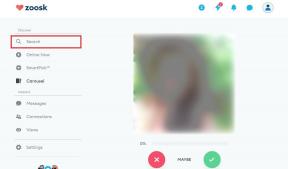แก้ไข: 'ข้อผิดพลาดในการเรนเดอร์เสียง: โปรดรีสตาร์ทคอมพิวเตอร์ของคุณ'
เบ็ดเตล็ด / / November 28, 2021
เป็นอีกวันธรรมดาที่คุณกำลังเลื่อนดูฟีด Instagram ที่ทำให้สุนัขน่ารักและ รูปภาพแมวและทันใดนั้น YouTube แจ้งเตือนคุณเกี่ยวกับการอัปโหลดใหม่จากผู้สร้างที่คุณชื่นชอบ มาถึง หากต้องการเพลิดเพลินกับผลงานชิ้นเอกที่อัปโหลดใหม่ด้วยความรุ่งโรจน์สูงสุด คุณกระโดดไปที่คอมพิวเตอร์เดสก์ท็อป โหลด YouTube ในเบราว์เซอร์ที่คุณต้องการ แล้วคลิกที่ภาพขนาดย่อของวิดีโอ แต่แทนที่จะเป็นวิดีโอ คุณจะได้รับการต้อนรับโดยข้อผิดพลาดในการเรนเดอร์เสียง โปรดรีสตาร์ทคอมพิวเตอร์ของคุณ' ข้อความ. ตกต่ำแค่ไหน? คุณเปลี่ยนไปใช้เว็บเบราว์เซอร์อื่นเพื่อค้นหาข้อความแสดงข้อผิดพลาดเดียวกันที่ส่งถึงคุณ ตามที่ปรากฎ ข้อผิดพลาด Audio Renderer มักพบโดยผู้ใช้ Windows โดยไม่คำนึงถึงเวอร์ชันของ Windows และบนเว็บเบราว์เซอร์ทั้งหมด (Chrome, Firefox, Opera, Edge)
ตามรายงานของผู้ใช้ ข้อผิดพลาดของตัวแสดงเสียงมักเกิดจากไดรเวอร์เสียงผิดพลาด ไดรเวอร์อาจเสียหาย ล้าสมัย หรือเพียงแค่ประสบปัญหา สำหรับผู้ใช้บางคน บั๊กในเมนบอร์ดยังสามารถแจ้งปัญหาในขณะที่บั๊กใน ไบออส ทำให้เกิดปัญหา Audio Renderer ในคอมพิวเตอร์ Dell ส่วนใหญ่ ข้อผิดพลาดนี้มักพบเมื่อใช้ Cubase ซึ่งเป็นโปรแกรมผลิตเพลง ขึ้นอยู่กับระบบของคุณและสถานการณ์ที่พบข้อผิดพลาด โซลูชันจะแตกต่างกันไปในแต่ละคน ในบทความนี้ เราได้อธิบายวิธีแก้ปัญหาทั้งหมดที่รู้จักในการแก้ไขข้อผิดพลาด Audio Renderer ใน Windows 10
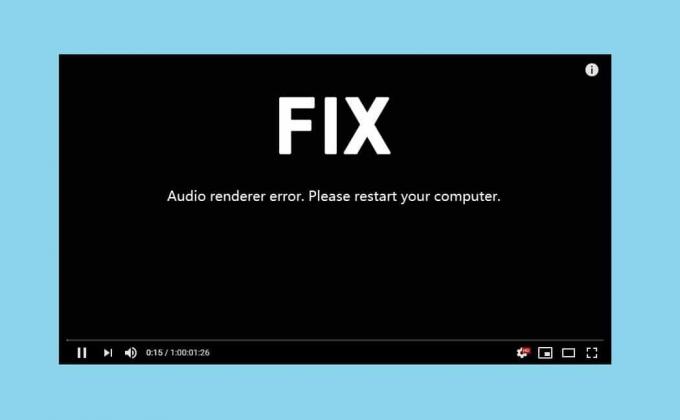
สารบัญ
- แก้ไข: 'ข้อผิดพลาดในการเรนเดอร์เสียง: โปรดรีสตาร์ทคอมพิวเตอร์ของคุณ'
- 5 วิธีในการแก้ไขข้อผิดพลาด Renderer เสียงใน Windows 10
- วิธีที่ 1: เรียกใช้ตัวแก้ไขปัญหาเสียง
- วิธีที่ 2: ปิดใช้งานและเปิดใช้งานอุปกรณ์เสียง
- วิธีที่ 3: ถอนการติดตั้งไดรเวอร์เสียง
- วิธีที่ 4: เปลี่ยนอัตราตัวอย่างเสียงและความลึกบิต
- วิธีที่ 5: อัปเดต BIOS (สำหรับผู้ใช้ Dell)
แก้ไข: 'ข้อผิดพลาดในการเรนเดอร์เสียง: โปรดรีสตาร์ทคอมพิวเตอร์ของคุณ'
ก่อนที่เราจะเปลี่ยนไปใช้โซลูชันขั้นสูง/แบบยาว ให้เราปฏิบัติตามข้อความแสดงข้อผิดพลาดและรีสตาร์ทคอมพิวเตอร์ของเรา ใช่ อาจดูเหมือนไม่สำคัญ แต่การรีสตาร์ทระบบจะช่วยแก้ไขข้อผิดพลาดชั่วคราวของไดรเวอร์และกระบวนการในเบื้องหลัง แม้ว่านี่เป็นเพียงวิธีแก้ปัญหาชั่วคราว อาจช่วยแก้ปัญหาให้กับผู้โชคดีสองสามคน ในขณะที่คนอื่นๆ จะสามารถเพลิดเพลินกับเสียงได้เพียงไม่กี่วินาทีก่อนที่ข้อผิดพลาดจะกลับมาหลอกหลอนพวกเขา วิธีแก้ปัญหาชั่วคราวอีกวิธีหนึ่งคือเพียงถอดปลั๊กและเสียบหูฟังกลับเข้าไปใหม่ ต่างจากการรีสตาร์ทคอมพิวเตอร์ซึ่งใช้งานได้เพียงไม่กี่วินาที การถอดหูฟังอาจทำให้คุณผ่านเซสชันทั้งหมดได้ก่อนที่ข้อผิดพลาดของตัวแสดงภาพจะปรากฏขึ้นอีกครั้ง
หลังจากลองสองสามครั้ง คุณอาจรู้สึกเบื่อหน่ายกับการดำเนินการแก้ไขปัญหาชั่วคราว ดังนั้นเมื่อคุณมีเวลามากขึ้น ให้ลองเรียกใช้ตัวแก้ไขปัญหาระบบเสียงเนทีฟและแก้ไขไดรเวอร์ ผู้ใช้คอมพิวเตอร์ Dell สามารถแก้ไขข้อผิดพลาดของตัวแสดงภาพอย่างถาวรโดยอัปเดต BIOS ในขณะที่ผู้ใช้ Cubase ต้องเปลี่ยนอัตราตัวอย่างเสียงและความลึกของบิต
5 วิธีในการแก้ไขข้อผิดพลาด Renderer เสียงใน Windows 10
วิธีที่ 1: เรียกใช้ตัวแก้ไขปัญหาเสียง
Windows มีตัวแก้ไขปัญหาในตัวเพื่อแก้ไขปัญหามากมาย เครื่องมือแก้ปัญหามีประโยชน์มากหากปัญหาเกิดจากสิ่งที่นักพัฒนาทราบอยู่แล้วและได้ตั้งโปรแกรมกลยุทธ์การซ่อมแซมไว้ในเครื่องมือแก้ปัญหา Microsoft ยังตั้งโปรแกรมในขั้นตอนการซ่อมแซมสำหรับข้อผิดพลาดที่พบบ่อยที่สุด ในการเรียกใช้ตัวแก้ไขปัญหาเสียง -
1. ปล่อย การตั้งค่า Windows โดยกด ปุ่ม Windows + I จากนั้นคลิกที่ อัปเดต & ความปลอดภัย.

2. ใช้เมนูนำทางในบานหน้าต่างด้านซ้าย ให้ย้ายไปที่ แก้ไขปัญหา หน้าการตั้งค่า คุณยังเปิดเหมือนเดิมได้โดยพิมพ์ ms-settings: แก้ไขปัญหา ใน เรียกใช้กล่องคำสั่ง โดยกด ปุ่ม Windows + R.
3. ที่แผงด้านขวา ให้คลิกที่ เครื่องมือแก้ปัญหาเพิ่มเติม.

4. ภายใต้ส่วน Get up and running ให้คลิกที่ กำลังเล่นเสียง เพื่อดูตัวเลือกที่มีอยู่แล้ว คลิกที่ เรียกใช้ตัวแก้ไขปัญหา ปุ่มเพื่อเริ่มกระบวนการแก้ไขปัญหา

5. หลังจากสแกนหาไดรเวอร์และบริการเสียงแล้ว คุณจะถูกขอให้ เลือกอุปกรณ์ที่จะแก้ไขปัญหา. เลือกอันที่คุณพบข้อผิดพลาดของตัวแสดงเสียงและคลิกที่ ต่อไป เพื่อจะดำเนินการต่อ.
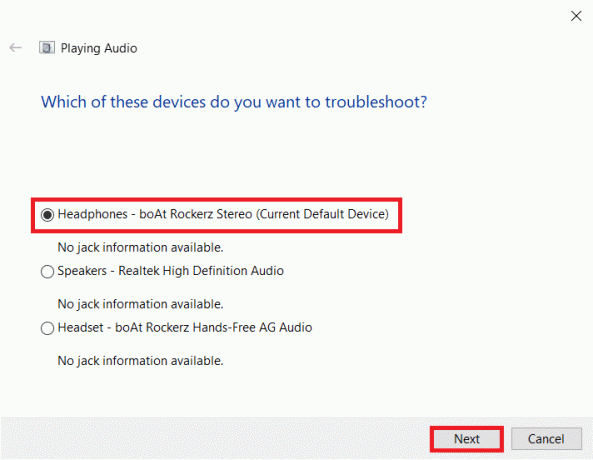
6. กระบวนการแก้ไขปัญหาอาจใช้เวลาสองสามนาที หากตัวแก้ไขปัญหาพบปัญหาใด ๆ กับอุปกรณ์เพียงแค่ ทำตามคำแนะนำบนหน้าจอเพื่อแก้ไข.
7. เมื่อตัวแก้ไขปัญหาตรวจพบและแก้ไขปัญหาทั้งหมดเกี่ยวกับอุปกรณ์เสียงแล้ว ให้รีสตาร์ทคอมพิวเตอร์และตรวจสอบว่ามีข้อผิดพลาดของตัวแสดงภาพหรือไม่
วิธีที่ 2: ปิดใช้งานและเปิดใช้งานอุปกรณ์เสียง
เช่นเดียวกับการรีสตาร์ทคอมพิวเตอร์ ผู้ใช้ยังได้แก้ไขปัญหาด้วยการทำให้การรีสตาร์ทอะแดปเตอร์เสียงง่ายขึ้น อีกครั้ง การรีสตาร์ทจะแก้ไขข้อผิดพลาดชั่วคราวของไดรเวอร์อุปกรณ์และรีเฟรชอินสแตนซ์ที่ผิดพลาด
1. คลิกขวา บน เมนูเริ่มต้น ปุ่มเพื่อดึงเมนู Power User ออกมาและเลือก ตัวจัดการอุปกรณ์ จากมัน.

2. ขยาย ตัวควบคุมเสียง วิดีโอ และเกม โดยดับเบิลคลิกที่ฉลากหรือบนลูกศรแล้ว คลิกขวา ในรายการแรกและเลือก ปิดการใช้งานอุปกรณ์ จากตัวเลือกที่ตามมา
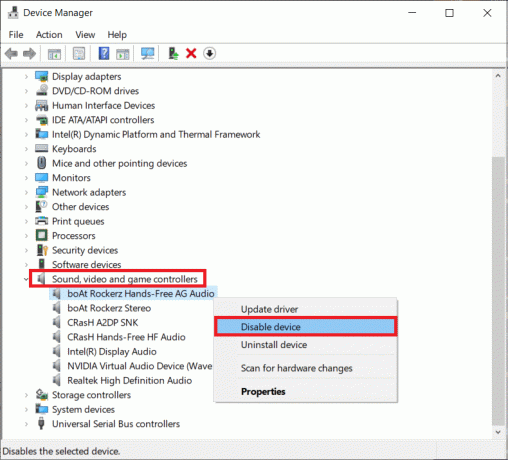
3. ทำซ้ำขั้นตอนข้างต้นสำหรับอุปกรณ์เสียงที่ระบุไว้ทั้งหมด
4. หลังจากรอหนึ่งหรือสองนาที อีnable อุปกรณ์เสียงทั้งหมดกลับมาอีกครั้ง.
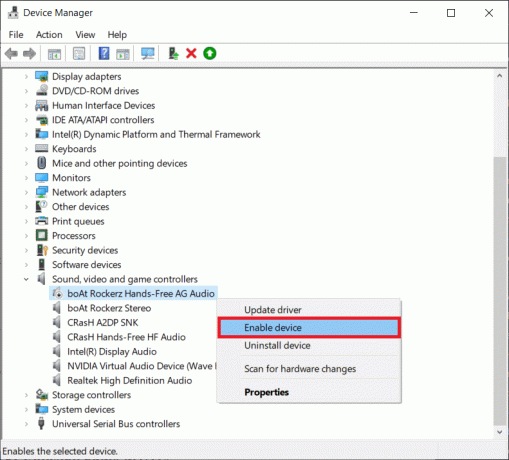
ยังอ่าน:แก้ไขปัญหา Audio-Video Codec ที่ไม่รองรับบน Android
วิธีที่ 3: ถอนการติดตั้งไดรเวอร์เสียง
ผู้ร้ายที่พบบ่อยที่สุดสำหรับข้อผิดพลาดของ Audio renderer คือไดรเวอร์ที่เสียหาย เมื่อใช้ Device Manager เราสามารถย้อนกลับเป็นเวอร์ชันก่อนหน้าของไดรเวอร์เสียงและตรวจสอบว่าสามารถแก้ไขปัญหาได้หรือไม่ หากไม่ได้ผล คุณสามารถถอนการติดตั้งไดรเวอร์ที่เสียหายทั้งหมดและแทนที่ด้วยเวอร์ชันล่าสุดที่ปราศจากข้อผิดพลาด นอกจากนี้ การอัปเดตไดรเวอร์เสียงควรแก้ไขข้อผิดพลาดของตัวแสดงภาพสำหรับผู้ใช้ส่วนใหญ่
1. ปล่อย ตัวจัดการอุปกรณ์ และขยาย เสียง วิดีโอ และตัวควบคุมเกมอีกครั้ง (ดูขั้นตอนที่ 1 และ 2 ของวิธีก่อนหน้า)

2. ดับเบิลคลิก บนการ์ดเสียงของคุณเพื่อเปิด คุณสมบัติ หน้าต่าง.
3. ย้ายไปที่ คนขับ แท็บและคลิกที่ ไดรเวอร์ย้อนกลับ เพื่อย้อนกลับเป็นไดรเวอร์เวอร์ชันก่อนหน้า (ถ้ามี) หรือ ถอนการติดตั้งอุปกรณ์ เพื่อลบออกทั้งหมด (ลองย้อนกลับก่อนแล้วจึงถอนการติดตั้ง) ยืนยันข้อความป๊อปอัปที่คุณได้รับ
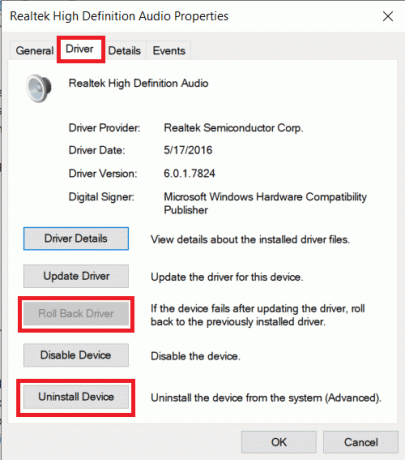
4. หากคุณเลือกที่จะถอนการติดตั้งไดรเวอร์เสียง เพียงรีสตาร์ทคอมพิวเตอร์เพื่อให้ Windows ติดตั้งโดยอัตโนมัติ คุณสามารถจัดการเรื่องนี้เองและดาวน์โหลดไดรเวอร์ล่าสุดด้วยตนเองจากเว็บไซต์ของผู้ผลิตและติดตั้งด้วยตนเอง โปรแกรมบุคคลที่สามเช่นบูสเตอร์ไดรเวอร์ สามารถใช้
วิธีที่ 4: เปลี่ยนอัตราตัวอย่างเสียงและความลึกบิต
หากคุณพบเฉพาะข้อผิดพลาดของตัวแสดงภาพเมื่อใช้งาน Cubase Window คุณจะต้องจับคู่อัตราตัวอย่างสำหรับไดรเวอร์เสียงของ Windows และ ไดรเวอร์ ASIO. อัตราตัวอย่างเสียงที่แตกต่างกันทำให้เกิดข้อขัดแย้งขณะเล่นและแจ้งข้อผิดพลาดของตัวแสดงภาพ
1. คลิกขวาที่ไอคอนลำโพง ใน แถบงาน แล้วเลือก เสียง จากเมนูตัวเลือกที่ตามมา ไอคอนลำโพงอาจถูกซ่อนและสามารถมองเห็นได้โดยคลิกที่หันขึ้น 'แสดงไอคอนที่ซ่อนอยู่' ลูกศร
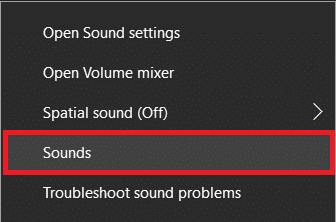
2. บน การเล่น แท็บ เลือกเครื่องเสียง ที่คุณพบข้อผิดพลาดและคลิกที่ คุณสมบัติ ปุ่ม.
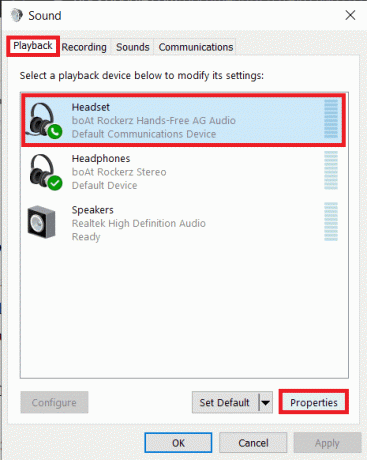
3. ย้ายไปที่ ขั้นสูง แท็บของหน้าต่างคุณสมบัติต่อไปนี้และ เลือก 16 บิต 44100 Hz เป็น รูปแบบเริ่มต้น (หรืออัตราตัวอย่างที่ต้องการ) จากเมนูแบบเลื่อนลง
4. คลิกที่ นำมาใช้ เพื่อบันทึกการเปลี่ยนแปลงแล้วเปิด ตกลง ที่จะออก
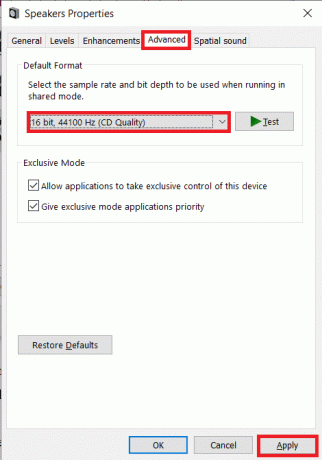
5. ต่อไปเปิด การตั้งค่าไดรเวอร์ ASIO หน้าต่างและเปลี่ยนเป็น เครื่องเสียง แท็บ
6. ที่มุมบนขวา ตั้งค่า อัตราการสุ่มตัวอย่าง (Hz) ถึง 44100 (หรือค่าที่ตั้งไว้ในขั้นตอนที่ 3) รีสตาร์ทคอมพิวเตอร์ เพื่อให้การเปลี่ยนแปลงมีผล
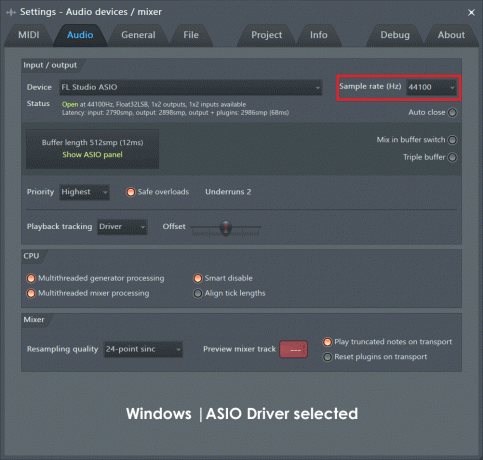
วิธีที่ 5: อัปเดต BIOS (สำหรับผู้ใช้ Dell)
หากคุณเป็นผู้ใช้ของ Dell วิธีแก้ปัญหาข้างต้นอาจไม่ได้ผล ผู้ใช้คอมพิวเตอร์ Dell จำนวนหนึ่งรายงานว่าข้อบกพร่องในซอฟต์แวร์ BIOS บางรุ่นทำให้เกิดข้อผิดพลาด Audio Renderer ดังนั้น ปัญหาสามารถแก้ไขได้โดยการอัปเดตซอฟต์แวร์เท่านั้น ในตอนนี้ การอัพเดต BIOS อาจเป็นเรื่องยากและดูเหมือนเป็นงานที่ยิ่งใหญ่สำหรับผู้ใช้ทั่วไป นี่คือที่ที่เราและมัคคุเทศก์ของเราเกี่ยวกับ BIOS คืออะไรและจะอัปเดตได้อย่างไร เข้ามา. คุณยังสามารถดูคู่มืออย่างเป็นทางการที่มีรายละเอียดมากและวิดีโอแนะนำได้ที่ อัพเดต BIOS ของ Dell.
หมายเหตุ: ก่อนที่คุณจะเริ่มกระบวนการอัปเดต BIOS ตรวจสอบให้แน่ใจว่าได้สำรองข้อมูลสำคัญทั้งหมดแล้ว ชาร์จ แบตเตอรี่แล็ปท็อปอย่างน้อย 50% ถอดอุปกรณ์ภายนอกเช่นฮาร์ดดิสก์ไดรฟ์ USB เครื่องพิมพ์ ฯลฯ เพื่อไม่ให้ระบบเสียหายอย่างถาวร
ที่แนะนำ:
- แก้ไขการใช้งาน CPU สูงของการแยกกราฟอุปกรณ์เสียงของ Windows
- แก้ไขปัญหาไคลเอนต์ League Of Legends ไม่เปิดขึ้น
- 3 วิธีในการลบเสียงออกจากวิดีโอใน Windows 10
- เปิดหรือปิดบัญชีผู้ดูแลระบบบนหน้าจอเข้าสู่ระบบใน Windows 10
และเช่นเคย โปรดแจ้งให้เราทราบว่าวิธีแก้ไขปัญหาใดวิธีหนึ่งข้างต้นที่ช่วยคุณแก้ไขข้อผิดพลาด Audio Renderer ที่น่ารำคาญ และหากต้องการความช่วยเหลือเพิ่มเติมในเรื่องนี้ เชื่อมต่อกับเราในส่วนความคิดเห็นด้านล่าง