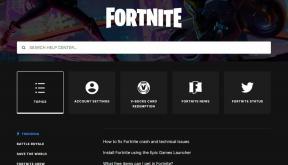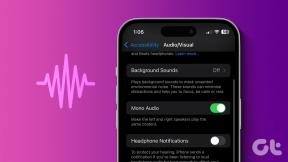วิธีบันทึกหน้าจอบน iPhone หรือ iPad: คู่มือฉบับสมบูรณ์
เบ็ดเตล็ด / / April 04, 2023
การเอาไป ภาพหน้าจอ เป็นวิธีที่ยอดเยี่ยมในการจับภาพและแบ่งปันสิ่งที่อยู่บนหน้าจอของคุณ อย่างไรก็ตาม การบันทึกหน้าจอนั้นล้ำหน้าไปอีกขั้น และช่วยให้คุณสามารถบันทึกกิจกรรมของคุณบนหน้าจอและแชร์ได้ ซึ่งเป็นวิธีที่ดีกว่าการส่งภาพหน้าจอหลายๆ ภาพ ข่าวดีก็คือสมาร์ทโฟนทุกเครื่องมีคุณสมบัติในตัวเพื่อทำเช่นนั้น ต่อไปนี้เป็นวิธีคัดกรองการบันทึกบน iPhone หรือ iPad

มันมีอะไรมากกว่าแค่หน้าจอบันทึกบน iPhone คุณสามารถแก้ไขคลิป เพิ่มเสียง และแชร์บนแอปโซเชียลมีเดียอื่นๆ จากประสบการณ์ของเรา iPhone มีสิ่งอำนวยความสะดวกในการบันทึกหน้าจอที่ละเอียดกว่าอุปกรณ์อื่นๆ เรามาเริ่มกันที่การค้นหาตัวเลือกการบันทึกหน้าจอ
วิธีเพิ่มการบันทึกหน้าจอไปยังศูนย์ควบคุม iPhone
ต่อไปนี้คือวิธีที่คุณสามารถเพิ่มปุ่มบันทึกหน้าจอลงใน ศูนย์กลางการควบคุม เพื่อเปิดใช้งานการบันทึกอย่างรวดเร็วด้วยการปัดเพียงครั้งเดียว
ขั้นตอนที่ 1: เปิดแอปการตั้งค่า และเปิดศูนย์ควบคุม


ขั้นตอนที่ 2: เลื่อนลงเพื่อค้นหาตัวเลือกการบันทึกหน้าจอ และเลือกไอคอน '+' ถัดจากตัวเลือกนั้น
ตอนนี้คุณจะเห็นว่ามีการเพิ่มการบันทึกหน้าจอในการควบคุมรวม


ขั้นตอนที่ 3: ในหน้าจอเดียวกัน ให้เปิดสวิตช์ 'เข้าถึงภายในแอป' เพื่อให้แน่ใจว่าคุณสามารถเข้าถึงศูนย์ควบคุมในแอปได้เช่นกัน

แค่นั้นแหละ. ตอนนี้คุณได้เพิ่มปุ่มบันทึกหน้าจอในศูนย์ควบคุมแล้ว ตอนนี้ ให้เราเข้าใจวิธีใช้ตัวเลือกนี้เพื่อบันทึกหน้าจอบน iPhone หรือ iPad
วิธีบันทึกหน้าจอบน iPhone หรือ iPad
ต่อไปนี้คือวิธีที่คุณสามารถเริ่ม หยุด และบันทึกภาพหน้าจอบน iPhone หรือ iPad ของคุณได้อย่างรวดเร็ว
เริ่มบันทึกหน้าจอบน iPhone
ขั้นตอนที่ 1: ต่อไปนี้คือวิธีเข้าถึงศูนย์ควบคุมบน iPhone เพื่อเริ่มการบันทึก
- iPhone ที่มี Face ID: ปัดลงจากมุมขวาบนของหน้าจอเพื่อเปิดศูนย์ควบคุม
- iPhone ที่มี Touch ID: ปัดขึ้นจากขอบด้านล่างของหน้าจอเพื่อเปิดศูนย์ควบคุม
ขั้นตอนที่ 2: ตอนนี้ แตะที่ตัวเลือกบันทึกหน้าจอ

นั่นจะเป็นการเริ่มการบันทึก ตอนนี้ หากต้องการหยุดการบันทึกและบันทึกเพื่อให้คุณสามารถใช้งานได้ต่อไป ให้ไปยังส่วนถัดไป
หยุดการบันทึกหน้าจอบน iPhone
ขั้นตอนที่ 1: ตอนนี้ แตะที่นาฬิกาบนแถบสถานะของคุณ ซึ่งเน้นด้วยสีแดง
ขั้นตอนที่ 2: แตะที่หยุดเพื่อออกจากการบันทึกหน้าจอ


ขั้นตอนที่ 2: เมื่อคุณหยุดการบันทึก มันจะถูกบันทึกไปยังแอพรูปภาพโดยอัตโนมัติ คุณยังจะได้รับการเตือนล่วงหน้าสำหรับสิ่งเดียวกัน

เมื่อบันทึกหน้าจอลงในแกลเลอรีแล้ว คุณสามารถเปิดและปิดเสียงของคลิปได้ ลองสำรวจวิธีการทำโดยใช้ขั้นตอนทีละขั้นตอนด้านล่าง
วิธีเปิดใช้งานเสียงในหน้าจอที่บันทึกบน iPhone
เมื่อใดก็ตามที่คุณบันทึกหน้าจอบน iPhone หรือ iPad หน้าจอจะจับเสียงที่อยู่เบื้องหลังโดยอัตโนมัติด้วย อย่างไรก็ตาม เมื่อคุณเล่นการบันทึกในแอพรูปภาพ คุณอาจไม่ได้ยินเสียง นั่นเป็นเพราะคุณต้องเปิดใช้งานเสียงในส่วนแก้ไขของการบันทึก นี่คือวิธีการทำ
ขั้นตอนที่ 1: เปิดแอปรูปภาพ

ขั้นตอนที่ 2: เปิดการบันทึกที่คุณต้องการให้เสียง แล้วแตะแก้ไขที่ด้านบนขวา

ขั้นตอนที่ 3: ในหน้าต่างแก้ไข ให้แตะที่ไอคอนระดับเสียงเพื่อเปิดใช้งานเสียง แตะที่เสร็จสิ้น


วิธีบันทึกหน้าจอบน iPhone ด้วยเสียงภายนอก
ตามค่าเริ่มต้น คุณลักษณะการบันทึกหน้าจอจะบันทึกเสียงที่กำลังเล่นบนหน้าจอของคุณ แต่ไม่ใช่เสียงภายนอก หากคุณต้องการบันทึกเสียงภายนอก นี่คือสิ่งที่คุณต้องทำ
ขั้นตอนที่ 1: กดค้างที่ไอคอนการบันทึกหน้าจอในศูนย์ควบคุม

ขั้นตอนที่ 2: แตะที่ไอคอนไมโครโฟน
เมื่อเปลี่ยนเป็นสีแดง จะสามารถบันทึกเสียงภายนอกได้ หากต้องการฟังเสียงที่บันทึกไว้ในคลิปของคุณ คุณสามารถเปิดแอพรูปภาพและทำซ้ำขั้นตอนเดิมที่กล่าวถึงก่อนหน้านี้


นี่คือทั้งหมดที่คุณต้องทำเพื่อบันทึกหน้าจอบน iPhone หรือ iPad พร้อมเสียง เมื่อคุณได้ดูเมนูแก้ไขแล้ว คุณอาจสงสัยว่าตัวเลือกอื่นๆ มีไว้ทำอะไร ให้เราสำรวจว่าเราสามารถแก้ไขบันทึกของเราเพิ่มเติมได้อย่างไร
วิธีแก้ไขการบันทึกหน้าจอบน iPhone
อันดับแรก ให้เราดูว่าแต่ละตัวเลือกภายใต้ส่วนแก้ไขสามารถทำอะไรได้บ้าง เพียงไปที่แอพ Photos แตะที่การบันทึกหน้าจอของคุณ แล้วกดตัวเลือกแก้ไขที่ด้านบนขวาเพื่อแสดงตัวเลือกด้านล่างทั้งหมด
ตัดการบันทึก: คุณสามารถใช้ตัวเลือก ตัดแต่งการบันทึก ในแผงแก้ไขเพื่อตัดการบันทึกของคุณให้สั้นลง หากคุณรู้สึกว่าบางส่วนไม่จำเป็น

ตัวกรอง: คุณยังสามารถเพิ่มฟิลเตอร์ให้กับการบันทึกหน้าจอของคุณ และกำหนดรูปแบบสีที่แตกต่างกัน คุณได้รับฟิลเตอร์มากมายในแอพรูปภาพ

ปรับ: หากคุณไม่พอใจกับรายละเอียดบางอย่างของการบันทึก คุณสามารถใช้ตัวเลือกสองสามตัวเลือกในแผงปรับภายใต้ส่วนแก้ไข ซึ่งจะช่วยให้คุณสามารถจัดการความสว่าง คอนทราสต์ ความอิ่มตัวของสี ฯลฯ

ครอบตัด: หากคุณต้องการให้การบันทึกหน้าจอมุ่งเน้นไปที่พื้นที่ใดพื้นที่หนึ่งแทนที่จะเป็นทั้งหน้าจอ คุณสามารถครอบตัดการบันทึกของคุณได้ ด้วยวิธีนี้ คุณสามารถปรับขนาดวิดีโอคลิปตามที่คุณต้องการได้อย่างง่ายดาย

วิธีแชร์การบันทึกหน้าจอบน iPhone และ iPad
เมื่อคุณแก้ไขการบันทึกและปรับแต่งตามความต้องการของคุณแล้ว นี่คือสิ่งที่คุณต้องทำ
ขั้นตอนที่ 1: เปิดแอพ Photos แล้วเปิดการบันทึกหน้าจอที่คุณต้องการแชร์
ขั้นตอนที่ 2: แตะที่ไอคอนแบ่งปัน คุณจะพบรายการแอพและผู้คนที่ใช้บ่อย แบ่งปันการบันทึกของคุณออกไป


นั่นคือทั้งหมดที่คุณสามารถทำได้บนเครื่องมือบันทึกหน้าจอเริ่มต้นบน iPhone หรือ iPad อย่างไรก็ตาม หากยังไม่เพียงพอ หรือคุณเพียงแค่ต้องการสำรวจตัวเลือกอื่นๆ เพื่อควบคุมรายละเอียดปลีกย่อย เรามีตัวเลือกอื่นๆ สำหรับคุณ
วิธีอื่นในการบันทึกหน้าจอบน iPhone หรือ iPad
คุณสามารถใช้การบันทึกหน้าจอผ่าน Mac หรือผ่านแอพของบุคคลที่สามได้ตลอดเวลา พวกเขาต้องการให้คุณก้าวไปอีกขั้น แต่ก็คุ้มค่าแน่นอน
1. ใช้แอพของบุคคลที่สามอย่าง Record It!
บันทึกมัน! เป็นหนึ่งในแอพโปรดของเราในการบันทึกหน้าจอบน iPhone หรือ iPad ซึ่งให้คุณเลือกความละเอียด บิตเรต และอัตราเฟรมของการบันทึกหน้าจอ หากพารามิเตอร์เหล่านี้เป็นพารามิเตอร์ที่คุณต้องการควบคุมและเปลี่ยนแปลงในการบันทึกหน้าจอ แอปนี้จะได้รับคำแนะนำระดับสูงจากเรา

นอกจากนี้ยังติดตั้งได้ฟรีและใช้งานง่าย
วิธีใช้บันทึก! บนไอโฟน
ขั้นตอนที่ 1: ติดตั้งแอพจาก App Store
ดาวน์โหลด บันทึกมัน!
ขั้นตอนที่ 2: เปิดแอพแล้วแตะที่ปุ่มสีแดงเพื่อเริ่มการบันทึก
ขั้นตอนที่ 3: ตอนนี้ แตะที่เริ่มออกอากาศ


นั่นคือทั้งหมด! ขั้นตอนที่เหลือในการแชร์และแก้ไขยังคงเหมือนเดิมตามที่กล่าวไว้ก่อนหน้านี้ นอกจากนี้ยังมีวิธีการบันทึกหน้าจอโดยตรงโดยใช้ Mac และ PC ของคุณ มาดูกันว่าเราจะทำได้อย่างไร
2. บันทึกหน้าจอ iPhone หรือ iPad บน Mac ของคุณ
ต่อไปนี้คือวิธีบันทึกหน้าจอ iPhone และ iPad บน Mac สิ่งนี้มีประโยชน์มากเพราะคุณสามารถข้ามขั้นตอนเพิ่มเติมเพื่อถ่ายโอนการบันทึกไปยัง Mac ของคุณได้
ขั้นตอนที่ 1: เปิดแอป QuickTime Player

ขั้นตอนที่ 2: คลิกที่ไฟล์ -> การบันทึกภาพยนตร์ใหม่

ขั้นตอนที่ 3: คลิกที่ลูกศรชี้ลงถัดจากไอคอนบันทึก

ขั้นตอนที่ 4: ตอนนี้ เลือก iPhone ของคุณ ตรวจสอบให้แน่ใจว่า iPhone ของคุณเชื่อมต่อกับเครือข่าย Wi-Fi เดียวกันกับ Mac ของคุณ

ขั้นตอนที่ 5: บน iPhone ของคุณ คุณจะได้รับข้อความถามว่าคุณเชื่อถือคอมพิวเตอร์หรือไม่ คลิกที่ Trust และป้อนรหัสผ่านของคุณ


นี่จะเป็นการเริ่มบันทึกหน้าจอ iPhone ของคุณบน mac คลิกที่ไฟล์ -> บันทึกบนแถบเครื่องมือโปรแกรมเล่นสื่อ QuickTime เพื่อบันทึกการบันทึกไปยังปลายทางที่คุณต้องการ

โปรแกรมเล่น QuickTime บน Mac เป็นเครื่องมือฟรี และกระบวนการบันทึกหน้าจอ iPhone ของคุณจาก Mac ก็เช่นกัน อย่างไรก็ตาม บน Windows เครื่องมือที่เชื่อถือได้ทั้งหมดจำเป็นต้องสมัครสมาชิก หากคุณต้องการบันทึกหน้าจอ iPhone ของคุณโดยใช้ Windows คุณสามารถลองใช้สองแอปนี้: แคมตาเซีย ($ 50 ต่อปี) และ ตัวสะท้อนแสง ($ 17.99 สำหรับใบอนุญาตเดียว)
หากคุณมีคำถามเพิ่มเติม มีโอกาสที่เราได้ตอบคำถามเหล่านั้นในส่วนคำถามที่พบบ่อยของเรา
คำถามที่พบบ่อยเกี่ยวกับการบันทึกหน้าจอ iPhone
ไม่ เนื้อหาบนแพลตฟอร์มเช่น Netflix และ Prime Video ได้รับการคุ้มครอง ดังนั้นคุณจึงไม่สามารถบันทึกสิ่งเดียวกันได้
ไม่ได้ คุณไม่สามารถบันทึกการโทรบน iPhone
คุณอาจลบปุ่มบันทึกหน้าจอออกจากศูนย์ควบคุมหรือไม่ได้เพิ่มไว้ตั้งแต่แรก เรามีขั้นตอนที่จะทำเช่นเดียวกันในตอนต้นของบทความนี้
คุณต้องเปิดใช้งานเสียงในส่วนแก้ไขของคลิปในแอพรูปภาพ
หากคุณมีพื้นที่เก็บข้อมูลเพียงพอ จะไม่มีการจำกัดเวลาในการบันทึกหน้าจอบน iPhone
สิ่งที่คุณต้องทำคือบันทึกเสียงตามปกติและเปิดใช้ไมโครโฟนของคุณ อย่างไรก็ตาม ตรวจสอบให้แน่ใจว่าไมค์ของคุณเปิดอยู่ในการโทร FaceTime
บันทึกหน้าจอบน iPhone หรือ iPad ได้อย่างง่ายดาย
นี่คือทั้งหมดที่คุณต้องรู้เกี่ยวกับการบันทึกหน้าจอของคุณบน iPhone และ iPad โดยปกติแล้ว Apple จะไม่โฆษณาคุณสมบัติดังกล่าว ดังนั้นคุณสมบัติเหล่านี้จึงยังคงถูกซ่อนไว้จนกว่าจะมีการสำรวจ เราหวังว่าคุณจะพบว่าคู่มือนี้มีประโยชน์ และเราหวังว่าคุณจะค้นพบวิธีการและตัวเลือกต่างๆ ที่คุณไม่เคยรู้มาก่อน!