วิธีใช้ iMovie บน iPhone และ iPad: สุดยอดคู่มือ
เบ็ดเตล็ด / / April 04, 2023
iPhone เป็นอุปกรณ์ที่ยอดเยี่ยมสำหรับผู้สร้างเนื้อหาด้วยเหตุผลหลายประการ กล้องเป็นหนึ่งในสมาร์ทโฟนที่ดีที่สุดในการถ่ายวิดีโอ และคุณก็ทำได้ แก้ไขวิดีโอได้ทุกที่ต้องขอบคุณชิปเซ็ตอันทรงพลัง เมื่อพูดถึงการตัดต่อวิดีโอ iPhone และ iPad มาพร้อมกับ iMovie ซึ่งเป็นซอฟต์แวร์ตัดต่อวิดีโอของ Apple หากคุณวางแผนที่จะตัดต่อวิดีโอบน iPhone หรือ iPad ของคุณ การรู้วิธีใช้ iMovie จะเป็นประโยชน์
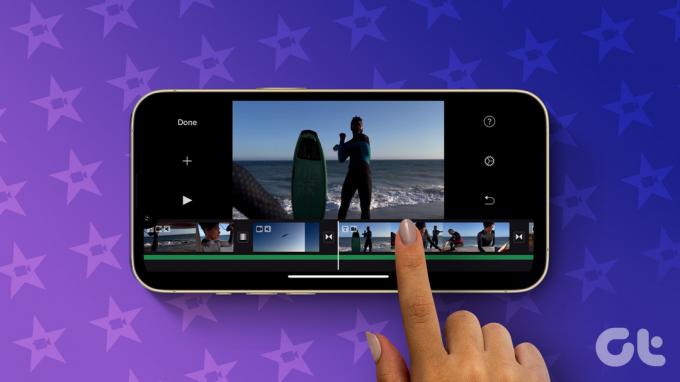
มีคุณสมบัติและตัวเลือกมากมายบน iMovie ที่คุณสามารถใช้เพื่อแก้ไขวิดีโอของคุณและทำให้ดูเป็นมืออาชีพ เราจะพูดถึงคุณสมบัติ เคล็ดลับ และลูกเล่นที่สำคัญทั้งหมดในคู่มือนี้ และบอกวิธีใช้ iMovie บน iPhone และ iPad ของคุณ
ประเภทของโครงการใน iMovie
พร้อมอัพเดทล่าสุดเป็น ไอมูฟวี่, Apple มีโหมดโปรเจกต์ 3 แบบให้คุณเลือก แต่ละคนมีจุดประสงค์ที่แตกต่างกัน นี่คือโครงการ 3 ประเภทที่คุณสามารถสร้างได้ -
- ภาพยนตร์: นี่คือโหมดตัดต่อวิดีโอมาตรฐาน หากคุณต้องการรวมคลิป เพิ่มเพลง หรือทำการตัดต่อวิดีโอพื้นฐานประเภทใดก็ตาม คุณต้องเลือกโปรเจ็กต์นี้ โดยพื้นฐานแล้วคุณกำลังสร้างวิดีโอตั้งแต่เริ่มต้นที่นี่
- สตอรี่บอร์ด: โหมดกระดานเรื่องราวใช้เทมเพลตที่กำหนดไว้ล่วงหน้าเพื่อสร้างวิดีโอด้วยคลิปของคุณ เพียงเลือกเทมเพลต เพิ่มคลิป แล้วปล่อยให้ iMovie จัดการผลลัพธ์สุดท้าย
- ภาพยนตร์มายากล: ในโหมดนี้ คุณสามารถเลือกคลิปที่คุณต้องการ แล้ว iMovie จะรวมคลิปเหล่านั้นเพื่อสร้างชุดรวมที่มีการเปลี่ยนภาพและเอฟเฟ็กต์อัตโนมัติ
มาดูโครงการแต่ละประเภททีละโครงการและบอกคุณว่าคุณสามารถใช้พวกเขาเพื่อแก้ไขวิดีโอของคุณด้วยวิธีที่ดีที่สุดได้อย่างไร
วิธีแก้ไขวิดีโอ iPhone บน iMovie โดยใช้โหมดภาพยนตร์
หากคุณมีคลิปจำนวนมากที่คุณต้องการแก้ไขเป็นวิดีโอเดียว นี่คือโหมดที่คุณควรใช้ นี่เป็นวิธีที่ยอดเยี่ยมในการแก้ไขวิดีโอสำหรับ YouTube บน iPhone ของคุณ ต่อไปนี้คือวิธีที่คุณสามารถใช้โหมดภาพยนตร์บน iMovie
ขั้นตอนที่ 1: เปิดแอพ iMovie บน iPhone ของคุณ เลือกตัวเลือกภาพยนตร์ที่ด้านล่าง


ขั้นตอนที่ 2: เลือกไฟล์สื่อทั้งหมดที่คุณต้องการนำเข้าโดยแตะที่ไฟล์เหล่านั้นและทำเครื่องหมายที่ช่องทำเครื่องหมาย เมื่อเลือกไฟล์ทั้งหมดแล้ว ให้แตะที่ Create Movie

ตอนนี้คุณจะเห็นว่าไฟล์สื่อที่คุณเลือกทั้งหมดจะปรากฏบนไทม์ไลน์ นี่คือจุดเริ่มต้นของการตัดต่อวิดีโอ

หากคลิปที่เลือกไม่ปรากฏในลำดับที่ถูกต้อง คุณสามารถกดคลิปค้างไว้แล้วลากไปยังตำแหน่งใดก็ได้ที่คุณต้องการ

วิธีตัดแต่งวิดีโอใน iMovie
ขั้นตอนที่ 1: แตะที่วิดีโอคลิปที่คุณต้องการตัดแต่งหรือแก้ไขความยาว นี้จะเลือกมัน

ขั้นตอนที่ 2: ตอนนี้ ลากแถบควบคุมสีเหลืองไปทางขวาของคลิปจนกว่าคุณจะตัดแต่งส่วนที่ต้องการ
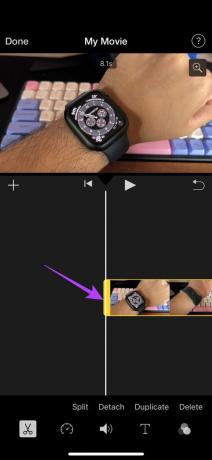
ตอนนี้วิดีโอของคุณจะเริ่มต้นจากจุดที่คุณตัดแต่ง
หากคุณต้องการตัดแต่งส่วนท้ายของคลิป เพียงลากแฮนเดิลบาร์ที่ปลายอีกด้านหนึ่งไปทางซ้าย
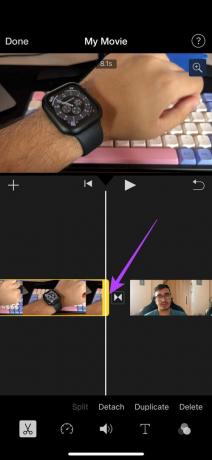
ในกรณีที่คุณต้องการตัดส่วนของวิดีโอที่อยู่ตรงกลางของคลิป คุณจะต้องแบ่งส่วนนั้นออกก่อน
ตรวจสอบให้แน่ใจว่าได้เลือกไอคอนรูปกรรไกรที่ด้านล่างก่อนดำเนินการต่อ โหมดนี้ใช้เพื่อตัดวิดีโอ

ขั้นตอนที่ 3: ย้ายหัวเล่นไปที่ตำแหน่งเริ่มต้นของส่วนที่คุณต้องการตัดแต่ง แตะที่แยก

ขั้นตอนที่ 4: ตอนนี้ เลื่อนหัวเล่นไปที่ตำแหน่งสิ้นสุดของส่วนที่คุณต้องการตัดแต่ง แตะแยกอีกครั้ง

ตอนนี้ส่วนที่เลือกจะถูกแยกออกจากคลิปต้นฉบับ

ขั้นตอนที่ 5: หากต้องการลบออก ให้เลือกและแตะที่ลบ

วิธีแยกเสียงออกจากวิดีโอใน iMovie
ขั้นตอนที่ 1: แตะที่คลิปที่คุณต้องการแยกเสียง นี้จะเลือกมัน

ขั้นตอนที่ 2: แตะที่ตัวเลือกแยกที่ด้านล่าง

ส่วนวิดีโอและเสียงของคลิปจะถูกแยกออก ตอนนี้คุณสามารถแก้ไขคลิปเสียงแยกกันหรือแม้แต่ลบออกก็ได้
วิธีทำซ้ำวิดีโอ iPhone
ขั้นตอนที่ 1: แตะที่วิดีโอคลิปที่คุณต้องการทำซ้ำ นี้จะเลือกมัน

ขั้นตอนที่ 2: แตะที่ปุ่มทำซ้ำที่ด้านล่าง สิ่งนี้จะสร้างแบบจำลองที่แน่นอนของคลิปที่เลือก

วิธีเพิ่มวิดีโอ
นอกเหนือจากคลิปที่คุณเพิ่มลงในไทม์ไลน์แล้ว คุณสามารถเพิ่มในภายหลังได้ด้วยการแตะที่ไอคอน '+' และเลือกวิดีโอที่คุณต้องการเพิ่ม


วิธีเพิ่มช่วงการเปลี่ยนภาพใน iMovie
ขั้นตอนที่ 1: แตะที่ไอคอนการเปลี่ยนระหว่าง 2 คลิปบนไทม์ไลน์

ขั้นตอนที่ 2: เลือกการเปลี่ยนตามที่คุณต้องการพร้อมกับพารามิเตอร์อื่นๆ เช่น ระยะเวลาและเสียง

วิธีเปลี่ยนความเร็วของวิดีโอ iPhone ใน iMovie
ขั้นตอนที่ 1: แตะที่คลิปที่คุณต้องการเปลี่ยนความเร็ว

ขั้นตอนที่ 2: ไปที่ส่วนความเร็วในแถบเครื่องมือ คุณสามารถควบคุมความเร็วของคลิปได้จากที่นี่

ขั้นตอนที่ 3: ลากแถบเลื่อนเพื่อตั้งค่าความเร็ว การลากไปทางซ้ายจะลดความเร็วในขณะที่การลากไปทางขวาจะเพิ่มความเร็ว
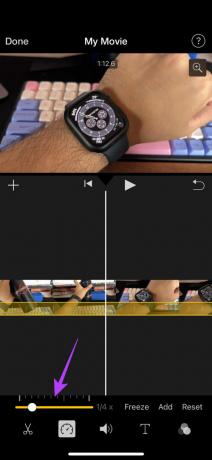

ขั้นตอนที่ 4: หากคุณต้องการให้เฟรมอยู่นิ่งๆ สักสองสามวินาทีในช่วงกลางของคลิป ให้เลื่อนหัวเล่นไปที่ส่วนที่เกี่ยวข้องแล้วแตะที่ปุ่มตรึง

วิธีแก้ไขระดับเสียงของวิดีโอใน iMovie
ขั้นตอนที่ 1: แตะที่คลิปที่คุณต้องการเปลี่ยนระดับเสียง นี้จะเลือกมัน

ขั้นตอนที่ 2: สลับไปที่แท็บเสียงที่ด้านล่าง

ขั้นตอนที่ 3: ลากตัวเลื่อนไปรอบๆ เพื่อปรับระดับเสียง

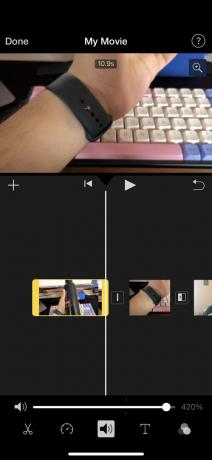
นอกจากนี้คุณยังสามารถ ลบเสียงออกจากวิดีโอของคุณ ใช้วิธีนี้ล้วนๆ
วิธีเพิ่มข้อความลงในวิดีโอใน iMovie
ขั้นตอนที่ 1: แตะคลิปที่คุณต้องการเพิ่มข้อความ ตอนนี้ย้ายหัวการเล่นไปยังตำแหน่งที่คุณต้องการให้ข้อความปรากฏ

ขั้นตอนที่ 2: เลือกปุ่มข้อความในแถบด้านล่าง

ขั้นตอนที่ 3: เลื่อนดูและค้นหาประเภทข้อความที่คุณต้องการเพิ่ม แตะที่มันเพื่อเลือก


ขั้นตอนที่ 4: แตะที่ข้อความที่ปรากฏบนวิดีโอ เลือกแก้ไข

ขั้นตอนที่ 5: ใส่ข้อความที่คุณต้องการและมันจะถูกบันทึกไว้

ขั้นตอนที่ 6: คุณสามารถเปลี่ยนฟอนต์ สี และสไตล์ของข้อความได้โดยเลือกตัวเลือกที่เกี่ยวข้อง ทำการแก้ไขทั้งหมดตามความพอใจของคุณ
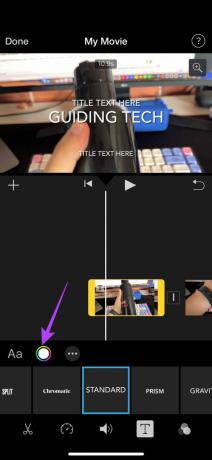
ขั้นตอนที่ 7: กดค้างไว้ที่ข้อความแล้วลากไปมาในวิดีโอ นี่คือวิธีที่คุณสามารถย้ายข้อความใน iMovie คุณยังสามารถบีบนิ้วเพื่อซูมเข้าหรือออก
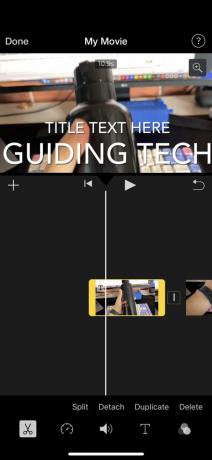
วิธีเพิ่มฟิลเตอร์ให้กับวิดีโอใน iMovie
ขั้นตอนที่ 1: แตะคลิปที่คุณต้องการเพิ่มตัวกรอง นี้จะเลือกมัน

ขั้นตอนที่ 2: ไปที่ส่วนตัวกรองที่ด้านล่าง

ขั้นตอนที่ 3: เลือกตัวกรองที่คุณต้องการเพิ่มพร้อมกับความเข้ม


วิธีซูมเข้าและออกวิดีโอใน iMovie
ขั้นตอนที่ 1: แตะคลิปที่คุณต้องการซูมเข้าหรือออก นี้จะเลือกมัน

ขั้นตอนที่ 2: เลือกปุ่มซูมที่มุมบนขวาของวิดีโอ

ขั้นตอนที่ 3: ตอนนี้ บีบนิ้วเพื่อซูมเข้าหรือออกในส่วนที่ต้องการของวิดีโอ

วิธีหมุนวิดีโอใน iMovie
ขั้นตอนที่ 1: แตะคลิปที่คุณต้องการหมุน นี้จะเลือกมัน

ขั้นตอนที่ 2: วางสองนิ้วบนวิดีโอแล้วหมุนไปในทิศทางที่คุณต้องการหมุนวิดีโอ

การวางแนววิดีโอของคุณจะเปลี่ยนไป

คุณสามารถดูคำแนะนำโดยละเอียดของเราได้ที่ วิธีหมุนวิดีโอบน iPhone หากคุณต้องการทราบวิธีอื่นในการหมุนวิดีโอ รวมถึงการเปลี่ยนอัตราส่วนของวิดีโอ
วิธีเพิ่มธีมให้กับวิดีโอของคุณใน iMovie
ขั้นตอนที่ 1: โดยไม่ต้องเลือกคลิปใดๆ ให้แตะที่ไอคอนการตั้งค่าที่มุมขวาล่างของหน้าจอ

ขั้นตอนที่ 2: ตอนนี้ เลือกธีมที่คุณต้องการจากตัวเลือกที่มี คุณยังสามารถเลือกตัวเลือกอื่นๆ ที่เกี่ยวข้องกับธีมได้ เช่น ซาวด์แทร็กและการเปลี่ยนภาพ แตะที่เสร็จสิ้นเมื่อคุณทำการเลือกแล้ว

วิธีเพิ่มเพลงลงในวิดีโอใน iMovie
ขั้นตอนที่ 1: แตะที่ไอคอน '+' เพื่อเพิ่มสื่อใหม่

ขั้นตอนที่ 2: เลือกเสียง นี่คือที่ที่คุณสามารถเลือกแทร็กที่คุณต้องการเพิ่ม

ขั้นตอนที่ 3: หากคุณต้องการเพิ่มเพลงของคุณเอง ให้เลือก เพลงของฉัน สมมติว่าคุณต้องการเลือกแทร็กเสียงที่ตั้งไว้ล่วงหน้า ให้เลือก ซาวด์แทร็ก

ขั้นตอนที่ 4: เลือกเพลงที่คุณต้องการเพิ่มลงในวิดีโอของคุณ ตอนนี้ แตะที่ปุ่ม '+'


แทร็กเพลงจะถูกเพิ่มในวิดีโอของคุณ คุณสามารถแก้ไขได้โดยใช้คำแนะนำด้านบนเพื่อแก้ไขเสียง

นี่คือเกือบทุกอย่างที่คุณสามารถทำได้กับวิดีโอบน iMovie แม้ว่าคุณจะสามารถแก้ไขวิดีโอได้หลายแง่มุม แต่ฟีเจอร์สำคัญบางอย่าง เช่น ความสามารถในการย้อนกลับวิดีโอหรือเพิ่มเอฟเฟ็กต์ยังขาดหายไป คุณไม่สามารถแก้ไขวิดีโอเพื่อเน้นหน้าจอสีเขียว และไม่สามารถลบเสียงรบกวนพื้นหลังออกจากวิดีโอได้
มีข้อจำกัดบางประการ แต่ iMovie ยังคงทำงานตัดต่อวิดีโอบน iPhone ของคุณได้อย่างยอดเยี่ยม อันที่จริง คุณยังสามารถแก้ไขวิดีโอที่ไม่ได้ถ่ายด้วย iPhone ของคุณได้อีกด้วย
วิธีส่งออกและบันทึกวิดีโอที่แก้ไขแล้วใน iMovie
เมื่อคุณแก้ไขทั้งหมดแล้ว ก็ถึงเวลาแสดงวิดีโอและบันทึกเพื่อให้คุณสามารถแบ่งปันหรืออัปโหลดบนแพลตฟอร์มที่คุณเลือก นี่คือวิธีการทำ
ขั้นตอนที่ 1: เมื่อคุณพอใจกับการแก้ไขแล้ว ให้แตะเสร็จสิ้นที่มุมบนซ้าย
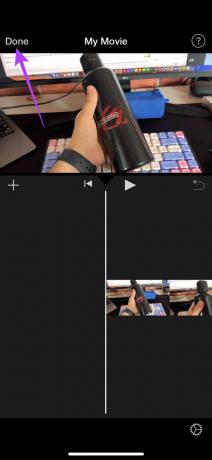
ขั้นตอนที่ 2: ตอนนี้โครงการจะถูกบันทึก ได้เวลาส่งออกแล้ว แตะที่ปุ่มแบ่งปันที่ด้านล่าง

ขั้นตอนที่ 3: เลือกปุ่มตัวเลือก ที่นี่ คุณสามารถเลือกความละเอียดและอัตราเฟรมที่คุณต้องการส่งออกวิดีโอ เลือกค่าที่ต้องการแล้วแตะที่เสร็จสิ้น


ขั้นตอนที่ 4: เลื่อนขึ้นบนแผ่นแบ่งปันแล้วเลือกบันทึกวิดีโอ

ตอนนี้วิดีโอจะถูกส่งออกและบันทึกไปยังแอพรูปภาพบน iPhone ของคุณ
วิธีแก้ไขวิดีโอบน iMovie โดยใช้โหมดกระดานเรื่องราว
โหมดกระดานเรื่องราวเหมาะสำหรับผู้ที่ต้องการใช้เทมเพลตตายตัวเพื่อถ่ายทอดโครงเรื่อง นี่อาจเป็นวิดีโอเกี่ยวกับตัวคุณหรือเกี่ยวข้องกับธีม เช่น การทำอาหาร เกม การรวบรวม 5 อันดับแรก เป็นต้น นี่คือวิธีการใช้งาน
ขั้นตอนที่ 1: เปิดแอพ iMovie บน iPhone ของคุณ เลือกตัวเลือกสตอรี่บอร์ด

ขั้นตอนที่ 2: เลือกประเภทวิดีโอที่คุณต้องการสร้าง นี่จะเป็นเทมเพลตพื้นฐานของวิดีโอของคุณ
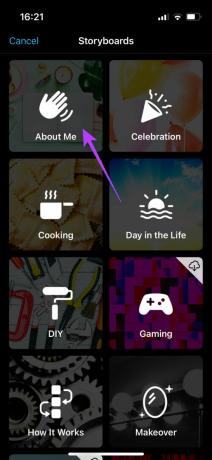
ขั้นตอนที่ 3: เลือกประเภทสไตล์ที่คุณชอบพร้อมกับตัวเลือกอื่นๆ เช่น เพลง แบบอักษรสำหรับข้อความ สี และตัวกรอง เมื่อเสร็จแล้วให้แตะที่สร้าง

ขั้นตอนที่ 4: ตอนนี้ คุณจะต้องเลือกคลิปวิดีโอที่เกี่ยวข้องสำหรับส่วนเฉพาะของวิดีโอ

ตัวอย่างเช่น ในเทมเพลต About Me คุณจะต้องเลือกช็อตแนะนำตัวเอง ช็อตกว้าง ช็อตโคลสอัพ และช็อตอ้างอิง คุณจะเห็นคำแนะนำที่แสดงบนหน้าจอ
หากต้องการเลือกวิดีโอ เพียงแตะที่ส่วนนั้น แล้วคุณจะได้รับตัวเลือกให้เลือกคลิปจากคลังของคุณหรือบันทึกวิดีโอโดยตรงจากกล้อง

เมื่อคุณเพิ่มคลิปทั้งหมดแล้ว iMovie จะครอบตัดตามแต่ละส่วนโดยอัตโนมัติ และสร้างวิดีโอโดยรวมคลิปทั้งหมดเข้าด้วยกัน

ขั้นตอนที่ 5: เมื่อคุณพร้อมที่จะบันทึกวิดีโอ ให้แตะที่ปุ่มส่งออกที่มุมบนขวาของแอป จากนั้น เลือกปุ่มบันทึกวิดีโอ
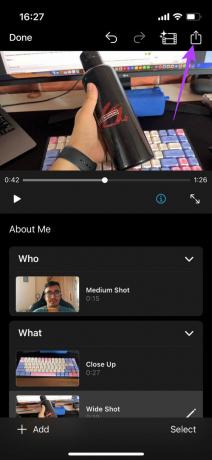

วิดีโอสตอรี่บอร์ดจะถูกบันทึกไปยังแอพรูปภาพบน iPhone ของคุณ
วิธีแก้ไขวิดีโอบน iMovie โดยใช้โหมด Magic Movie
โหมดนี้มีไว้สำหรับเมื่อคุณขี้เกียจเกินกว่าจะแก้ไขหลายคลิปพร้อมกัน หรือถ้าคุณต้องการให้ iMovie จัดการลำดับเพลงและเอฟเฟ็กต์ที่สวยงามให้คุณโดยอัตโนมัติ คุณเพียงแค่ต้องเลือกคลิปที่คุณต้องการใช้และคุณก็พร้อมที่จะไป นี่คือวิธีการทำงาน
ขั้นตอนที่ 1: เปิดแอพ iMovie บน iPhone ของคุณ เลือกตัวเลือก Magic Movie

ขั้นตอนที่ 2: เลือกคลิปที่คุณต้องการเพิ่มแล้วแตะที่ Create Magic Movie

iMovie จะสร้างวิดีโอให้คุณโดยอัตโนมัติ วิดีโอจะประกอบด้วยคลิปที่คุณเลือก
ขั้นตอนที่ 3: ที่ด้านล่าง คุณสามารถเลือกคลิปที่คุณต้องการแก้ไขและทำการเปลี่ยนแปลงตามนั้น คุณสามารถเปลี่ยนข้อความ ความเร็ว เสียง ฯลฯ ตามความชอบของคุณ

ขั้นตอนที่ 4: เมื่อคุณทำการเปลี่ยนแปลงแล้ว ให้แตะที่ปุ่มส่งออกที่มุมบนขวาของแอพ จากนั้น เลือกปุ่มบันทึกวิดีโอ

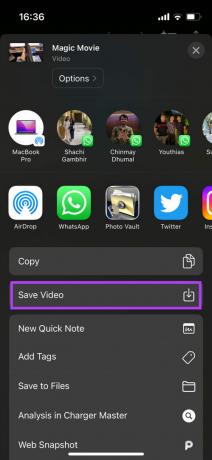
ตอนนี้ Magic Movie จะถูกบันทึกไปยังแอพ Photos บน iPhone ของคุณ
เริ่มสร้างเนื้อหา
iPhone ของคุณเป็นอุปกรณ์ที่มีประสิทธิภาพ คุณสามารถใช้เพื่อบันทึกวิดีโอและแก้ไขได้ทุกที่ซึ่งเป็นประโยชน์อย่างมากสำหรับผู้สร้างเนื้อหา ดังนั้นสิ่งที่คุณรอ? ตอนนี้คุณรู้วิธีใช้ iMovie บน iPhone หรือ iPad ของคุณแล้ว เริ่มต้นทันทีและแสดงความสามารถของคุณให้โลกเห็น!



