5 วิธีที่มีประสิทธิภาพในการใส่การควบคุมโดยผู้ปกครองบน YouTube
เบ็ดเตล็ด / / April 04, 2023
ด้วยผู้ติดตาม 150 ล้านคนบน YouTube Cocomelon เป็นช่องเพลงกล่อมเด็กที่เป็นอันดับสองในรายการช่องที่มีผู้ติดตามมากที่สุด เราต้องการหลักฐานเพิ่มเติมหรือไม่ว่า YouTube เป็นแพลตฟอร์มความบันเทิงหลักสำหรับเด็ก แต่ในขณะเดียวกัน มีหลายสิ่งบน YouTube ที่คุณไม่ต้องการให้ลูกดู ต่อไปนี้เป็นวิธีเพิ่มการควบคุมโดยผู้ปกครองบน YouTube

มีหลายวิธีในการทำให้ YouTube Kids เป็นมิตรกับ Android, iPhone หรือเดสก์ท็อป อย่างไรก็ตาม นั่นไม่ได้หมายความว่าจะจำกัดแค่เนื้อหาด้านการศึกษาบน YouTube แม้ว่าเราจะเผยแพร่บทความก่อนหน้านี้เกี่ยวกับวิธีใช้ โหมดจำกัดบน YouTubeในที่นี้ เราต้องการมุ่งเน้นที่การสร้างพื้นที่ปลอดภัยบน YouTube สำหรับบุตรหลานของคุณ
ดังนั้น การจัดการ YouTube สำหรับบุตรหลานของคุณอย่างมีประสิทธิภาพจะช่วยให้พวกเขาเข้าถึงเนื้อหาความบันเทิงที่เหมาะสมสำหรับพวกเขาโดยเฉพาะ ห้าวิธีในการเพิ่มการควบคุมโดยผู้ปกครองบน YouTube
1. ใช้ YouTube Kids เพื่อบล็อกเนื้อหาที่ไม่เหมาะสม
ประการแรก เรามีแอป YouTube Kids ได้รับการพัฒนาโดย Google และนำเสนอเนื้อหาความบันเทิงที่สร้างขึ้นสำหรับเด็กเท่านั้น นอกจากนี้ อินเทอร์เฟซผู้ใช้ยังเป็นมิตรกับเด็กอีกด้วย และต้องมีผู้ปกครองในการตั้งค่าและกำหนดค่าแอป มีให้บริการบน iPhone และ Android และคุณสามารถใช้บนเว็บเบราว์เซอร์บนเครื่อง Windows และ Mac ของคุณ

เมื่อเริ่มใช้ YouTube Kids คุณจะเลือกประเภทเนื้อหาได้หลายประเภท ได้แก่ การเรียนรู้ ดนตรี การแสดง และเนื้อหาแอนิเมชันที่มีสัตว์ต่างๆ นอกจากนี้ คุณยังสามารถตั้งรหัสผ่านเพื่อให้คุณเป็นผู้ปกครองเท่านั้นที่สามารถเปิดได้ ดังนั้น คุณสามารถใช้ลิงก์ด้านล่างเพื่อใช้ YouTube Kids บนอุปกรณ์ใดก็ได้ของคุณ
ดาวน์โหลด YouTube Kids บน Android
ดาวน์โหลด YouTube Kids บน iPhone/iPad
ใช้ YouTube Kids บนเว็บเบราว์เซอร์
อย่างไรก็ตาม หากคุณรู้สึกว่าบุตรหลานของคุณโตพอสำหรับ YouTube Kids แล้ว คุณสามารถปล่อยให้พวกเขาดู YouTube เวอร์ชันปกติได้แม้ว่าจะมีข้อจำกัดบางประการก็ตาม นี่คือวิธีการ
2. เปิดใช้งานโหมดที่จำกัดบน YouTube
YouTube มีโหมดจำกัดที่ซ่อนเนื้อหาสำหรับผู้ใหญ่และไม่ปลอดภัย ดังนั้น การเปิดใช้งานตัวเลือกนี้จะช่วยได้อย่างแน่นอนเมื่อลูก ๆ ของคุณดู YouTube เมื่อคุณเปิดโหมดที่จำกัดบน YouTube เนื้อหาประเภทต่อไปนี้จะไม่แสดง:
- การใช้สารเสพติด (ยาเสพติดและแอลกอฮอล์)
- กิจกรรมทางเพศ.
- ความรุนแรง — การกระทำรุนแรง ภัยธรรมชาติ และโศกนาฏกรรม
- ผู้ใหญ่ (สงคราม อาชญากรรม และความขัดแย้งทางการเมือง) ที่ทำให้เสียชีวิตหรือบาดเจ็บสาหัส
- ภาษาหยาบคาย ไม่เหมาะสม และผู้ใหญ่
- เนื้อหาที่ก่อความไม่สงบ ยั่วยุ หรือทำให้เสื่อมเสีย
เมื่อคุณเปิดใช้งานโหมดที่จำกัด คุณจะมั่นใจได้ว่าเนื้อหาที่เหมาะสมเท่านั้นที่เข้าถึงเด็กๆ ของคุณ
เปิดใช้งานโหมดที่จำกัดบน YouTube บน iPhone และ Android
ขั้นตอนที่ 1: เปิดแอป YouTube
ขั้นตอนที่ 2: เลือกไอคอนโปรไฟล์ที่มุมขวาบน
ขั้นตอนที่ 3: จากนั้นแตะที่การตั้งค่า
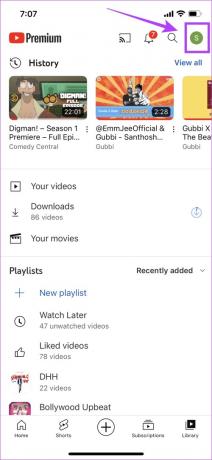

ขั้นตอนที่ 4: ในหน้าการตั้งค่า แตะทั่วไป
ขั้นตอนที่ 5: เปิดสวิตช์สำหรับโหมดที่จำกัด


เปิดใช้งานโหมดที่จำกัดบน YouTube บนเว็บเบราว์เซอร์
ขั้นตอนที่ 1: เปิด YouTube บนเว็บเบราว์เซอร์ของคุณ
ขั้นตอนที่ 2: คลิกที่ไอคอนโปรไฟล์ของคุณที่มุมบนขวา แล้วคลิกโหมดที่จำกัด

ขั้นตอนที่ 3: ตอนนี้ เปิดสวิตช์เพื่อเปิดใช้งานโหมดที่จำกัด

ต่อไป มาดูกันว่าเราจะควบคุมบัญชีของบุตรหลานบน YouTube ได้อย่างไร
3. ตั้งค่าการควบคุมโดยผู้ปกครองบนแอพ YouTube
Google มีข้อกำหนดให้ผู้ปกครองสร้างบัญชีสำหรับบุตรหลาน ดังนั้น หลังจากสร้างแล้ว คุณจะสามารถตั้งค่าข้อจำกัดบางอย่างในแอป YouTube ได้ นี่คือวิธีการทำ
ขั้นตอนที่ 1: สร้างบัญชี Google สำหรับบุตรหลานของคุณ ใช้ลิงค์ด้านล่างเพื่อสร้างบัญชี ป้อนรายละเอียดที่เกี่ยวข้องทั้งหมดสำหรับบุตรหลานของคุณ
สร้างบัญชี Google สำหรับบุตรหลานของคุณ
ขั้นตอนที่ 2: ลงชื่อเข้าใช้ YouTube บนอุปกรณ์ของบุตรหลานด้วยบัญชี Google ที่สร้างขึ้นใหม่สำหรับบุตรหลานของคุณ
คุณสามารถแตะที่ไอคอนโปรไฟล์ที่มุมขวาบนของแอพมือถือเพื่อลงชื่อเข้าใช้หรือใช้ปุ่มลงชื่อเข้าใช้บนเดสก์ท็อป
ขั้นตอนที่ 3: บนอุปกรณ์ (ผู้ปกครอง) ของคุณ ให้ลงชื่อเข้าใช้ YouTube โดยใช้บัญชีที่คุณเชื่อมโยงระหว่างสร้างบัญชีของบุตรหลาน
ขั้นตอนที่ 4: แตะที่ไอคอนโปรไฟล์แล้วเลือกการตั้งค่า
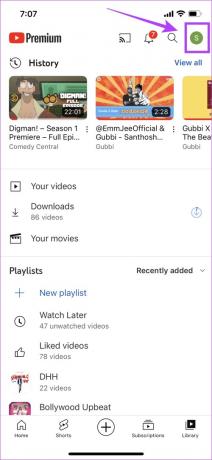

ขั้นตอนที่ 5: แตะที่การตั้งค่าผู้ปกครอง หากคุณใช้เว็บเบราว์เซอร์ คุณจะเห็นตัวเลือก 'จัดการการตั้งค่าสำหรับบุตรหลานของคุณ'
ขั้นตอนที่ 6: เลือกบัญชีของบุตรหลาน การตั้งค่าที่คุณจะใช้ที่นี่จะมีผลกับบัญชีของบุตรหลานและอุปกรณ์ที่ใช้ YouTube


ขั้นตอนที่ 7: เลือกว่าคุณต้องการดูแล YouTube Kids หรือ YouTube เวอร์ชันปกติ จากนั้นแตะที่ ถัดไป
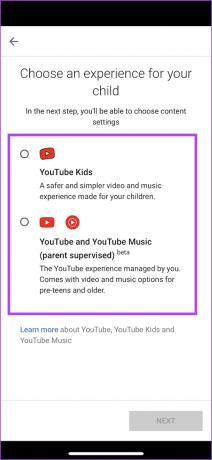
ขั้นตอนที่ 8: หากเลือก YouTube Kids คุณจะเลือกจากรายการตัวเลือกเพื่อควบคุมดูแลเนื้อหาได้
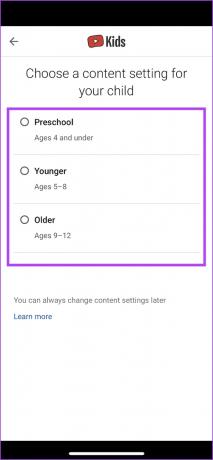
ขั้นตอนที่ 9: หากคุณเลือก YouTube เวอร์ชันปกติ คุณสามารถเลือกจากรายการตัวเลือกเพื่อควบคุมดูแลเนื้อหาได้

ขึ้นอยู่กับสิ่งที่คุณเลือก เฉพาะเนื้อหาที่เกี่ยวข้องเท่านั้นที่จะแสดงให้บุตรหลานของคุณเห็นบน YouTube
อย่างไรก็ตาม คุณสามารถเพิ่มการจำกัดเวลาหน้าจอสำหรับแอป YouTube บนอุปกรณ์ของคุณ นี่คือวิธีการ
4. ตั้งค่าการจำกัดเวลาหน้าจอสำหรับ YouTube
คุณสามารถ ตั้งเวลาหน้าจอบน iPhone เช่นเดียวกับ แอนดรอยด์ อุปกรณ์เพื่อจำกัดการใช้งานแอพเฉพาะ แม้ว่าสิ่งนี้จะได้รับการแนะนำเพื่อช่วยให้ผู้ใช้รักษาความเป็นอยู่ที่ดีในโลกดิจิทัลเป็นหลัก แต่คุณสามารถใช้เพื่อจำกัดเวลาหน้าจอสำหรับเด็กบนอุปกรณ์ของตนได้
ตั้งค่าการจำกัดเวลาหน้าจอบน YouTube บน Android
ขั้นตอนที่ 1: เปิดแอปการตั้งค่า
ขั้นตอนที่ 2: แตะที่ 'ไลฟ์สไตล์ดิจิทัลและการควบคุมโดยผู้ปกครอง'


ขั้นตอนที่ 3: แตะที่แดชบอร์ด
ขั้นตอนที่ 4: แตะ YouTube จากรายการ หากคุณไม่พบ YouTube ให้แตะที่ 'แสดงแอปทั้งหมด' และค้นหา YouTube


ขั้นตอนที่ 5: ตอนนี้ แตะที่ App Timer เลือกระยะเวลาแล้วแตะตกลง


ดังนั้น หลังจากเวลาที่กำหนด YouTube จะไม่สามารถเข้าถึงได้บนอุปกรณ์ Android ของคุณ เว้นแต่คุณจะไปที่การตั้งค่าและปิดตัวจับเวลาโดยแตะที่ไอคอนลบถัดจากตัวเลือกตัวจับเวลาแอป
ตั้งค่าการจำกัดเวลาหน้าจอบน YouTube สำหรับ iPhone
ขั้นตอนที่ 1: เปิดแอปการตั้งค่าบน iPhone ของคุณ
ขั้นตอนที่ 2: แตะที่เวลาหน้าจอ

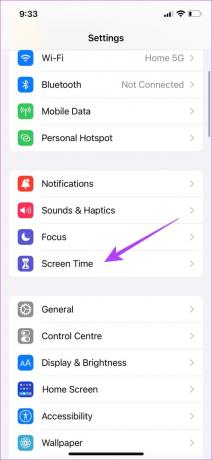
ขั้นตอนที่ 3: แตะที่ App Limits แล้วเปิดสวิตช์สำหรับ App Limits


ขั้นตอนที่ 4: ตอนนี้ แตะที่เพิ่มขีด จำกัด
ขั้นตอนที่ 5: เลือกความบันเทิงจากรายการ


ขั้นตอนที่ 6: ทำเครื่องหมายในช่องสำหรับ YouTube และ YouTube Kids และเมื่อดำเนินการแล้ว ให้แตะถัดไปที่มุมบนขวา
ขั้นตอนที่ 7: สุดท้าย ป้อนการจำกัดเวลาสำหรับแอปแล้วแตะที่เพิ่ม


หลังจากหมดเวลา YouTube จะไม่สามารถเข้าถึงได้บน iPhone ของคุณ เว้นแต่จะลบการจำกัดเวลาหน้าจอ อย่างไรก็ตาม หากคุณเห็นประกาศบางอย่างบน YouTube ที่คุณไม่ต้องการให้บุตรหลานเห็น คุณสามารถปิดเนื้อหาดังกล่าวได้ นี่คือวิธีการ
5. บล็อกเนื้อหาที่ไม่เหมาะสมบน YouTube
แม้จะใช้มาตรการทั้งหมดที่เรากล่าวถึงข้างต้นเพื่อให้บรรลุการควบคุมโดยผู้ปกครองบน YouTube แล้ว คุณก็ยังอาจเห็นเนื้อหาที่ไม่ต้องการให้บุตรหลานดู ดังนั้น ในกรณีเช่นนี้ คุณสามารถบล็อกช่องหรือทำเครื่องหมายว่า "ไม่สนใจ" ใต้วิดีโอ เมื่อคุณดำเนินการแล้ว เนื้อหาจะไม่ปรากฏบนฟีด YouTube
เปิดแอป YouTube แล้วแตะที่ไอคอนสามจุดข้างวิดีโอ ตอนนี้ เลือก "ไม่สนใจ" หรือ "ไม่แนะนำช่อง"


นอกจากนี้คุณยังสามารถเปิดช่อง แตะที่ไอคอนสามจุด และเลือกตัวเลือก 'บล็อกช่องสำหรับเด็ก'


นั่นคือทั้งหมดที่คุณต้องรู้เกี่ยวกับวิธีเปิดใช้งานการควบคุมโดยผู้ปกครองบน YouTube อย่างไรก็ตาม หากคุณมีคำถามเพิ่มเติม โปรดดูส่วนคำถามที่พบบ่อยด้านล่าง
คำถามที่พบบ่อยเกี่ยวกับการควบคุมโดยผู้ปกครองของ YouTube
ใช่. อย่างไรก็ตาม YouTube Kids มีโฆษณาที่เหมาะสมและจำกัดเท่านั้น
ใช่ YouTube Kids ใช้งานได้ฟรีอย่างเต็มที่
ใช่ YouTube Kids ให้บริการฟรีบนเว็บเบราว์เซอร์ที่คุณชื่นชอบ
อยู่ในการควบคุม
เราหวังว่าบทความนี้จะช่วยให้คุณเปิดใช้งานการควบคุมโดยผู้ปกครองบน YouTube ได้อย่างง่ายดาย อย่างไรก็ตาม เช่นเดียวกับ YouTube Kids เราหวังว่า Google จะเปิดตัวแอปสำหรับคนหนุ่มสาวโดยเฉพาะ เพื่อให้การดูแลเนื้อหาสำหรับผู้ปกครองทำได้ง่ายขึ้น ด้วยวิธีนี้ จะช่วยให้ครีเอเตอร์จำนวนมากโฟกัสและปรับปรุงเนื้อหาสำหรับเด็กก่อนวัยรุ่นและวัยรุ่นตอนต้นได้อย่างแน่นอน
คุณยังสามารถตรวจสอบเหล่านี้ 4 วิธีในการตั้งค่าการควบคุมโดยผู้ปกครองบน Android สำหรับเด็ก.



