10 วิธีที่ดีที่สุดในการแก้ไข Slack ไม่ให้เสียงแจ้งเตือนบน Mac
เบ็ดเตล็ด / / April 04, 2023
เสียงแจ้งเตือน เป็นอัศวินม้าขาว ลองนึกภาพ – มันเป็นเช้าวันธรรมดาที่ต้องทำงานจากที่บ้าน ขณะที่คุณกำลังจัดการงานบ้าน คุณได้ลงชื่อเข้าใช้ Slack Sharp เวลา 9.00 น. คุณรู้ไหม เพียงเพื่อแสดงให้เจ้านายของคุณเห็นว่าคุณพร้อมทำงานแล้ว! คุณทำงานบ้านเสร็จ จากนั้น คุณจะเห็นข้อความมากมายจากเจ้านายของคุณ แต่ที่น่าสยดสยองก็คือ Slack ไม่ได้ส่งเสียงแจ้งเตือนบน Mac ของคุณ
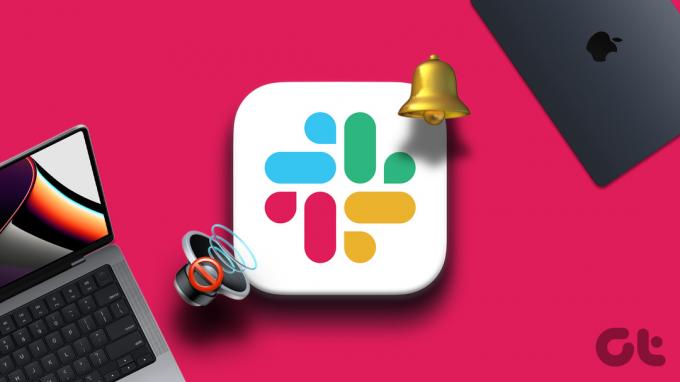
ตามหลักการแล้ว การแจ้งเตือน Slack จะมาพร้อมกับเสียงเตือนที่แตกต่างกันเพื่อแจ้งเตือนคุณ อย่างไรก็ตาม ผู้ใช้หลายคนประสบปัญหาที่ไม่มีเสียงพร้อมกับแบนเนอร์การแจ้งเตือนบน Mac สิ่งนี้ได้รับการสังเกตเป็นหลักเมื่อ Macs ที่มี Apple ซิลิคอน. หากฟังดูเหมือนคุณและกลัวจะทำให้เจ้านายไม่มีความสุข ต่อไปนี้คือวิธีแก้ไข Slack ของคุณไม่ให้ส่งเสียงแจ้งเตือนบน Mac
1. เพิ่มเสียง
ก่อนที่คุณจะเริ่มตื่นตระหนก เรามาเริ่มกันด้วยวิธีพื้นฐานที่สุดกันก่อน ตรวจสอบว่าระดับเสียงของลำโพงเปิดอยู่หรือไม่ ไม่ต้องกังวลไป การลืมเปิดเสียงในบางครั้งเป็นเรื่องของมนุษย์เท่านั้น!

ดังนั้น ตรวจสอบว่าแถบระดับเสียงของคุณตั้งค่าไว้ด้านที่สูงกว่าหรือไม่ เพื่อแก้ไขเสียงแจ้งเตือนของ Slack ที่ไม่ทำงานบน Mac ของคุณ ใครจะไปรู้ บางทีการแก้ไขเล็กๆ น้อยๆ นี้อาจช่วยชีวิตคุณได้!
2. ทดสอบลำโพงของคุณด้วยการเล่นเสียง
ระดับเสียงของลำโพงของคุณสูงหรือไม่? แต่คุณไม่ได้ยินเสียงกริ่งของการแจ้งเตือน Slack ของคุณใช่ไหม อาจมีปัญหากับลำโพงของคุณ วิธีง่ายๆ ในการทดสอบคือเล่นไฟล์เสียงอื่นๆ ตรงไปที่ ยูทูบ บน Mac ของคุณและเล่นวิดีโอที่คุณเลือก คุณได้ยินเสียงหรือไม่ ถ้าไม่ อาจเป็นลำโพงของคุณที่พร้อมกินงานของคุณ

หากคุณใช้หูฟัง คุณสามารถทำการทดสอบซ้ำได้ในขณะที่เปิดหูฟังอยู่ นี่อาจทำให้คุณไม่ต้องกังวลว่าทำไม Slack ของคุณถึงไม่ส่งเสียงแจ้งเตือน
บันทึก: หลายครั้ง Mac ของคุณอาจเชื่อมต่อกับอุปกรณ์บลูทูธ ตรวจสอบว่าคุณเพิ่งลืมถอดอุปกรณ์ดังกล่าวออกก่อนที่จะตำหนิลำโพงของคุณ
3. ตรวจสอบอุปกรณ์ต้นทางเอาต์พุต
นี่คือความต่อเนื่องของจุดสุดท้ายที่กล่าวถึงในขั้นตอนก่อนหน้า บางครั้ง คุณอาจมีอุปกรณ์หลายชิ้นเชื่อมต่อกับ Mac ของคุณ เช่น จอภาพ ไมโครโฟนภายนอก และอาจเป็นหูฟังบางรุ่น
ในสถานการณ์เช่นนี้ เป็นไปได้ว่า Mac ของคุณจะเลือกเปลี่ยนอุปกรณ์เอาต์พุตเป็นตัวเลือกที่เชื่อมต่อใดๆ โดยอัตโนมัติ ดังนั้น สิ่งสำคัญคือต้องตรวจสอบว่าอุปกรณ์เอาต์พุตเสียงที่เลือกคืออะไร เพื่อให้แน่ใจว่าคุณได้รับเสียงแจ้งเตือนจาก Slack
ต่อไปนี้เป็นวิธีตรวจสอบและเปลี่ยนอุปกรณ์ส่งสัญญาณเสียงบน Mac ของคุณ
ขั้นตอนที่ 1: คลิกที่ไอคอนลำโพงในแถบเมนูด้านบน

ขั้นตอนที่ 2: เลือกอุปกรณ์เอาต์พุตที่คุณต้องการ

4. บังคับให้ออกจาก Slack และรีสตาร์ทแอป
เมื่อคุณแน่ใจว่าไม่ใช่ลำโพงของคุณที่ขัดขวางเสียงแจ้งเตือน Slack บน Mac ของคุณ ก็ถึงเวลาทดสอบว่าเป็นปัญหา Slack หรือไม่ วิธีที่ง่ายที่สุดในการเริ่มแก้ไขปัญหาทางเทคนิคคือการรีสตาร์ท ทั้งหมดที่คุณต้องทำคือ บังคับให้เลิก แอพ Slack ในขณะที่เปิดใหม่ในภายหลัง
ทำตามขั้นตอนด้านล่างเพื่อบังคับออกจากแอปพลิเคชัน Slack
ขั้นตอนที่ 1: คลิกที่โลโก้ Apple ที่มุมซ้ายบนของหน้าจอ

ขั้นตอนที่ 2: เลือกบังคับออกจากการหย่อน นี่จะเป็นการเปิดหน้าต่างพร้อมรายการแอพที่เปิดอยู่ทั้งหมดของคุณ

ขั้นตอนที่ 3: เลือกหย่อน จากนั้นคลิกที่ บังคับออก

ขั้นตอนที่ 4: ตอนนี้เปิด Slack อีกครั้ง
5. ตรวจสอบการตั้งค่าการแจ้งเตือนใน Slack
Slack ให้คุณตั้งค่าเสียงแจ้งเตือนได้ตามต้องการ แต่ก็ยังมีตัวเลือกในการตั้งค่าเสียงแจ้งเตือนเป็นไม่มี หากคุณเคยตั้งค่าเสียงแจ้งเตือนเป็นไม่มีในอดีตหรือโดยไม่ได้ตั้งใจ คุณจะไม่ได้ยินเสียงใด ๆ เมื่อคุณได้รับการแจ้งเตือน ต่อไปนี้เป็นวิธีเปลี่ยนเสียงแจ้งเตือน
ขั้นตอนที่ 1: เปิด Slack บน Mac ของคุณ
ขั้นตอนที่ 2: คลิกที่รูปภาพของคุณที่มุมขวาบน ตอนนี้คุณควรเห็นตัวเลือกเพิ่มเติม

ขั้นตอนที่ 3: เลือกปุ่มการตั้งค่า

ขั้นตอนที่ 4: ไปที่ส่วนการแจ้งเตือน คุณสามารถค้นหาได้ในบานหน้าต่างด้านซ้าย

ขั้นตอนที่ 5: เลื่อนลงไปที่การตั้งค่าเสียงแจ้งเตือน คลิกที่เมนูแบบเลื่อนลง

ขั้นตอนที่ 6: ตรวจสอบให้แน่ใจว่าคุณเลือกตัวเลือกอื่นที่ไม่ใช่ไม่มี

ตอนนี้คุณควรเริ่มได้ยินเสียงสำหรับการแจ้งเตือน Slack
6. ตรวจสอบกำหนดการแจ้งเตือนของคุณ
คุณลักษณะที่ดีอย่างหนึ่งที่คุณได้รับจาก Slack คือความสามารถในการกำหนดตารางเวลาที่กำหนดเองสำหรับการแจ้งเตือน หากคุณได้รับการแจ้งเตือนนอกกำหนดเวลานี้ คุณจะไม่ได้ยินเสียงใดๆ ดังนั้น ตรวจสอบการตั้งค่ากำหนดการแจ้งเตือนของคุณ หากไม่ถูกต้อง ต่อไปนี้คือวิธีตั้งค่าให้ถูกต้อง
ขั้นตอนที่ 1: เปิด Slack บน Mac ของคุณ
ขั้นตอนที่ 2: คลิกที่รูปภาพของคุณที่มุมขวาบน ตอนนี้คุณควรเห็นตัวเลือกเพิ่มเติม

ขั้นตอนที่ 3: เลือกปุ่มการตั้งค่า

ขั้นตอนที่ 4: ไปที่ส่วนการแจ้งเตือน คุณสามารถค้นหาได้ในบานหน้าต่างด้านซ้าย

ขั้นตอนที่ 5: ในส่วนกำหนดการแจ้งเตือน ให้ตั้งเวลาที่คุณต้องการสำหรับอนุญาตการแจ้งเตือน คุณสามารถกำหนดเวลาทำงานของคุณได้ที่นี่

สิ่งนี้ควรเปิดใช้งานเสียงแจ้งเตือน Slack บน Mac ของคุณ
7. ตรวจสอบให้แน่ใจว่าได้รับอนุญาตการแจ้งเตือนสำหรับ Slack
หากเสียงแจ้งเตือนของ Slack ไม่ทำงานแม้ว่าจะเปิดใช้งานการแจ้งเตือนผ่านแอพแล้วก็ตาม มีโอกาสที่ Slack จะไม่ได้รับอนุญาตให้ส่งเสียงแจ้งเตือนบน Mac ของคุณ นี่คือวิธีที่คุณสามารถเปลี่ยนแปลงได้
ขั้นตอนที่ 1: คลิกที่โลโก้ Apple ที่มุมบนซ้ายของหน้าจอ เลือกการตั้งค่าระบบ

ขั้นตอนที่ 2: ไปที่ส่วนการแจ้งเตือน ตอนนี้เลื่อนลงและคลิกที่ Slack

ขั้นตอนที่ 3: เปิดใช้งานการสลับข้าง 'เล่นเสียงสำหรับการแจ้งเตือน'

8. ปิดโหมดโฟกัส
แอปเปิ้ลเปิดตัว โหมดโฟกัส เพื่อป้องกันการแจ้งเตือนที่ไม่จำเป็นในบางช่วงเวลาของวัน หากคุณกำลังทำงาน คุณสามารถปิดการแจ้งเตือนส่วนตัวและในทางกลับกันได้โดยใช้โหมดโฟกัส ในกรณีที่คุณลืมปิดโหมดโฟกัส คุณอาจไม่ได้รับเสียงแจ้งเตือนจาก Slack
ขั้นตอนที่ 1: คลิกที่ไอคอนศูนย์ควบคุมในแถบเมนูด้านบน

ขั้นตอนที่ 2: เลือกไอคอนโหมดโฟกัสเพื่อปิดใช้งานหากเปิดอยู่

9. อัปเดต Slack จาก App Store
แอพบางเวอร์ชั่นสามารถบั๊กได้แม้ว่าจะดาวน์โหลดโดยตรงจาก App Store หากข้อบกพร่องหรือปัญหาลุกลาม ผู้พัฒนาจะเปิดตัวการอัปเดตเพื่อแก้ไข ดังนั้น หากคุณใช้ Slack เวอร์ชันเก่า ให้อัปเดตเป็นเวอร์ชันล่าสุดโดยทำตามขั้นตอนต่อไปนี้
ขั้นตอนที่ 1: เปิด App Store บน Mac ของคุณ
ขั้นตอนที่ 2: คลิกที่ส่วนการปรับปรุง คุณสามารถค้นหาได้ในบานหน้าต่างด้านซ้าย

ขั้นตอนที่ 3: หากมีการอัปเดตสำหรับ Slack การอัปเดตนั้นจะปรากฏบนหน้าจอของคุณ คลิกที่ปุ่มอัปเดตและรอการติดตั้งแอปเวอร์ชันใหม่กว่า

10. ถอนการติดตั้งและติดตั้ง Slack ใหม่
คุณไม่สามารถอัปเดตแอปได้หากไม่มีการอัปเดต ในกรณีนี้ วิธีที่ดีที่สุดคือถอนการติดตั้ง Slack จาก Mac และติดตั้งสำเนาใหม่จาก App Store
ก่อนอื่น ให้ถอนการติดตั้ง Slack จาก Mac ของคุณ คุณสามารถทำได้โดยทำตาม วิธีที่เหมาะสมในการถอนการติดตั้งแอพบน Mac. เมื่อเสร็จแล้วให้ทำตามขั้นตอนด้านล่าง
ขั้นตอนที่ 1: เปิด App Store บน Mac ของคุณ
ขั้นตอนที่ 2: คลิกที่แถบค้นหาในบานหน้าต่างด้านซ้ายและค้นหา หย่อน. เลือกตัวเลือกแรก
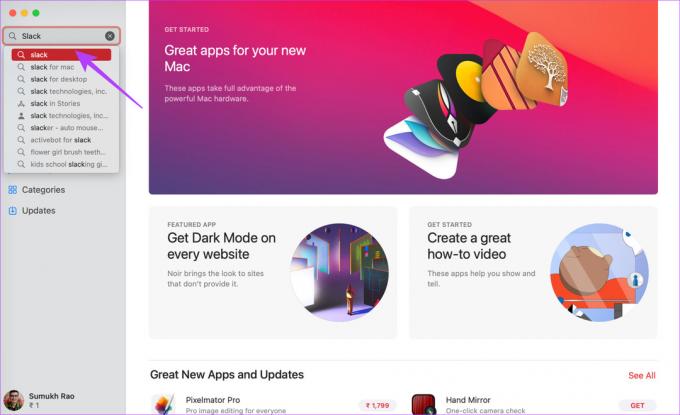
ขั้นตอนที่ 3: กดปุ่มติดตั้งและเปิดแอปเมื่อติดตั้งแล้ว

ลดหย่อนบางอย่างจากเจ้านายของคุณ
คุณคงไม่อยากพลาดการแจ้งเตือนสำคัญจากที่ทำงานอย่างแน่นอน เพราะ Slack จะไม่ส่งเสียงแจ้งเตือนบน Mac ใช้คำแนะนำนี้เพื่อแก้ไขปัญหา เพื่อให้เพื่อนร่วมงานของคุณไม่โกรธคุณที่เพิกเฉยต่อข้อความของพวกเขา
ปรับปรุงล่าสุดเมื่อวันที่ 16 มกราคม 2566
บทความข้างต้นอาจมีลิงค์พันธมิตรซึ่งช่วยสนับสนุน Guiding Tech อย่างไรก็ตาม ไม่มีผลกับความสมบูรณ์ของกองบรรณาธิการของเรา เนื้อหายังคงเป็นกลางและเป็นของแท้



