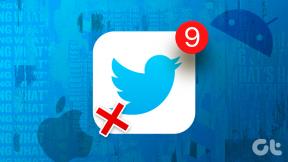3 วิธีด่วนในการเปิดหรือปิดการเข้าถึงโฟลเดอร์ควบคุมบน Windows 11
เบ็ดเตล็ด / / April 04, 2023
การเข้าถึงโฟลเดอร์ที่ควบคุมเป็นคุณสมบัติการรักษาความปลอดภัยที่น่าทึ่งที่ป้องกันไม่ให้แอปพลิเคชันที่ไม่น่าเชื่อถือทำการเปลี่ยนแปลงไฟล์และโฟลเดอร์ที่สำคัญของคุณ ปกป้องข้อมูลของคุณด้วยการตรวจสอบแอปกับรายการแอปที่เป็นมิตรและเชื่อถือได้ อย่างไรก็ตาม คุณลักษณะนี้ถูกปิดใช้งานตามค่าเริ่มต้นใน Windows 11

หากคุณติดตั้งแอพพลิเคชั่นของบุคคลที่สามหลายตัว การเข้าถึงโฟลเดอร์ควบคุมเป็นหนึ่งในคุณสมบัติที่ต้องเปิดใช้งานบนคอมพิวเตอร์ของคุณ มาดู 3 วิธีที่รวดเร็วในการเปิดหรือปิดการเข้าถึงโฟลเดอร์ควบคุมบน Windows 11
1. เปิดหรือปิดการเข้าถึงโฟลเดอร์ควบคุมโดยใช้ความปลอดภัยของ Windows
Windows Security เป็นแอปพลิเคชันความปลอดภัยในตัวเพื่อปกป้องคอมพิวเตอร์และข้อมูลของคุณจากมัลแวร์และแฮ็กเกอร์ มันมีการป้องกันตามเวลาจริง การป้องกันบัญชี การป้องกันเครือข่าย และอื่น ๆ
คุณยังสามารถใช้ Windows Security เพื่อเปิดหรือปิดการเข้าถึงโฟลเดอร์ควบคุมบนคอมพิวเตอร์ของคุณ นี่คือวิธี:
ขั้นตอนที่ 1: กดปุ่ม Windows เพื่อเปิดเมนูเริ่ม
ขั้นตอนที่ 2: พิมพ์ ความปลอดภัยของวินโดวส์ ในแถบค้นหาแล้วคลิกตัวเลือกเปิดในบานหน้าต่างด้านขวา

ขั้นตอนที่ 3: ในหน้าแรกของ Windows Security ให้คลิกตัวเลือกการป้องกันไวรัสและภัยคุกคามในแถบด้านข้างด้านซ้าย

ขั้นตอนที่ 4: คลิกจัดการการตั้งค่าในส่วน "การตั้งค่าการป้องกันไวรัสและภัยคุกคาม"
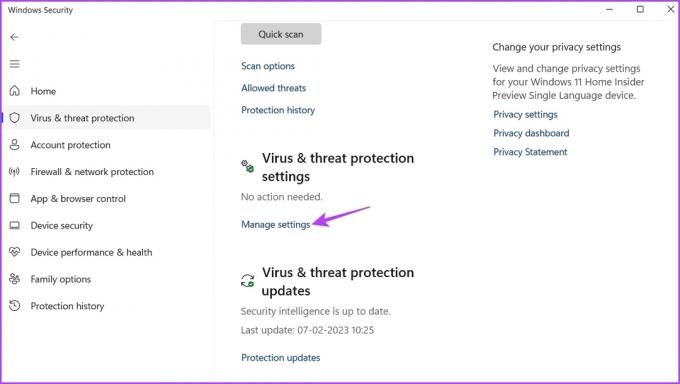
ขั้นตอนที่ 5: เลื่อนลงและคลิกจัดการการเข้าถึงโฟลเดอร์ควบคุมภายใต้ส่วนการเข้าถึงโฟลเดอร์ควบคุม

ขั้นตอนที่ 6: หากต้องการเปิดใช้งาน ให้เปิดสวิตช์ภายใต้การควบคุมการเข้าถึงโฟลเดอร์
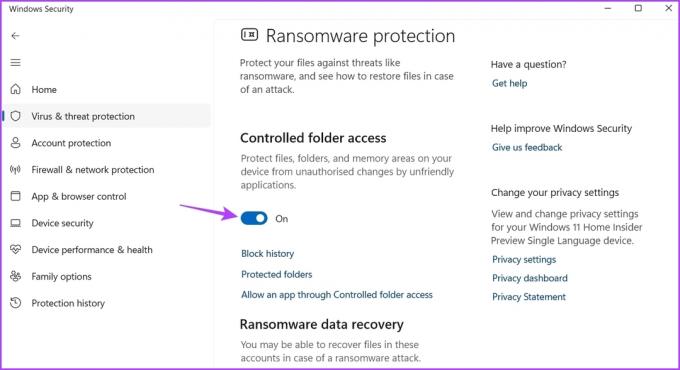
หากคุณต้องการปิดการเข้าถึงโฟลเดอร์ควบคุม ให้ปิดการสลับ
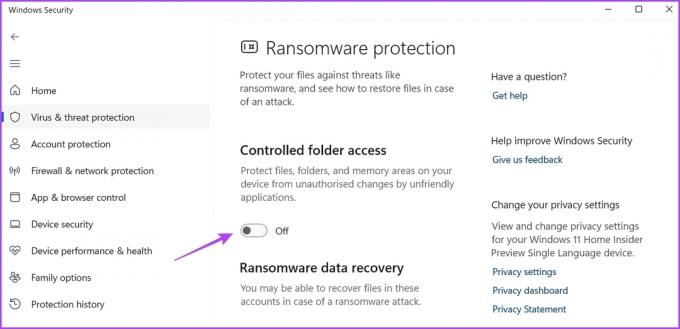
2. เปิดหรือปิดการเข้าถึงโฟลเดอร์ควบคุมโดยใช้ Local Group Policy Editor
เดอะ ตัวแก้ไขนโยบายกลุ่มภายใน เป็นยูทิลิตี้ที่สำคัญสำหรับการกำหนดค่านโยบายของ Windows ช่วยให้คุณควบคุมลักษณะการทำงานของแอพ จัดการตัวเลือกการใช้พลังงาน และอื่นๆ Local Group Policy Editor ใช้ได้เฉพาะกับรุ่น Windows 11 Enterprise และ Pro เท่านั้น หากคุณใช้ Windows 11 Home edition โปรดดูคู่มือของเราเกี่ยวกับการเข้าถึง ตัวแก้ไขนโยบายกลุ่มภายในบน Windows Home.
Local Group Policy Editor เป็นหนึ่งในสถานที่สำหรับกำหนดค่าการเข้าถึงโฟลเดอร์ควบคุม นี่คือวิธีการ:
ขั้นตอนที่ 1: กดปุ่ม Windows + R เพื่อเปิดเครื่องมือ Run
ขั้นตอนที่ 2: พิมพ์ gpedit.msc แล้วคลิกตกลง

ขั้นตอนที่ 3: ใน Local Group Policy Editor ให้คลิก Computer Configuration จากแถบด้านข้างด้านซ้ายและเลือกเทมเพลตการดูแลระบบด้านล่าง
ขั้นตอนที่ 4: คลิกลูกศรถัดจากส่วนประกอบของ Windows เพื่อเข้าถึงเมนูบริบท
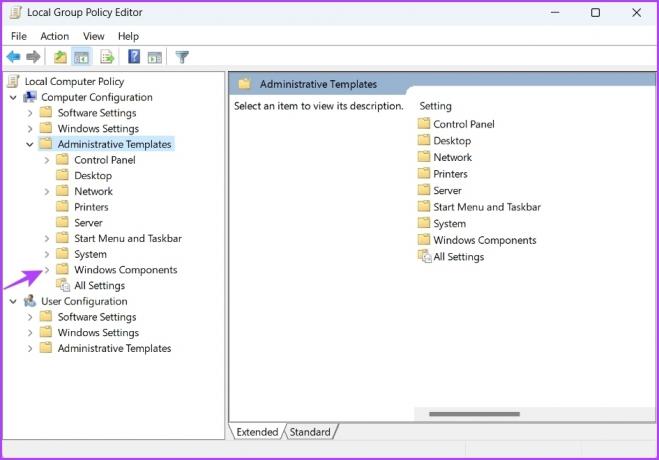
ขั้นตอนที่ 5: จากนั้นเลือก Microsoft Defender Antivirus
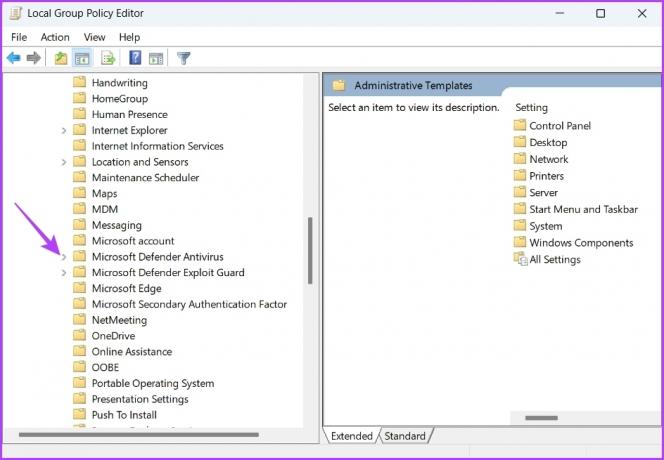
ขั้นตอนที่ 6: คลิกลูกศรถัดจาก 'Microsoft Defender Exploit Guard' เพื่อเข้าถึงเมนูบริบท

ขั้นตอนที่ 7: ดับเบิลคลิก 'การเข้าถึงโฟลเดอร์ที่ควบคุม'

ขั้นตอนที่ 8: คลิกขวาที่ 'กำหนดค่าการเข้าถึงโฟลเดอร์ควบคุม' และเลือกแก้ไขจากเมนูบริบท
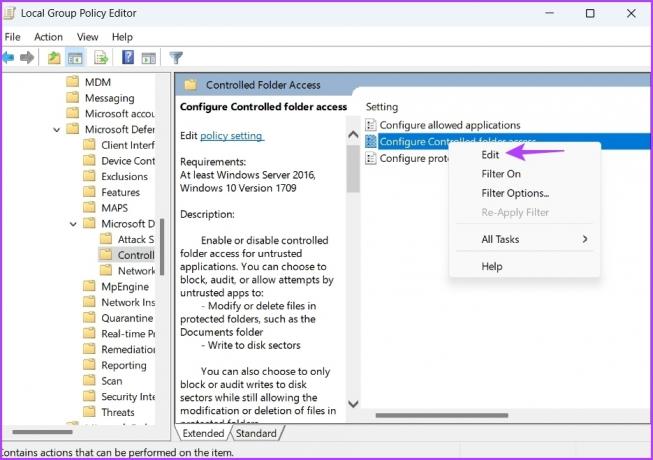
ขั้นตอนที่ 9: เลือกเปิดใช้งานในหน้าต่างคุณสมบัติ

ขั้นตอนที่ 10: คลิกไอคอนแบบเลื่อนลงใต้ 'กำหนดค่าการป้องกันโฟลเดอร์ของฉัน' และเลือกบล็อก
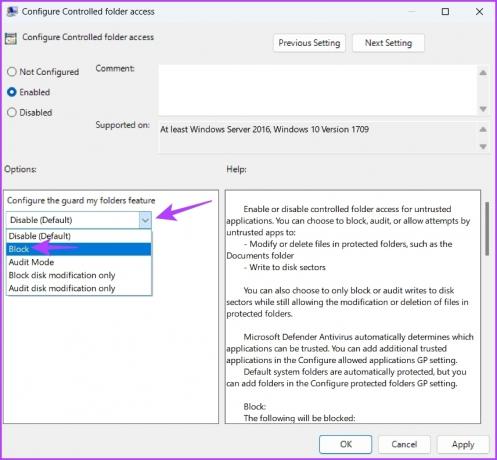
ขั้นตอนที่ 11: คลิก ใช้ และ ตกลง เพื่อบันทึกการเปลี่ยนแปลง
หากต้องการปิดใช้งานการเข้าถึงโฟลเดอร์ที่ควบคุม ให้เลือก ปิดใช้งาน ในหน้าต่างคุณสมบัตินโยบายการเข้าถึงโฟลเดอร์ที่ควบคุม กำหนดค่า และบันทึกการเปลี่ยนแปลง

3. เปิดหรือปิดการเข้าถึงโฟลเดอร์ควบคุมโดยใช้ Windows PowerShell
Windows PowerShell เป็นหนึ่งในเครื่องมือบรรทัดคำสั่งที่มีอยู่มากมายสำหรับ Windows คุณสามารถเปิดหรือปิดการเข้าถึงโฟลเดอร์ที่ควบคุมได้อย่างรวดเร็วโดยใช้คำสั่งง่ายๆ ใน Windows PowerShell
ต่อไปนี้เป็นวิธีเปิดใช้งานการเข้าถึงโฟลเดอร์ควบคุมโดยใช้ Windows PowerShell:
ขั้นตอนที่ 1: กดปุ่ม Windows เพื่อเปิดเมนูเริ่ม
ขั้นตอนที่ 2: พิมพ์ Windows PowerShell และเลือก 'เรียกใช้ในฐานะผู้ดูแลระบบ' จากบานหน้าต่างด้านขวา

ขั้นตอนที่ 3: ในหน้าต่าง PowerShell ที่ยกระดับ ให้พิมพ์คำสั่งต่อไปนี้แล้วกด Enter
ตั้งค่า MpPreference - เปิดใช้งานการควบคุมการเข้าถึงโฟลเดอร์ที่เปิดใช้งาน

ในอนาคต หากคุณต้องการปิดการเข้าถึงโฟลเดอร์ควบคุม ให้เปิด Windows PowerShell พร้อมสิทธิ์ของผู้ดูแลระบบพิมพ์คำสั่งต่อไปนี้ แล้วกด Enter
ตั้งค่า MpPreference - ปิดใช้งานการเข้าถึงโฟลเดอร์ควบคุม
วิธีเพิ่มหรือลบแอพผ่านการเข้าถึงโฟลเดอร์ควบคุม
การเข้าถึงโฟลเดอร์ที่ควบคุมเป็นคุณสมบัติที่น่าทึ่ง แต่สามารถบล็อกแม้แต่แอปพลิเคชันที่ปลอดภัย Windows มีรายการ 'แอปพลิเคชันที่เป็นมิตร' ที่อนุญาตโดยอัตโนมัติโดยการเข้าถึงโฟลเดอร์ควบคุมเพื่อเรียกใช้และปฏิบัติงานได้ทุกที่ อย่างไรก็ตาม รายชื่อมีจำกัดและบางครั้งอาจบล็อกแอปพลิเคชันที่เชื่อถือได้
ตัวอย่างเช่น PhotoScape X เป็นแอปแก้ไขรูปภาพและมีอยู่ใน Microsoft Store น่าแปลกที่มันถูกบล็อกภายใต้การตั้งค่าการเข้าถึงโฟลเดอร์ควบคุม เพื่อรับมือกับสถานการณ์นี้ คุณสามารถใช้ตัวเลือกเพิ่มหรือลบการเข้าถึงโฟลเดอร์ควบคุม
ตัวเลือกเพิ่มช่วยให้คุณส่งแอปไปยังรายการแอปที่เป็นมิตร ในทางกลับกัน คุณสามารถใช้ตัวเลือก Remove เพื่อลบแอพที่คุณคิดว่าอาจเป็นอันตรายต่อคอมพิวเตอร์ของคุณ
วิธีเพิ่มแอปในรายการเข้าถึงโฟลเดอร์ควบคุมมีดังนี้
ขั้นตอนที่ 1: กดปุ่ม Windows เพื่อเปิดเมนูเริ่ม
ขั้นตอนที่ 2: พิมพ์ ความปลอดภัยของวินโดวส์ ในแถบค้นหาแล้วคลิกตัวเลือกเปิดในบานหน้าต่างด้านขวา

ขั้นตอนที่ 3: ในหน้าแรกของ Windows Security ให้คลิกตัวเลือกการป้องกันไวรัสและภัยคุกคามในแถบด้านข้างด้านซ้าย

ขั้นตอนที่ 4: คลิกที่ 'อนุญาตแอปผ่านการเข้าถึงโฟลเดอร์ควบคุม'
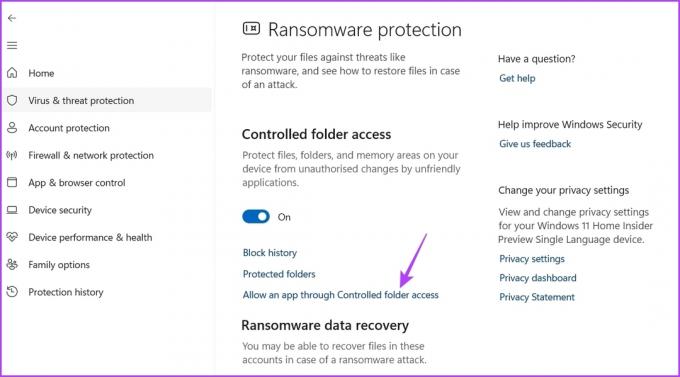
ขั้นตอนที่ 5: คลิกปุ่มเพิ่มแอปที่อนุญาตแล้วเลือกเรียกดูแอปทั้งหมด

ขั้นตอนที่ 6: เลือกไฟล์ปฏิบัติการของแอพที่คุณต้องการเพิ่มแล้วคลิกเปิด

Windows จะเพิ่มแอปที่เลือกลงในรายการข้อยกเว้น
หากต้องการลบแอพออกจากรายการข้อยกเว้น ให้คลิกที่ชื่อแอพแล้วเลือกตัวเลือก Remove
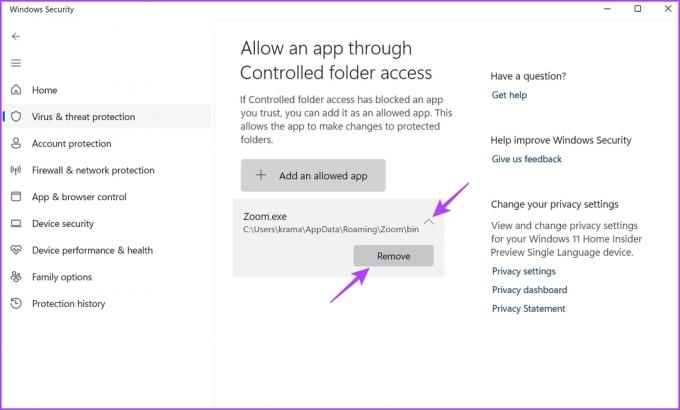
ปกป้องไฟล์และโฟลเดอร์ของคุณ
ด้วยการโจมตีของแรนซัมแวร์ที่เพิ่มขึ้นในช่วงไม่กี่ปีที่ผ่านมา การมีฟีเจอร์เพื่อปกป้องไฟล์และโฟลเดอร์ของคุณจึงเป็นเรื่องสำคัญ การเข้าถึงโฟลเดอร์ที่ควบคุมเป็นคุณลักษณะของ Windows ที่ปกป้องข้อมูลของคุณจากการเข้าถึงโดยไม่ได้รับอนุญาต คุณสามารถเปิดหรือปิดการเข้าถึงโฟลเดอร์ควบคุมบน Windows ได้อย่างรวดเร็วโดยทำตามวิธีการข้างต้น
ปรับปรุงล่าสุดเมื่อ 08 กุมภาพันธ์ 2566
บทความข้างต้นอาจมีลิงค์พันธมิตรซึ่งช่วยสนับสนุน Guiding Tech อย่างไรก็ตาม ไม่มีผลกับความสมบูรณ์ของกองบรรณาธิการของเรา เนื้อหายังคงเป็นกลางและเป็นของแท้
เขียนโดย
อามัน กุมาร
Aman เป็นผู้เชี่ยวชาญด้าน Windows และชอบเขียนเกี่ยวกับระบบนิเวศของ Windows บน Guiding Tech และ MakeUseOf เขามี ปริญญาตรีสาขาเทคโนโลยีสารสนเทศ และปัจจุบันเป็นนักเขียนอิสระเต็มเวลาที่มีความเชี่ยวชาญใน Windows, iOS และ เบราว์เซอร์