8 วิธีแก้ไขที่ดีที่สุดสำหรับ Facebook ไม่โหลดใน Google Chrome บน Mac และ Windows
เบ็ดเตล็ด / / April 04, 2023
Facebook ยังคงเป็นหนึ่งในแพลตฟอร์มโซเชียลมีเดียที่เป็นที่ต้องการมากที่สุด หากคุณรู้สึกท่วมท้นหรือเสียสมาธิจากความชอบและปฏิกิริยา คุณสามารถดำเนินการต่อและ ซ่อนสิ่งที่คุณชอบ เพื่อให้เกิดความสบายใจ แต่บางครั้ง Facebook ไม่สามารถโหลดบนเบราว์เซอร์ Google Chrome
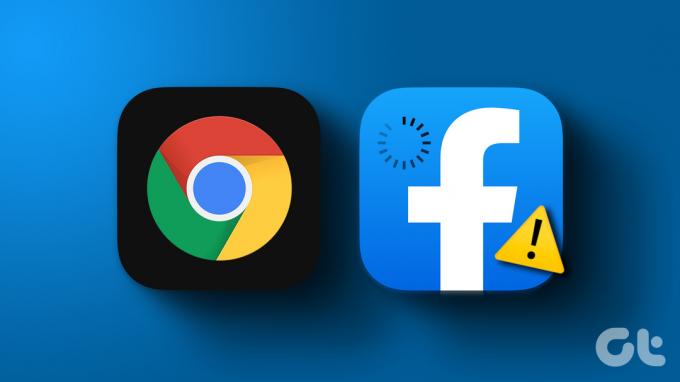
หากคุณไม่สามารถเข้าถึงบัญชี Facebook ของคุณใน Google Chrome บนคอมพิวเตอร์ โพสต์นี้จะแบ่งปันวิธีที่ดีที่สุดในการแก้ไข Facebook ไม่โหลดใน Google Chrome บน Mac และ Windows
1. ตรวจสอบการเชื่อมต่ออินเทอร์เน็ตของคุณ
เริ่มจากวิธีแก้ปัญหาพื้นฐานที่สุด สิ่งแรกคือการตรวจสอบความแรงของการเชื่อมต่ออินเทอร์เน็ตของคุณ คุณสามารถ ทำการทดสอบความเร็ว บน Mac หรือ Windows PC ของคุณเพื่อตรวจสอบว่าผู้ให้บริการอินเทอร์เน็ตของคุณไม่ได้ประสบปัญหาการหยุดทำงานใดๆ หรือไม่ หากคุณใช้เราเตอร์แบบดูอัลแบนด์และเชื่อมต่ออุปกรณ์ของคุณกับย่านความถี่ 5GHz เราขอแนะนำให้นั่งใกล้กับเราเตอร์มากขึ้น
2. ลองใช้โหมดไม่ระบุตัวตน
วิธีแก้ปัญหาพื้นฐานอีกอย่างคือการโหลด Facebook ในโหมดไม่ระบุตัวตนบน Google Chrome นี่เป็นแฮ็กด่วนที่ช่วยให้โหลดเว็บไซต์ที่ไม่ได้เปิดในหน้าต่างเรียกดูมาตรฐานได้เร็วขึ้น คุณจึงสามารถเปิด Google Chrome แล้วกดแป้น Command + Shift + N (Mac) หรือแป้น Control + Shift + N (Windows) เพื่อเปิดใช้โหมดไม่ระบุตัวตน จากนั้นไปที่เว็บไซต์ Facebook และตรวจสอบว่าปัญหาได้รับการแก้ไขหรือไม่
3. บังคับให้ออกและเปิด Chrome ใหม่
เช่นเดียวกับบนมือถือของคุณ คุณสามารถบังคับออกและเปิด Google Chrome ใหม่บน Mac หรือ Windows PC ของคุณเพื่อเริ่มต้นใหม่ โดยเฉพาะอย่างยิ่งหากมีการทำงานในพื้นหลังมาระยะหนึ่งแล้ว อ่านโพสต์ของเราเพื่อเรียนรู้เกี่ยวกับ วิธีบังคับออกจากโปรแกรมบน Windows 11.
บังคับให้ออกบน Mac
ขั้นตอนที่ 1: คลิกโลโก้ Apple ที่มุมซ้ายบน

ขั้นตอนที่ 2: เลือกบังคับออก

ขั้นตอนที่ 3: เลือก Google Chrome จากรายการแอพแล้วคลิกปุ่ม Force Quit

4. ล้างแคชและคุกกี้ของ Facebook
การล้างแคชและคุกกี้สำหรับเว็บไซต์ใน Google Chrome จะลบค่ากำหนดและข้อมูลการเข้าสู่ระบบทั้งหมดของคุณ วัตถุประสงค์ของแคชและคุกกี้คือเพิ่มความเร็วประสบการณ์การท่องอินเทอร์เน็ตของคุณ หลังจากที่คุณล้างแคชและคุกกี้เหล่านั้นแล้ว คุณจะต้องเข้าสู่ระบบ Facebook อีกครั้ง และอาจช้าในการรวบรวมแคชใหม่เพื่อให้คุณได้รับประสบการณ์ที่ดีขึ้นเมื่อเวลาผ่านไป ขั้นตอนยังคงเหมือนเดิมสำหรับ Mac และ Windows
ขั้นตอนที่ 1: เปิด Google Chrome บน Mac หรือ Windows PC ของคุณ

ขั้นตอนที่ 2: คลิกจุดแนวตั้งสามจุดที่มุมขวาบน

ขั้นตอนที่ 3: เลือกการตั้งค่า

ขั้นตอนที่ 4: เลือกความเป็นส่วนตัวและความปลอดภัย

ขั้นตอนที่ 5: เลือก 'คุกกี้และข้อมูลไซต์อื่น'

ขั้นตอนที่ 6: เลื่อนลงและคลิก 'ดูข้อมูลไซต์และสิทธิ์ทั้งหมด'

ขั้นตอนที่ 7: คลิกค้นหาที่มุมขวาบนแล้วพิมพ์ เฟสบุ๊ค.
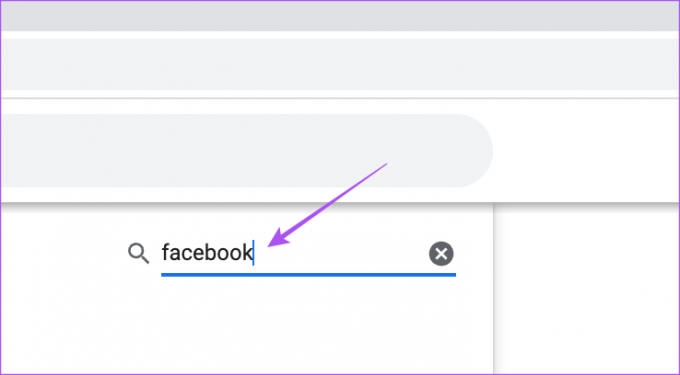
ขั้นตอนที่ 8: คลิกที่ 'ล้างข้อมูลที่แสดง'
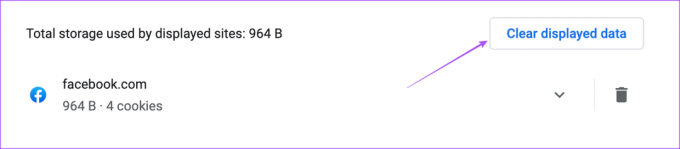
ขั้นตอนที่ 9: คลิกที่ล้างเพื่อยืนยัน

5. เปลี่ยนการตั้งค่า DNS
DNS หรือระบบชื่อโดเมนเป็นเซิร์ฟเวอร์เริ่มต้นที่ผู้ให้บริการอินเทอร์เน็ตของคุณกำหนดสำหรับการท่องอินเทอร์เน็ต ความเร็วของเซิร์ฟเวอร์ DNS ที่กำหนดจะรับผิดชอบต่อประสบการณ์การท่องเว็บของคุณ ดังนั้นหาก Facebook ยังไม่โหลดใน Google Chrome คุณสามารถลองเปลี่ยนการตั้งค่า DNS
เปลี่ยนเซิร์ฟเวอร์ DNS บน Mac
ขั้นตอนที่ 1: กด Command + Spacebar เพื่อเปิด Spotlight Search พิมพ์ การตั้งค่าระบบ, แล้วกด Return เพื่อเปิดแอปการตั้งค่าระบบ

ขั้นตอนที่ 2: คลิกที่เครือข่ายจากแถบด้านซ้าย

ขั้นตอนที่ 3: คลิกที่ Wi-Fi

ขั้นตอนที่ 4: คลิกที่รายละเอียดถัดจากชื่อเครือข่าย Wi-Fi ที่เชื่อมต่อของคุณ

ขั้นตอนที่ 5: เลือก DNS จากแถบด้านข้างซ้าย

ขั้นตอนที่ 6: คลิกไอคอนเครื่องหมายบวกใต้เซิร์ฟเวอร์ DNS

ขั้นตอนที่ 7: เพิ่มรายการ DNS ใหม่จากผู้ให้บริการ DNS สาธารณะฟรี เช่น Google (8.8.8.8, 8.8.4.4), Cloudflare (1.1.1.1, 1.0.0.1) หรือ Quad9 (9.9.9.9, 149.112.112.112)
ขั้นตอนที่ 8: ปิดหน้าต่างเครือข่ายและเปิด Google Chrome เพื่อตรวจสอบว่าปัญหาได้รับการแก้ไขหรือไม่

ผู้ใช้ Windows สามารถอ่านโพสต์ของเราได้ เปลี่ยนเซิร์ฟเวอร์ DNS ใน Windows 11.
6. ปิดใช้งานส่วนขยายที่ผิดพลาด
Google Chrome มีส่วนขยายมากมายที่เปิดใช้งานคุณลักษณะเพิ่มเติมและปรับปรุงประสบการณ์การท่องเว็บของคุณ แต่ส่วนขยายบางส่วนหยุดรับการอัปเดตและล้าสมัย หากคุณมีจำนวนมากในเบราว์เซอร์ของคุณ ให้ลองปิดการใช้งานทีละรายการเพื่อตรวจสอบว่ามีข้อผิดพลาดเพียงพอที่จะทำให้เกิดปัญหาในการโหลด Facebook หรือไม่ ขั้นตอนยังคงเหมือนเดิมสำหรับ Mac และ Windows
ขั้นตอนที่ 1: เปิด Google Chrome บน Mac หรือ Windows PC ของคุณ

ขั้นตอนที่ 2: คลิกไอคอนส่วนขยายที่มุมขวาบน

ขั้นตอนที่ 3: คลิกที่จัดการส่วนขยาย

ขั้นตอนที่ 4: คลิกที่ปิดการใช้งานหรือลบภายใต้ส่วนขยาย จากนั้นลองเปิด Facebook ในแท็บใหม่

หากไม่ได้ผล คุณสามารถทำซ้ำขั้นตอนต่อไปและตรวจสอบว่าส่วนขยายใดทำให้เกิดปัญหา
7. อัปเดต Google Chrome
หาก Facebook ยังไม่โหลดให้คุณ เราขอแนะนำให้อัปเดตเวอร์ชันของ Google Chrome บน Mac หรือ Windows PC ของคุณ การติดตั้งเวอร์ชันใหม่จะไม่มีบั๊กหรือข้อบกพร่องใดๆ เมื่อเทียบกับเวอร์ชันปัจจุบัน
ขั้นตอนที่ 1: เปิด Chrome บน Mac หรือ Windows PC ของคุณ

ขั้นตอนที่ 2: คลิกจุดสามจุดที่มุมบนขวาแล้วเลือกวิธีใช้

ขั้นตอนที่ 3: คลิกที่เกี่ยวกับ Chrome

ขั้นตอนที่ 4: หากมีการอัปเดตให้ดาวน์โหลดและติดตั้ง
ขั้นตอนที่ 5: เปิด Chrome ใหม่และตรวจสอบว่าปัญหาได้รับการแก้ไขหรือไม่
8. ตรวจสอบสถานะเซิร์ฟเวอร์ Facebook
หากไม่มีวิธีแก้ปัญหาใดที่เหมาะกับคุณ ไซต์ Facebook อาจประสบปัญหาบางอย่าง คุณสามารถเยี่ยมชม เครื่องตรวจจับลง และตรวจสอบว่าเซิร์ฟเวอร์ Facebook ตอบสนองหรือไม่ หากมีการหยุดทำงาน คุณจะต้องรอสักครู่เพื่อให้ปัญหาได้รับการแก้ไข
ใช้ Facebook ใน Chrome
โซลูชันเหล่านี้จะช่วยให้คุณเริ่มใช้ Facebook ได้อีกครั้งใน Chrome บนคอมพิวเตอร์ของคุณ คุณยังสามารถอ่านโพสต์ของเราเพื่อทราบ วิธีบันทึกวิดีโอจากแท็บ Facebook Watch.
ปรับปรุงล่าสุดเมื่อวันที่ 27 กุมภาพันธ์ 2566
บทความข้างต้นอาจมีลิงค์พันธมิตรซึ่งช่วยสนับสนุน Guiding Tech อย่างไรก็ตาม ไม่มีผลกับความสมบูรณ์ของกองบรรณาธิการของเรา เนื้อหายังคงเป็นกลางและเป็นของแท้
เขียนโดย
เพารุช เชาธารี
ไขปริศนาโลกแห่งเทคโนโลยีด้วยวิธีที่ง่ายที่สุดและแก้ปัญหาในชีวิตประจำวันที่เกี่ยวข้องกับสมาร์ทโฟน แล็ปท็อป ทีวี และแพลตฟอร์มการสตรีมเนื้อหา



