4 วิธีที่ดีที่สุดในการถ่ายโอนไฟล์จาก Apple iPad ไปยังพีซี
เบ็ดเตล็ด / / April 04, 2023
ในขณะที่การถ่ายโอนข้อมูลจาก iPad ไปยัง Mac นั้นราบรื่นเนื่องจาก แอร์ดร็อปซึ่งไม่เป็นความจริงเช่นเดียวกันเมื่อคุณต้องการย้ายไฟล์จาก iPad ไปยังพีซีที่ใช้ Windows คุณไม่สามารถเลือกใช้สายเคเบิลและย้ายข้อมูลจาก iPad ไปยังพีซีได้ คุณจะต้องใช้ iTunes ที่เก็บข้อมูลบนคลาวด์ หรือเซิร์ฟเวอร์ FTP เพื่อทำงานให้เสร็จ ต่อไปนี้คือวิธียอดนิยมในการถ่ายโอนไฟล์จาก iPad ไปยังพีซี

ไม่ว่าคุณจะต้องการย้ายรูปภาพหรือไฟล์วิดีโอขนาดใหญ่จาก iPad ไปยังพีซี กระบวนการทั้งหมดยังคงยุ่งยากโดยไม่จำเป็น เราจะเริ่มต้นด้วยวิธีการที่เป็นทางการของ Apple และไปยังเทคนิคอื่นๆ เพื่อให้งานสำเร็จ
1. ใช้ iTunes
แม้ว่า Apple จะเลิกใช้ iTunes บน Mac แล้ว แต่ก็ยังคงเป็นซอฟต์แวร์ที่ใช้จัดการ iPhone หรือ iPad ของคุณบน Windows ทำตามขั้นตอนด้านล่างเพื่อถ่ายโอนไฟล์จาก iPad ไปยังพีซีโดยใช้ iTunes
ขั้นตอนที่ 1: ดาวน์โหลดและติดตั้ง iTunes จาก Microsoft Store บน Windows
ดาวน์โหลด iTunes บน Windows
ขั้นตอนที่ 2: เปิด iTunes แล้วคว้าสายข้อมูลเพื่อเชื่อมต่อ iPad ของคุณกับพีซี
ขั้นตอนที่ 3: ให้สิทธิ์เพื่อให้อุปกรณ์ Windows รู้จัก iPad ของคุณ
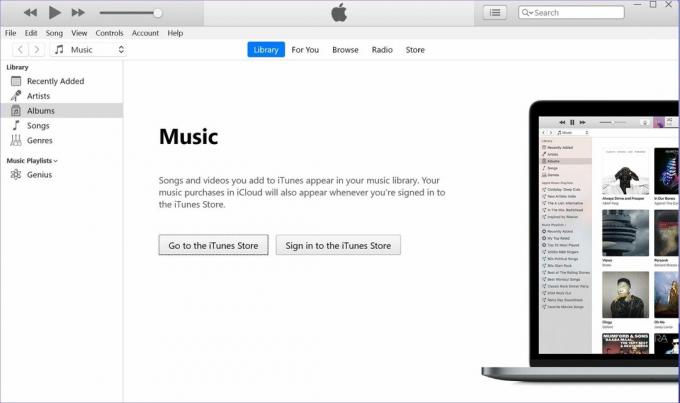
ขั้นตอนที่ 4: ไอคอนอุปกรณ์จะปรากฏที่มุมซ้ายบนของ iTunes ซอฟต์แวร์จะขอให้คุณอนุญาตให้คอมพิวเตอร์เข้าถึงข้อมูล iPad ตีต่อ

ขั้นตอนที่ 5: กดปุ่มทางลัด Windows + E เพื่อเปิด File Explorer คลิกที่ 'This PC' ในคอลัมน์ด้านซ้ายและ Apple iPad ของคุณจะปรากฏในรายการ
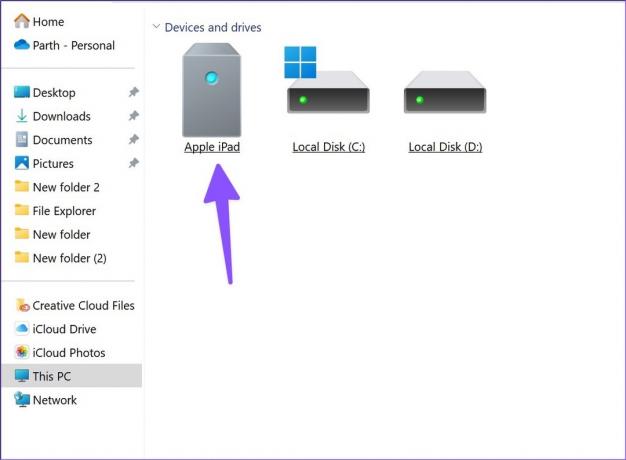
ขั้นตอนที่ 6: เลือก iPad ของคุณเพื่อตรวจสอบที่เก็บข้อมูลอุปกรณ์ เปิดโฟลเดอร์ที่เกี่ยวข้องและย้ายไฟล์ของคุณไปยังพีซี

การใช้ iTunes บน Windows เป็นประสบการณ์ที่ต่ำกว่าค่าเฉลี่ย ซอฟต์แวร์ดูล้าสมัย และคุณอาจประสบปัญหากับการเชื่อมต่อสายเคเบิลข้อมูล อ่านเพื่อค้นหาวิธียอดนิยมในการถ่ายโอนไฟล์จาก iPad ไปยังพีซีโดยไม่ต้องใช้ iTunes
2. ใช้ iCloud
iCloud เป็นโซลูชันพื้นที่เก็บข้อมูลบนคลาวด์เริ่มต้นบน iPad คุณสามารถอัปโหลดรูปภาพ วิดีโอ และไฟล์ที่เกี่ยวข้องไปยัง iCloud และเข้าถึงไฟล์เดียวกันได้โดยใช้แอพ iCloud เนทีฟหรือเว็บ iCloud บน Windows
ก่อนอื่น คุณต้องเปิดใช้งานการอัพโหลด iCloud บน iPad ทำตามขั้นตอนด้านล่าง
ขั้นตอนที่ 1: เปิดแอปการตั้งค่าบน iPad
ขั้นตอนที่ 2: เลือกบัญชีของคุณและเปิด iCloud จากเมนูต่อไปนี้ เลือกรูปภาพ

ขั้นตอนที่ 3: ถัดไป เปิดใช้งานการสลับ 'ซิงค์ iPad นี้'

หากคุณมี PDF และเอกสารอื่นๆ คุณสามารถใช้แอพไฟล์บน iPad และย้ายไปยังโฟลเดอร์ที่เกี่ยวข้องใน iCloud Drive เข้าถึงและย้ายไฟล์ที่คุณอัปโหลดไปยังพีซี
ขั้นตอนที่ 1: เปิดเว็บไซต์ iCloud ในเบราว์เซอร์บนคอมพิวเตอร์ Windows ของคุณ
เยี่ยมชม iCloud
ขั้นตอนที่ 2: ลงชื่อเข้าใช้ด้วยรายละเอียดบัญชี Apple ของคุณและทำกระบวนการตรวจสอบสิทธิ์ให้เสร็จสิ้น

ขั้นตอนที่ 3: เปิด Photos และเลือกไฟล์มีเดีย กดปุ่มดาวน์โหลดที่ด้านบนและบันทึกไว้ในพีซีของคุณ

ขั้นตอนที่ 4: คุณยังสามารถเลือก iCloud Drive จากหน้าแรกและดาวน์โหลดไฟล์ PDF และเอกสารได้อีกด้วย
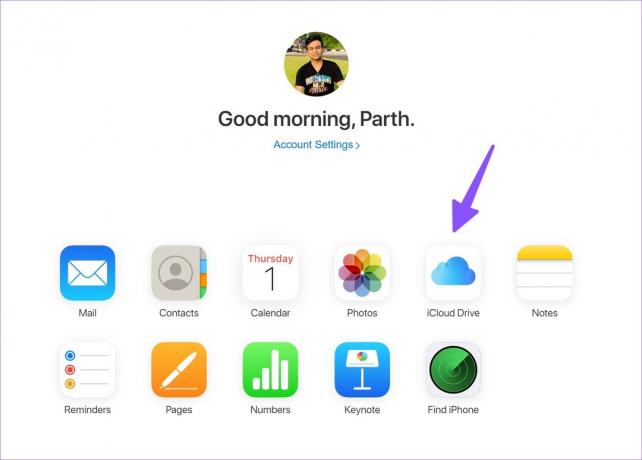
หากคุณไม่ต้องการเยี่ยมชมเว็บ iCloud ทุกครั้ง ให้ตั้งค่า iCloud บน Windows และเข้าถึงรูปภาพและโฟลเดอร์ iCloud ของคุณจากเมนู File Explorer อ่านคู่มือเฉพาะของเราเพื่อ การเพิ่ม iCloud ไปยัง File Explorer บน Windows. ด้วยแอพ iCloud ดั้งเดิม คุณสามารถทำได้เช่นกัน เข้าถึงรหัสผ่าน iCloud บนพีซีของคุณ.
3. การใช้ OneDrive
ไม่ใช่ทุกคนที่ชอบให้ iCloud เก็บข้อมูลสำคัญทางออนไลน์ OneDrive ของ Microsoft เป็นทางเลือกที่ดีสำหรับ iCloud และเป็นค่าเริ่มต้นใน Windows นอกจากนี้ หากคุณเป็นสมาชิก Microsoft 365 อยู่แล้ว คุณจะได้รับที่เก็บข้อมูล OneDrive ขนาด 1TB
ขั้นตอนที่ 1: ติดตั้ง OneDrive บน iPad
ดาวน์โหลด OneDrive สำหรับ iPad
ขั้นตอนที่ 2: ลงชื่อเข้าใช้ด้วยรายละเอียดบัญชี Microsoft ของคุณ
ขั้นตอนที่ 3: เลือกรูปภาพหรือไฟล์บน iPad ของคุณแล้วใช้เมนูแชร์ของ iPadOS เพื่ออัปโหลดบน OneDrive

ขั้นตอนที่ 4: อัปโหลดไฟล์ไปยัง OneDrive สำเร็จ
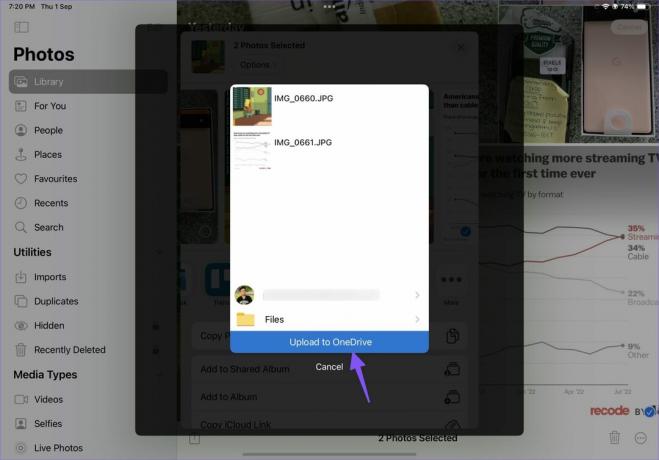
ขั้นตอนที่ 5: บนคอมพิวเตอร์ Windows ของคุณ กดปุ่ม Windows + E เพื่อเปิด File Explorer เลือก OneDrive จากคอลัมน์ด้านซ้ายเพื่อตรวจสอบไฟล์ที่คุณอัปโหลดไปยัง iPad

4. สร้างเซิร์ฟเวอร์ FTP
FTP (File Transfer Protocol) เป็นอีกวิธีที่มีประสิทธิภาพในการถ่ายโอนไฟล์จาก iPad ไปยังพีซี เราจะใช้แอพ FE File Explorer เพื่อสร้างการเชื่อมต่อ FTP บนพีซี
ขั้นตอนที่ 1: ดาวน์โหลดแอพ FE File Explorer จาก App Store
ดาวน์โหลด FE File Explorer บน iPad
ขั้นตอนที่ 2: เปิดแอปและให้สิทธิ์ที่จำเป็นในการเข้าถึงรูปภาพและเนื้อหาของอุปกรณ์
ขั้นตอนที่ 3: เลือกรูปภาพที่คุณต้องการถ่ายโอนและย้ายไปยังโฟลเดอร์ใดก็ได้ในแท็บ 'ไฟล์ของฉัน'

ขั้นตอนที่ 4: แตะที่เกียร์การตั้งค่า

ขั้นตอนที่ 5: เลือก 'เซิร์ฟเวอร์ในตัว'

ขั้นตอนที่ 6: จด URL เซิร์ฟเวอร์ FTP

ขั้นตอนที่ 7: เปิด File Explorer บน Windows (ใช้ปุ่ม Windows + E) และพิมพ์ชื่อเซิร์ฟเวอร์ FTP ในแถบที่อยู่

ขั้นตอนที่ 8: คุณจะสังเกตเห็นโฟลเดอร์ 'ไฟล์ของฉัน' ในตัวจัดการไฟล์

ขั้นตอนที่ 9: เลือกไฟล์ที่คุณต้องการย้ายไปยังพีซี
ขั้นตอนที่ 10: คลิกขวาที่พวกเขาแล้วเลือก 'คัดลอกไปยังโฟลเดอร์' จากเมนูบริบท

เลือกโฟลเดอร์ที่เกี่ยวข้องบนพีซีของคุณเพื่อย้ายไฟล์ iPad
ย้ายไฟล์ iPad ไปยังพีซีได้ทุกที่
หากคุณพอใจกับการเชื่อมต่อสายเคเบิลข้อมูล iTunes ยังคงเป็นตัวเลือกที่ดีที่สุดในการย้ายไฟล์จาก iPad ไปยังพีซี ที่เก็บข้อมูลบนคลาวด์เป็นทางเลือกที่ดี แต่อาจใช้ข้อมูลอินเทอร์เน็ตจำนวนมาก เซิร์ฟเวอร์ FTP ผ่าน FE File Manager ยังทำงานให้เสร็จโดยไม่มีปัญหาใดๆ วิธีไหนที่คุณสะดวกที่สุด? แบ่งปันการเลือกของคุณในความคิดเห็นด้านล่าง
ปรับปรุงล่าสุดเมื่อ 03 กันยายน 2565
บทความข้างต้นอาจมีลิงค์พันธมิตรซึ่งช่วยสนับสนุน Guiding Tech อย่างไรก็ตาม ไม่มีผลกับความสมบูรณ์ของกองบรรณาธิการของเรา เนื้อหายังคงเป็นกลางและเป็นของแท้
เขียนโดย
ปาร์ธ ชาห์
ก่อนหน้านี้ Parth เคยทำงานที่ EOTO.tech ซึ่งครอบคลุมข่าวเทคโนโลยี ปัจจุบันเขาทำงานอิสระที่ Guiding Tech โดยเขียนเกี่ยวกับการเปรียบเทียบแอป บทช่วยสอน คำแนะนำและคำแนะนำเกี่ยวกับซอฟต์แวร์ และการเจาะลึกในแพลตฟอร์ม iOS, Android, macOS และ Windows



