แก้ไขหน้าจอล็อก Windows Spotlight ไม่ทำงาน
เบ็ดเตล็ด / / April 05, 2023
คุณอาจสังเกตเห็นว่ารูปภาพต่าง ๆ ปรากฏเป็นพื้นหลังของหน้าจอล็อกในคอมพิวเตอร์ Windows 10 ของคุณ รูปภาพเหล่านี้แสดงโดย Windows Spotlight Spotlight รับรูปภาพจาก Bing และแสดงบนหน้าจอล็อกของ Windows 10 บางครั้งผู้ใช้หลายคนสังเกตเห็นว่าหน้าจอล็อก Windows Spotlight ไม่ทำงานบนคอมพิวเตอร์ของตน นี่เป็นปัญหาทั่วไปและอาจเกิดจากปัญหาต่างๆ เช่น การเชื่อมต่ออินเทอร์เน็ตไม่ดีหรือไฟล์ Spotlight เสียหาย หากคุณประสบปัญหาหน้าจอล็อคไม่ทำงาน Windows 10 เนื่องจาก Spotlight นี่คือคำแนะนำสำหรับคุณ ในคู่มือนี้ เราจะพูดถึงสาเหตุและวิธีการแก้ไข Spotlight ไม่ทำงานบน Windows 10

สารบัญ
- วิธีแก้ไขหน้าจอล็อก Windows Spotlight ไม่ทำงานใน Windows 10
- วิธีที่ 1: รอให้ Spotlight โหลด
- วิธีที่ 2: แก้ไขปัญหาการเชื่อมต่อเครือข่าย
- วิธีที่ 3: อัปเดตไดรเวอร์อุปกรณ์
- วิธีที่ 4: ซ่อมแซมไฟล์ระบบ
- วิธีที่ 5: อัปเดต Windows
- วิธีที่ 6: เปิดใช้งาน Windows Spotlight Service อีกครั้ง
- วิธีที่ 7: เปิดแอปพื้นหลัง
- วิธีที่ 8: ลงทะเบียน Windows Spotlight ใหม่
- วิธีที่ 9: ลบไฟล์ Windows Spotlight
- วิธีที่ 10: รีเซ็ต Windows Spotlight
- วิธีที่ 11: ทำการคืนค่าระบบ
วิธีแก้ไขหน้าจอล็อก Windows Spotlight ไม่ทำงานใน Windows 10
อาจมีสาเหตุหลายประการที่ทำให้ Windows Spotlight ไม่ทำงานบนคอมพิวเตอร์ของคุณ วินโดวส์ 10 คอมพิวเตอร์. สาเหตุทั่วไปบางประการของปัญหาถูกกล่าวถึงที่นี่
- ก การเชื่อมต่ออินเทอร์เน็ตไม่ดี อาจทำให้เกิดปัญหานี้ได้เช่นกัน
- หนึ่ง ไดรเวอร์อุปกรณ์ที่ล้าสมัยหรือเสียหาย บางครั้งก็รับผิดชอบปัญหานี้ด้วย
- ก ไฟล์ระบบเสียหาย ในคอมพิวเตอร์ของคุณอาจทำให้ Spotlight ทำงานผิดปกติได้
- หนึ่ง Windows ที่ล้าสมัย รุ่นยังสามารถรับผิดชอบปัญหานี้
- การโหลดที่ไม่เหมาะสม ของบริการ Windows Spotlight อาจทำให้เกิดปัญหานี้
- หากมีความจำเป็น แอปพื้นหลังไม่ทำงาน, Spotlight อาจมีปัญหาในการโหลด
- ปัญหาพื้นฐานต่างๆ ของ Spotlight เช่น ข้อบกพร่องอาจทำให้เกิดปัญหานี้ได้
- ไฟล์ที่เก็บ Spotlight เสียหาย รับผิดชอบปัญหานี้ด้วย
- การกำหนดค่าที่ไม่เหมาะสม ปัญหาเกี่ยวกับบริการ Spotlight ก็มีส่วนรับผิดชอบต่อปัญหานี้เช่นกัน
- ปัญหาต่างๆ ของระบบอาจทำให้ Spotlight ความผิดปกติ และทำงานไม่ถูกต้อง
ในคำแนะนำต่อไปนี้ เราจะกล่าวถึงวิธีการแก้ไขปัญหาหน้าจอล็อก Windows Spotlight ไม่ทำงาน
วิธีที่ 1: รอให้ Spotlight โหลด
เมื่อคุณเปิดใช้งาน Microsoft Spotlight บนคอมพิวเตอร์ของคุณเป็นครั้งแรก อาจใช้เวลาสักครู่ในการโหลดอย่างถูกต้อง บางครั้ง Spotlight อาจใช้เวลาถึงหนึ่งวันจึงจะซิงค์ภาพกับ Bing ได้อย่างสมบูรณ์ ก่อนที่จะย้ายไปยังวิธีการขั้นสูง ให้รอหนึ่งวันเพื่อดูว่าหน้าจอล็อกไม่ทำงานในปัญหา Windows 10 ได้รับการแก้ไขหรือไม่
วิธีที่ 2: แก้ไขปัญหาการเชื่อมต่อเครือข่าย
สาเหตุทั่วไปประการหนึ่งที่ทำให้ Windows Spotlight ไม่ทำงาน อาจเป็นเพราะการเชื่อมต่อเครือข่ายไม่ดี หากคุณประสบปัญหาการเชื่อมต่ออินเทอร์เน็ตอ่อนหรือไม่เสถียร คุณอาจเห็น Spotlight ทำงานผิดปกติ ดังนั้นขั้นตอนแรกที่คุณควรลองคือแก้ไขปัญหาเครือข่ายเพื่อแก้ไขปัญหาหน้าจอล็อก Windows Spotlight ไม่ทำงาน
ขั้นตอนที่ 1: รีสตาร์ทเราเตอร์ WiFi
หนึ่งในวิธีแรกที่คุณสามารถลองแก้ไขปัญหา Spotlight ทำงานไม่ถูกต้องคือการซ่อมแซมการเชื่อมต่อ WiFi โดยทั่วไป ข้อผิดพลาดในการเชื่อมต่อเครือข่ายและแอปพลิเคชันอาจเกิดจากการเชื่อมต่อเราเตอร์ที่ไม่เหมาะสม ดังนั้น ตรวจสอบให้แน่ใจว่าคุณได้เชื่อมต่อเราเตอร์ WiFi อย่างถูกต้อง
1. ลองกด ปุ่มเพาเวอร์ บนเราเตอร์ของคุณ
2. เมื่อปิดเราเตอร์แล้ว ถอดปลั๊ก เราเตอร์จากสวิตช์หลัก
3. รอสองสามนาที เชื่อมต่อสายเคเบิลอีกครั้ง และ เปิด เราเตอร์ WiFi
ตรวจสอบว่ามีการกู้คืนการเชื่อมต่อหรือไม่
ขั้นตอนที่ II: เร่งความเร็วอินเทอร์เน็ต
หากเราเตอร์ WiFi ทำงานได้ดี แต่คุณยังคงได้รับการเชื่อมต่ออินเทอร์เน็ตที่ไม่ดี ปัญหาอาจเกิดจากผู้ให้บริการอินเทอร์เน็ตของคุณ ในการแก้ไขปัญหาเหล่านี้ คุณสามารถลองตรวจสอบกับผู้ให้บริการอินเทอร์เน็ตของคุณ ตรวจสอบให้แน่ใจว่าคุณมีแผนอินเทอร์เน็ตที่ใช้งานอยู่ในอุปกรณ์ของคุณ หากคุณยังคงประสบปัญหาการเชื่อมต่ออินเทอร์เน็ตช้าและไม่สามารถหาวิธีแก้ไขได้ คุณควรตรวจสอบ การเชื่อมต่ออินเทอร์เน็ตช้า? 10 วิธีเพิ่มความเร็วเน็ต!

อ่านเพิ่มเติม:วิธีเปลี่ยนธีม ล็อคหน้าจอ และวอลเปเปอร์ใน Windows 10
วิธีที่ 3: อัปเดตไดรเวอร์อุปกรณ์
ไดรเวอร์อุปกรณ์ที่ล้าสมัยและเสียหายอาจทำให้เกิดปัญหาต่างๆ กับคอมพิวเตอร์ ดังนั้นจึงเป็นสิ่งสำคัญที่จะต้องปรับปรุงให้ทันสมัยอยู่เสมอ หากไดรเวอร์อุปกรณ์ของคุณล้าสมัย คุณอาจพบปัญหาหน้าจอล็อกไม่ทำงานของ Windows 10 คุณสามารถลองแก้ไขปัญหา Spotlight บนคอมพิวเตอร์ของคุณได้โดยอัปเดตไดรเวอร์เหล่านี้ หากคุณไม่แน่ใจว่าจะอัปเดตไดรเวอร์ได้อย่างไร คุณสามารถตรวจสอบได้ที่ วิธีอัปเดตไดรเวอร์อุปกรณ์ใน Windows 10 คำแนะนำเพื่อค้นหาวิธีการอัพเดตไดรเวอร์อุปกรณ์

วิธีที่ 4: ซ่อมแซมไฟล์ระบบ
ไฟล์ระบบที่เสียหายในคอมพิวเตอร์ของคุณยังรับผิดชอบต่อปัญหาต่างๆ ปัญหาทั่วไปบางประการที่เกิดจากไฟล์ระบบเสียหาย ได้แก่ ประสิทธิภาพการทำงานช้า แอปทำงานผิดปกติ และข้อผิดพลาดของระบบ ไฟล์ระบบที่เสียหายยังเชื่อมโยงกับปัญหาการล็อกหน้าจอสปอตไลต์ของ Windows ที่ไม่ทำงาน ดังนั้นจึงเป็นประโยชน์ในการค้นหาและซ่อมแซมไฟล์ระบบในคอมพิวเตอร์ของคุณ ท่านสามารถตรวจสอบได้ที่ วิธีซ่อมแซมไฟล์ระบบใน Windows 10 คำแนะนำเพื่อค้นหาวิธีการค้นหาและซ่อมแซมไฟล์ระบบในคอมพิวเตอร์ของคุณ

วิธีที่ 5: อัปเดต Windows
การอัปเดต Windows ที่ล้าสมัยหรือมีข้อผิดพลาดยังเป็นสาเหตุให้เกิดข้อผิดพลาดมากมายในคอมพิวเตอร์ของคุณ รวมถึงข้อผิดพลาด Microsoft Spotlight โดยทั่วไป Windows จะได้รับการอัปเดตโดยอัตโนมัติ แต่คุณสามารถอัปเดต Windows บนคอมพิวเตอร์ด้วยตนเองได้เช่นกัน ท่านสามารถตรวจสอบได้ที่ วิธีดาวน์โหลดและติดตั้งการอัปเดตล่าสุดของ Windows 10 คำแนะนำในการอัปเดต Windows 10 เพื่อแก้ไขปัญหา Spotlight
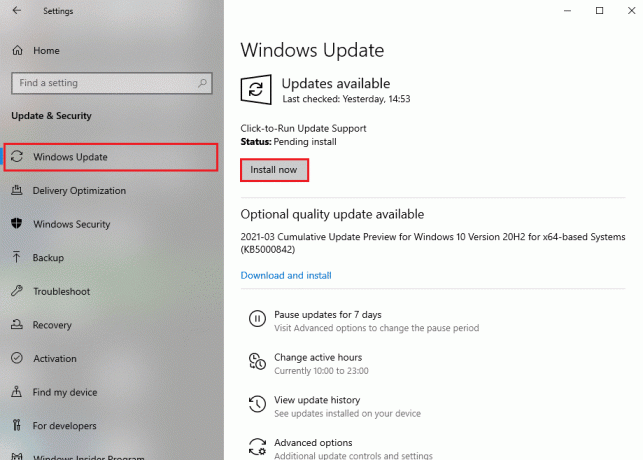
อ่านเพิ่มเติม:เปิดหรือปิด Cortana บนหน้าจอล็อคของ Windows 10
วิธีที่ 6: เปิดใช้งาน Windows Spotlight Service อีกครั้ง
หากวิธีการก่อนหน้านี้ไม่ได้ผลและปัญหายังคงอยู่ คุณสามารถลองหยุดบริการ Windows Spotlight บนคอมพิวเตอร์ของคุณได้ ในการแก้ไขปัญหาหน้าจอล็อกไม่ทำงานของ Windows 10 ให้ใช้ขั้นตอนด้านล่างเพื่อหยุดบริการ Windows Spotlight
1. กด ปุ่ม Windows + I ร่วมกันเพื่อเปิด การตั้งค่า.
2. ตอนนี้คลิกที่ ส่วนบุคคล.
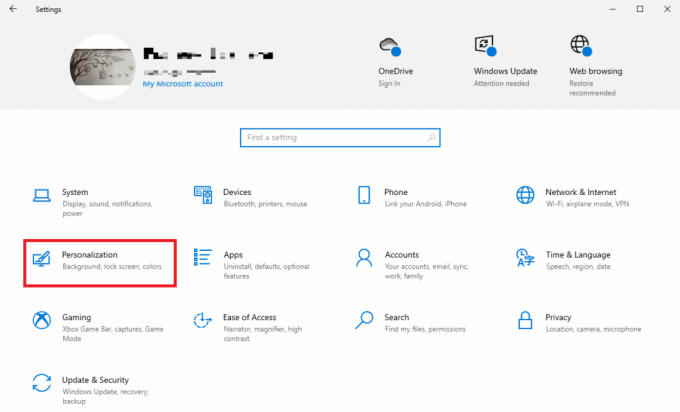
3. จากแผงด้านซ้าย คลิกที่ ล็อกหน้าจอ.

4. ภายใต้ พื้นหลัง ตัวเลือกแบบหล่นลง เลือก รูปภาพหรือสไลด์โชว์.

5. ตอนนี้, รีบูตเครื่องพีซี.
6. ทำตามขั้นตอนที่ 1-4 และเปลี่ยนดรอปดาวน์พื้นหลังเป็น สปอตไลท์ของ Windows.
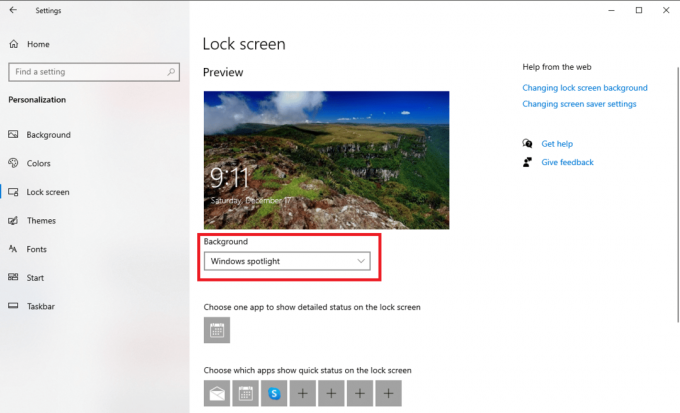
วิธีที่ 7: เปิดแอปพื้นหลัง
หากวิธีการก่อนหน้านี้ไม่ช่วยแก้ปัญหาหน้าจอล็อกของ Windows Spotlight ไม่ทำงาน คุณสามารถลองเรียกใช้แอปพื้นหลังที่จำเป็นในการเรียกใช้ Spotlight หากแอปพื้นหลังที่จำเป็นบางตัวไม่ทำงาน อาจทำให้ Spotlight ทำงานผิดปกติได้
1. กด ปุ่ม Windows + I พร้อมกันเพื่อเปิด การตั้งค่า.
2. ที่นี่ เลือก ความเป็นส่วนตัว.
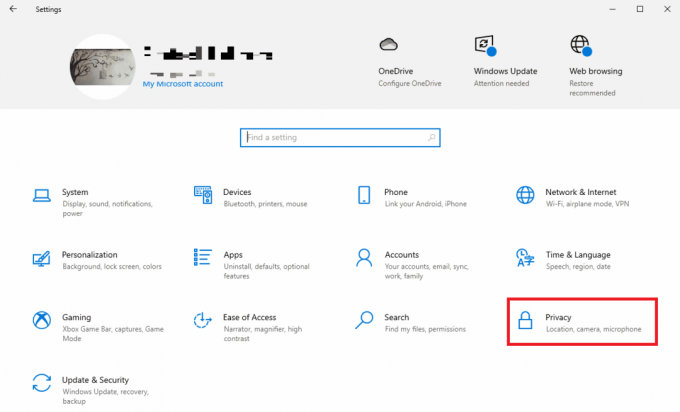
3. จากแผงด้านซ้าย คลิกที่ แอปพื้นหลัง.
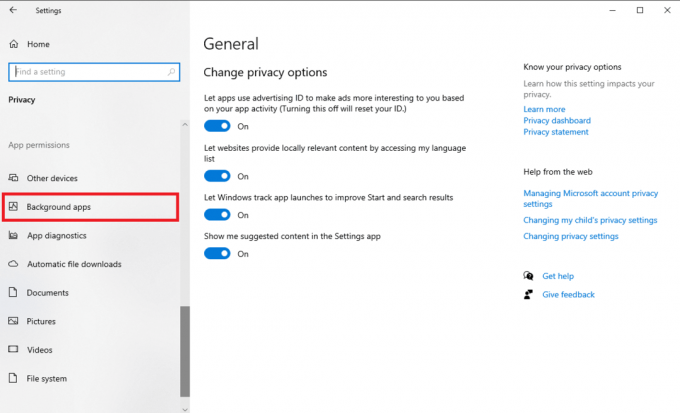
4. ที่นี่ค้นหา ให้แอปทำงานในพื้นหลัง สลับและเปิดใช้งาน

5. ตอนนี้คลิก บ้านแล้วคลิกที่ ส่วนบุคคล.
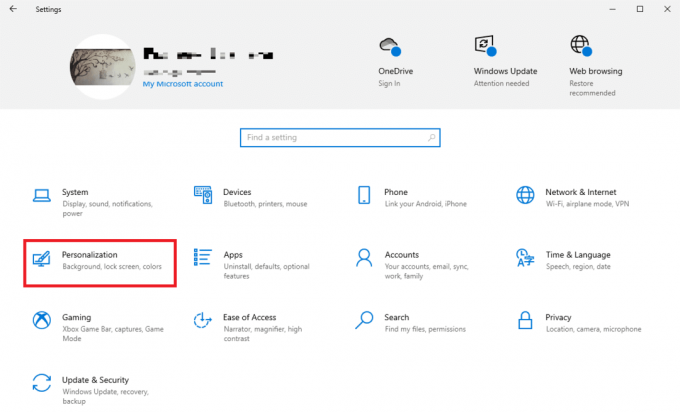
6. จากแผงด้านซ้าย คลิกที่ ล็อกหน้าจอ.

6. ภายใต้ พื้นหลัง ตัวเลือกแบบหล่นลง เลือก สปอตไลท์ของ Windows.

วิธีที่ 8: ลงทะเบียน Windows Spotlight ใหม่
คุณสามารถลองลงทะเบียน Windows Spotlight ใหม่บนคอมพิวเตอร์ของคุณเพื่อแก้ไขปัญหานี้ คุณสามารถใช้ยูทิลิตี Windows PowerShell เพื่อลงทะเบียน Spotlight ใหม่ได้
1. กด ปุ่ม Windows, พิมพ์ Windows PowerShell และคลิกที่ เรียกใช้ในฐานะผู้ดูแลระบบ.

2. ในหน้าต่าง PowerShell ให้พิมพ์ดังต่อไปนี้ สั่งการ และกดปุ่ม ใส่รหัส.
Get-AppXPackage -AllUsers | Where-Object {$_.InstallLocation -like "*SystemApps*"} | สำหรับแต่ละ {Add-AppxPackage -DisableDevelopmentMode -Register "$($_.InstallLocation)\AppXManifest.xml"}
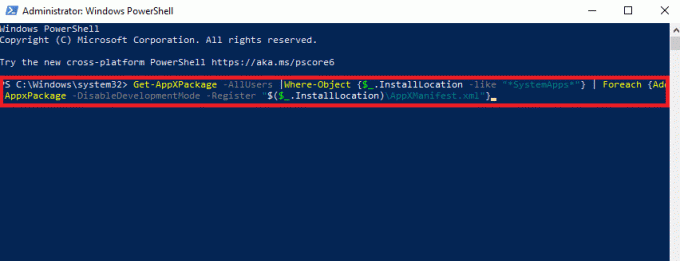
3. ในที่สุด, รีบูตเครื่องพีซี.
อ่านเพิ่มเติม:แก้ไขภาพพื้นหลังไม่ปรากฏบนหน้าจอล็อคหลังจากอัปเดตวันครบรอบ
วิธีที่ 9: ลบไฟล์ Windows Spotlight
Spotlight จัดเก็บรูปภาพจากเบราว์เซอร์ Bing หากไฟล์ที่จัดเก็บเหล่านี้เสียหาย คุณอาจพบปัญหาเกี่ยวกับ Spotlight ดังนั้นหนึ่งในวิธีที่มีประสิทธิภาพมากที่สุดในการแก้ไขปัญหา Spotlight คือการลบไฟล์ที่เสียหายเหล่านี้
1. กด ปุ่ม Windows + E พร้อมกันเพื่อเปิด ไฟล์เอ็กซ์พลอเรอร์.
2. ที่นี่ นำทางไปยังตำแหน่งต่อไปนี้ เส้นทาง.
%USERPROFILE%/AppData\Local\Packages\Microsoft. หน้าต่าง. ContentDeliveryManager_cw5n1h2txyewy\LocalState\Assets
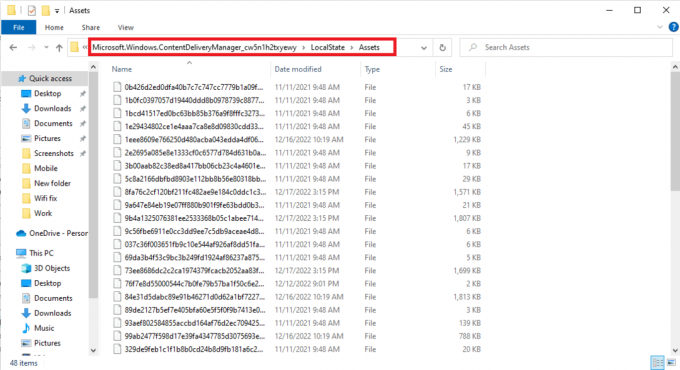
3. กด Ctrl + แป้น พร้อมกันเพื่อเลือกไฟล์ทั้งหมด แล้วกด ลบสำคัญ พวกเขา.
4. ในที่สุด, รีบูตเครื่องพีซี.
วิธีที่ 10: รีเซ็ต Windows Spotlight
หากวิธีการก่อนหน้านี้ไม่ได้ผล คุณสามารถลองรีเซ็ต Windows Spotlight ได้แล้ว หากมีการเปลี่ยนแปลงใดๆ ในการกำหนดค่า Spotlight ที่คุณไม่สามารถเปลี่ยนกลับได้ การรีเซ็ตจะแก้ไขปัญหาเหล่านี้
1. กด ปุ่ม Windows + E พร้อมกันเพื่อเปิด ไฟล์เอ็กซ์พลอเรอร์.
2. ที่นี่ นำทางไปยังตำแหน่งต่อไปนี้ เส้นทาง.
%USERPROFILE%/AppData\Local\Packages\Microsoft. หน้าต่าง. ContentDeliveryManager_cw5n1h2txyewy\Settings
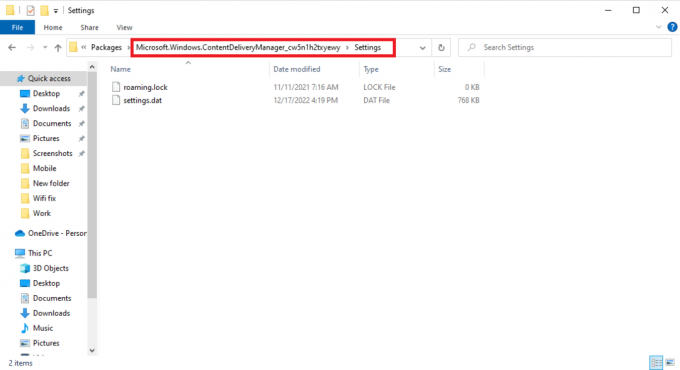
3. ที่นี่ค้นหา การตั้งค่า.dat และ โรมมิ่งล็อค ไฟล์.
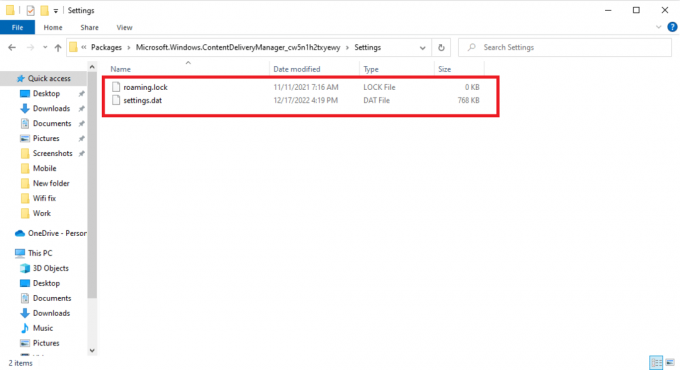
4. เปลี่ยนชื่อไฟล์เหล่านี้โดยเพิ่ม .บัก ในตอนท้าย
5. ในที่สุด, รีสตาร์ทพีซี.
6. ติดตาม วิธีที่ 6 เพื่อเปิดใช้งานบริการ Windows spotlight
อ่านเพิ่มเติม:แก้ไข Windows 10 Critical Error Start Menu และ Cortana ไม่ทำงาน
วิธีที่ 11: ทำการคืนค่าระบบ
หากวิธีการก่อนหน้านี้ไม่ได้ผล และคุณยังคงมีปัญหาหน้าจอล็อคสปอตไลท์ของ Windows ไม่ทำงาน คุณสามารถลองทำการคืนค่าระบบบนพีซีของคุณได้ อย่างไรก็ตาม โปรดใช้ความระมัดระวังเมื่อใช้วิธีนี้ เนื่องจากการคืนค่าระบบอาจทำให้ข้อมูลในคอมพิวเตอร์ของคุณสูญหายได้ หากคุณไม่แน่ใจว่าจะทำการคืนค่าระบบได้อย่างไร คุณสามารถตรวจสอบได้ที่ วิธีใช้การคืนค่าระบบบน Windows 10 คำแนะนำในการกู้คืนระบบของคอมพิวเตอร์ Windows 10 ของคุณอย่างปลอดภัย
บันทึก: ขอแนะนำให้ใช้วิธีนี้เมื่อจำเป็นจริงๆ เท่านั้น นอกจากนี้ ตรวจสอบให้แน่ใจว่าคุณได้สร้างข้อมูลสำรองของไฟล์สำคัญทั้งหมดในคอมพิวเตอร์ของคุณก่อนที่จะทำการกู้คืนระบบ

คำถามที่พบบ่อย (FAQs)
ไตรมาสที่ 1 Windows Spotlight คืออะไร?
ตอบ Windows Spotlight คือส่วนประกอบของ Windows ที่แสดงภาพพื้นหลังบนคอมพิวเตอร์ของคุณ Spotlight รับรูปภาพเหล่านี้จาก Bing และแสดงบนหน้าจอล็อคของ Windows
ไตรมาสที่ 2 เหตุใด Spotlight จึงไม่ทำงานบน Windows 10
ตอบ อาจมีสาเหตุหลายประการที่ทำให้ Windows Spotlight ไม่ทำงานบนคอมพิวเตอร์ของคุณ สาเหตุทั่วไปบางประการ ได้แก่ อินเทอร์เน็ตไม่ดี ไฟล์ระบบเสียหาย และไดรเวอร์อุปกรณ์ที่ล้าสมัย
ไตรมาสที่ 3 ฉันสามารถปิดการใช้งาน Windows Spotlight บน Windows 10 ได้หรือไม่
ตอบ ใช่, คุณสามารถปิดใช้งาน Windows Spotlight บน Windows 10 จากการตั้งค่าส่วนบุคคลโดยเลือกรูปภาพหรือสไลด์โชว์เป็นพื้นหลัง
ไตรมาสที่ 4 ฉันสามารถลบข้อมูล Windows Spotlight บน Windows 10 ได้หรือไม่
ตอบ ใช่, ข้อมูล Windows Spotlight ถูกจัดเก็บไว้ในไฟล์รูท คุณสามารถลบออกได้โดยไปที่ตำแหน่งบนคอมพิวเตอร์ของคุณ
Q5. Spotlight ใช้เวลานานเท่าใดในการโหลด
ตอบ โดยทั่วไปแล้ว Spotlight ใช้เวลาในการโหลดอย่างถูกต้อง ในบางกรณีอาจใช้เวลาถึง 24 ชั่วโมง
ที่แนะนำ:
- จะเกิดอะไรขึ้นเมื่อคุณลบผู้ติดตามบน Instagram
- วิธีจัดการการแจ้งเตือนปฏิทินของแอป Outlook
- แก้ไขข้อผิดพลาดการตั้งค่าการอนุญาตเฉพาะแอปพลิเคชัน 10016
- จะทำอย่างไรถ้า Windows 10 ล็อคตัวเองอยู่เรื่อย ๆ
เราหวังว่าคำแนะนำนี้จะเป็นประโยชน์กับคุณและคุณสามารถแก้ไขได้ หน้าจอล็อก Windows Spotlight ไม่ทำงาน ปัญหาในคอมพิวเตอร์ Windows 10 ของคุณ หากคุณมีข้อสงสัยหรือข้อเสนอแนะสำหรับเรา โปรดแจ้งให้เราทราบในส่วนความคิดเห็น



