แก้ไข VOD ให้เริ่มต้นใหม่บน Twitch
เบ็ดเตล็ด / / April 05, 2023
บริการ Video On Demand (VOD) ได้รับความนิยมเพิ่มขึ้นเรื่อย ๆ สำหรับผู้ที่ต้องการความสะดวกสบายในการรับชมเนื้อหาได้ทุกที่และทุกเวลาที่ต้องการ อย่างไรก็ตาม ปัญหาหนึ่งที่ผู้ใช้ Twitch หลายคนรายงานคือ VOD ของพวกเขาเริ่มใหม่อย่างต่อเนื่อง สิ่งนี้อาจทำให้คุณหงุดหงิดได้อย่างไม่น่าเชื่อ โดยเฉพาะอย่างยิ่งหากคุณกำลังพยายามดูบางสิ่งที่สำคัญ หากคุณกำลังพยายามแก้ไข VOD ที่รีสตาร์ทอย่างต่อเนื่องจากปัญหา Twitch คำแนะนำนี้เหมาะสำหรับคุณ นอกจากนี้ คุณจะสามารถแก้ไข VOD ของ Twitch ที่เริ่มต้นใหม่ได้เรื่อยๆ หลังจากปัญหาโฆษณา ดังนั้นอ่านต่อ
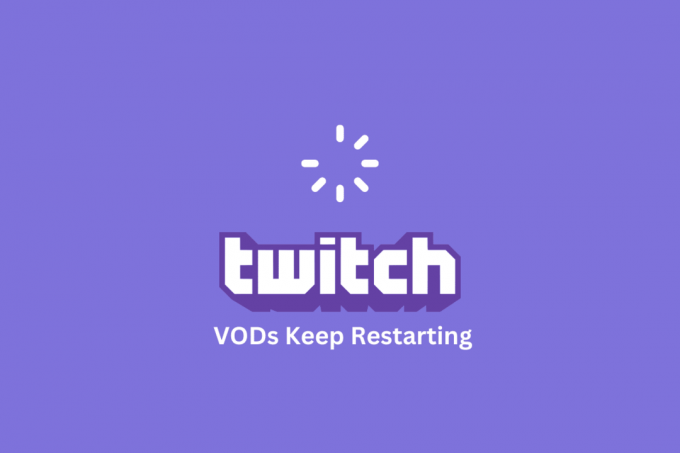
สารบัญ
- วิธีแก้ไข VOD ให้เริ่มต้นใหม่บน Twitch
- วิธีที่ 1: วิธีการแก้ไขปัญหาเบื้องต้น
- วิธีที่ 2: แก้ไขปัญหาเว็บเบราว์เซอร์
- วิธีที่ 3: ถอนการติดตั้งแอปพลิเคชันที่ไม่ต้องการ
- วิธีที่ 4: อัปเดตไดรเวอร์การแสดงผล
- วิธีที่ 5: รีเซ็ตการตั้งค่าเครือข่าย
- วิธีที่ 6: ใช้แอพ Twitch Desktop
- วิธีที่ 7: ติดตั้งแอป Twitch อีกครั้ง
- วิธีที่ 8: ติดต่อทีมสนับสนุน
วิธีแก้ไข VOD ให้เริ่มต้นใหม่บน Twitch
ต่อไปนี้เป็นสาเหตุที่ทำให้ Twitch VOD เริ่มการทำงานใหม่อย่างต่อเนื่องหลังจากมีโฆษณาบนอุปกรณ์ของคุณ
- การเชื่อมต่ออินเทอร์เน็ตไม่ดี
- มีแอปพลิเคชันที่ทำงานอยู่เบื้องหลังมากเกินไป
- การตั้งค่าระบบที่เข้ากันไม่ได้
- ไดรเวอร์กราฟิกที่ล้าสมัย
- ตัวแปลงสัญญาณวิดีโอที่ล้าสมัย
- แรมไม่เพียงพอ
- ความร้อนสูงเกินไปของส่วนประกอบคอมพิวเตอร์
- ไดรเวอร์เสียงที่เข้ากันไม่ได้
- ซอฟต์แวร์ที่เป็นอันตราย.
- ปัญหาเครือข่าย
- กำหนดการตั้งค่าเครือข่ายไม่ถูกต้อง
- ปัญหาเซิร์ฟเวอร์ Twitch
- Windows รุ่นที่ไม่เสถียรหรือไม่ถูกต้อง
- พื้นที่จัดเก็บไม่เพียงพอ
- ปัญหาเกี่ยวกับแอปหรือเว็บไซต์ Twitch
วิธีที่ 1: วิธีการแก้ไขปัญหาเบื้องต้น
ก่อนลองวิธีแก้ปัญหาขั้นสูง ให้ทำตามขั้นตอนการแก้ไขปัญหาพื้นฐานที่ช่วยคุณแก้ไข Twitch VOD รีสตาร์ทอย่างต่อเนื่องหลังจากปัญหาโฆษณาภายในขั้นตอน
1A. รีสตาร์ทพีซี
การรีสตาร์ทพีซีสามารถช่วยแก้ไข Twitch VOD ที่หยุดชั่วคราวได้ เนื่องจากจะล้างหน่วยความจำระบบ ปิดกระบวนการเบื้องหลังที่ไม่จำเป็น และรีเฟรชระบบ สิ่งนี้ช่วยลดปัญหาความล่าช้าและการบัฟเฟอร์ที่อาจทำให้ Twitch VOD หยุดชั่วคราวหรือกระตุก ทำตามคำแนะนำของเรา 6 วิธีในการรีบูตหรือรีสตาร์ทคอมพิวเตอร์ Windows 10 เพื่อหาวิธีต่างๆ ในการรีบูตเครื่องคอมพิวเตอร์ของคุณ

1B. ตรวจสอบข้อมูลจำเพาะของพีซีของแอพ Twitch
สาเหตุหลักประการหนึ่งที่ทำให้ VOD รีสตาร์ทบน Twitch บนพีซีอย่างต่อเนื่องคือข้อกำหนดที่เข้ากันไม่ได้ คุณสามารถใช้ลิงค์ที่ให้ไว้ที่นี่เพื่อ ตรวจสอบข้อมูลจำเพาะของพีซีของคุณ ในคำแนะนำ
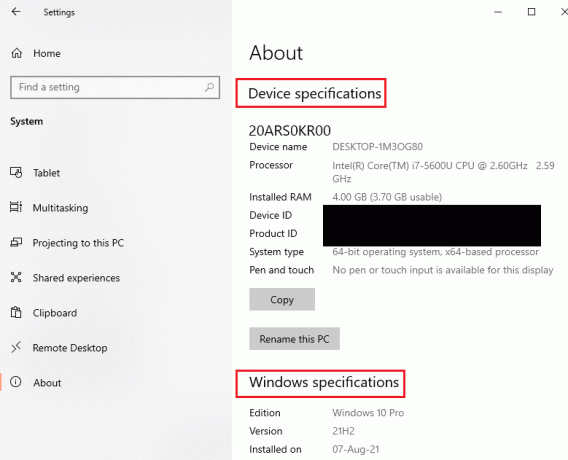
คำตอบสำหรับคำถาม เหตุใด Twitch VOD ของฉันจึงหยุดชั่วคราว เพื่อให้แน่ใจว่าข้อกำหนดเฉพาะของพีซีเป็นไปตามข้อกำหนด
- ระบบปฏิบัติการ- Windows 8.1 ขึ้นไป; Windows 10 (แนะนำ)
- สถาปัตยกรรม Windows- ระบบปฏิบัติการ 64 บิต
- GPU- รองรับ DirectX 11; ขอแนะนำให้ใช้ NVIDIA GTX 10 series หรือใหม่กว่าหรือ AMD RX400 series หรือใหม่กว่า
- หน่วยความจำ RAM- 4 GB ขึ้นไป; แนะนำให้ใช้ 8 GB
- CPU- 4 คอร์ Intel หรือ AMD; ขอแนะนำให้ใช้ Intel หรือ AMD แบบ 8 เธรด
อ่านเพิ่มเติม: แก้ไข Twitch Resource Format ไม่รองรับ
1ค. ปิดแอปพลิเคชันพื้นหลังทั้งหมด
การปิดแอปพลิเคชันพื้นหลังช่วยแก้ไข VOD ที่รีสตาร์ทอย่างต่อเนื่องในปัญหา Twitch เนื่องจากอาจใช้ทรัพยากรส่วนใหญ่ของคอมพิวเตอร์ของคุณ เช่น หน่วยความจำและพลังการประมวลผล ซึ่งอาจทำให้ประสิทธิภาพของคอมพิวเตอร์ของคุณช้าลง ซึ่งอาจทำให้ VOD ของ Twitch หยุดชั่วคราวหรือบัฟเฟอร์บ่อยขึ้น ในการแก้ไขปัญหา Twitch VOD หยุดชั่วคราว ให้ทำตามคำแนะนำที่ให้ไว้ในคู่มือ ปิดกระบวนการพื้นหลังและแอพทั้งหมด.

1ด. แก้ไขปัญหาการเชื่อมต่ออินเทอร์เน็ต
หากความเร็วอินเทอร์เน็ตช้าเกินไป อาจทำให้บัฟเฟอร์และวิดีโอหยุดชั่วคราว ซึ่งอาจทำให้หงุดหงิดได้อย่างไม่น่าเชื่อ ด้วยการทดสอบความเร็วอินเทอร์เน็ต ผู้ใช้สามารถระบุได้ว่าจำเป็นต้องอัปเกรดการเชื่อมต่ออินเทอร์เน็ตหรือเปลี่ยนไปใช้ผู้ให้บริการสตรีมรายอื่นเพื่อให้แน่ใจว่าการรับชมจะไม่สะดุด เยี่ยม ทดสอบความเร็ว เว็บไซต์เพื่อตรวจสอบความเร็วของการเชื่อมต่ออินเทอร์เน็ตและคลิกที่ ไป ปุ่ม.
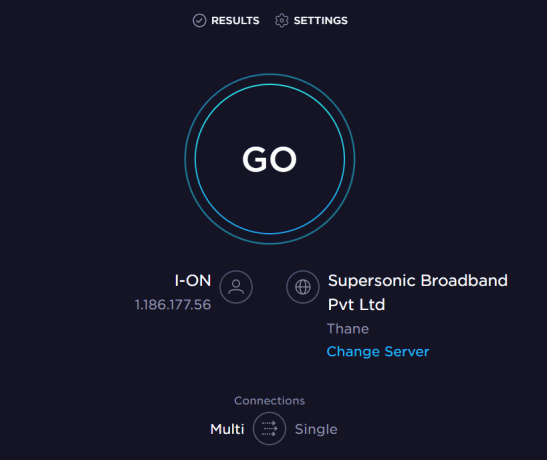
ตรวจสอบว่าความเร็วในการอัปโหลดของการเชื่อมต่ออินเทอร์เน็ตเป็นขั้นต่ำหรือไม่ 25 Mbpsให้เลือกทำอย่างใดอย่างหนึ่งต่อไปนี้
- เปลี่ยนแผนข้อมูลให้มีความเร็วในการอัปโหลดที่ดีขึ้น หรือ
- เชื่อมต่อพีซีของคุณกับเครือข่าย Wi-Fi ที่ดีกว่า
นอกจากนี้คุณยังสามารถปฏิบัติตามคำแนะนำของเราเพื่อ แก้ไขปัญหาการเชื่อมต่อเครือข่ายบน Windows 10 เพื่อแก้ปัญหา Twitch VOD รีสตาร์ทอย่างต่อเนื่องหลังจากปัญหาโฆษณา

อ่านเพิ่มเติม:แก้ไขข้อผิดพลาดในการอัปโหลดรูปภาพโปรไฟล์ Twitch
1E. รอ Twitch Server Uptime
การตรวจสอบเซิร์ฟเวอร์ Twitch จะช่วยแก้ไข Twitch VOD หยุดชั่วคราว เนื่องจากเซิร์ฟเวอร์อาจประสบปัญหาที่ทำให้บริการสตรีมไม่เสถียร ซึ่งอาจทำให้เกิดปัญหาหลายอย่าง เช่น การบัฟเฟอร์เพิ่มขึ้น การหยุดชั่วคราว และการขัดจังหวะในสตรีม คุณสามารถตรวจสอบได้ว่า สถานะเซิร์ฟเวอร์ Twitch หยุดทำงานโดยใช้ลิงก์ที่ให้ไว้ที่นี่บนเว็บเบราว์เซอร์เริ่มต้นของคุณ
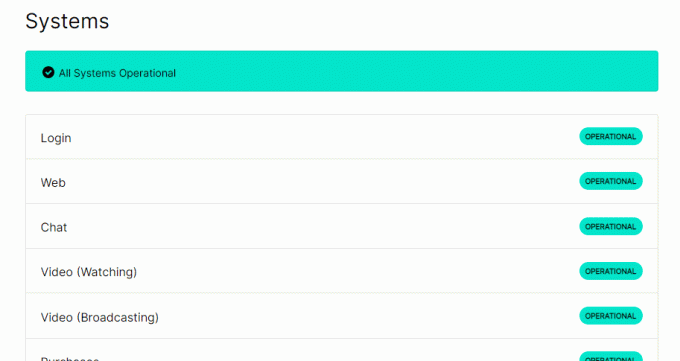
ชั้น 1 ซ่อมแซมไฟล์ระบบ
การซ่อมแซมไฟล์ระบบช่วยแก้ไข Twitch VOD ที่รีสตาร์ทอย่างต่อเนื่อง เนื่องจากไฟล์ระบบที่เสียหายหรือหายไปอาจทำให้แอปพลิเคชันทำงานผิดปกติได้ ไฟล์ระบบจัดเก็บการตั้งค่า การกำหนดค่า และไฟล์โปรแกรมทั้งหมดที่จำเป็นในการเรียกใช้แอปพลิเคชัน รวมถึง Twitch หากไฟล์เหล่านี้เสียหาย แอปพลิเคชัน รวมถึง Twitch VOD อาจทำงานไม่ถูกต้อง ทำให้ต้องรีสตาร์ท หากต้องการแก้ไข VOD ให้รีสตาร์ทบน Twitch คุณสามารถใช้คำแนะนำที่ให้ไว้ได้ ซ่อมแซมไฟล์โดยใช้การสแกน ให้ที่นี่
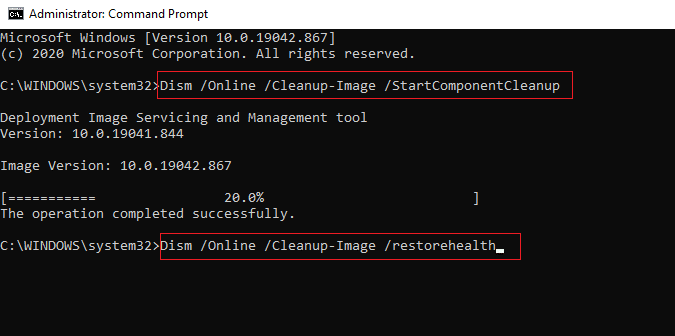
1G. ปิดใช้งานโปรแกรมป้องกันไวรัสของบุคคลที่สามชั่วคราว (ถ้ามี)
ซอฟต์แวร์ป้องกันไวรัสของบุคคลที่สามบนพีซีของคุณอาจถือว่าแอพ Twitch เป็นภัยคุกคามต่อพีซีของคุณและอาจหยุดการทำงาน คุณสามารถอ่านคู่มือได้ที่ ปิดใช้งานซอฟต์แวร์ป้องกันไวรัสชั่วคราว เพื่อแก้ไข Twitch VOD รีสตาร์ทอย่างต่อเนื่องหลังจากปัญหาโฆษณา

1H. แก้ไขการตั้งค่าไฟร์วอลล์ Windows
การตั้งค่า Windows Firewall อาจเป็นคำตอบสำหรับคำถามที่ว่าเหตุใด VOD ของ Twitch ของฉันจึงหยุดชั่วคราว เนื่องจากอาจบล็อกแอป Twitch และคุณอาจประสบปัญหาที่กล่าวถึง คุณสามารถเปลี่ยนการตั้งค่าโดยทำตามวิธีที่ให้ไว้ที่นี่เพื่อแก้ไขปัญหา
ตัวเลือก I: ปิดใช้งาน Windows Firewall (ไม่แนะนำ)
ตัวเลือกแรกคือการ ปิดใช้งาน Windows Firewall ชั่วคราว บนพีซีของคุณโดยใช้คำแนะนำที่ให้ไว้ในคู่มือ

ตัวเลือก II: อนุญาตแอป Twitch ผ่านไฟร์วอลล์
อีกวิธีหนึ่งในการแก้ไข VOD ที่เริ่มต้นใหม่อย่างต่อเนื่องในปัญหา Twitch คือ อนุญาตแอป Twitch และ Google Chrome ผ่าน Windows Firewall. การดำเนินการนี้จะไม่บล็อกแอปขณะสตรีม และคุณสามารถแก้ไข Twitch VOD รีสตาร์ทได้เรื่อยๆ หลังจากปัญหาโฆษณา
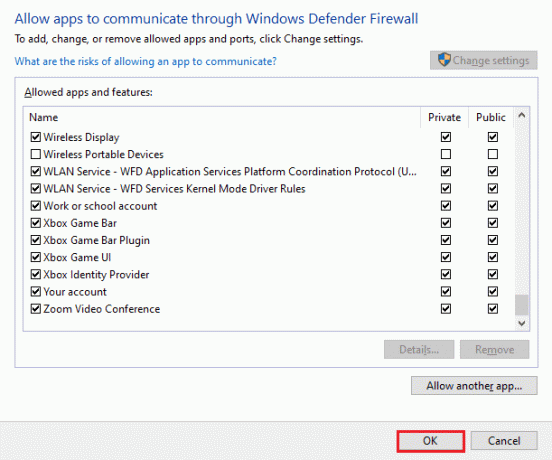
ตัวเลือก III: เพิ่มกฎข้อยกเว้น
หากต้องการอนุญาตแอป Twitch ผ่านไฟร์วอลล์ Windows คุณสามารถทำได้ เพิ่มแอปนี้เป็นข้อยกเว้น ให้กับซอฟต์แวร์ ทำตามคำแนะนำในลิงก์ที่ให้ไว้ที่นี่และตั้งค่าช่วงของที่อยู่ IP เป็นค่าที่ระบุด้านล่างเพื่อแก้ไขปัญหาที่กล่าวถึง
- 206.111.0.0 ถึง 206.111.255.255
- 173.194.55.1 ถึง 173.194.55.255
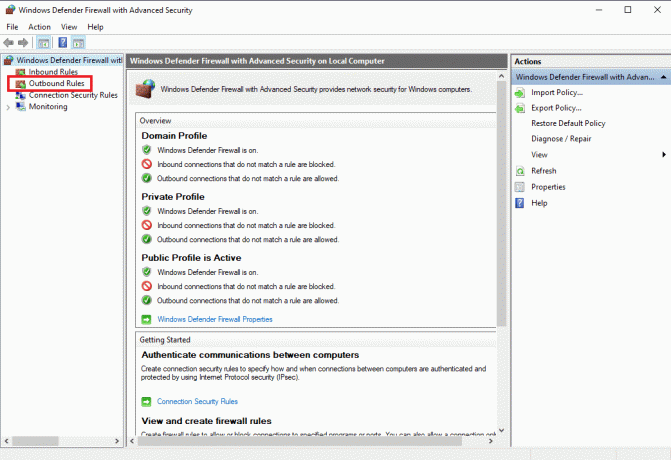
1I. อัปเดตไดรเวอร์อุปกรณ์
การอัปเดตไดรเวอร์อุปกรณ์ช่วยแก้ไข VOD ที่รีสตาร์ทอย่างต่อเนื่อง เนื่องจากไดรเวอร์เวอร์ชันล่าสุดประกอบด้วยการแก้ไขล่าสุด การแก้ไขจุดบกพร่อง และการปรับปรุงประสิทธิภาพ ช่วยให้มั่นใจว่าส่วนประกอบฮาร์ดแวร์ทำงานอย่างถูกต้อง และซอฟต์แวร์สามารถเข้าถึงและใช้ส่วนประกอบฮาร์ดแวร์เหล่านั้นได้โดยไม่มีข้อขัดแย้งใดๆ อ่านบทความโดยใช้ลิงก์ที่ให้ไว้ที่นี่เพื่อเรียนรู้ วิธีการอัพเดตไดรเวอร์อุปกรณ์ เพื่อแก้ไขปัญหาที่กล่าวถึง
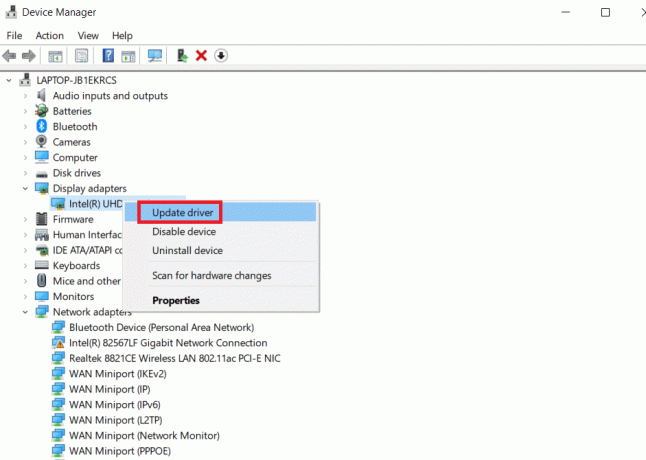
1J. ใช้ซอฟต์แวร์ VPN
การใช้ VPN ช่วยแก้ไข Twitch VOD ที่เริ่มต้นใหม่ได้เรื่อยๆ เพราะมันจะกำหนดเส้นทางการเชื่อมต่ออินเทอร์เน็ตของคุณผ่านเซิร์ฟเวอร์อื่น ทำให้คุณสามารถเข้าถึงเนื้อหาด้วยที่อยู่ IP อื่น วิธีนี้สามารถช่วยในกรณีที่เนื้อหาถูกบล็อกหรือจำกัดเนื่องจากที่ตั้งทางภูมิศาสตร์ คุณสามารถใช้ VPN ใดก็ได้เช่น NordVPN เพื่อแก้ไขปัญหา
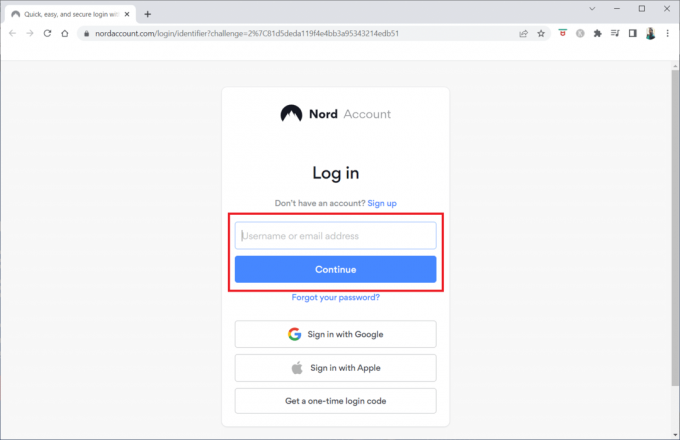
อ่านเพิ่มเติม:12 วิธีแก้ไขง่ายๆ สำหรับปัญหาการแลคของ Twitch
วิธีที่ 2: แก้ไขปัญหาเว็บเบราว์เซอร์
หากคุณประสบปัญหา VOD รีสตาร์ทอย่างต่อเนื่องบน Twitch ขณะสตรีมแพลตฟอร์ม Twitch บนเว็บเบราว์เซอร์ คุณสามารถลองใช้วิธีการแก้ไขปัญหาต่อไปนี้เพื่อแก้ไขปัญหาในเว็บเบราว์เซอร์
บันทึก: เราได้แสดงให้เห็น Google Chrome เบราว์เซอร์เป็นตัวอย่าง
2A. โหลดหน้าเว็บซ้ำ
การดำเนินการนี้ช่วยให้แน่ใจว่าเบราว์เซอร์กำลังโหลดหน้าเว็บเวอร์ชันล่าสุด แทนที่จะโหลดหน้าเว็บเวอร์ชันเก่าที่อาจทำให้เกิดปัญหา นอกจากนี้ หากปัญหาเกี่ยวข้องกับความขัดแย้งระหว่างเซิร์ฟเวอร์ Twitch และเบราว์เซอร์ การโหลดหน้าซ้ำอาจช่วยแก้ไขข้อขัดแย้งได้โดยการรีเซ็ตการเชื่อมต่อ คุณสามารถโหลดหน้าเว็บซ้ำได้โดยใช้ปุ่ม ปุ่ม Ctrl + Shift + R หรือปุ่ม Ctrl + F5 เข้าด้วยกันหรือคลิกที่ ไอคอนโหลดซ้ำ.
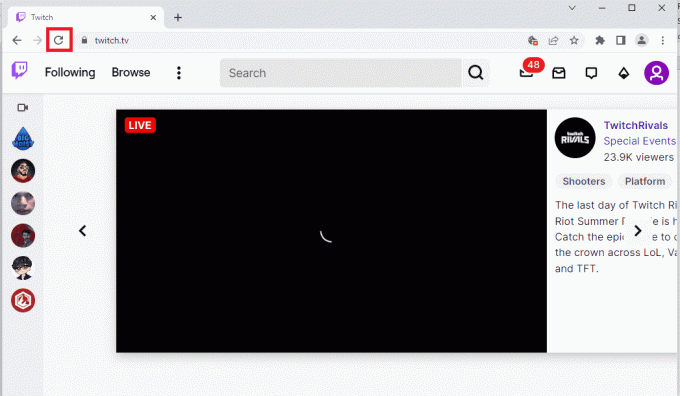
2B. ปิดใช้งานการเร่งด้วยฮาร์ดแวร์ (ถ้ามี)
การเร่งด้วยฮาร์ดแวร์ช่วยให้ CPU และ GPU ทำงานร่วมกันเพื่อเพิ่มประสิทธิภาพ อย่างไรก็ตาม บางครั้งการเร่งด้วยฮาร์ดแวร์อาจทำให้เกิดข้อขัดแย้งหรือปัญหาอื่นๆ เมื่อเล่นวิดีโอ การปิดใช้งานการเร่งด้วยฮาร์ดแวร์ช่วยแก้ไข Twitch VOD ที่รีสตาร์ทอย่างต่อเนื่อง โดยตรวจสอบให้แน่ใจว่ามีเพียง CPU เท่านั้นที่ใช้เล่นวิดีโอ หลีกเลี่ยงความขัดแย้งที่อาจทำให้วิดีโอรีสตาร์ทต่อไป คุณสามารถปิดใช้งานคุณสมบัตินี้ได้โดยทำตามคำแนะนำของเรา การเร่งด้วยฮาร์ดแวร์ของ Google Chrome คืออะไร และปฏิบัติตามคำแนะนำที่ระบุไว้
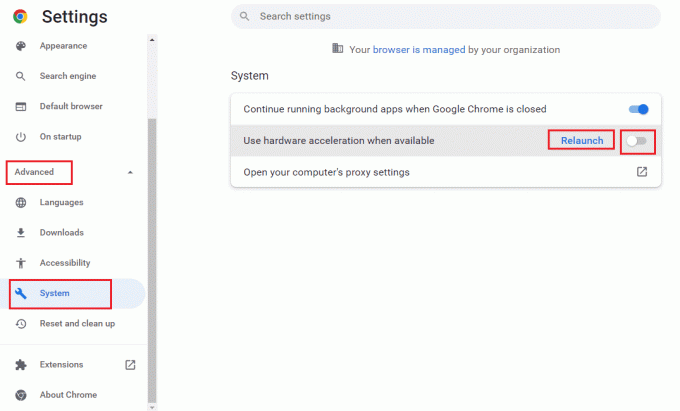
2ค. ปิดใช้งานส่วนขยายของเว็บ
บางครั้งส่วนขยายเว็บอาจรบกวนการทำงานปกติของเว็บไซต์และแอปพลิเคชัน เช่น Twitch เมื่อปิดใช้งานส่วนขยายของเว็บ ส่วนขยายเหล่านี้จะไม่สามารถรบกวนการทำงานของเว็บไซต์และแอปพลิเคชันได้อีกต่อไป ทำให้สามารถทำงานได้อย่างราบรื่น
1. ใช้ แถบค้นหาของ Windows, ประเภทการเปิดตัว Google Chrome และคลิกที่ เปิด.

2. คลิกที่ สามจุดแนวตั้ง ไอคอน คลิกที่ เครื่องมือเพิ่มเติม ตัวเลือกแล้วคลิกที่ ส่วนขยาย ตัวเลือก.
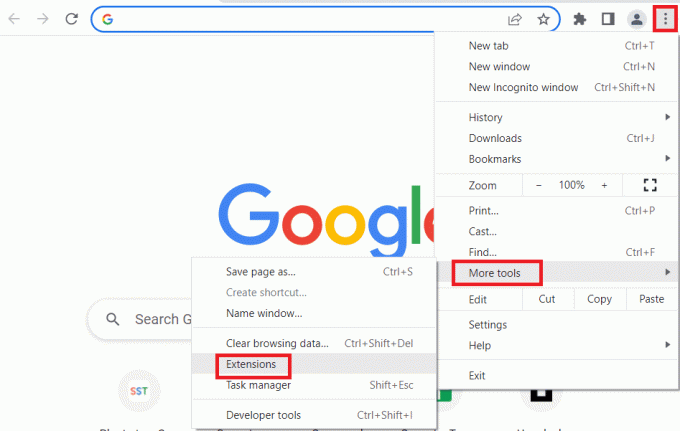
3. สลับปิดทั้งหมด ส่วนขยายที่ใช้งานอยู่ เป็นรายบุคคล
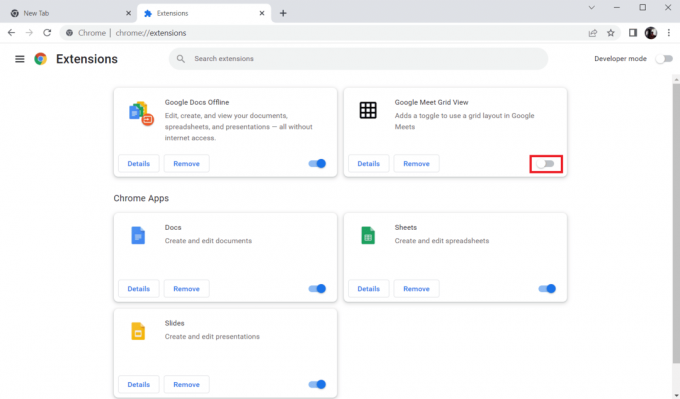
2D ล้างข้อมูลแคชและคุกกี้
การล้างแคชและคุกกี้ของเบราว์เซอร์ช่วยแก้ไขปัญหาที่กล่าวถึง เนื่องจากจะกำจัดข้อมูลชั่วคราวที่จัดเก็บไว้ในเบราว์เซอร์ ข้อมูลชั่วคราวนี้อาจรบกวนการโหลดและการเล่น Twitch VOD ทำให้รีสตาร์ท การลบข้อมูลชั่วคราวยังช่วยให้แน่ใจว่ากำลังโหลด Twitch VOD เวอร์ชันล่าสุด ซึ่งสามารถป้องกันไม่ให้ VOD รีสตาร์ทได้อีกด้วย ในการแก้ไขปัญหานี้ คุณสามารถลองล้างแคชเหล่านั้นโดยทำตามคำแนะนำของเราใน วิธีล้างแคชและคุกกี้ใน Google Chrome.
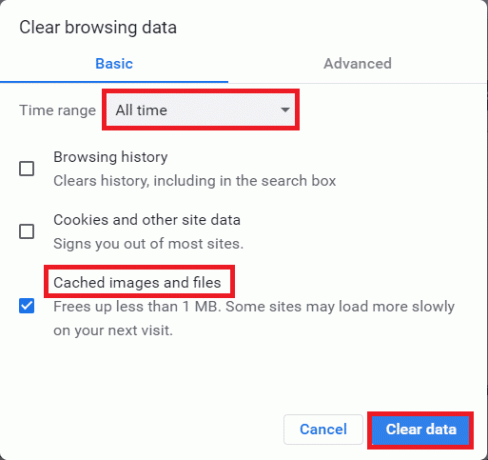
อ่านเพิ่มเติม:แก้ไข Twitch ไม่ทำงานบน Chrome
2E. ใช้โหมดไม่ระบุตัวตน
การใช้โหมดไม่ระบุตัวตนช่วยแก้ไข VOD ของ Twitch ให้รีสตาร์ท เพราะจะป้องกันคุกกี้หรือข้อมูลแคชไม่ให้รบกวนการสตรีม นอกจากนี้ยังกำจัดความเป็นไปได้ที่การตั้งค่าส่วนบุคคลที่จัดเก็บไว้ในเบราว์เซอร์จะทำให้เกิดปัญหา ใช้ลิงก์ที่ให้ไว้ที่นี่ คุณสามารถเรียนรู้วิธีการ ใช้โหมดไม่ระบุตัวตน บนเว็บเบราว์เซอร์

2F. อัปเดตเบราว์เซอร์
การอัปเดตเบราว์เซอร์ของคุณทำให้มั่นใจได้ว่าเบราว์เซอร์กำลังเรียกใช้โปรแกรมเวอร์ชันล่าสุด พร้อมด้วยการอัปเดตด้านความปลอดภัยล่าสุด การแก้ไขจุดบกพร่อง และการปรับปรุงประสิทธิภาพ สิ่งนี้ช่วยให้แน่ใจว่าเบราว์เซอร์ของคุณได้รับการปรับให้เหมาะสมเพื่อจัดการข้อมูลและสตรีมสื่อที่ใช้ในการส่ง VOD ของ Twitch อย่างเหมาะสม
1. เปิดตัว Google Chrome แอป.

2. นำทางไปยัง การตั้งค่า หน้าโดยคลิกที่ สามจุด.
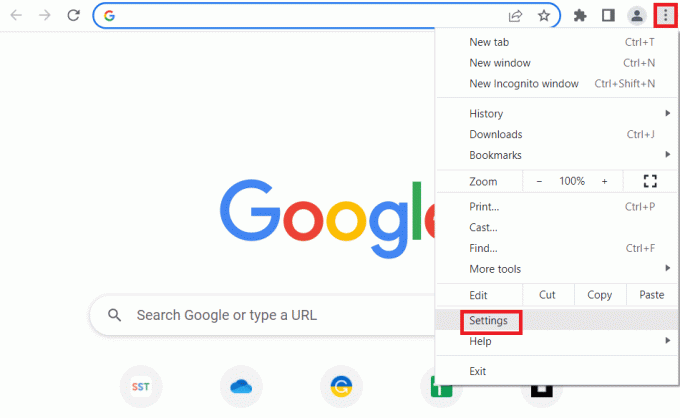
3. ใน ขั้นสูง แท็บในบานหน้าต่างด้านซ้าย นำทางไปยัง เกี่ยวกับโครม แท็บ
4A. หากมีการอัปเดต ก็จะได้รับการดาวน์โหลด คลิกที่ เปิดใหม่ ปุ่มหลังจากการดาวน์โหลดเสร็จสิ้น

4B. หากมีการอัปเดต Chrome คุณจะเห็น ข้อความยืนยัน.
2G รีเซ็ตการตั้งค่าเบราว์เซอร์
การรีเซ็ตเบราว์เซอร์สามารถช่วยแก้ไขปัญหาการรีสตาร์ท Twitch VODS ซ้ำๆ เนื่องจากเป็นการล้างไฟล์ที่ล้าสมัยหรือเสียหายที่อาจก่อให้เกิดปัญหาออกไป นอกจากนี้ การรีเซ็ตเบราว์เซอร์จะล้างไฟล์ชั่วคราว คุกกี้ และแคชซึ่งอาจเป็นสาเหตุของปัญหา
1. เปิด Google Chrome แอป.

2. พิมพ์ต่อไปนี้ในแถบที่อยู่ URL และกดปุ่ม เข้า ปุ่มเปิดหน้ารีเซ็ต
chrome:\\settings\reset
3. คลิกที่ คืนค่าการตั้งค่าเป็นค่าเริ่มต้นเดิม ตัวเลือกใน รีเซ็ตและล้างข้อมูล ส่วน.
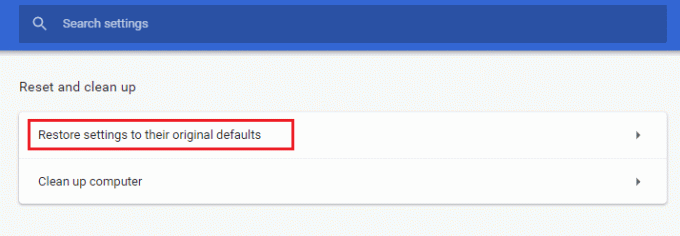
4. คลิกที่ คืนค่าการตั้งค่า ปุ่มบนหน้าต่างยืนยันและรอจนกว่าเบราว์เซอร์จะเปิดขึ้น รีเซ็ต อย่างสมบูรณ์.
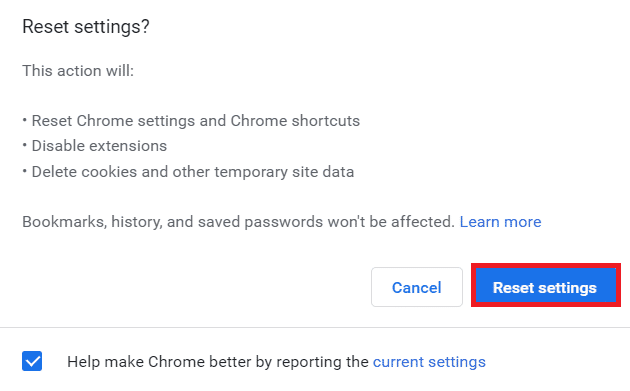
2H. สลับเว็บเบราว์เซอร์
การเปลี่ยนเบราว์เซอร์สามารถช่วยแก้ไขปัญหาที่กล่าวถึงได้ เนื่องจากเบราว์เซอร์ต่างๆ ใช้เทคโนโลยีพื้นฐานที่แตกต่างกัน เช่น เครื่องมือแสดงผลประเภทต่างๆ เพื่อแสดงหน้าเว็บ นอกจากนี้ เบราว์เซอร์ยังสามารถสะสมข้อมูลที่แคชเมื่อเวลาผ่านไป ซึ่งอาจทำให้เกิดความขัดแย้งและปัญหาต่างๆ เช่น Twitch VOD ที่รีสตาร์ท

อ่านเพิ่มเติม:วิธีแก้ไขข้อผิดพลาดเครือข่าย 2000 บน Twitch
วิธีที่ 3: ถอนการติดตั้งแอปพลิเคชันที่ไม่ต้องการ
ถอนการติดตั้งแอปพลิเคชันที่ไม่ต้องการ สามารถช่วยแก้ไข Twitch VOD รีสตาร์ทได้เรื่อยๆ หลังจากโฆษณา เนื่องจากอาจใช้ทรัพยากรมากเกินไปหรือขัดแย้งกับแอปพลิเคชันอื่นๆ นอกจากนี้ แอปพลิเคชันจำนวนมากมาพร้อมกับกระบวนการหรือบริการในตัวที่ทำงานอยู่เบื้องหลัง แม้ว่าแอปพลิเคชันนั้นจะไม่ได้ใช้งานก็ตาม กระบวนการเหล่านี้สามารถใช้ทรัพยากรระบบอันมีค่า อาจทำให้การทำงานช้าลงหรือปัญหาด้านประสิทธิภาพอื่นๆ รวมถึงการรีสตาร์ท Twitch VOD
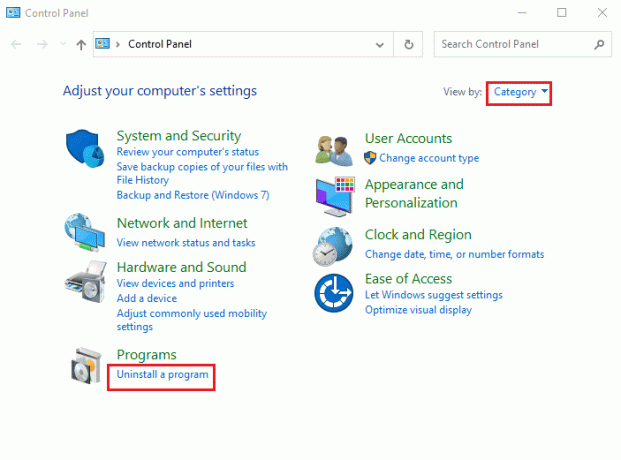
วิธีที่ 4: อัปเดตไดรเวอร์การแสดงผล
ทำตามคำแนะนำของเราใน 4 วิธีในการอัปเดตไดรเวอร์กราฟิกใน Windows 10 เพื่อให้ไดรเวอร์จอแสดงผลอัปเดตอยู่เสมอเพื่อแก้ไขปัญหาเหตุใด Twitch VOD ของฉันจึงหยุดชั่วคราว
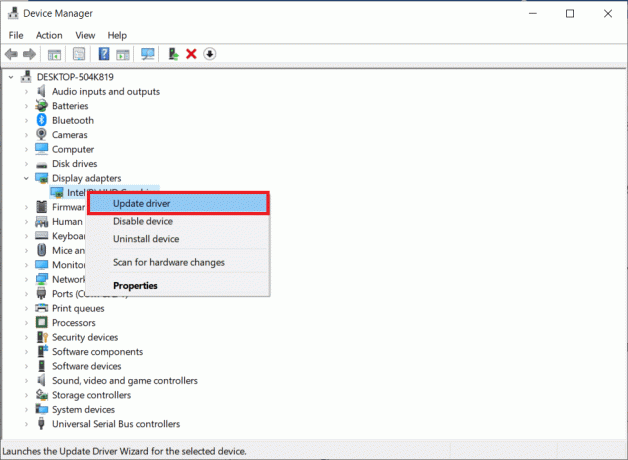
วิธีที่ 5: รีเซ็ตการตั้งค่าเครือข่าย
การรีเซ็ตการตั้งค่าเครือข่ายสามารถช่วยแก้ไขปัญหาที่กล่าวถึงได้โดยการรีเซ็ตการตั้งค่า DNS, IP และการตั้งค่าอินเทอร์เน็ตอื่นๆ กลับเป็นค่าเริ่มต้น ทำตามคำแนะนำในคู่มือเพื่อเรียนรู้วิธีการ รีเซ็ตการตั้งค่าเครือข่ายใน Windows 10 เพื่อแก้ไขปัญหา
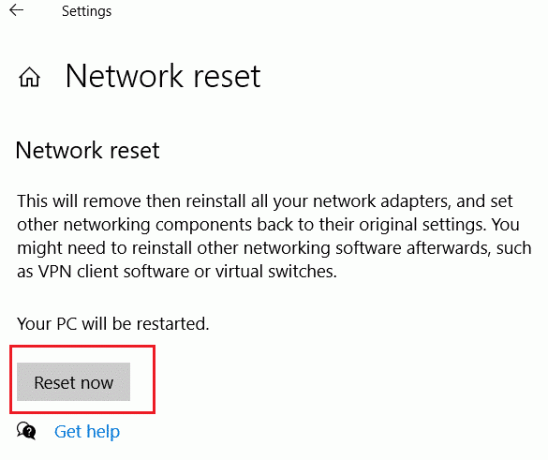
วิธีที่ 6: ใช้แอพ Twitch Desktop
หากคุณประสบปัญหาเหตุใด Twitch VOD ของฉันจึงหยุดชั่วคราวขณะใช้งานเว็บไซต์ คุณสามารถใช้แอปเฉพาะของ Twitch Windows ได้ สิ่งนี้จะช่วยให้การทำงานทั้งหมดและคุณสามารถแก้ไขข้อผิดพลาดได้อย่างง่ายดาย
1. เปิดตัว Google Chrome แอป.
2. เปิดเว็บไซต์อย่างเป็นทางการของ ชัก แอพและคลิกที่ ดาวน์โหลด ปุ่ม.
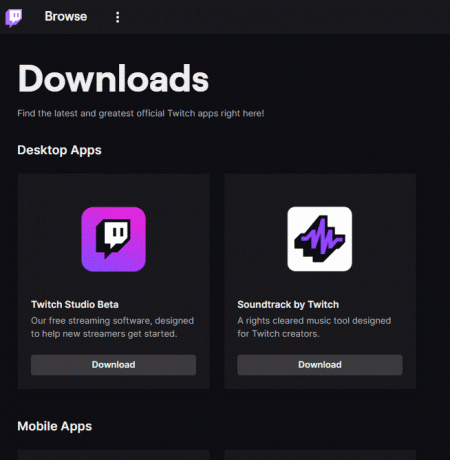
3. ดับเบิลคลิกที่ ไฟล์ที่ดาวน์โหลด เพื่อเรียกใช้ไฟล์สั่งการของ Twitch
4. คลิกที่ ติดตั้ง ปุ่มและคลิกที่ ใช่ ปุ่มเพื่อให้สิทธิ์ผู้ดูแลระบบ
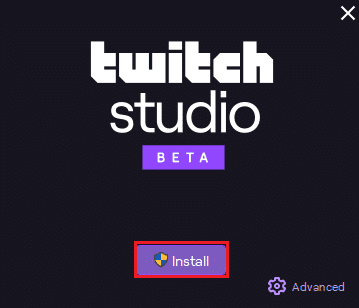
5. คลิกที่ ต่อไป บนคำแนะนำบนหน้าจอและคลิกที่ เสร็จ ปุ่มบนหน้าต่างสุดท้าย
อ่านด้วย: คำแนะนำในการดาวน์โหลด VOD ของ Twitch
วิธีที่ 7: ติดตั้งแอป Twitch อีกครั้ง
หากปัญหาในแอป Twitch ยังไม่ได้รับการแก้ไข คุณสามารถลองติดตั้งแอปอีกครั้งบนพีซีของคุณ วิธีนี้จะล้างข้อบกพร่องและข้อผิดพลาดทั้งหมดในแอป
ขั้นตอนที่ I: ถอนการติดตั้งแอพ Twitch
ขั้นตอนแรกคือการถอนการติดตั้งแอป Twitch จากพีซีของคุณ ทำตามขั้นตอนด้านล่างเพื่อถอนการติดตั้งแอพ Twitch
1. กด ปุ่ม Windows, พิมพ์ แอพและคุณสมบัติ และคลิกที่ เปิด.

2. ค้นหา ชัก และเลือก
3. จากนั้นคลิกที่ ถอนการติดตั้ง และยืนยันพร้อมท์
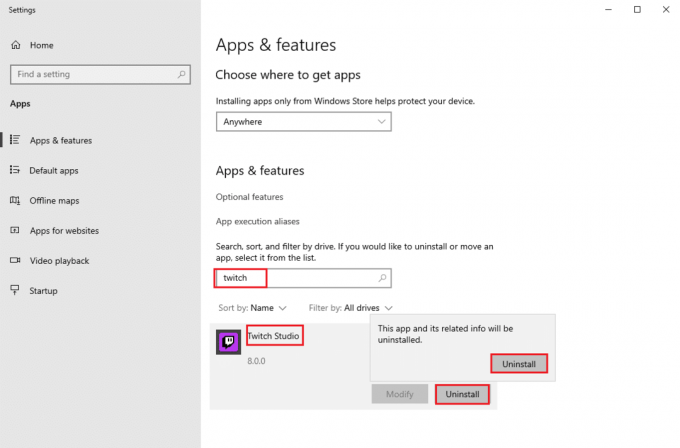
ขั้นตอนที่ II: ลบโฟลเดอร์ Twitch
ขั้นตอนต่อไปคือการลบโฟลเดอร์ Twitch ที่จัดเก็บไว้ในพีซี
1. ใช้ แถบค้นหาของ Windows เพื่อค้นหา ข้อมูลแอพ.

2. เปิด โรมมิ่ง โฟลเดอร์ คลิกขวาที่ไฟล์ ชัก โฟลเดอร์และคลิกที่ ลบ ตัวเลือก.
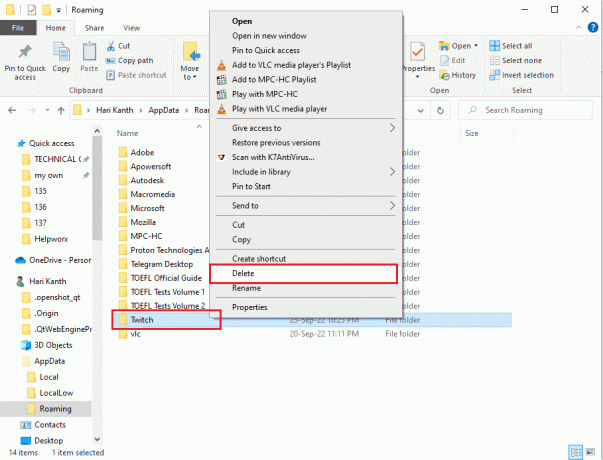
3. ในทำนองเดียวกัน ลบ เดอะ ชัก โฟลเดอร์ใน C:\โปรแกรมข้อมูล เส้นทางตำแหน่งบน File Explorer

ขั้นตอนที่ III: ติดตั้งแอพ Twitch อีกครั้ง
1. เยี่ยมชม เว็บไซต์กระตุก และคลิกที่ ดาวน์โหลด ปุ่มบน Twitch สตูดิโอเบต้า แอพใน แอพเดสก์ท็อป ส่วน.
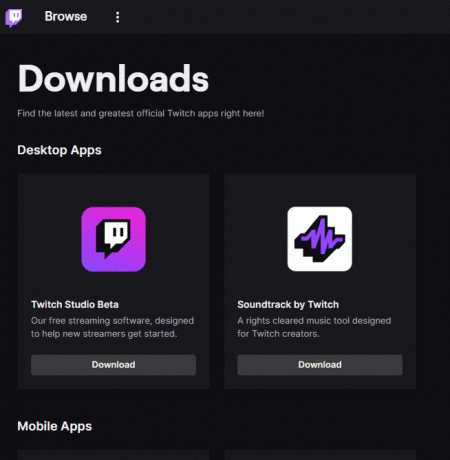
2. หลังจากดาวน์โหลดแอปแล้ว ให้ดับเบิลคลิกเพื่อเรียกใช้ ไฟล์ติดตั้ง.
3. คลิกที่ ติดตั้ง บนวิซาร์ดและทำตามคำแนะนำในหน้าต่างเพื่อทำการติดตั้งให้เสร็จสมบูรณ์
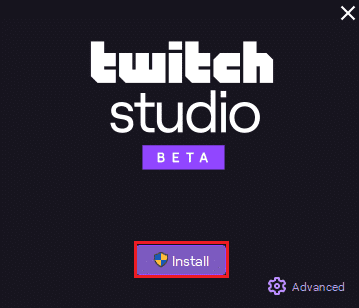
อ่านด้วย: วิธีเปลี่ยนสีแชท Twitch บนมือถือ
วิธีที่ 8: ติดต่อทีมสนับสนุน
วิธีสุดท้ายในการแก้ไข Twitch VOD รีสตาร์ทต่อไปหลังจากโฆษณาคือการติดต่อ ทีมสนับสนุน สำหรับความช่วยเหลือ. คุณสามารถแก้ไขปัญหากับทีมและขอให้พวกเขาแนะนำคุณในการแก้ไขปัญหา ทีมสนับสนุนสามารถให้ความช่วยเหลือด้านเทคนิคได้หากจำเป็น เช่น ช่วยปรับการตั้งค่าหรือให้คำแนะนำเกี่ยวกับวิธีที่ดีที่สุดในการเพิ่มประสิทธิภาพประสบการณ์การสตรีม การดำเนินการนี้จะช่วยให้มั่นใจได้ว่าปัญหาการรีสตาร์ท VOD อย่างต่อเนื่องจะได้รับการแก้ไขอย่างรวดเร็วและมีประสิทธิภาพ
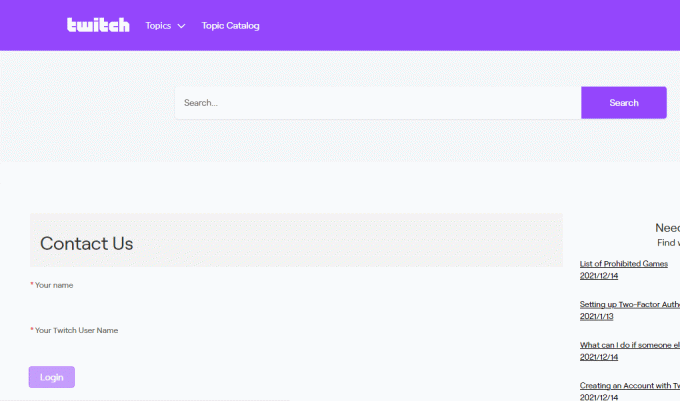
ที่แนะนำ:
- วิธีเล่นเทเลอร์เดิ้ล
- วิธีหยุดการตอบกลับเรื่องราว Instagram ของคุณ
- วิธี Sub ด้วย Twitch Prime บนมือถือ
- วิธีดู Twitch บนทีวี
เราหวังว่าคู่มือนี้จะเป็นประโยชน์และคุณได้เรียนรู้ที่จะแก้ไข VOD จะเริ่มต้นใหม่อย่างต่อเนื่องบน Twitch บนอุปกรณ์ของคุณ อย่าลังเลที่จะติดต่อเราพร้อมคำถามและข้อเสนอแนะของคุณผ่านทางส่วนความคิดเห็นด้านล่าง แจ้งให้เราทราบว่าคุณต้องการให้เราสำรวจหัวข้อใดต่อไป



