9 วิธีในการแก้ไข Twitch Error #4000
เบ็ดเตล็ด / / April 05, 2023
Twitch เป็นหนึ่งในแพลตฟอร์มสตรีมสดที่เกมเมอร์ใช้มากที่สุด คุณสามารถรับชมสตรีมสดของเกมยอดนิยม อย่างไรก็ตาม ยังมีข้อผิดพลาดทั่วไปบางประการที่เกิดขึ้นขณะรับชมสตรีมหรือใช้บริการ ข้อใดคือข้อผิดพลาด 4000 บน Twitch ขณะสตรีม เรานำเสนอคำแนะนำที่เป็นประโยชน์ซึ่งจะสอนวิธีแก้ไขข้อผิดพลาด Twitch #4000 ใน Windows 10 ดังนั้น อ่านต่อไป!
สารบัญ
- วิธีแก้ไขข้อผิดพลาด Twitch #4000 ใน Windows 10
- วิธีที่ 1: วิธีการแก้ไขปัญหาเบื้องต้น
- วิธีที่ 2: ใช้ Twitch Popout Player
- วิธีที่ 3: รีเซ็ตสตรีมคีย์
- วิธีที่ 4: ปิดใช้งานส่วนขยายของเบราว์เซอร์
- วิธีที่ 5: เปิดใช้งานการเร่งด้วยฮาร์ดแวร์
- วิธีที่ 6: เลือกอุปกรณ์เสียงเริ่มต้น
- วิธีที่ 7: ปิดใช้งานการปรับปรุงเสียง
- วิธีที่ 8: ใช้แอพ Twitch Desktop
- วิธีที่ 9: ติดต่อฝ่ายสนับสนุนของ Twitch
วิธีแก้ไขข้อผิดพลาด Twitch #4000 ใน Windows 10
ขณะเล่นสตรีม Twitch บนพีซีที่ใช้ Windows คุณจะพบข้อผิดพลาด 4000 บน Twitch เราได้ระบุวิธีการแก้ไขปัญหาทีละขั้นตอนด้านล่างเพื่อแก้ไขข้อผิดพลาดนี้ในบทความนี้
บันทึก: ที่นี่, Google Chrome แสดงเป็นตัวอย่าง คุณสามารถทำตามวิธีการสำหรับเว็บเบราว์เซอร์ของคุณตามลำดับ
วิธีที่ 1: วิธีการแก้ไขปัญหาเบื้องต้น
ประการแรก ทำตามวิธีการแก้ไขปัญหาเบื้องต้นเหล่านี้เพื่อแก้ไขข้อผิดพลาด
1A. รีเฟรช Twitch Stream
เป็นวิธีแรกในการ แก้ไขกระตุก ข้อผิดพลาด #4000 ปัญหา คุณสามารถรีเฟรชหน้าเว็บที่คุณเปิดเว็บไซต์ Twitch ในการทำเช่นนั้น คุณสามารถคลิกที่ โหลดใหม่ ไอคอนที่มุมซ้ายบนของหน้าเว็บ หรือกดปุ่ม ปุ่ม Ctrl + Shift + R หรือปุ่ม Ctrl + F5 พร้อมกันเพื่อโหลดหน้าซ้ำ
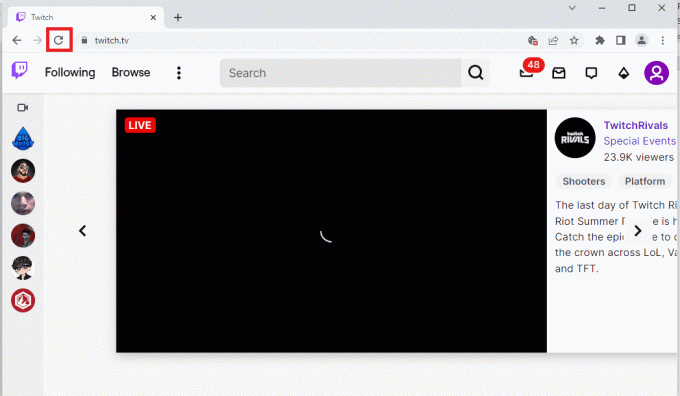
1B. ตรวจสอบสถานะเซิร์ฟเวอร์ Twitch
ก่อนที่จะลองวิธีอื่นๆ คุณควรลองตรวจสอบสถานะเซิร์ฟเวอร์ Twitch ว่าทำงานอยู่หรือไม่ เปิดเว็บไซต์อย่างเป็นทางการของ เซิร์ฟเวอร์ Twitch และตรวจสอบผลลัพธ์

อ่านเพิ่มเติม:วิธีแก้ไขข้อผิดพลาดเครือข่าย 2000 บน Twitch
1ค. ปิดแอพ Media Player
หากคุณเปิดเครื่องเล่นมีเดียในพื้นหลัง คุณอาจพบข้อผิดพลาด Twitch #4000 ใน Windows 10 ทำตามคำแนะนำของเราเพื่อ จบงานใน Windows 10.

1ด. ใช้โหมดไม่ระบุตัวตน
หากคุณกำลังดูเว็บไซต์ Twitch ในโหมดปกติของเว็บเบราว์เซอร์ Google Chrome คุณสามารถลองใช้โหมดไม่ระบุตัวตนเพื่อแก้ไขข้อผิดพลาด 4000 บน Twitch
1. ใช้ลิงค์ที่ให้ไว้ที่นี่เพื่อทราบวิธีการ เปิดโหมดไม่ระบุตัวตนในแอป Google Chrome.

2. เปิด ชัก เว็บไซต์ในโหมดไม่ระบุตัวตน
1E. ล้างแคชและคุกกี้ของเบราว์เซอร์
อีกทางเลือกหนึ่งในการแก้ไขข้อผิดพลาด Twitch #4000 คือการล้างข้อมูลแคชและคุกกี้ทั้งหมดในเบราว์เซอร์ Google Chrome สิ่งนี้จะช่วยลดเวลาหน่วงในการโหลดหน้าเว็บ Twitch ใช้ลิงก์ที่ให้ไว้ที่นี่เพื่อทราบ วิธีล้างข้อมูลแคชและคุกกี้ของเบราว์เซอร์.
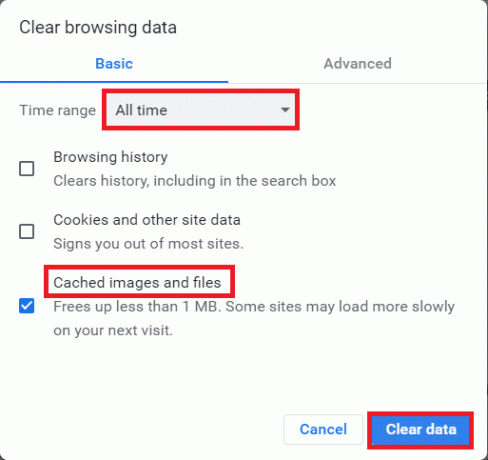
อ่านเพิ่มเติม:วิธีแก้ไข Chrome หน่วยความจำไม่เพียงพอ
ชั้น 1 อัปเดตเว็บเบราว์เซอร์
เบราว์เซอร์ที่ล้าสมัยอาจทำให้เกิดข้อผิดพลาด 4000 ในปัญหา Twitch ดังนั้น คุณต้องอัปเดตเว็บเบราว์เซอร์ของคุณเพื่อรับชมสตรีม Twitch โดยไม่มีสิ่งกีดขวาง
1. กด ปุ่ม Windows, พิมพ์ โครเมียม และกดปุ่ม ใส่รหัส.

2. ตอนนี้คลิกที่ ไอคอนสามจุด และเลือก ช่วย ตัวเลือกที่แสดงด้านล่าง
3. จากนั้นเลือก เกี่ยวกับกูเกิลโครม ตัวเลือก.
บันทึก: คุณยังสามารถพิมพ์ chrome://settings/help และกดปุ่ม ใส่รหัส เพื่อเปิดตัว เกี่ยวกับโครม หน้าโดยตรง

4A. หากอัปเดต Google Chrome เป็นเวอร์ชันล่าสุดแล้ว จะแสดง Chrome เป็นรุ่นล่าสุด.

4B. หากมีการอัปเดตใหม่ เบราว์เซอร์จะอัปเดตเบราว์เซอร์เป็นเวอร์ชันล่าสุดโดยอัตโนมัติ คลิกที่ เปิดใหม่ เพื่อเสร็จสิ้นกระบวนการอัปเดต

5. ในที่สุด, เปิดเบราว์เซอร์ Chrome อีกครั้ง ด้วยเวอร์ชันล่าสุด
1G. รีเซ็ตแคช DNS
อีกทางเลือกหนึ่งในการแก้ไขข้อผิดพลาด 4000 บน Twitch คือการรีเซ็ตแคช DNS บนพีซี Windows ของคุณเป็นการตั้งค่าเริ่มต้น ใช้ลิงค์ที่ให้ไว้ที่นี่ คุณสามารถทราบวิธีการ รีเซ็ตแคช DNS บนพีซีของคุณ

1H. อัปเดตไดรเวอร์อุปกรณ์
คุณต้องอัปเดตไดรเวอร์กราฟิกและเสียงของคุณเพื่อป้องกันข้อผิดพลาด 4000 บน Twitch อ่านคู่มือของเราเพื่อ อัปเดตไดรเวอร์อุปกรณ์บน Windows 10.

1I. ใช้ VPN
สตรีมที่คุณต้องการรับชมอาจไม่พร้อมให้บริการในภูมิภาคของคุณ ส่งผลให้เกิดข้อผิดพลาด Twitch #4000 คุณสามารถเชื่อมต่อกับ VPN เพื่อแก้ปัญหานี้ได้ อ่านคำแนะนำของเราได้ที่ วิธีตั้งค่า VPN บน Windows 10.

วิธีที่ 2: ใช้ Twitch Popout Player
การใช้เครื่องเล่น Popout เพื่อดูสตรีมสามารถแก้ไขปัญหา Twitch error #4000 ได้ นี่คือขั้นตอนในการทำเช่นนั้น
1. ไปที่ ชักเว็บไซต์ และเล่นสตรีมที่คุณชื่นชอบ
2. คลิกที่ ไอคอนเกียร์ เพื่อเปิด การตั้งค่า.

3. ที่นี่ เลือก เครื่องเล่นป๊อปเอาต์ ตัวเลือก.

อ่านเพิ่มเติม: แก้ไข Twitch Resource Format ไม่รองรับ
วิธีที่ 3: รีเซ็ตสตรีมคีย์
สตรีมคีย์เป็นรหัสที่จำเป็นในการระบุแหล่งที่มาของเสียงและวิดีโอในเนื้อหาสื่อ หากข้อผิดพลาด 4000 บน Twitch ไม่ได้รับการแก้ไข คุณสามารถรีเซ็ตสตรีมคีย์ในบัญชีของคุณได้
1. บน ชัก หน้าเว็บคลิกที่ ไอคอนโปรไฟล์ ที่มุมขวาบนของหน้าแรกและคลิกที่ แดชบอร์ดผู้สร้าง ตัวเลือก.

2. ขยายความ การตั้งค่า ในบานหน้าต่างด้านซ้ายของหน้าต่าง และคลิกที่ ลำธาร แท็บ

3. ใน สตรีมคีย์และค่ากำหนด ส่วนคลิกที่ รีเซ็ต ปุ่มบน สตรีมคีย์หลัก แท็บ

4. คุณจะเห็นเครื่องหมายถูกสีเขียวหากสตรีมคีย์ถูกรีเซ็ต

วิธีที่ 4: ปิดใช้งานส่วนขยายของเบราว์เซอร์
คุณสามารถปิดใช้งานส่วนขยายเว็บในแอป Google Chrome เพื่อแก้ไขข้อผิดพลาด Twitch #4000 บนเว็บไซต์ Twitch
1. ปล่อย Google Chrome และคลิกที่ สามจุดแนวตั้ง ตามที่ทำในวิธีที่แล้ว

2. คลิกที่ เครื่องมือเพิ่มเติม แล้วเลือก ส่วนขยาย.

3. ปิด สลับสำหรับ ไม่ได้ใช้ส่วนขยาย. ที่นี่ใช้ Google Meet Grid View เป็นตัวอย่าง
บันทึก: ถ้าส่วนขยายของเว็บไม่จำเป็น คุณสามารถลบออกได้โดยคลิกที่ ลบ ปุ่ม.

อ่านเพิ่มเติม: แก้ไข AdBlock ไม่ทำงานบน Twitch
วิธีที่ 5: เปิดใช้งานการเร่งด้วยฮาร์ดแวร์
อีกวิธีหนึ่งในการแก้ไขข้อผิดพลาด 4000 บน Twitch คือการเปิดใช้งานตัวเลือกการเร่งด้วยฮาร์ดแวร์บนเว็บเบราว์เซอร์
1. เปิด Google Chrome แอพโดยใช้แถบค้นหาที่ด้านล่าง คลิกที่ เปิด.
2. คลิกที่ สามจุดแนวตั้ง ที่มุมบนขวาของหน้าและคลิกที่ การตั้งค่า ตัวเลือก.

3. ขยายความ ขั้นสูง แท็บและคลิกที่ ระบบ แท็บในบานหน้าต่างด้านซ้ายของหน้าต่าง
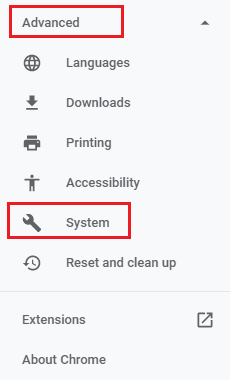
4. เปิด สวิตช์สำหรับ ใช้การเร่งด้วยฮาร์ดแวร์เมื่อมี ตัวเลือก.
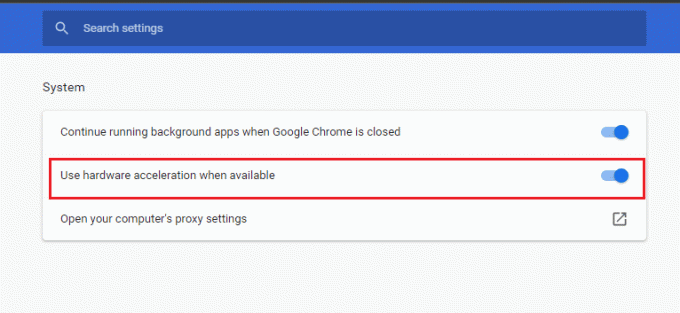
5. คลิกที่ เปิดใหม่ ปุ่ม.
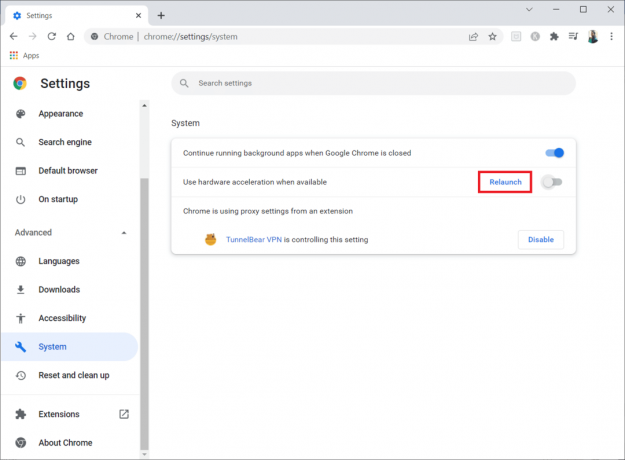
วิธีที่ 6: เลือกอุปกรณ์เสียงเริ่มต้น
คุณต้องแน่ใจว่าได้ตั้งค่าอุปกรณ์เสียงเริ่มต้นเพื่อหลีกเลี่ยงความขัดแย้ง ทำตามขั้นตอนที่กำหนดเพื่อตั้งค่าอุปกรณ์เสียงของคุณเป็นอุปกรณ์เริ่มต้นเพื่อแก้ไขข้อผิดพลาด Twitch #4000
1. คลิกขวาที่ ลำโพง ไอคอนที่มุมล่างขวาของหน้าจอและเลือก เสียง ตัวเลือก.

2. จากนั้นสลับไปที่ การเล่น แท็บและคลิกขวาที่ แจ็คเสียง คุณต้องการตั้งค่าเป็นค่าเริ่มต้น
3. ตอนนี้ เลือก ตั้งเป็นอุปกรณ์เริ่มต้น ตัวเลือกตามที่ไฮไลต์แล้วคลิก นำมาใช้ และ ตกลง เพื่อบันทึกการเปลี่ยนแปลง

อ่านเพิ่มเติม:วิธีแก้ไข Razer Audio Visualizer ไม่ทำงาน
วิธีที่ 7: ปิดใช้งานการปรับปรุงเสียง
หากคุณเปิดใช้งานการปรับปรุงเสียงในการตั้งค่าอุปกรณ์การเล่น อาจทำให้เกิดปัญหาข้อผิดพลาด Twitch #4000 ดังนั้นทำตามขั้นตอนด้านล่างเพื่อปิดการใช้งาน
1. ไปที่ เสียง การตั้งค่า.
2. คลิกที่ เครื่องเสียง ตามด้วย คุณสมบัติ ปุ่ม.

3. จากนั้นสลับไปที่ ขั้นสูง แท็บ
4. จากเมนูแบบเลื่อนลงด้านล่าง รูปแบบเริ่มต้น, เลือก อัตราตัวอย่าง. ทำให้มั่นใจ เปิดใช้งานการปรับปรุงเสียง ตัวเลือกคือ ไม่ได้ตรวจสอบ ภายใต้ การปรับปรุงสัญญาณ ตามที่ปรากฏ.
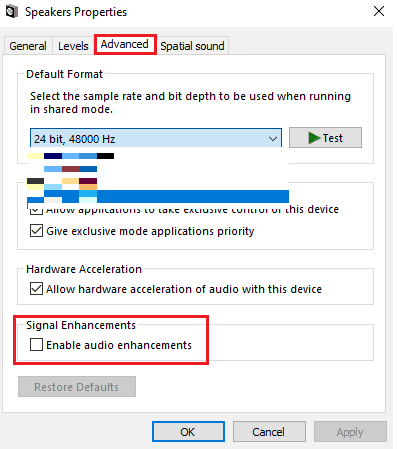
วิธีที่ 8: ใช้แอพ Twitch Desktop
หากคุณพบข้อผิดพลาด 4000 ในปัญหา Twitch ขณะใช้งานเว็บไซต์ คุณสามารถใช้แอปเฉพาะของ Twitch Windows ได้ สิ่งนี้จะช่วยให้การทำงานทั้งหมดและคุณสามารถแก้ไขข้อผิดพลาดได้อย่างง่ายดาย
1. เปิดตัว Google Chrome แอป.
2. เปิดเว็บไซต์อย่างเป็นทางการของ ชัก แอพและคลิกที่ ดาวน์โหลด ปุ่ม.

3. ดับเบิลคลิกที่ ไฟล์ที่ดาวน์โหลด เพื่อเรียกใช้ไฟล์สั่งการของ Twitch
4. คลิกที่ ติดตั้ง ปุ่มและคลิกที่ ใช่ ปุ่มเพื่อให้สิทธิ์ผู้ดูแลระบบ
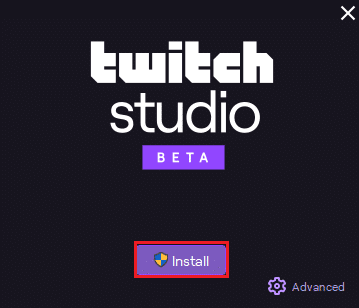
5. คลิกที่ ต่อไป บนคำแนะนำบนหน้าจอและคลิกที่ เสร็จ ปุ่มบนหน้าต่างสุดท้าย
อ่านเพิ่มเติม: แก้ไขข้อผิดพลาดในการดาวน์โหลด Twitch Leecher
วิธีที่ 9: ติดต่อฝ่ายสนับสนุนของ Twitch
สุดท้าย หากวิธีใดไม่ได้ผลสำหรับคุณ ให้ลองติดต่อฝ่ายสนับสนุนของ Twitch เกี่ยวกับข้อผิดพลาด Twitch #4000
1. เปิดเว็บไซต์อย่างเป็นทางการของ ติดต่อฝ่ายสนับสนุนของ Twitch.
2. กรอก รายละเอียด ในฟิลด์และส่งข้อมูลในการสอบถาม

ที่แนะนำ:
- แก้ไขข้อผิดพลาด Sling TV 4 310
- 19 โปรแกรมเปลี่ยนเสียง Discord ฟรีที่ดีที่สุด
- แก้ไข Twitch ไม่สามารถเชื่อมต่อกับแชทได้
- แก้ไขแอป Twitch ตรวจไม่พบเกม WOW และส่วนเสริม
เราหวังว่าคู่มือนี้จะเป็นประโยชน์และคุณสามารถเรียนรู้วิธีแก้ไขได้ ข้อผิดพลาดกระตุก #4000 ปัญหา. หากคุณมีข้อสงสัยหรือข้อเสนอแนะ โปรดส่งคำถามเหล่านี้ในส่วนความคิดเห็นด้านล่าง และแจ้งให้เราทราบว่าคุณต้องการเรียนรู้อะไรต่อไป
อีลอน เด็คเกอร์
Elon เป็นนักเขียนด้านเทคโนโลยีที่ TechCult เขาเขียนคู่มือวิธีใช้มาประมาณ 6 ปีแล้วและครอบคลุมหัวข้อต่างๆ มากมาย เขาชอบที่จะครอบคลุมหัวข้อที่เกี่ยวข้องกับ Windows, Android และเทคนิคและเคล็ดลับล่าสุด
ที่อยู่อีเมลของคุณจะไม่ถูกเผยแพร่ช่องที่ต้องการถูกทำเครื่องหมาย *
Elon เป็นนักเขียนด้านเทคโนโลยีที่ TechCult เขาเขียนคู่มือวิธีใช้มาประมาณ 6 ปีแล้วและครอบคลุมหัวข้อต่างๆ มากมาย เขาชอบที่จะครอบคลุมหัวข้อที่เกี่ยวข้องกับ Windows, Android และเทคนิคและเคล็ดลับล่าสุด



