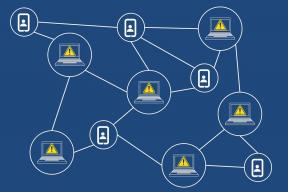3 วิธีในการเพิ่ม VRAM เฉพาะใน Windows 10
เบ็ดเตล็ด / / November 28, 2021
สงสัยว่า VRAM เฉพาะ (Video RAM) คืออะไร? Windows 10 ต้องการ VRAM เท่าใด คุณสามารถเพิ่ม VRAM เฉพาะใน Windows 10 ได้หรือไม่? หากคุณกำลังมองหาคำตอบสำหรับคำถามเหล่านี้ คุณมาถูกที่แล้ว นี่คือคู่มือฉบับสมบูรณ์
คุณเคยพบกับความหงุดหงิดที่เพิ่มขึ้นเนื่องจากเกมที่ล้าหลัง การเล่นวิดีโอที่ติดขัด ขณะใช้โปรแกรมตัดต่อวิดีโอหรือระหว่างงานอื่นๆ ที่เกี่ยวข้องกับกราฟิกความละเอียดสูงหรือไม่? แม้ว่าสาเหตุหลักอาจล้าสมัยหรือฮาร์ดแวร์ด้อยกว่า แต่ก็มีปัจจัยสำคัญอีกประการหนึ่งนอกเหนือจาก RAM, โปรเซสเซอร์ และ GPU ที่ควบคุมการทำงานที่เน้นกราฟิกอย่างราบรื่น

Video RAM หรือ VRAM เป็น RAM ชนิดพิเศษที่ทำงานร่วมกับหน่วยประมวลผลกราฟิกในของคุณ คอมพิวเตอร์เพื่อแสดงผลกราฟิกและการเพิ่มหรือลดขนาดอาจส่งผลต่อประสิทธิภาพของ .อย่างมาก NS GPU ตัวเอง.
สารบัญ
- วิธีเพิ่ม VRAM เฉพาะ (Video RAM) ใน Windows 10
- VRAM เฉพาะคืออะไร & คุณต้องการจริงๆ มากแค่ไหน?
- จะตรวจสอบจำนวน VRAM เฉพาะในระบบของคุณได้อย่างไร?
- 3 วิธีในการเพิ่ม VRAM เฉพาะใน Windows 10
- วิธีที่ 1: เพิ่ม VRAM ผ่าน BIOS
- วิธีที่ 2: เพิ่ม VRAM เฉพาะโดยใช้ Windows Registry Editor
- วิธีที่ 3: เพิ่ม VRAM เฉพาะผ่านการตั้งค่าระบบ
วิธีเพิ่ม VRAM เฉพาะ (Video RAM) ใน Windows 10
ในบทความนี้ เราจะพูดถึงวิธีการสองสามวิธีในการเพิ่มปริมาณ VRAM เฉพาะในระบบของเรา
VRAM เฉพาะคืออะไร & คุณต้องการจริงๆ มากแค่ไหน?
Video RAM หรือ VRAM ตามที่กล่าวไว้ก่อนหน้านี้เป็น RAM ชนิดพิเศษเฉพาะสำหรับกราฟิกการ์ดของคุณ ทุกครั้งที่มีการเรียกใช้งานที่เน้นกราฟิกสูง การ์ดกราฟิกจะเรียกใช้ VRAM เพื่อโหลดเฟรม/พิกเซล/ข้อมูลถัดไปที่จะแสดง ดังนั้น VRAM จึงจัดเก็บข้อมูลทั้งหมดที่ GPU ต้องการ รวมถึงพื้นผิวเกม เอฟเฟกต์แสง เฟรมถัดไปของวิดีโอ 4K การลบรอยหยัก ฯลฯ
คุณอาจสงสัยว่าทำไม GPU ถึงต้องการ VRAM เฉพาะของตัวเองและไม่ใช้ main แกะ? เนื่องจาก VRAM เป็นชิปที่พบในตัวการ์ดแสดงผล GPU สามารถเข้าถึงได้เร็วกว่ามากเมื่อเทียบกับ RAM หลัก ดังนั้นจึงแสดง/แสดงผลกราฟิกได้โดยไม่เกิดความล่าช้า ความเร็วในการเข้าถึงข้อมูล/กราฟิกชุดถัดไปมีความสำคัญอย่างยิ่งในเกม เนื่องจากความล่าช้า/ความล่าช้าเพียงวินาทีเดียวอาจทำให้คุณสูญเสียอาหารมื้อเย็นไป
ความสัมพันธ์ระหว่าง GPU และ VRAM นั้นคล้ายคลึงกับความสัมพันธ์ระหว่างโปรเซสเซอร์ของคอมพิวเตอร์และ RAM
คุณต้องการ VRAM มากแค่ไหน? มันขึ้นอยู่กับ.
ขึ้นอยู่กับสิ่งที่คุณตั้งใจจะทำในระบบของคุณ เล่นเกมอย่างโซลิแทร์ นิยายเกี่ยวกับ Candy Crush เป็นครั้งคราวกับสื่อแบบเบาบาง? หากเป็นกรณีนี้ VRAM 256MB ก็เพียงพอแล้ว อย่างไรก็ตาม หากคุณตั้งใจจะเล่นเกมที่เน้นกราฟิก เช่น PUBG หรือ Fortnite ด้วยการตั้งค่ากราฟิกระดับสูง คุณจะต้องมี VRAM มากขึ้น
อีกปัจจัยหนึ่งที่ควบคุมจำนวน VRAM ที่ต้องการคือความละเอียดของจอภาพของคุณ ดังที่ได้กล่าวไว้ก่อนหน้านี้ VRAM จะจัดเก็บภาพ/พิกเซลที่จะแสดงและ GPU กำลังแสดงอยู่ในขณะนี้ ความละเอียดสูงขึ้นจะแปลงเป็นจำนวนพิกเซลที่มากขึ้น ดังนั้น VRAM จึงต้องมีขนาดใหญ่พอที่จะเก็บจำนวนพิกเซลจำนวนมากเหล่านี้ได้
ตามหลักการทั่วไป ให้ใช้ตารางด้านล่างเพื่อระบุจำนวน VRAM ที่คุณสามารถตั้งค่าตาม RAM ของคุณ
| แกะ | VRAM ที่แนะนำ |
| 2 GB | 256MB |
| 4 กิกะไบต์ | 512MB |
| 8 GB ขึ้นไป | 1024MB หรือมากกว่า |
จะตรวจสอบจำนวน VRAM เฉพาะในระบบของคุณได้อย่างไร?
ก่อนที่เราจะเพิ่มจำนวน VRAM เฉพาะในคอมพิวเตอร์ส่วนบุคคลของเรา เรามาเช็คกันก่อนว่ามีอยู่จริงแค่ไหน ทำตามคำแนะนำทีละขั้นตอนด้านล่างเพื่อทำสิ่งนี้:
1. เปิดการตั้งค่า Windows โดยวิธีใดวิธีหนึ่งต่อไปนี้
- กดปุ่ม Windows + X แล้วเลือก การตั้งค่า จาก เมนูผู้ใช้อำนาจ.
- เพียงคลิกที่แถบค้นหา พิมพ์ Settings แล้วคลิก Open
- กดปุ่ม Windows + I เพื่อเปิดการตั้งค่าโดยตรง
2. ในนี้คลิกที่ ระบบ (ตัวเลือกแรกในตาราง)

3. ที่แถบด้านข้างทางซ้ายจะมีรายการการตั้งค่าย่อยต่างๆ ตามค่าเริ่มต้น การตั้งค่าการแสดงผลจะเปิดขึ้น แต่ถ้าไม่ใช่ด้วยเหตุผลบางประการ ให้คลิกที่ แสดง เพื่อเข้าถึงการตั้งค่าการแสดงผล

4. การตั้งค่าที่เกี่ยวข้องกับการแสดงผลทั้งหมดจะปรากฏที่ด้านขวาของหน้าต่าง เลื่อนลงไปหา การตั้งค่าการแสดงผลขั้นสูง และคลิกที่เดียวกัน

5. ในหน้าต่างถัดไป ให้คลิกที่ คุณสมบัติของการ์ดแสดงผลสำหรับจอแสดงผล 1.

6. ป๊อปอัปแสดงข้อมูลที่เกี่ยวข้องกับกราฟิกการ์ด/อะแดปเตอร์ต่างๆ เช่น ประเภทชิป ประเภท DAC, Adapter String เป็นต้น จะแสดง

ปริมาณของ หน่วยความจำวิดีโอเฉพาะ จะแสดงในหน้าต่างเดียวกันด้วย
ดังที่คุณเห็นในภาพหน้าจอด้านบน หน้าต่างแสดง VRAM สำหรับการ์ดกราฟิกในตัวในคอมพิวเตอร์ (Intel HD Graphics) อย่างไรก็ตาม คอมพิวเตอร์ส่วนใหญ่มีการ์ดแสดงผลเฉพาะซึ่งจะเริ่มทำงานเมื่อมีการเรียกใช้เท่านั้น และหน้าต่างด้านบนจะแสดงเฉพาะ VRAM ของ GPU ที่ใช้งานอยู่เท่านั้น
ดังนั้น เปิดใช้งาน GPU เฉพาะของคุณโดยทำงานที่เน้นกราฟิก เช่น เล่นเกม เล่นวิดีโอ 4K เป็นต้น จากนั้นทำตามขั้นตอนด้านบนอีกครั้งเพื่อตรวจสอบ VRAM ของ GPU เฉพาะของคุณ
ยังอ่าน:จัดการหน่วยความจำเสมือน (Pagefile) ใน Windows 10
3 วิธีในการเพิ่ม VRAM เฉพาะใน Windows 10
หากคุณพบว่าประสิทธิภาพลดลงบ่อยครั้ง อัตราเฟรมต่ำ ความบกพร่องของพื้นผิว และกำลังใช้การผสานรวม การ์ดแสดงผล คุณอาจต้องการพิจารณาติดตั้งการ์ดกราฟิกเฉพาะที่มี VRAM เพียงพอสำหรับคุณ ความต้องการ
อย่างไรก็ตาม ตัวเลือกข้างต้นใช้ได้สำหรับผู้ใช้พีซีเท่านั้น ไม่ใช่แล็ปท็อป ผู้ใช้แล็ปท็อปสามารถลองใช้วิธีที่กล่าวถึงด้านล่างแทนเพื่อให้ VRAM เฉพาะของพวกเขาชนกันเล็กน้อย
วิธีที่ 1: เพิ่ม VRAM ผ่าน BIOS
การอัพเดตจำนวน VRAM ผ่าน the ไบออส เมนูแรกและเป็นวิธีที่แนะนำเพราะมีโอกาสสำเร็จสูง อย่างไรก็ตาม วิธีการต่อไปนี้อาจไม่ได้ผลสำหรับทุกคน เนื่องจากผู้ผลิตมาเธอร์บอร์ดบางรายไม่อนุญาตให้ผู้ใช้ปรับ VRAM ด้วยตนเอง
1. รีสตาร์ทคอมพิวเตอร์และ เข้าถึงการตั้งค่า BIOS ในการบูตครั้งต่อไป
กระบวนการเข้าสู่ BIOS จะขึ้นอยู่กับผู้ผลิตเมนบอร์ดแต่ละราย หากต้องการค้นหาวิธีการเฉพาะสำหรับคอมพิวเตอร์/การผลิตของคุณ เพียง google ‘วิธีเข้าสู่ BIOS บนของคุณ ชื่อยี่ห้อคอม+รุ่นคอม ?’
เมนู BIOS ส่วนใหญ่สามารถเข้าถึงได้โดยการกดปุ่ม F2, F5, F8 หรือ Del ซ้ำๆ ในขณะที่ระบบกำลังเริ่มทำงาน
2. เมื่อคุณอยู่ในเมนู BIOS แล้ว ให้มองหาอะไรก็ได้ที่เกี่ยวกับการตั้งค่ากราฟิก การตั้งค่าวิดีโอ หรือขนาดหน่วยความจำแชร์ VGA

หากคุณไม่เห็นตัวเลือกใดๆ ข้างต้น ให้ค้นหาการตั้งค่าขั้นสูง/ตัวเลือก แล้วคลิกเพื่อเปิด ค้นหาการตั้งค่าที่กล่าวถึงข้างต้นในที่นี่
3. สแกนหา VRAM ที่จัดสรรไว้ล่วงหน้าและเพิ่มเป็นค่าที่เหมาะกับคุณ ตัวเลือกที่ใช้ได้มักจะรวมถึง 32M, 64M, 128M, 256M และ 512M
ตามค่าเริ่มต้น VRAM สำหรับ GPU ส่วนใหญ่จะตั้งไว้ที่ 64M หรือ 128M ดังนั้น เพิ่มค่าเป็น 256M หรือ 512M
4. บันทึกการเปลี่ยนแปลงที่คุณเพิ่งทำและรีสตาร์ทระบบของคุณ
เมื่อระบบของคุณบูทสำรองแล้ว ให้ทำตามคำแนะนำที่กล่าวถึงในบทความก่อนหน้านี้เพื่อตรวจสอบว่าวิธีการทำงานได้หรือไม่ และเราสามารถเพิ่มปริมาณ VRAM ได้
วิธีที่ 2: เพิ่ม VRAM เฉพาะโดยใช้ Windows Registry Editor
จำนวน VRAM ที่รายงานสำหรับการ์ดกราฟิกในตัวโดยหน้าต่างคุณสมบัติอแด็ปเตอร์ไม่ สำคัญมากเพราะการ์ดกราฟิกในตัวจะปรับโดยอัตโนมัติเพื่อใช้ RAM ของระบบตาม ความต้องการ. ค่าที่รายงานโดยคุณสมบัติของอแด็ปเตอร์นั้นเป็นเพียงการหลอกเกมและงานอื่นๆ เมื่อใดก็ตามที่พวกเขาตรวจสอบว่ามี VRAM เหลืออยู่เท่าใด
การใช้ตัวแก้ไขรีจิสทรีของ Windows อาจทำให้เกมคิดว่ามี VRAM มากกว่าที่มีอยู่จริง ในการปลอม VRAM ที่เพิ่มขึ้นบนการ์ดกราฟิกในตัวของคุณ ให้ทำตามขั้นตอนด้านล่าง:
1. เปิดตัวแก้ไขรีจิสทรี โดยเรียกใช้คำสั่ง run (คีย์ Windows + R) พิมพ์ regedit แล้วกด Enter หรือคลิกปุ่มเริ่ม ค้นหา Registry Editor แล้วคลิก Open

2. ขยาย HKEY_LOCAL_MACHINE (สามารถพบได้ที่แผงด้านซ้าย) โดยคลิกที่ลูกศรถัดจากป้ายกำกับหรือดับเบิลคลิก

3. ใน HKEY_LOCAL_MACHINE ให้ระบุตำแหน่ง ซอฟต์แวร์ และขยายเหมือนกัน

4. ค้นหา Intel และคลิกขวาที่โฟลเดอร์ เลือก ใหม่ แล้วก็ กุญแจ.
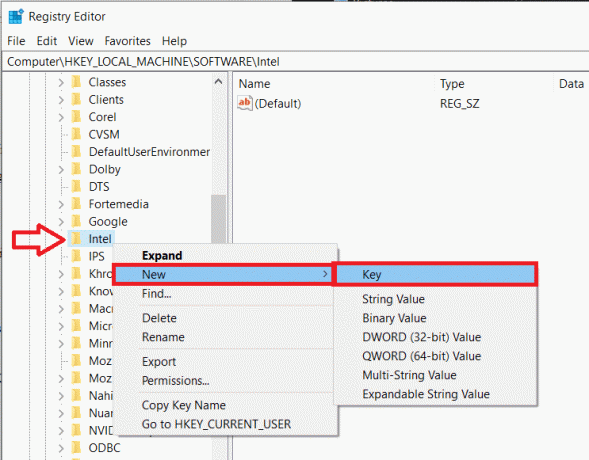
5. นี้จะสร้างโฟลเดอร์ใหม่ ตั้งชื่อโฟลเดอร์ GMM.

6. เลือกโฟลเดอร์ GMM โดยคลิกที่มัน ตอนนี้ ขณะที่เลือกโฟลเดอร์ GMM ให้เลื่อนตัวชี้เมาส์ไปที่บานหน้าต่างด้านขวาและคลิกขวาบนพื้นที่ว่าง/เชิงลบ
เลือก ใหม่ ติดตามโดย ค่า DWORD (32 บิต).

7. เปลี่ยนชื่อ DWORD ที่คุณเพิ่งสร้างขึ้นเป็น ขนาดกลุ่มเฉพาะ.

8. คลิกขวาที่ DedicatedSegmentSize แล้วเลือก แก้ไข (หรือเพียงแค่ดับเบิลคลิกที่ DedicatedSegmentSize) เพื่อแก้ไขค่า DWORD

9. ขั้นแรกให้เปลี่ยนฐานเป็น ทศนิยม และในกล่องข้อความด้านล่าง Value data ให้พิมพ์ค่าระหว่าง 0 ถึง 512
หมายเหตุ: อย่าเกินข้อมูลค่าที่เกิน 512
คลิกที่ ตกลง.
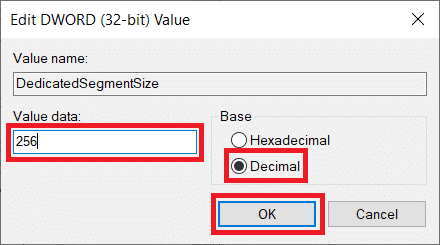
10. รีสตาร์ทเครื่องคอมพิวเตอร์และตรวจสอบคุณสมบัติของอแด็ปเตอร์เพื่อตรวจสอบว่า VRAM เพิ่มขึ้นหรือไม่
วิธีที่ 3: เพิ่ม VRAM เฉพาะผ่านการตั้งค่าระบบ
1. เปิด File Explorer โดยการกดแป้น Windows + E บนแป้นพิมพ์หรือโดยดับเบิลคลิกที่ไอคอน explorer บนเดสก์ท็อปของคุณ
2. คลิกขวาที่ พีซีเครื่องนี้ และเลือก คุณสมบัติ.
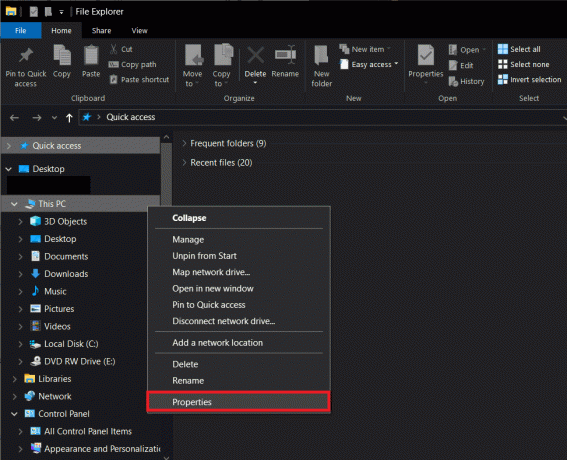
3. ที่ด้านซ้ายของหน้าต่างต่อไปนี้ ให้คลิกที่ การตั้งค่าระบบขั้นสูง.

4. ตอนนี้คลิกที่ การตั้งค่า ปุ่มภายใต้ป้ายกำกับประสิทธิภาพ

5. เปลี่ยนไปที่ ขั้นสูง แท็บและคลิกที่ เปลี่ยน.

6. ยกเลิกการทำเครื่องหมายที่ช่องถัดจากจัดการขนาดไฟล์การเพจโดยอัตโนมัติสำหรับไดรฟ์ทั้งหมด เลือกไดรฟ์ C และเปิดใช้งาน ขนาดที่กำหนดเอง โดยคลิกที่ปุ่มตัวเลือกข้างๆ

7. สุดท้าย ตั้งค่าขนาดเริ่มต้น (MB) เป็น 10000 และขนาดสูงสุด (MB) เป็น 20000 คลิกที่ ชุด ปุ่มเพื่อสิ้นสุดการเปลี่ยนแปลงทั้งหมดที่เราทำ

ยังอ่าน:วิธีทำให้พื้นหลังโปร่งใสใน MS Paint
เพิ่ม VRAM เฉพาะใน Windows 10 ผ่าน Registry Editor หรือผ่าน BIOS เท่านั้นที่จะพาคุณไปได้ไกล หากคุณต้องการมากกว่าแค่การกระแทกเพียงเล็กน้อย ให้พิจารณาซื้อและติดตั้งการ์ดกราฟิกเฉพาะที่มี VRAM ที่เหมาะสม หรือเพิ่มจำนวน RAM บนคอมพิวเตอร์ส่วนบุคคลของคุณ!