วิธีเปลี่ยนอัตราการรีเฟรชจอภาพใน Windows 10
เบ็ดเตล็ด / / November 28, 2021
อัตราการรีเฟรชคือจำนวนเฟรมต่อวินาทีที่จอภาพของคุณสามารถแสดงได้ กล่าวโดยย่อคือจำนวนครั้งที่จอภาพของคุณอัปเดตด้วยข้อมูลใหม่ทุกวินาที หน่วยการวัดอัตราการรีเฟรชคือเฮิรตซ์ และการใช้อัตราการรีเฟรชที่สูงจะทำให้ข้อความชัดเจนขึ้นหรือมองเห็นได้บนหน้าจอ การใช้อัตราการรีเฟรชที่ต่ำจะทำให้ข้อความและไอคอนบนจอแสดงผลพร่ามัว ซึ่งจะทำให้ดวงตาของคุณล้าและทำให้คุณปวดหัว
หากคุณกำลังประสบปัญหาเช่นหน้าจอกะพริบหรือเอฟเฟกต์สต็อปโมชั่นขณะเล่นเกมหรือเพียงแค่ การใช้ซอฟต์แวร์กราฟิกเข้มข้นใดๆ ก็ตาม มีโอกาสที่จะเชื่อมโยงกับการรีเฟรชจอภาพของคุณ ประเมินค่า. ตอนนี้ให้พิจารณาว่าอัตราการรีเฟรชของจอภาพของคุณคือ 60Hz หรือไม่ (ซึ่งเป็นค่าเริ่มต้นสำหรับแล็ปท็อป) แสดงว่าจอภาพของคุณสามารถอัปเดต 60 เฟรมต่อวินาทีได้ ซึ่งถือว่าดีมาก
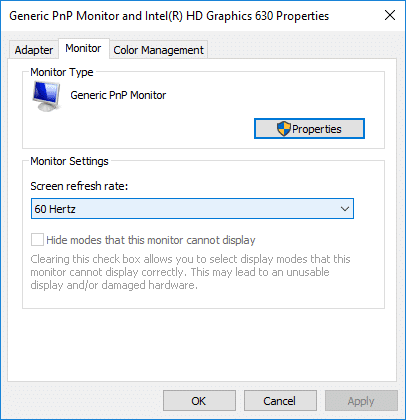
หากอัตราการรีเฟรชสำหรับจอแสดงผลตั้งไว้ต่ำกว่า 60Hz คุณต้องแน่ใจว่าได้ตั้งค่าเป็น 60Hz เพื่อหลีกเลี่ยงปัญหาใดๆ ที่คุณอาจหรืออาจไม่เผชิญขึ้นอยู่กับการใช้งานของคุณ ใน Windows เวอร์ชันเก่า การเปลี่ยนอัตราการรีเฟรชของจอภาพทำได้ง่ายกว่าเนื่องจากอยู่ในแผงควบคุม แต่สำหรับ Windows 10 คุณต้องทำทุกอย่างในแอปการตั้งค่า อย่างไรก็ตาม โดยไม่ต้องเสียเวลา เรามาดูวิธีการเปลี่ยนอัตราการรีเฟรชจอภาพใน Windows 10 ด้วยความช่วยเหลือของบทช่วยสอนด้านล่าง
วิธีเปลี่ยนอัตราการรีเฟรชจอภาพใน Windows 10
ให้แน่ใจว่าได้ สร้างจุดคืนค่า ในกรณีที่มีบางอย่างผิดพลาด
1. กด Windows Key + I เพื่อเปิดการตั้งค่า จากนั้นคลิกที่ ระบบ.

2. จากเมนูด้านซ้ายมือ ตรวจสอบให้แน่ใจว่าได้เลือก แสดง.
3. ตอนนี้เลื่อนลงไปด้านล่างแล้วคลิกที่ “การตั้งค่าการแสดงผลขั้นสูง“.

บันทึก: หากคุณมีจอภาพมากกว่าหนึ่งจอที่เชื่อมต่อกับพีซีของคุณ ตรวจสอบให้แน่ใจว่าได้เลือกจอแสดงผลที่คุณต้องการเปลี่ยนอัตราการรีเฟรช เริ่มต้นด้วย Windows build 17063 คุณสามารถข้ามขั้นตอนนี้ได้ และไปที่ด้านล่างโดยตรง
4. ถัดไป คุณจะเห็นจอแสดงผลทั้งหมดที่เชื่อมต่อกับพีซีของคุณและข้อมูลทั้งหมด รวมถึง อัตราการรีเฟรช
5. เมื่อคุณแน่ใจว่าจอแสดงผลที่คุณต้องการเปลี่ยนอัตราการรีเฟรชแล้ว ให้คลิกที่ “คุณสมบัติของการ์ดแสดงผลสำหรับ Display #” ด้านล่างข้อมูลที่แสดง

6. ในหน้าต่างที่เปิดสวิตช์ไปที่ แท็บตรวจสอบ
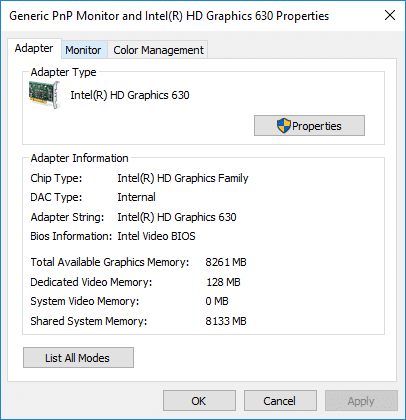
7. ตอนนี้ภายใต้การตั้งค่าจอภาพ เลือกอัตราการรีเฟรชหน้าจอจากดรอปดาวน์
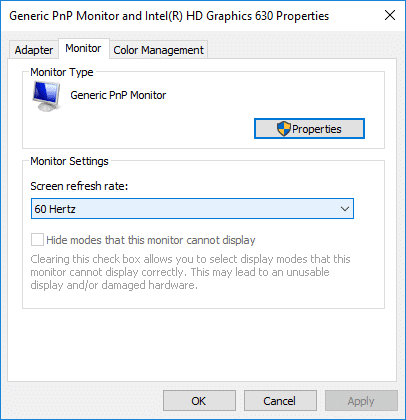
8. คลิกสมัครตามด้วย ตกลง เพื่อบันทึกการเปลี่ยนแปลง
บันทึก: คุณจะมีเวลา 15 วินาทีในการเลือก Keep Changes หรือ Revert ก่อนที่จะเปลี่ยนกลับเป็นอัตราการรีเฟรชหน้าจอหรือโหมดการแสดงผลก่อนหน้าโดยอัตโนมัติ

9. หากคุณต้องการเลือกโหมดการแสดงผลที่มีอัตราการรีเฟรชหน้าจอ คุณต้องคลิกที่ "คุณสมบัติของการ์ดแสดงผลสำหรับ Display #ลิงค์”

10. ตอนนี้ภายใต้แท็บ Adapter คลิกที่ "แสดงรายการโหมดทั้งหมด” ปุ่มด้านล่าง
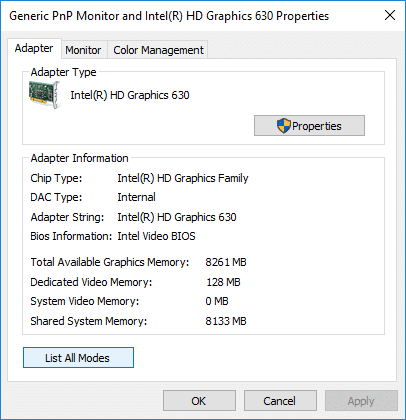
11. เลือก โหมดการแสดงผล ตามความละเอียดหน้าจอและอัตราหน้าจอตามข้อกำหนดของคุณแล้วคลิกตกลง
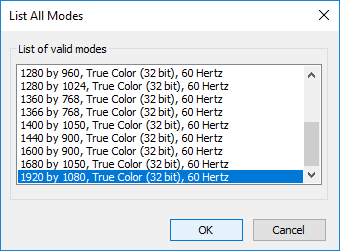
12.หากคุณพอใจกับอัตราการรีเฟรชหรือโหมดการแสดงผลปัจจุบัน คลิก เก็บการเปลี่ยนแปลง หรือคลิกที่ เปลี่ยนกลับ

13. เมื่อเสร็จแล้วให้ปิดทุกอย่างและรีสตาร์ทพีซีของคุณ
ที่แนะนำ:
- เปิดหรือปิดการป้องกันการเขียนสำหรับดิสก์ใน Windows 10
- ตั้งค่าขีดจำกัดโควต้าดิสก์และระดับการเตือนใน Windows 10
- เปิดหรือปิดการเขียนดิสก์แคชใน Windows 10
- ป้องกันไม่ให้ฮาร์ดดิสก์เข้าสู่โหมดสลีปใน Windows 10
นั่นคือคุณได้เรียนรู้สำเร็จแล้ว วิธีเปลี่ยนอัตราการรีเฟรชจอภาพใน Windows 10 แต่ถ้าคุณยังมีคำถามใดๆ เกี่ยวกับบทช่วยสอนนี้ โปรดอย่าลังเลที่จะถามพวกเขาในส่วนความคิดเห็น



