แทนที่ PowerShell ด้วย Command Prompt ในเมนูบริบทใน Windows 10
เบ็ดเตล็ด / / November 28, 2021
แทนที่ PowerShell ด้วย Command Prompt ในเมนูบริบทใน Windows 10: หากคุณเพิ่งอัปเดตเป็น Windows 10 ผู้สร้างอัปเดตล่าสุด คุณอาจสังเกตเห็นแล้วว่าเมื่อคุณกด Shift และคลิกขวาที่โฟลเดอร์ใด ๆ ตัวเลือก "เปิด หน้าต่างคำสั่งที่นี่” ถูกแทนที่ด้วย “เปิดหน้าต่าง PowerShell ที่นี่” ในขณะที่หลายคนไม่รู้ว่า PowerShell คืออะไร แต่ Microsoft คาดหวังให้พวกเขาใช้สิ่งนี้อย่างไร ฟังก์ชั่น? นั่นเป็นเหตุผลที่เราได้รวบรวมคู่มือนี้ซึ่งจะแสดงวิธีเพิ่มตัวเลือก "เปิดหน้าต่างคำสั่งที่นี่" ในเมนูบริบท File Explorer อีกครั้ง

นอกจากนี้ ตัวเลือกสำหรับ Command Prompt ใน Start Menu จะถูกแทนที่ด้วย PowerShell ด้วย Creators Update ล่าสุด แต่โชคดีที่สามารถกู้คืนได้ผ่านการตั้งค่า Windows แต่น่าเศร้าที่ไม่มีตัวเลือก/การตั้งค่าที่จะแทนที่ตัวเลือก "เปิดหน้าต่างคำสั่งที่นี่" จากเมนูบริบทคลิกขวาบน Windows 10 โดยไม่ต้องเสียเวลาเรามาดูวิธีการแทนที่ PowerShell ด้วย Command Prompt ใน Context Menu ใน Windows 10 ด้วยคำแนะนำด้านล่าง
สารบัญ
- แทนที่ PowerShell ด้วย Command Prompt ในเมนูบริบทใน Windows 10
- วิธีที่ 1: ใช้ Registry Fix
- วิธีที่ 2: สร้างรายการรีจิสทรีด้วยตนเอง
- วิธีลบหน้าต่าง Open PowerShell ที่นี่จากเมนูบริบทใน Windows 10
แทนที่ PowerShell ด้วย Command Prompt ในเมนูบริบทใน Windows 10
ให้แน่ใจว่าได้ สร้างจุดคืนค่าในกรณีที่มีบางอย่างผิดพลาด
วิธีที่ 1: ใช้ Registry Fix
บันทึก: หากคุณไม่ต้องการใช้วิธีนี้ คุณสามารถลองใช้วิธีที่ 2 ซึ่งช่วยให้คุณแก้ไขรายการรีจิสทรีด้วยตนเองเพื่อแก้ไขปัญหาได้
1. เปิดไฟล์ Notepad ที่ว่างเปล่าแล้ววางข้อความต่อไปนี้ตามที่เป็นอยู่:
Windows Registry Editor เวอร์ชัน 5.00 [HKEY_CLASSES_ROOT\Directory\shell\cmdprompt] @="@shell32.dll,-8506" "ขยาย"="" "NoWorkingDirectory"="" [HKEY_CLASSES_ROOT\Directory\shell\cmdprompt\command] @="cmd.exe /s /k pushd \"%V\"" [HKEY_CLASSES_ROOT\Directory\Background\shell\cmdprompt] @="@shell32.dll,-8506" "ขยาย"="" "NoWorkingDirectory"="" [HKEY_CLASSES_ROOT\Directory\Background\shell\cmdprompt\command] @="cmd.exe /s /k pushd \"%V\"" [HKEY_CLASSES_ROOT\Drive\shell\cmdprompt] @="@shell32.dll,-8506" "ขยาย"="" "NoWorkingDirectory"="" [HKEY_CLASSES_ROOT\Drive\shell\cmdprompt\command] @="cmd.exe /s /k ดัน \"%V\""
2.คลิก ไฟล์ จากนั้น บันทึกเป็น จากเมนูแผ่นจดบันทึก

3.จากเมนูแบบเลื่อนลงบันทึกเป็นประเภท ให้เลือก “เอกสารทั้งหมด.“
4.พิมพ์ชื่อไฟล์เป็น cmdfix.reg (นามสกุล .reg สำคัญมาก)

5. นำทางไปยังตำแหน่งที่คุณต้องการบันทึกไฟล์ จากนั้นคลิก บันทึก.
6.ดับเบิ้ลคลิกที่ไฟล์แล้วคลิก ใช่ เพื่อดำเนินการต่อและจะเพิ่มตัวเลือก “เปิดหน้าต่างคำสั่งที่นี่” ในเมนูบริบท

7. ตอนนี้ถ้าคุณต้องการ ลบ "เปิดหน้าต่างคำสั่งที่นี่" จากเมนูบริบท จากนั้นเปิดไฟล์แผ่นจดบันทึกแล้ววางเนื้อหาด้านล่างลงไป:
Windows Registry Editor เวอร์ชัน 5.00 [-HKEY_CLASSES_ROOT\Directory\shell\cmd2] [-HKEY_CLASSES_ROOT\Directory\Background\shell\cmd2] [-HKEY_CLASSES_ROOT\Drive\shell\cmd2] [-HKEY_CLASSES_ROOT\LibraryFolder\Background\shell\cmd2]
8. เลือกบันทึกเป็นประเภทเป็น “เอกสารทั้งหมด.” และตั้งชื่อไฟล์เป็น Defaultcmd.reg
9.Click บันทึก และดับเบิลคลิกที่ไฟล์เพื่อลบตัวเลือกออกจากเมนูบริบท ตอนนี้จะเป็นการแทนที่ PowerShell ด้วย Command Prompt ใน Context Menu ถ้าไม่เช่นนั้นให้ดำเนินการตามวิธีถัดไป
วิธีที่ 2: สร้างรายการรีจิสทรีด้วยตนเอง
1.กดแป้น Windows + R แล้วพิมพ์ regedit และกด Enter เพื่อเปิด Registry Editor

2.นำทางไปยังเส้นทางรีจิสทรีต่อไปนี้:
HKEY_CLASSES_ROOT\Directory\shell\cmd
3. คลิกขวาที่โฟลเดอร์ cmd แล้วคลิก สิทธิ์

4. ใต้แท็บ Security ให้คลิกที่ ขั้นสูง ปุ่ม.

5.ในหน้าต่างการตั้งค่าความปลอดภัยขั้นสูง คลิก เปลี่ยนข้างเจ้าของ

6.จาก เลือกผู้ใช้หรือกลุ่ม หน้าต่างอีกครั้ง คลิก ขั้นสูง.

7.คลิกเลย ค้นหาตอนนี้ แล้วเลือก บัญชีผู้ใช้ของคุณ จากรายการแล้ว คลิกตกลง

8. เมื่อคุณได้เพิ่มบัญชีผู้ใช้ของคุณแล้ว ให้ทำเครื่องหมายที่ “แทนที่เจ้าของในคอนเทนเนอร์ย่อยและอ็อบเจ็กต์“

9. คลิก Apply ตามด้วย OK
10. คุณจะถูกนำไปที่หน้าต่างการอนุญาตอีกครั้งจากนั้นเลือก ผู้ดูแลระบบ จากนั้นภายใต้การอนุญาต เครื่องหมาย ควบคุมทั้งหมด.

11. คลิก Apply ตามด้วย OK
12. ตอนนี้อยู่ในโฟลเดอร์ cmd ให้คลิกขวาที่ HideBasedOnVelocityId DWORD แล้วเลือก เปลี่ยนชื่อ
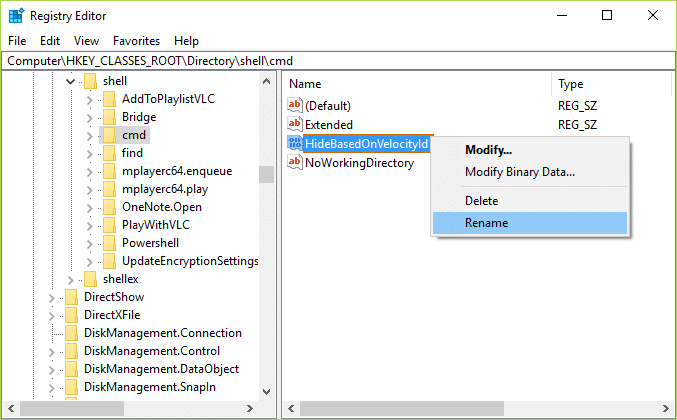
13.เปลี่ยนชื่อ DWORD ด้านบนเป็น ShowBasedOnVelocityIdและกด Enter
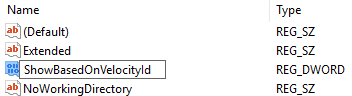
14. นี่จะทำให้ “เปิดหน้าต่างคำสั่งที่นี่” ทันทีที่คุณปิดตัวแก้ไขรีจิสทรี
15. หากคุณต้องการเปลี่ยนกลับเพียงเปลี่ยนชื่อ DWORD อีกครั้งเป็น HideBasedOnVelocityId ตรวจสอบอีกครั้งและดูว่าคุณสามารถสำเร็จหรือไม่ แทนที่ PowerShell ด้วย Command Prompt ในเมนูบริบทใน Windows 10
วิธีลบหน้าต่าง Open PowerShell ที่นี่จากเมนูบริบทใน Windows 10
แม้ว่าการทำตามขั้นตอนข้างต้นดูเหมือนจะนำตัวเลือก "เปิดหน้าต่างคำสั่งที่นี่" กลับมาในเมนูบริบทคลิกขวา แต่คุณ จะยังเห็นตัวเลือก "เปิดหน้าต่าง PowerShell ที่นี่" และเพื่อลบออกจากเมนูบริบทให้ทำตามรายการด้านล่าง ขั้นตอน
1.กดแป้น Windows + R แล้วพิมพ์ regedit และกด Enter

2.นำทางไปยังเส้นทางรีจิสทรีต่อไปนี้:
HKEY_CLASSES_ROOT\Directory\shell\PowerShell
3.คลิกขวาที่ PowerShell แล้วเลือก สิทธิ์
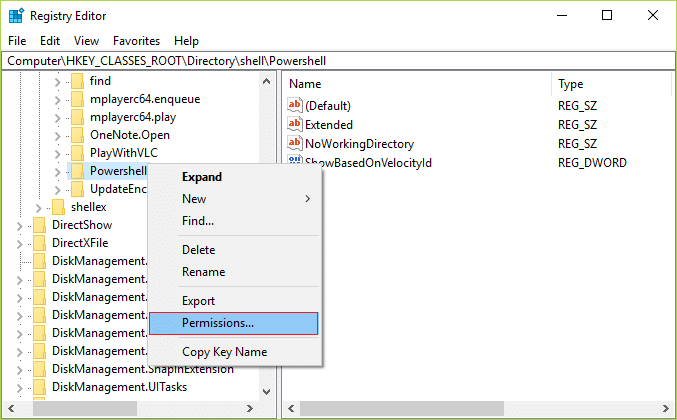
4.Click ปุ่มขั้นสูง ภายใต้หน้าต่างอนุญาต
5.ในหน้าต่างการตั้งค่าความปลอดภัยขั้นสูง คลิก เปลี่ยน ข้างเจ้าของ.

6.จากหน้าต่าง Select User หรือ Group อีกครั้ง ให้คลิก ขั้นสูง.

7.คลิกเลย ค้นหาตอนนี้ จากนั้นเลือกบัญชีผู้ใช้ของคุณจากรายการแล้วคลิกตกลง

8. เมื่อคุณได้เพิ่มบัญชีผู้ใช้ของคุณแล้ว ให้ทำเครื่องหมายที่ “แทนที่เจ้าของในคอนเทนเนอร์ย่อยและอ็อบเจ็กต์“

9. คลิก Apply ตามด้วย OK
10. คุณจะถูกนำไปที่หน้าต่างการอนุญาตอีกครั้งจากนั้นเลือก ผู้ดูแลระบบ จากนั้นภายใต้การอนุญาต เครื่องหมาย ควบคุมทั้งหมด.

11. คลิก Apply ตามด้วย OK
12. ในโฟลเดอร์ PowerShell ให้คลิกขวาที่ ShowBasedOnVelocityId DWORD แล้วเลือก เปลี่ยนชื่อ
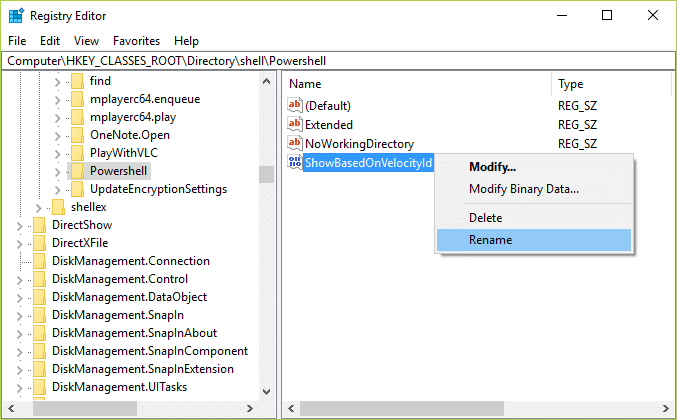
13.เปลี่ยนชื่อ DWORD ด้านบนเป็น HideBasedOnVelocityIdและกด Enter

14. การดำเนินการนี้จะปิดใช้งานตัวเลือก "เปิดหน้าต่าง PowerShell ที่นี่" ทันทีที่คุณปิดตัวแก้ไขรีจิสทรี
15. หากคุณต้องการเปลี่ยนกลับเพียงเปลี่ยนชื่อ DWORD อีกครั้งเป็น ShowBasedOnVelocityId
แนะนำสำหรับคุณ:
- วิธีย้ายแอพ Windows 10 ไปยังไดรฟ์อื่น
- วิธีขยายพาร์ติชั่นไดรฟ์ระบบ (C :) ใน Windows 10
- แทนที่ Powershell ด้วย Command Prompt ใน Windows 10 Start Menu
- วิธีเปลี่ยนไดเร็กทอรีการติดตั้งเริ่มต้นใน Windows 10
แค่นี้คุณก็สำเร็จแล้ว แทนที่ PowerShell ด้วย Command Prompt ในเมนูบริบทใน Windows 10 แต่ถ้าคุณยังมีคำถามใดๆ เกี่ยวกับบทความนี้ โปรดอย่าลังเลที่จะถามพวกเขาในส่วนความคิดเห็น



