แก้ไขการแจ้งเตือน Discord ไม่ทำงาน
เบ็ดเตล็ด / / November 28, 2021
การสื่อสารกับผู้อื่นใน Discord ผ่านการแชทด้วยเสียง แฮงเอาท์วิดีโอ และข้อความแบบโต้ตอบระหว่างการเล่นเกมเป็นสาเหตุหลักที่ทำให้ Discord ได้รับความนิยมอย่างมาก คุณคงไม่อยากพลาดการเป็นส่วนหนึ่งของการเดินทางของเพื่อนเกมเมอร์ที่พวกเขาต้องการจะแบ่งปันกับคุณอย่างแน่นอน น่าเสียดายที่ผู้ใช้หลายคนรายงานว่าไม่ได้รับการแจ้งเตือน Discord บนพีซี แม้ว่าจะเปิดใช้งานการแจ้งเตือนบน Discord ก็ตาม โชคดีที่มีหลายวิธีในการแก้ไขการแจ้งเตือน Discord ที่ไม่ทำงาน อ่านด้านล่างเพื่อทราบข้อมูลเพิ่มเติม!
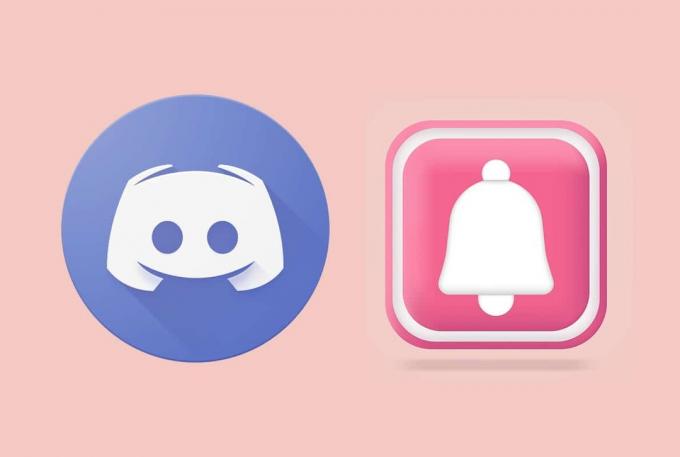
สารบัญ
- วิธีแก้ไขการแจ้งเตือน Discord ไม่ทำงานบน Windows 10
- วิธีที่ 1: การแก้ไขปัญหาเบื้องต้น
- วิธีที่ 2: เปิดใช้งานการแจ้งเตือนบนเดสก์ท็อป
- วิธีที่ 3: ตั้งค่าสถานะความไม่ลงรอยกันเป็นออนไลน์
- วิธีที่ 4: เลือกอุปกรณ์เอาต์พุตที่ถูกต้องสำหรับเสียง
- วิธีที่ 5: อัปเดต Discord
- วิธีที่ 6: เปิดหรือปิดโหมดสตรีมเมอร์
- วิธีที่ 7: ตั้งค่าการแจ้งเตือนเซิร์ฟเวอร์ Discord เป็นข้อความทั้งหมด
- วิธีที่ 8: เปลี่ยนการเชื่อมต่อเครือข่าย
- วิธีที่ 9: ใช้บัญชีที่ไม่ลงรอยกันอื่น
- วิธีที่ 10: ปิดใช้งานชั่วโมงเงียบ ๆ
- วิธีที่ 11: เปลี่ยนการตั้งค่าแถบงาน
- วิธีที่ 12: ติดตั้ง Discord ใหม่
วิธีแก้ไขการแจ้งเตือน Discord ไม่ทำงานบน Windows 10
การไม่ได้รับการแจ้งเตือนผ่าน Discord Notifications อาจทำให้ประสบการณ์การเล่นเกมโดยรวมใน Discord แย่ลง นี่คือสาเหตุที่เป็นไปได้บางประการที่คุณไม่ได้รับการแจ้งเตือน Discord บนแอปพลิเคชันเดสก์ท็อป Discord บนพีซี Windows ของคุณ:
- รุ่นที่ล้าสมัยแห่งความไม่ลงรอยกัน – อาจนำไปสู่ข้อผิดพลาดดังกล่าว
- ไม่ได้รับอนุญาต – เนื่องจากต้องได้รับการอนุญาตที่เหมาะสมเพื่อให้ Discord สามารถแจ้งเตือนได้ ตรวจสอบให้แน่ใจว่าได้ให้สิทธิ์ที่จำเป็นทั้งหมดแก่แอป
- การตั้งค่าเสียงและกล้อง – ตรวจสอบให้แน่ใจว่าได้ตั้งค่าเสียงและกล้องให้ถูกต้องและอนุญาตให้เข้าถึง Discord ได้
- การตั้งค่าการเพิ่มประสิทธิภาพแบตเตอรี่ – สิ่งเหล่านี้อาจบล็อกการแจ้งเตือนของคุณบนอุปกรณ์ Android ของคุณ
- ปุ่มทาสก์บาร์ขนาดเล็ก – นี่อาจเป็นอีกสาเหตุหนึ่งที่ทำให้การแจ้งเตือน Discord ไม่ทำงานบนพีซี Windows ของคุณ
- ชั่วโมงที่เงียบสงบ – หากเปิดใช้งาน คุณลักษณะนี้จะไม่แจ้งเตือนคุณถึงสิ่งที่เกี่ยวข้องกับแอปในช่วงเวลานี้
- ไฟล์แอพเสียหาย/หายไป – ไฟล์ดังกล่าวจะทำให้เกิดข้อผิดพลาดหลายอย่าง รวมทั้งอันนี้ด้วย คุณสามารถล้างแคชของแอปเพื่อลบออกหรือติดตั้งแอปใหม่ทั้งหมดได้
รายการด้านล่างเป็นวิธีแก้ไขการแจ้งเตือน Discord ที่ไม่ทำงานทั้งหมด นอกจากนี้ วิธีการเหล่านี้ได้รับการอธิบายเป็นขั้นตอน พร้อมภาพหน้าจอเพื่อความชัดเจนสำหรับแอปพลิเคชัน Discord PC
วิธีที่ 1: การแก้ไขปัญหาเบื้องต้น
มีความจำเป็นต้องดำเนินการตรวจสอบเบื้องต้นดังต่อไปนี้:
- ตรวจสอบว่า การแจ้งเตือนจากแอพอื่นๆ กำลังเข้าถึงอุปกรณ์ของคุณ มิฉะนั้น อาจเป็นปัญหาของอุปกรณ์
- สลับปิดแล้วเปิดการแจ้งเตือน บนอุปกรณ์ของคุณ แล้ว, รีสตาร์ทอุปกรณ์ของคุณ.
วิธีที่ 2: เปิดใช้งานการแจ้งเตือนบนเดสก์ท็อป
ทางออกที่ชัดเจนของ แก้ไขการแจ้งเตือน Discord ไม่ทำงานผิดพลาด คือการเปิดใช้งานการแจ้งเตือนเดสก์ท็อปบนคอมพิวเตอร์ของคุณ
1. ปล่อย ความไม่ลงรอยกัน บนคอมพิวเตอร์ของคุณ
2. ไปที่ ผู้ใช้การตั้งค่า โดยคลิกที่ ไอคอนเกียร์ ที่มุมล่างขวาของหน้าจอ

3. ตอนนี้คลิกที่ การแจ้งเตือน ภายใต้ การตั้งค่าแอพ ส่วน.
4. สุดท้าย ตรวจสอบตัวเลือกชื่อ เปิดใช้งานการแจ้งเตือนบนเดสก์ท็อป ถ้ายังไม่ได้ตรวจสอบ
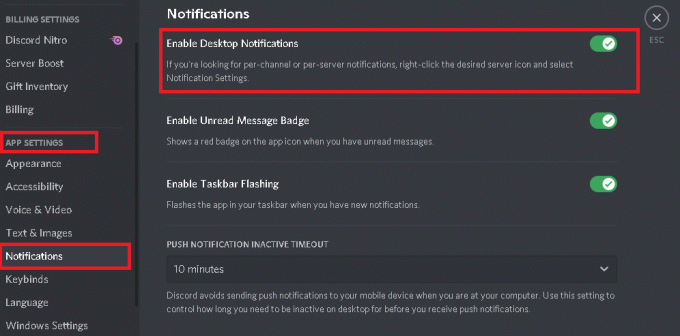
วิธีที่ 3: ตั้งค่าสถานะความไม่ลงรอยกันเป็นออนไลน์
หากสถานะ Discord ของคุณไม่ได้ถูกตั้งค่าเป็นออนไลน์ คุณอาจไม่ได้รับการแจ้งเตือน ทำตามขั้นตอนด้านล่างนี้:
1. ปล่อย ความไม่ลงรอยกัน แอพเดสก์ท็อป
2. คลิกที่ .ของคุณ Discord avatar / ไอคอนโปรไฟล์ผู้ใช้ จากด้านล่างซ้ายตามที่แสดง
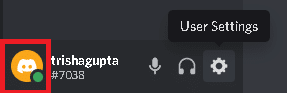
3. เลือก ออนไลน์ จากเมนูตัวเลือกสถานะตามที่แสดง

ยังอ่าน:แก้ไข Discord Picking up Game Audio Error
วิธีที่ 4: เลือกอุปกรณ์เอาต์พุตที่ถูกต้องสำหรับเสียง
ในการรับการแจ้งเตือนบนอุปกรณ์ของคุณ ตรวจสอบให้แน่ใจว่าได้เลือกอุปกรณ์ส่งออกที่ถูกต้องโดยทำตามขั้นตอนเหล่านี้:
1. ปล่อย ความไม่ลงรอยกัน บนระบบ Windows ของคุณ
2. คลิกที่ ไอคอนเกียร์ ปรากฏที่มุมล่างขวาเพื่อเปิด การตั้งค่าผู้ใช้

3. จากนั้นคลิกที่ เสียงและวิดีโอ
4. ต่อไปให้คลิกที่ อุปกรณ์ส่งออก และเลือกอุปกรณ์ส่งออกที่ถูกต้อง กล่าวคือ คอมพิวเตอร์ของคุณลำโพงตามที่เน้น
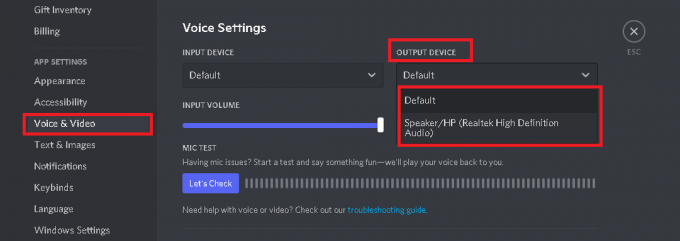
ตอนนี้ ตรวจสอบว่าเสียงแจ้งเตือนของคุณทำงานอยู่หรือไม่ หากไม่เป็นเช่นนั้น ให้ลองแก้ไขครั้งต่อไป
วิธีที่ 5: อัปเดต Discord
คุณต้องตรวจสอบให้แน่ใจว่ามีการใช้การอัปเดตล่าสุดกับแอปพลิเคชัน Discord บนอุปกรณ์ของคุณ ทุกครั้งที่มีการอัพเดทครั้งต่อๆ มา ข้อบกพร่องที่พบในเวอร์ชันก่อนหน้าจะถูกแก้ไข ดังนั้น หากคุณยังมีแอปพลิเคชันที่ล้าสมัยบนอุปกรณ์ของคุณ อาจส่งผลให้ไม่ได้รับการแจ้งเตือน Discord เกี่ยวกับปัญหา Windows PC ต่อไปนี้เป็นวิธีอัปเดต Discord บนระบบ Windows 10:
1. คลิกที่ ลูกศรขึ้น ทางด้านขวาของ แถบงาน ดู ไอคอนที่ซ่อนอยู่.

2. จากนั้นให้คลิกขวาที่ ความไม่ลงรอยกัน สมัครแล้วเลือก ตรวจสอบสำหรับการอัพเดต.
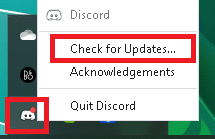
3. หากมีการอัปเดต แอปจะ ดาวน์โหลด และ ติดตั้ง พวกเขา.
การอัปเดตจะช่วยขจัดจุดบกพร่องในแอปพลิเคชัน และการแจ้งเตือน Discord ที่ไม่ทำงานจะได้รับการแก้ไข หากยังคงเป็นอยู่ ให้ลองแก้ไขในครั้งต่อไป
ยังอ่าน:แก้ไข Discord Screen Share Audio ไม่ทำงาน
วิธีที่ 6: เปิดโหมดสตรีมเมอร์ เปิดหรือปิด
ผู้ใช้หลายคนสังเกตว่าปัญหาของการไม่ได้รับการแจ้งเตือน Discord บนพีซีสามารถแก้ไขได้ด้วยการเปิดหรือปิดโหมด Discord Streamer ในเดสก์ท็อป/แล็ปท็อป Windows ของคุณ
1. ปล่อย ความไม่ลงรอยกัน แอปพลิเคชันเดสก์ท็อปและไปที่ การตั้งค่าผู้ใช้ตามที่ได้อธิบายไว้ก่อนหน้านี้
2. ต่อไป เลือก โหมดสตรีมเมอร์ ภายใต้ การตั้งค่าแอพ ส่วน.
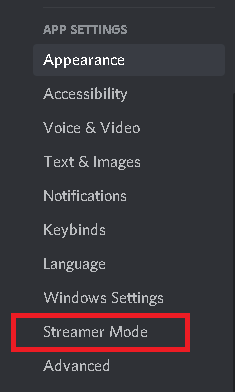
3. ทำเครื่องหมายที่ช่องถัดจาก เปิดใช้งานโหมดสตรีมเมอร์ ตอนนี้ ตรวจสอบว่าคุณได้ยินเสียงแจ้งเตือนหรือไม่
4. หากเปิดใช้งานแล้ว ให้ยกเลิกการเลือกตัวเลือก เปิดใช้งานโหมดสตรีมเมอร์ เพื่อปิดการใช้งาน ตรวจสอบการแจ้งเตือนการแจ้งเตือนอีกครั้ง
วิธีที่ 7: ตั้งค่าการแจ้งเตือนเซิร์ฟเวอร์ Discord เป็นข้อความทั้งหมด
ต่อไปนี้เป็นวิธีแก้ไขการแจ้งเตือน Discord ที่ไม่ทำงานโดยแก้ไขการตั้งค่าการแจ้งเตือนของ Discord Server:
1. วิ่ง ความไม่ลงรอยกัน และคลิกที่ ไอคอนเซิร์ฟเวอร์ อยู่ในแผงด้านซ้าย
2. จากนั้นคลิกที่ การตั้งค่าการแจ้งเตือน จากเมนูแบบเลื่อนลง
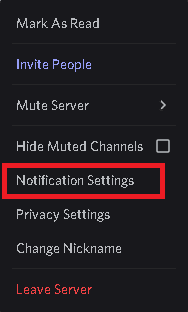
3. สุดท้าย เลือก ข้อความทั้งหมด ภายใต้ การตั้งค่าการแจ้งเตือนเซิร์ฟเวอร์ดังภาพประกอบด้านล่าง

วิธีที่ 8: เปลี่ยนการเชื่อมต่อเครือข่าย
ผู้ให้บริการอินเทอร์เน็ต (ISP) ของคุณอาจบล็อกการเข้าถึงทรัพยากรที่ Discord ต้องการสำหรับแฮงเอาท์วิดีโอ ข้อความ และการสตรีม ISP ของคุณอาจทำสิ่งนี้เพื่อปกป้องคุณจากภัยคุกคามทางเว็บที่อาจเกิดขึ้น ดังนั้น เพื่อแก้ไขปัญหาการแจ้งเตือน Discord ไม่ทำงาน เราจำเป็นต้องข้ามการบล็อกนี้โดยเปลี่ยนที่อยู่ IP ของคุณดังนี้:
1. ปิด ความไม่ลงรอยกัน แอปพลิเคชัน.
2. เปิด ผู้จัดการงาน โดยการค้นหามันใน การค้นหาของ Windows กล่องตามที่แสดง

3. สิ้นสุดกระบวนการ Discord โดยคลิกขวาที่มันแล้วเลือก งานสิ้นสุดตามที่แสดง

4. ออกจากตัวจัดการงาน แล้วไป เดสก์ทอป.
5. ต่อไป เปิด การตั้งค่า Wi-Fi โดยคลิกที่ ไอคอน Wi-Fi จากแถบงาน

6. เชื่อมต่อกับ เครือข่ายต่างๆ และตรวจสอบการแจ้งเตือน Discord
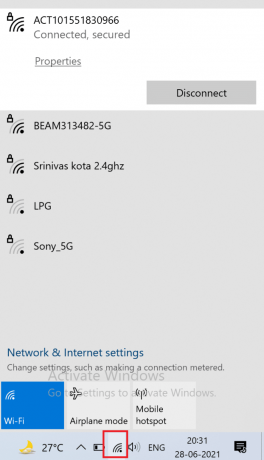
7. หรือเปิด การเชื่อมต่อ VPN ของอุปกรณ์ของคุณ หากสมัครใช้บริการดังกล่าว
ยังอ่าน: วิธีการถ่ายทอดสดบน Discord
วิธีที่ 9: ใช้บัญชีที่ไม่ลงรอยกันอื่น
เซิร์ฟเวอร์ Discord อาจบล็อกบัญชีของคุณเนื่องจากความผิดพลาดระหว่างอุปกรณ์และเซิร์ฟเวอร์ ดังนั้น คุณต้องลงชื่อเข้าใช้บัญชี Discord อื่นและตรวจสอบว่าปัญหายังคงมีอยู่หรือไม่ เพื่อดูว่าเป็นกรณีนี้หรือไม่ นี่คือวิธีที่คุณทำเช่นเดียวกัน:
1. วิ่ง ความไม่ลงรอยกัน แอพเดสก์ท็อป
2. คลิกที่ การตั้งค่า/เกียร์ ไอคอนที่อยู่ถัดจากไอคอนโปรไฟล์ผู้ใช้
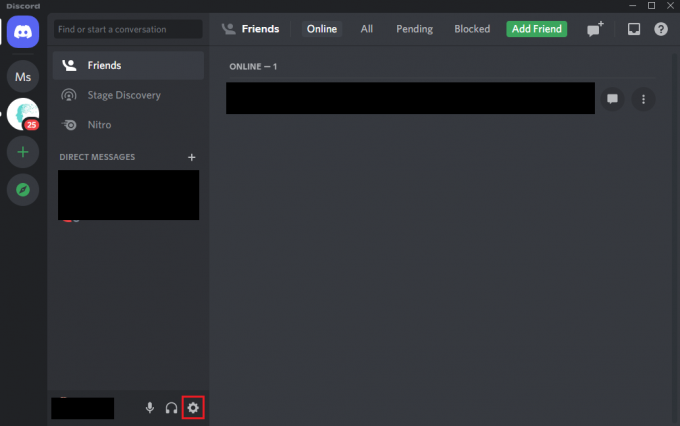
3. เลื่อนลงและคลิก บันทึกออกตามที่ไฮไลต์ด้านล่าง
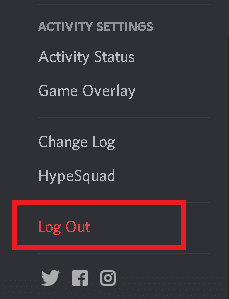
4. เริ่มต้นใหม่ ระบบและ เข้าสู่ระบบ เพื่อ Discord กับบัญชีอื่น
ตรวจสอบว่าคุณได้รับการแจ้งเตือนหลังจากเปลี่ยนบัญชีหรือไม่
หากคุณยังไม่ได้รับการแจ้งเตือน Discord บนพีซี Windows ของคุณ วิธีแก้ไขปัญหาต่อไปนี้สามารถช่วยแก้ไขได้
วิธีที่ 10: ปิดใช้งานชั่วโมงเงียบ
ชั่วโมงที่เงียบสงบเป็นคุณลักษณะของ Windows ที่ปิดใช้งานการแจ้งเตือนทั้งหมดบนพีซีของคุณในช่วงเวลาที่เงียบสงบ คุณต้องตรวจสอบให้แน่ใจว่าได้ปิดใช้งานเพื่อให้คอมพิวเตอร์ของคุณได้รับการแจ้งเตือนและแจ้งเตือนคุณเช่นเดียวกัน
1. พิมพ์ ระบบช่วยโฟกัส ใน การค้นหาของ Windows และเปิดใช้งานจากผลการค้นหาดังที่แสดง

2. ตรวจสอบ ปิด ตัวเลือกภายใต้ Focus Assist to รับการแจ้งเตือนทั้งหมดจากแอพและผู้ติดต่อของคุณ.
3. แล้ว, สลับปิดทั้งสี่ปุ่ม ภายใต้ กฎอัตโนมัติ ดังที่แสดงด้านล่าง

ยังอ่าน:วิธีรายงานผู้ใช้ใน Discord
วิธีที่ 11: เปลี่ยนการตั้งค่าแถบงาน
ปุ่มแถบงานขนาดเล็กเมื่อเปิดใช้งานบนคอมพิวเตอร์ของคุณ เป็นที่ทราบกันดีอยู่แล้วว่าจะทำให้การแจ้งเตือนของ Discord ไม่ทำงาน ดังนั้น ในวิธีนี้ เราจะปิดการใช้งานปุ่มบนแถบงานขนาดเล็กและเปิดใช้งานป้ายบนแถบงานแทน
1. ปิด I ความไม่ลงรอยกัน และ จบงาน Discord ใน ผู้จัดการงาน ตามที่อธิบายไว้ใน วิธีที่ 8 ขั้นตอนที่ 1-3.
2. พิมพ์ การตั้งค่าแถบงาน ใน การค้นหาของ Windows และเปิดใช้งานจากผลการค้นหาดังที่แสดง

3. สลับปิด ปุ่มด้านล่างตัวเลือกชื่อ ใช้ปุ่มทาสก์บาร์ขนาดเล็กตามที่แสดงไว้
4. สลับบน ปุ่มสำหรับ แสดงตราบนปุ่มแถบงานตามที่แสดงไว้

วิธีที่ 12: ติดตั้ง Discord ใหม่
หากวิธีแก้ปัญหาข้างต้นไม่ได้ผล คุณจะต้องติดตั้ง Discord ใหม่ ถอนการติดตั้ง Discord แล้วติดตั้งใหม่อีกครั้งจะกำจัดการตั้งค่าหรือไฟล์ที่เสียหาย ที่อาจบล็อกการแจ้งเตือนไม่ให้ทำงาน ดังนั้นจึงแก้ไขการแจ้งเตือน Discord ไม่ทำงาน ปัญหา.
1. ปล่อย เพิ่มหรือลบโปรแกรมโดยการค้นหามันใน การค้นหาของ Windows กล่องดังรูปด้านล่าง
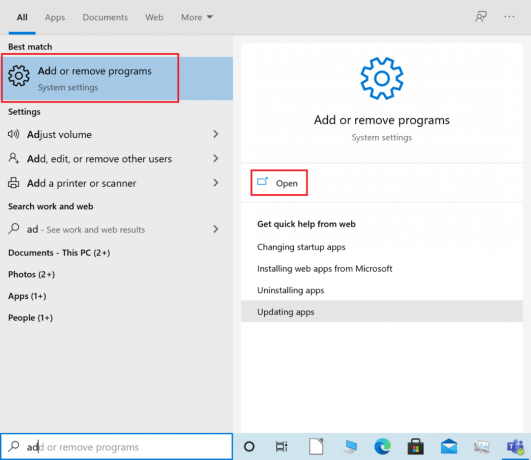
2. พิมพ์ Discord ใน ค้นหารายการนี้ ช่องข้อความ.
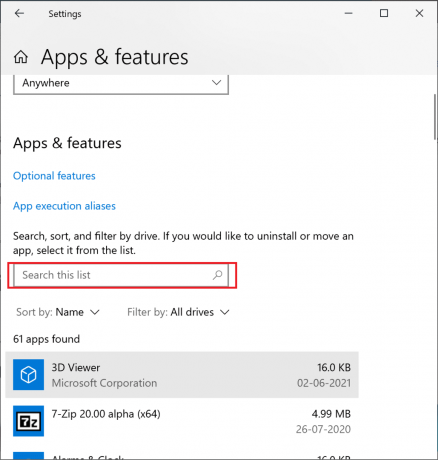
3. คลิกที่ ความไม่ลงรอยกัน และเลือก ถอนการติดตั้ง.
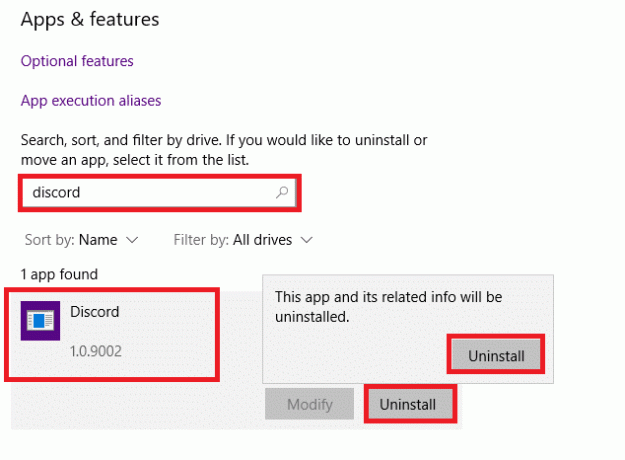
4. ยืนยัน ถอนการติดตั้ง ในพรอมต์ป๊อปอัป รอจนกว่ากระบวนการถอนการติดตั้งจะเสร็จสิ้น
5. ต่อไป เปิดตัว วิ่ง โดยกด ปุ่ม Windows + R ด้วยกัน.
6. พิมพ์ %localappdata% และคลิกที่ ตกลง, ตามที่ปรากฏ.

7. ที่นี่ ให้คลิกขวาที่ ความไม่ลงรอยกันโฟลเดอร์ และเลือก ลบ.
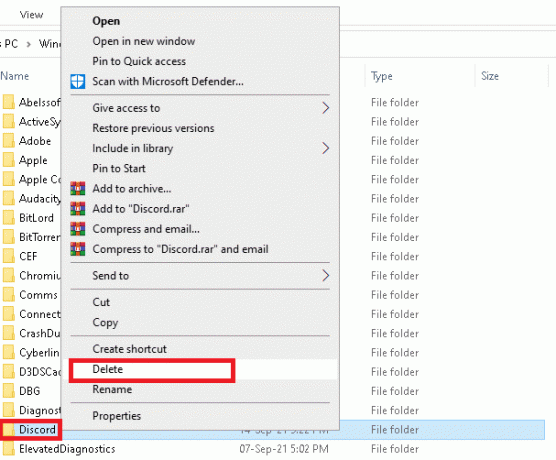
8. เริ่มต้นใหม่ คอมพิวเตอร์ของคุณ. แล้ว, ติดตั้งใหม่ความไม่ลงรอยกัน โดย ดาวน์โหลดได้จากที่นี่.
9. เข้าสู่ระบบ ไปยังบัญชี Discord ของคุณ เพื่อเล่นเกมต่อและพูดคุยกับเพื่อนๆ

ที่แนะนำ:
- วิธีปิดการใช้งานการแจ้งเตือนความไม่ลงรอยกัน
- แก้ไข Windows 10 Update Stuck หรือ Frozen
- การซ้อนทับที่ไม่ลงรอยกันไม่ทำงาน? 10 วิธีแก้ไข!
- วิธีถอนการติดตั้ง Discord ทั้งหมดบน Windows 10
เราหวังว่าคู่มือนี้จะเป็นประโยชน์และคุณสามารถ แก้ไขการแจ้งเตือน Discord ไม่ทำงาน ปัญหา. แจ้งให้เราทราบว่าวิธีใดได้ผลดีที่สุดสำหรับคุณ นอกจากนี้ หากคุณมีคำถามหรือข้อเสนอแนะเกี่ยวกับบทความนี้ โปรดแจ้งให้เราทราบในส่วนความคิดเห็นด้านล่าง


