เลื่อนการอัปเดตฟีเจอร์และคุณภาพใน Windows 10
เบ็ดเตล็ด / / November 28, 2021
หากคุณใช้ Windows 10 Pro, Education หรือ Enterprise Edition คุณสามารถเลื่อนการอัปเดตฟีเจอร์และคุณภาพใน Windows 10 ได้อย่างง่ายดาย เมื่อคุณเลื่อนการอัปเดต คุณลักษณะใหม่จะไม่ถูกดาวน์โหลดหรือติดตั้ง นอกจากนี้ สิ่งสำคัญประการหนึ่งที่ควรทราบในที่นี้คือไม่ส่งผลต่อการอัปเดตความปลอดภัย กล่าวโดยย่อ ความปลอดภัยของคอมพิวเตอร์ของคุณจะไม่ถูกบุกรุก และคุณยังสามารถเลื่อนการอัปเกรดได้โดยไม่มีปัญหาใดๆ
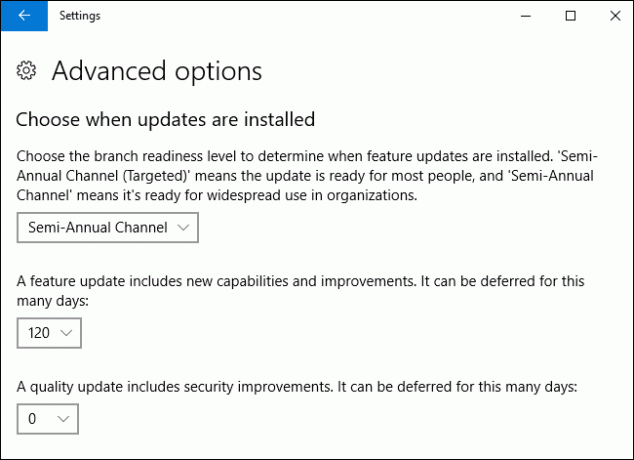
สารบัญ
- เลื่อนการอัปเดตฟีเจอร์และคุณภาพใน Windows 10
- วิธีที่ 1: เลื่อนการอัปเดตฟีเจอร์และคุณภาพในการตั้งค่า Windows 10
- วิธีที่ 2: เลื่อนการอัปเดตฟีเจอร์และคุณภาพใน Registry Editor
เลื่อนการอัปเดตฟีเจอร์และคุณภาพใน Windows 10
บันทึก: บทช่วยสอนนี้ใช้ได้เฉพาะเมื่อคุณมี Windows 10 Pro, องค์กร, หรือ การศึกษา รุ่นพีซี ให้แน่ใจว่าได้ สร้างจุดคืนค่า ในกรณีที่มีบางอย่างผิดพลาด
วิธีที่ 1: เลื่อนการอัปเดตฟีเจอร์และคุณภาพในการตั้งค่า Windows 10
1. กด คีย์ Windows + I เพื่อเปิดการตั้งค่าจากนั้นคลิกที่ อัปเดตและความปลอดภัย

2. จากบานหน้าต่างด้านซ้ายมือ ให้คลิกที่ อัพเดทวินโดว์.
3. ตอนนี้ในบานหน้าต่างด้านขวาให้คลิกที่ ตัวเลือกขั้นสูง ลิงค์ที่ด้านล่าง

4. ภายใต้ "เลือกว่าจะติดตั้งการอัปเดตเมื่อใด" เลือก ช่องรายครึ่งปี (เป้าหมาย) หรือ ช่องครึ่งปี จากเมนูแบบเลื่อนลง

5. ในทำนองเดียวกันภายใต้ “การอัปเดตฟีเจอร์ประกอบด้วยความสามารถและการปรับปรุงใหม่ๆ เลื่อนออกไปได้หลายวัน” เลือกเพื่อเลื่อนการอัปเดตฟีเจอร์เป็นเวลา 0 – 365 วัน
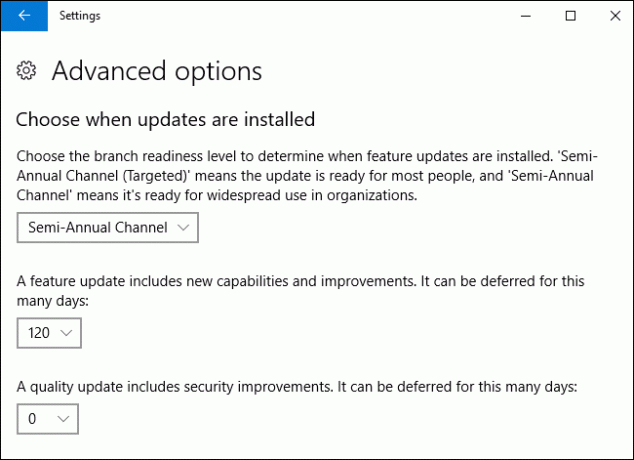
บันทึก: ค่าเริ่มต้นคือ 0 วัน
6. ตอนนี้ภายใต้ “การอัปเดตคุณภาพรวมถึงการปรับปรุงความปลอดภัย เลื่อนออกไปได้หลายวัน” เลือกเพื่อเลื่อนการอัปเดตคุณภาพเป็นเวลา 0 – 30 วัน (ค่าเริ่มต้นคือ 0 วัน)
7. เมื่อเสร็จแล้ว คุณสามารถปิดทุกอย่างและรีบูตพีซีของคุณ
นี่คือวิธีที่คุณ เลื่อนการอัปเดตคุณสมบัติและคุณภาพใน Windows 10 แต่ถ้าการตั้งค่าข้างต้นเป็นสีเทา ให้ทำตามวิธีถัดไป
วิธีที่ 2: เลื่อนการอัปเดตฟีเจอร์และคุณภาพใน Registry Editor
1. กด Windows Key + R แล้วพิมพ์ regedit และกด Enter เพื่อเปิด Registry Editor

2. ตอนนี้ไปที่รีจิสตรีคีย์ต่อไปนี้:
HKEY_LOCAL_MACHINE\SOFTWARE\Microsoft\WindowsUpdate\UX\Settings
3. เลือกการตั้งค่าจากนั้นในบานหน้าต่างด้านขวาดับเบิลคลิกที่ สาขาความพร้อมระดับ DWORD.
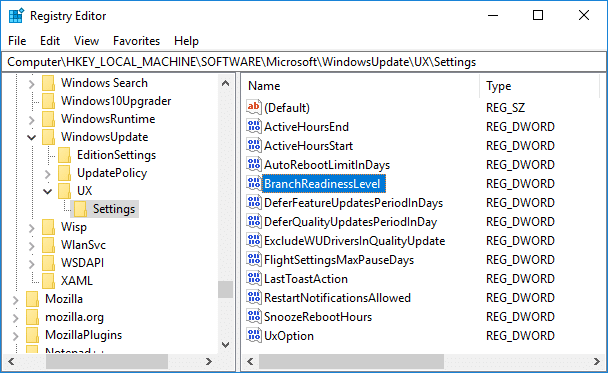
4. พิมพ์ข้อมูลต่อไปนี้ในฟิลด์ Value data แล้วคลิก OK:
| ข้อมูลค่า | ระดับความพร้อมของสาขา |
| 10 | ช่องรายครึ่งปี (เป้าหมาย) |
| 20 | ช่องครึ่งปี |

5. ตอนนี้เพื่อกำหนดจำนวนวันที่คุณต้องการเลื่อนการอัปเดตฟีเจอร์ให้ดับเบิลคลิกที่
DeferFeatureUpdatesPeriodInDays DWORD.
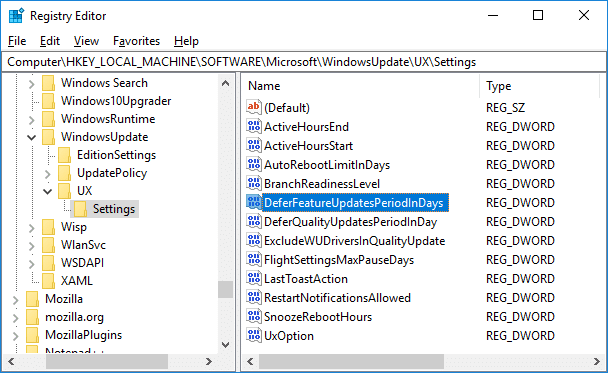
6. ในฟิลด์ข้อมูลค่า พิมพ์ค่าระหว่าง 0 – 365 (วัน) สำหรับจำนวนวันที่คุณต้องการเลื่อนการอัปเดตฟีเจอร์ และคลิก ตกลง.
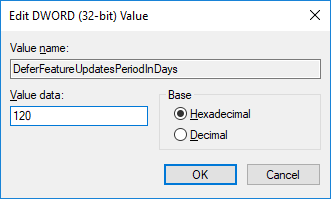
7. ถัดไป อีกครั้งในบานหน้าต่างด้านขวา ให้ดับเบิลคลิกที่ DeferQualityUpdatesPeriodInDays DWORD.
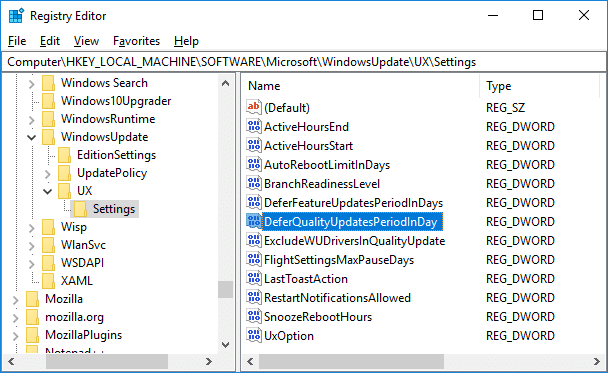
8. เปลี่ยนค่าในฟิลด์ Value data ระหว่าง 0 – 30 (วัน) สำหรับจำนวนวันที่คุณต้องการเลื่อนการอัปเดตคุณภาพ แล้วคลิก OK
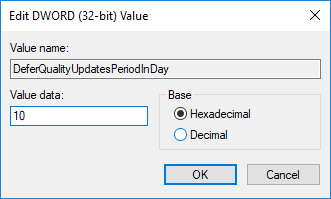
9. เมื่อเสร็จแล้วให้ปิดทุกอย่างและรีบูทพีซีของคุณเพื่อบันทึกการเปลี่ยนแปลง
ที่แนะนำ:
- ถอดรหัสไฟล์และโฟลเดอร์ที่เข้ารหัส EFS ใน Windows 10
- อนุญาตหรือป้องกันไม่ให้ผู้ใช้เปลี่ยนวันที่และเวลาใน Windows 10
- วิธีเปลี่ยนรูปแบบวันที่และเวลาใน Windows 10
- ส่งออกและนำเข้าการเชื่อมโยงแอปเริ่มต้นใน Windows 10
นั่นคือคุณได้เรียนรู้สำเร็จแล้ว วิธีชะลอการอัปเดตคุณสมบัติและคุณภาพใน Windows 10 แต่ถ้าคุณยังมีคำถามใดๆ เกี่ยวกับบทช่วยสอนนี้ โปรดอย่าลังเลที่จะถามพวกเขาในส่วนความคิดเห็น



