วิธีแก้ไขข้อผิดพลาดรันไทม์ของ Civilization 5 ใน Windows 10
เบ็ดเตล็ด / / April 05, 2023
Sid Meier's Civilization V เป็นวิดีโอเกมเชิงกลยุทธ์แบบเทิร์นเบสที่พัฒนาโดย Firaxis เป็นเกมที่ได้รับความนิยมอย่างมากและได้รับเสียงวิพากษ์วิจารณ์อย่างกว้างขวาง ผู้ใช้ที่เล่นเกมรายงานข้อผิดพลาดรันไทม์ที่ทำลายประสบการณ์การเล่นเกมของพวกเขา ผู้ใช้ที่เล่นเกมจึงถามวิธีแก้ไขข้อผิดพลาดรันไทม์ของ Civilization 5 Windows 10 แม้หลังจากอัปเดตเกมและแก้ปัญหาแล้ว ผู้ใช้ยังถามว่าทำไมฉันถึงได้รับข้อผิดพลาดรันไทม์ หากคุณกำลังค้นหาบทความที่ตอบคำถามเหล่านี้ คุณมาถูกที่แล้ว ที่นี่ เราจะแสดงวิธีการทีละขั้นตอนในการแก้ไขปัญหา ให้เราเริ่มต้นและเรียนรู้เกี่ยวกับข้อกำหนด Civ 5

สารบัญ
- วิธีแก้ไขข้อผิดพลาดรันไทม์ของ Civilization 5 ใน Windows 10
- วิธีที่ 1: วิธีการแก้ไขปัญหาเบื้องต้น
- วิธีที่ 2: รีสตาร์ท Steam ในโหมดออฟไลน์
- วิธีที่ 3: ปิดใช้งาน NVIDIA SLI/AMD Crossfire
- วิธีที่ 4: ตั้งค่ากราฟิกเป็นประสิทธิภาพสูงสุด
- วิธีที่ 5: ลดการตั้งค่ากราฟิกเกม
- วิธีที่ 6: ปิดการถอดรหัสพื้นผิว GPU
- วิธีที่ 7: เปลี่ยนชื่อโฟลเดอร์บันทึก
- วิธีที่ 8: ลบข้อมูลบนคลาวด์ที่เสียหาย
- วิธีที่ 9: ปิดใช้งาน Steam Overlay
- วิธีที่ 10: ตรวจสอบความสมบูรณ์ของไฟล์เกม (บน Steam)
- วิธีที่ 11: อัปเดตไคลเอนต์ Steam
- วิธีที่ 12: ติดตั้ง Steam ใหม่
วิธีแก้ไขข้อผิดพลาดรันไทม์ของ Civilization 5 ใน Windows 10
ก่อนเริ่มคำแนะนำ ให้เราดูสาเหตุบางประการของปัญหา
- บันทึกปัญหาเกี่ยวกับโฟลเดอร์
- ความขัดแย้งของไฟร์วอลล์ Windows
- ความขัดแย้งของม็อดเกม
- ออกจากพื้นที่ฮาร์ดไดรฟ์
- ทำลายข้อมูลคลาวด์ Steam
- ไดรเวอร์กราฟิกที่ล้าสมัยหรือเสียหาย
- การตั้งค่ากราฟิกไม่ถูกต้อง
- ไฟล์เกมเสียหาย
- แอปพลิเคชันที่ไม่ต้องการขัดแย้งกัน
ก่อนทำตามคำแนะนำ โปรดตรวจสอบว่าคอมพิวเตอร์ของคุณตรงตามข้อกำหนดขั้นต่ำสำหรับการเล่นเกม ข้อกำหนด Civ 5 ขั้นต่ำคือ:
- ระบบปฏิบัติการ: Windows Vista Service Pack 2/Windows 7
- โปรเซสเซอร์: Intel Core 2 Duo 1.8 GHz หรือ AMD Athlon X2 64 2.0 GHz
- หน่วยความจำ: แรม 2 GB
- กราฟิก: 256 MB ATI HD2600 XT หรือดีกว่า, 256 MB NVIDIA 7900 GS หรือดีกว่า หรือ Core i3 หรือกราฟิกในตัวที่ดีกว่า
- DirectX: DirectX เวอร์ชั่น 9.0c
- ฮาร์ดไดรฟ์: 8 GB ฟรี
- เสียง: การ์ดเสียงที่รองรับ DirectX 9.0c
บันทึก: คุณต้องหลีกเลี่ยงการสร้างเมืองมากมาย ข้อผิดพลาดของอารยธรรม 5 เกิดขึ้นเมื่อผู้เล่นสร้างเมืองหลายเมือง เนื่องจากเมืองถูกโหลดไปยัง RAM เมื่อผู้เล่นสร้างทรัพยากรจำนวนมาก มันสามารถล้น RAM ทำให้เกิดข้อผิดพลาด
วิธีที่ 1: วิธีการแก้ไขปัญหาเบื้องต้น
ต่อไปนี้เป็นวิธีพื้นฐานบางประการในการแก้ไขข้อผิดพลาด
1A. รีสตาร์ทคอมพิวเตอร์
ปัญหารันไทม์ส่วนใหญ่อาจเกิดจากข้อผิดพลาดในไดรเวอร์หรือปัญหาเกี่ยวกับแอปพลิเคชันที่ทำงานอยู่เบื้องหลัง แนะนำให้รีสตาร์ทพีซีในกรณีนี้ เพราะฉะนั้น, เริ่มต้นใหม่ อุปกรณ์ของคุณ
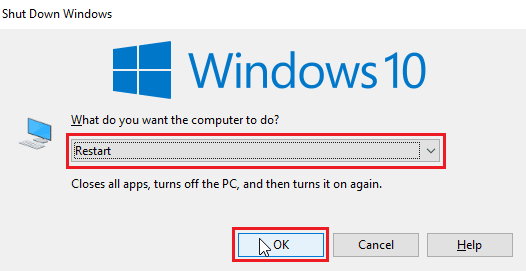
1B. ทำการคลีนบูต
หากวิธีการดังกล่าวข้างต้นไม่ได้ผล และคุณพบข้อผิดพลาดรันไทม์ ให้ลองทำคลีนบูตบนคอมพิวเตอร์ของคุณและถอนการติดตั้งแอพที่มีปัญหา ตรวจสอบที่ วิธีดำเนินการคลีนบูตใน Windows 10 คำแนะนำในการทำคลีนบูตในระบบของคุณ
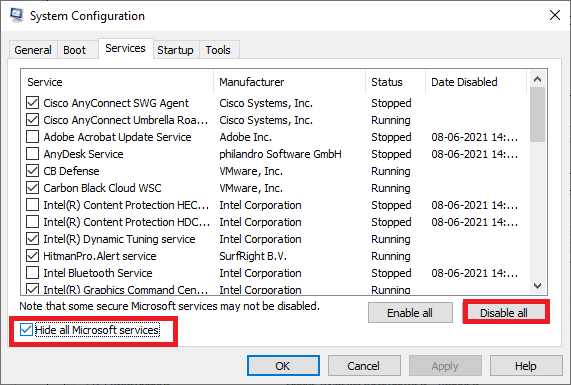
1ค. รีสตาร์ทอารยธรรม 5
ลองรีสตาร์ทไคลเอนต์ Steam และรันเกมอีกครั้งเพื่อดูว่าสามารถแก้ไขปัญหาได้หรือไม่
1. คลิกขวาที่ ไอน้ำ ลูกค้าบน แถบงาน Windows และคลิกที่ ทางออก.
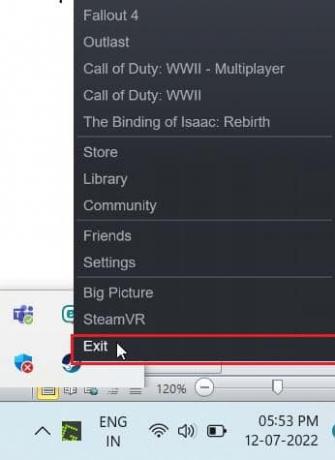
2. เปิดตัว ผู้จัดการงาน โดยกดปุ่ม ปุ่ม Ctrl + Shift + Esc ด้วยกัน.
3. ตอนนี้คลิกขวาที่ บริการไคลเอนต์ Steam (32 บิต) และเลือก งานสิ้นสุด เพื่อยุติ Steam

4. ตี ปุ่ม Windows และพิมพ์ ไอน้ำ. จากนั้นคลิกที่ เปิด.
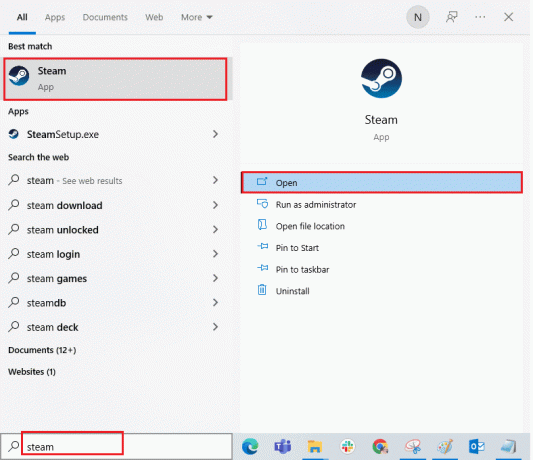
5. เล่น เกม และดูว่าปัญหาได้รับการแก้ไขหรือไม่
1ด. เรียกใช้ไคลเอนต์ Steam ในฐานะผู้ดูแลระบบ
ตรวจสอบให้แน่ใจว่าคุณเรียกใช้ไคลเอ็นต์ Steam ในโหมดผู้ดูแลระบบเพื่อหลีกเลี่ยงปัญหาต่างๆ เช่น ข้อผิดพลาดรันไทม์ ทำตามขั้นตอนด้านล่าง:
1. คลิกขวาที่ ไอน้ำ ลูกค้าและเลือก คุณสมบัติซึ่งจะแสดงการ คุณสมบัติ เมนู.

2. ตอนนี้ นำทางไปยัง ความเข้ากันได้ แท็บ

3. ตรวจสอบตัวเลือก เรียกใช้โปรแกรมนี้ในฐานะผู้ดูแลระบบ.
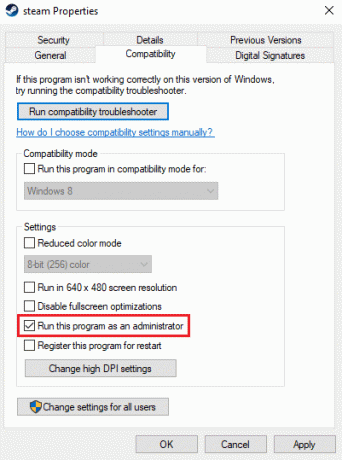
4. คลิกที่ ใช้ > ตกลง.
1E. เรียกใช้ Civilization 5 ในโหมด Windowed
บางครั้งปัญหาอาจเกิดจากโหมดเต็มหน้าจอ ดังนั้นลองเล่นเกมในโหมดหน้าต่าง อ่านคำแนะนำของเราได้ที่ วิธีเปิดเกม Steam ในโหมด Windowed และใช้เช่นเดียวกันกับ Civilization V

ชั้น 1 เปิด Game Mods (ถ้ามี)
Game Mods (Modifications) คือสคริปต์หรือแพตช์ที่ใช้ภายนอกซึ่งผู้ใช้ติดตั้งเพื่อเปลี่ยนรูปลักษณ์หรือการเล่นของเกม ในกรณีที่คุณใช้ม็อดเกมและปิดใช้งานในภายหลัง มีโอกาสเกิดข้อผิดพลาดรันไทม์ได้ หากม็อดเกมยังคงติดตั้งอยู่แต่ปิดใช้งาน โปรดเปิดใช้งานอีกครั้งเพื่อดูว่าปัญหารันไทม์ได้รับการแก้ไขหรือไม่
1G. เพิ่มพื้นที่ว่างในฮาร์ดดิสก์
ฮาร์ดไดรฟ์ที่เต็มอาจทำให้เกิดข้อผิดพลาดรันไทม์ บางครั้งคุณอาจไม่สามารถอัปเดต Civ 5 เพื่อป้องกันปัญหาเพียงเพราะดิสก์คอมพิวเตอร์ไม่มีพื้นที่ว่างเพียงพอสำหรับติดตั้งการอัปเดตใหม่ คุณสามารถเพิ่มพื้นที่ว่างในดิสก์เพื่อหลีกเลี่ยงข้อผิดพลาดได้โดยการลบโปรแกรมที่ไม่จำเป็นอื่นๆ
ท่านสามารถตรวจสอบได้ที่ 10 วิธีในการเพิ่มพื้นที่ว่างในฮาร์ดดิสก์บน Windows 10 เป็นหนึ่งในวิธีการแก้ไขข้อผิดพลาดรันไทม์ของ Civilization 5 Windows เพื่อแก้ไขปัญหา

1H. อัปเดตไดรเวอร์กราฟิก
Civilization 5 เป็นเกมที่เน้นกราฟิก ไดรเวอร์กราฟิกของคุณมีความสำคัญอย่างยิ่งต่อประสบการณ์การเล่นเกมของคุณ หากไดรเวอร์ล้าสมัยหรือผิดพลาด ตรวจสอบให้แน่ใจว่าคุณได้อัปเดตแล้ว คุณสามารถค้นหาไดรเวอร์รุ่นล่าสุดได้จากเว็บไซต์ทางการหรืออัปเดตด้วยตนเอง
ทำตามคำแนะนำของเราใน 4 วิธีในการอัปเดตไดรเวอร์กราฟิกใน Windows 10 เพื่ออัปเดตไดรเวอร์ของคุณและตรวจสอบว่าคุณได้แก้ไขปัญหาแล้วหรือยัง
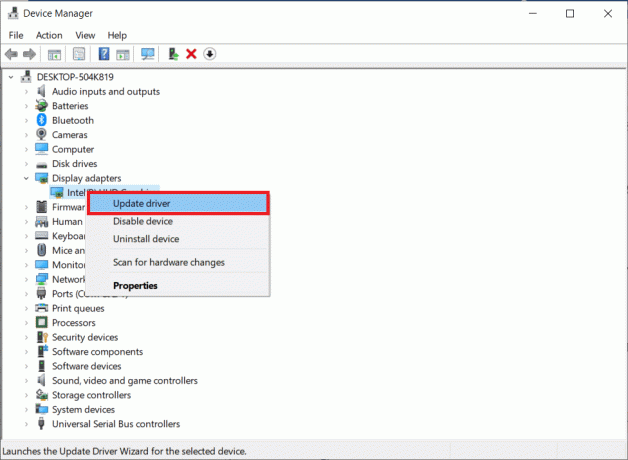
1I. ย้อนกลับการอัปเดตไดรเวอร์กราฟิก
บางครั้งไดรเวอร์ GPU เวอร์ชันปัจจุบันอาจทำให้เกิดข้อผิดพลาดรันไทม์ของ Civilization 5 ในกรณีนี้ คุณต้องคืนค่าไดรเวอร์ที่ติดตั้งเวอร์ชันก่อนหน้า กระบวนการนี้เรียกว่า การย้อนกลับของไดรเวอร์และคุณสามารถย้อนกลับไดรเวอร์คอมพิวเตอร์ของคุณกลับไปเป็นสถานะก่อนหน้าได้โดยทำตามคำแนะนำของเรา วิธีย้อนกลับไดรเวอร์บน Windows 10.
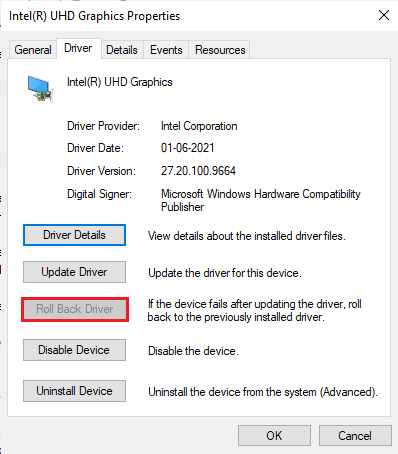
อ่านเพิ่มเติม: แก้ไขไดรเวอร์กราฟิก Valorant ขัดข้องใน Windows 10
1J. ติดตั้งไดรเวอร์กราฟิกอีกครั้ง
หากคุณยังคงประสบปัญหารันไทม์ของ Civilization 5 หลังจากอัปเดตไดรเวอร์กราฟิกของคุณ ให้ติดตั้งไดรเวอร์อุปกรณ์ใหม่เพื่อแก้ไขปัญหาความเข้ากันไม่ได้ มีหลายวิธีในการติดตั้งไดรเวอร์ใหม่บนคอมพิวเตอร์ของคุณ แต่คุณก็สามารถติดตั้งไดรเวอร์กราฟิกอีกครั้งได้อย่างง่ายดายตามคำแนะนำในคำแนะนำของเรา วิธีถอนการติดตั้งและติดตั้งไดรเวอร์ใหม่บน Windows 10.
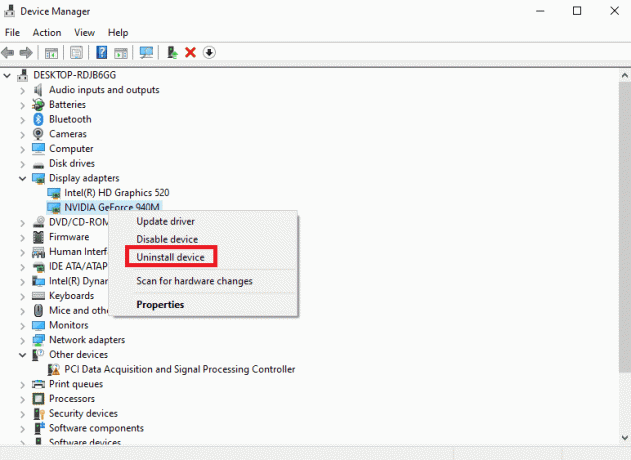
1K. ปิดใช้งานไฟร์วอลล์ (ไม่แนะนำ)
ไฟร์วอลล์ Windows ของคุณอาจถือว่าเกมเป็นโปรแกรมที่เป็นอันตรายและอาจปิดกั้น ซึ่งทำให้เกิดข้อผิดพลาดรันไทม์ คุณสามารถลองปิดใช้งาน Windows Firewall เพื่อดูว่าสามารถแก้ไขปัญหาของคุณได้หรือไม่ อ่านคำแนะนำของเราได้ที่ วิธีปิดการใช้งานไฟร์วอลล์ Windows 10 และดำเนินการเช่นเดียวกัน
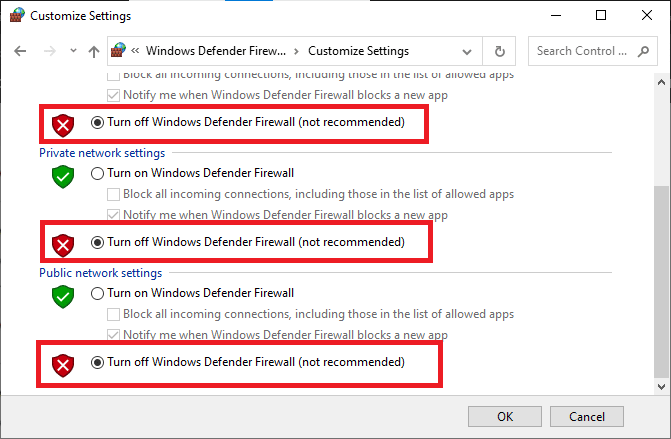
1 ลิตร ปิดใช้งานโปรแกรมป้องกันไวรัสชั่วคราว (ถ้ามี)
โปรแกรมป้องกันไวรัสของคุณอาจป้องกันการทำงานของ Civilization 5 อย่างผิดพลาดและทำให้เกิดปัญหา เช่น ข้อผิดพลาดรันไทม์ของ Civilization 5 ผู้ใช้ Windows หลายคนระบุปัญหาความเข้ากันได้หลายประการ ยากที่จะทนและแก้ไขได้ เพื่อแก้ไขปัญหา ขอแนะนำให้คุณปิดใช้งานซอฟต์แวร์ป้องกันไวรัสในตัวหรือซอฟต์แวร์ป้องกันไวรัสของบริษัทอื่นเป็นการชั่วคราว
อ่านคำแนะนำของเราได้ที่ วิธีปิดการใช้งาน Antivirus ชั่วคราวบน Windows 10 และทำตามคำแนะนำเพื่อปิดใช้งานโปรแกรมป้องกันไวรัสชั่วคราวบนพีซีของคุณ
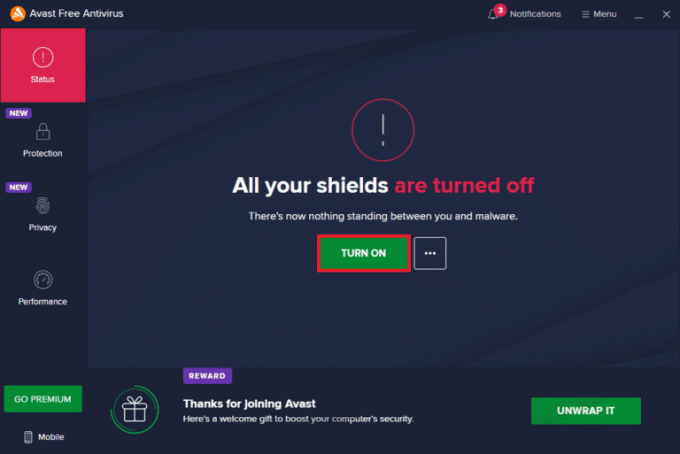
วิธีที่ 2: รีสตาร์ท Steam ในโหมดออฟไลน์
ผู้ใช้ยืนยันว่าการรีสตาร์ท Steam ในโหมดออฟไลน์ช่วยแก้ไขปัญหาเกี่ยวกับรันไทม์ที่เกิดขึ้นใน Civilization 5
1. เปิด ไอน้ำแอป และคลิกที่ ไอน้ำ เมนูที่มุมซ้ายบน
2. เลือก การตั้งค่า ตัวเลือก.

3. ใน บัญชี แท็บ ให้แน่ใจว่าตัวเลือก อย่าบันทึกข้อมูลประจำตัวของบัญชีในคอมพิวเตอร์เครื่องนี้ เป็น ไม่ได้ตรวจสอบ.

4. คลิกที่ ตกลง เพื่อยืนยัน.

5. ตอนนี้เปิด ไอน้ำ เมนูและคลิกที่ ออฟไลน์…
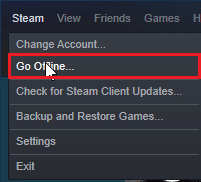
6. สุดท้ายคลิกที่ เข้าสู่โหมดออฟไลน์.
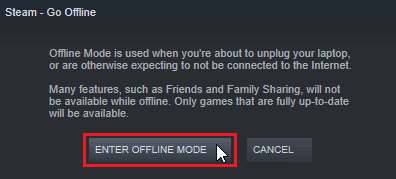
7. ตอนนี้หากเกมใช้งานได้ให้เปิดใหม่อีกครั้ง ไอน้ำ.
8. คลิกที่ ไอน้ำ และเลือก ไปออนไลน์…

9. สุดท้ายคลิกที่ ออกจากโหมดออฟไลน์.
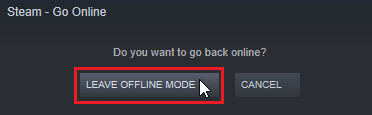
อ่านเพิ่มเติม:แก้ไข Steam ทำให้หยุดทำงาน
วิธีที่ 3: ปิดใช้งาน NVIDIA SLI/AMD Crossfire
NVIDIA SLI และ AMD Crossfire เป็นเทคโนโลยีที่ใช้ในการจับคู่ GPU สองตัวเข้าด้วยกันเพื่อให้ GPU ทั้งสองใช้ในการเรนเดอร์เกม บางครั้งการปิดใช้งานคุณลักษณะนี้อาจมีประโยชน์
ตัวเลือก I: สำหรับ NVIDIA GPUs
1. คลิกขวาบนพื้นที่ว่างบน เดสก์ทอป และคลิกที่ แผงควบคุม NVIDIA.

2. ในบานหน้าต่างด้านซ้าย คลิกที่ ตั้งค่าการกำหนดค่า SLI.
3. สุดท้ายคลิกที่ ห้ามใช้เทคโนโลยี SLI.
ตัวเลือก II: สำหรับ AMD GPU
1. คลิกขวาบนพื้นที่ว่างบน เดสก์ทอป และคลิกที่ การตั้งค่า AMD Radeon.
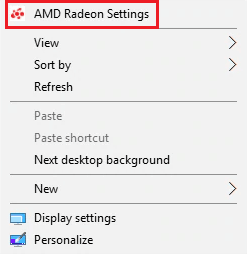
2. คลิกที่ ไอคอนฟันเฟือง เพื่อเปิด การตั้งค่า.
3. นำทางไปยัง กราฟิก ส่วนและคลิกที่ ขั้นสูง.
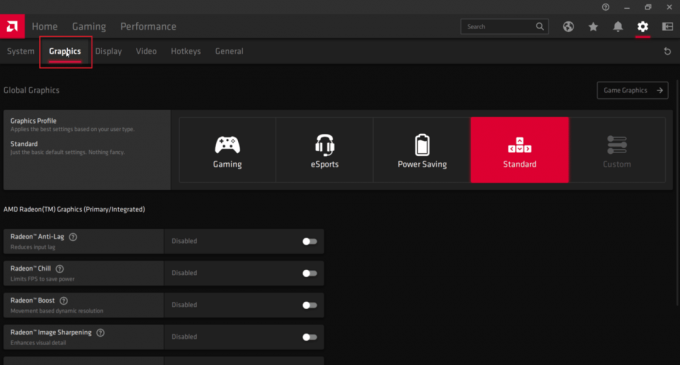
4. ปิด สวิตช์สำหรับตัวเลือก ภวังค์ของเอเอ็มดี.
วิธีที่ 4: ตั้งค่ากราฟิกเป็นประสิทธิภาพสูงสุด
ผู้ใช้รายงานว่าปัญหาได้รับการแก้ไขหลังจากตั้งค่า NVIDIA เป็นประสิทธิภาพสูงสุด ทำตามขั้นตอนด้านล่างเกี่ยวกับวิธีแก้ไขข้อผิดพลาดรันไทม์ของ Civilization 5 Windows:
1. คลิกขวาที่ เอ็นวิเดีย ไอคอนในถาดและคลิกที่ เอ็นวิเดียแผงควบคุม.

2. ในบานหน้าต่างด้านซ้าย คลิกที่ ปรับการตั้งค่าภาพด้วยการแสดงตัวอย่าง.
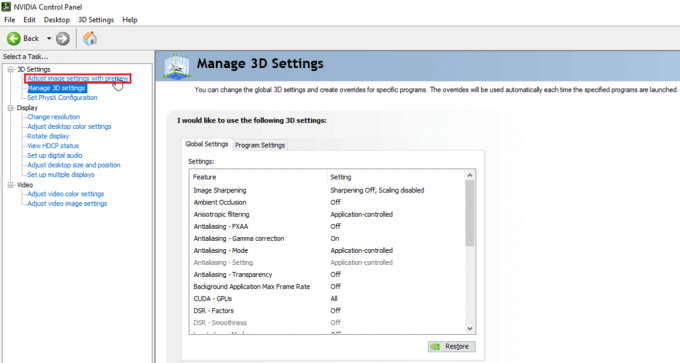
3. ในที่สุดทางด้านขวามือให้คลิกที่ ใช้ความชอบของฉันเน้น.

4. เลื่อนแถบเลื่อนไปที่ ประสิทธิภาพสูงสุด.

5. คลิกที่ นำมาใช้ และ รีสตาร์ทพีซี.
อ่านเพิ่มเติม:แก้ไขตัวติดตั้ง NVIDIA ไม่สามารถดำเนินการต่อไดรเวอร์กราฟิกนี้ไม่พบข้อผิดพลาดของฮาร์ดแวร์กราฟิกที่เข้ากันได้
วิธีที่ 5: ลดการตั้งค่ากราฟิกเกม
ลองลด การตั้งค่ากราฟิก Civilization V ให้น้อยที่สุดเพื่อหลีกเลี่ยงปัญหาเนื่องจากพีซีระดับล่างอาจพบว่าการเรนเดอร์โลกของเกม 3D ต้องเสียภาษี หากข้อกำหนด Civ 5 สำหรับคอมพิวเตอร์ของคุณอยู่ด้านล่าง ให้ลองทำตามขั้นตอนด้านล่าง:
1. เปิด อารยธรรม V.
2. ในเมนูหลัก คลิกที่ ตั้งค่าเกม.
3. คลิกที่ ตัวเลือกวิดีโอ.
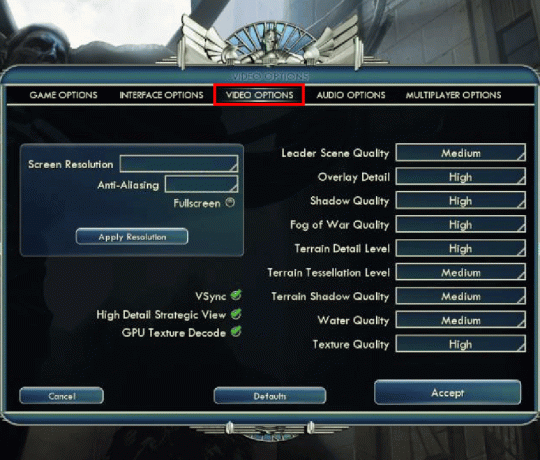
4. ที่นี่ คุณสามารถเปลี่ยน การตั้งค่ากราฟิกของเกม และลดการตั้งค่ากราฟิก
วิธีที่ 6: ปิดการถอดรหัสพื้นผิว GPU
การถอดรหัสพื้นผิว GPU เป็นคุณสมบัติกราฟิกใน Civilization 5 ที่ช่วยให้โหลดที่เมนูได้เร็วขึ้น หาก GPU ที่ใช้อ่อนแอและไม่สามารถรับมือกับข้อกำหนด Civ 5 ได้ อาจทำให้เกิดข้อผิดพลาดได้ ทำตามขั้นตอนด้านล่างเพื่อปิดการใช้งาน:
1. เปิด พลเมือง 5. ในเมนูหลัก คลิกที่ ตั้งค่าเกม.
2. คลิกที่ ตัวเลือกวิดีโอ.
3. ในที่สุด, ยกเลิกการเลือก ทางเลือก ถอดรหัสพื้นผิว GPU.
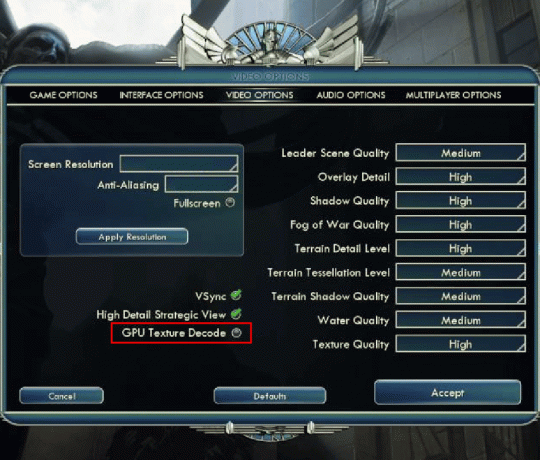
อ่านเพิ่มเติม: แก้ไข DayZ ไม่สามารถค้นหาอินสแตนซ์ที่กำลังทำงานอยู่ของ Steam
วิธีที่ 7: เปลี่ยนชื่อโฟลเดอร์บันทึก
การเปลี่ยนชื่อโฟลเดอร์บันทึกสามารถแก้ไขข้อผิดพลาดรันไทม์ของ Civilization 5 บน Windows ได้ ผู้ใช้บางคนรายงานว่าแก้ไขปัญหาได้โดยการเปลี่ยนชื่อ ดังนั้นจึงควรลองแก้ไข
1. กด ปุ่ม Windows + E เพื่อเปิดตัว ไฟล์เอ็กซ์พลอเรอร์.
2. นำทางไปยังต่อไปนี้ เส้นทาง.
C:\%USERPROFILE%\Documents\My Games\Sid Meier’s Civilization 5\บันทึก\
บันทึก:%ประวัติผู้ใช้% คือชื่อผู้ใช้ที่คุณกำลังเข้าสู่ระบบ Windows ของคุณ

3. เลือก บันทึก โฟลเดอร์และกด ปุ่ม Ctrl + C พร้อมกันเพื่อคัดลอกโฟลเดอร์
4. นำทางไปยัง เดสก์ทอป. คลิกขวาที่ พื้นที่ว่าง และเลือก แปะ.
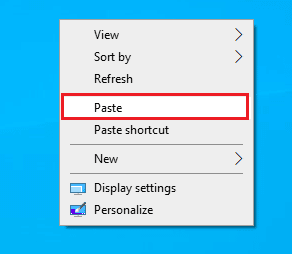
5. ตอนนี้กลับไปที่ที่กำหนด เส้นทาง:
C:\%USERPROFILE%\Documents\My Games\Sid Meier’s Civilization 5\บันทึก\
6. เปลี่ยนชื่อ บันทึก โฟลเดอร์
7. เริ่มต้น เกม และดูว่าปัญหายังคงมีอยู่หรือไม่
วิธีที่ 8: ลบข้อมูลบนคลาวด์ที่เสียหาย
อาจมีปัญหากับข้อมูลคลาวด์ที่จัดเก็บไว้ในคลาวด์ Steam ข้อมูลบนคลาวด์ที่เสียหายอาจทำให้เกิดปัญหาเหล่านี้ อ่านคำแนะนำของเราได้ที่ วิธีสร้าง Steam Delete Cloud Saves และดำเนินการเช่นเดียวกัน
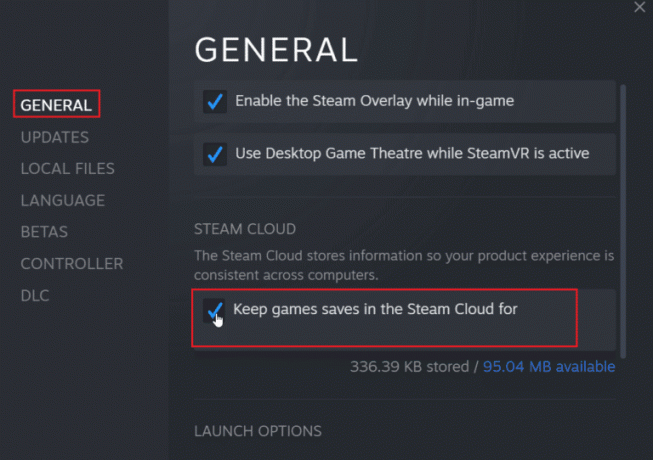
อ่านเพิ่มเติม:แก้ไข Steam Error Code e502 l3 ใน Windows 10
วิธีที่ 9: ปิดใช้งาน Steam Overlay
โอเวอร์เลย์ชุมชน Steam แสดงคุณลักษณะชุมชนในเกมด้วยการกดปุ่มเพียงปุ่มเดียว ปิดใช้งาน Steam Overlay เพื่อดูว่าสามารถแก้ไขปัญหาได้หรือไม่ ทำตามคำแนะนำของเราใน วิธีปิดการใช้งาน Steam Overlay ใน Windows 10.
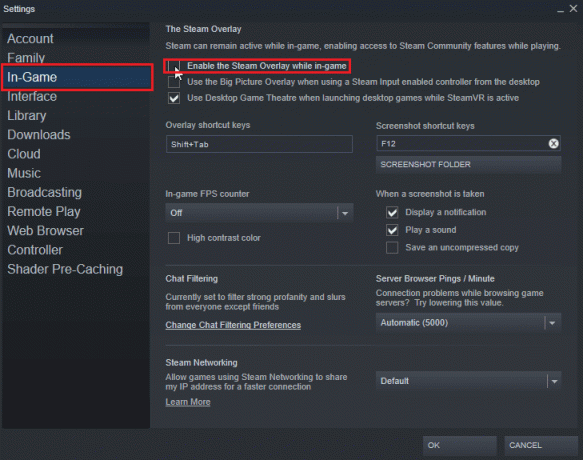
วิธีที่ 10: ตรวจสอบความสมบูรณ์ของไฟล์เกม (บน Steam)
ความสมบูรณ์ของเกมเป็นกระบวนการที่ดำเนินการโดยไคลเอนต์ Steam ตรวจสอบแฮช ของไฟล์ทั้งหมดที่จัดเก็บไว้ในคอมพิวเตอร์ของคุณในขณะที่เปรียบเทียบกับเซิร์ฟเวอร์ออนไลน์ ผู้ที่มีคำถามเกี่ยวกับวิธีแก้ไขข้อผิดพลาดรันไทม์ของ Civilization 5 Windows Steam; ให้คุณตรวจสอบความสมบูรณ์ของเกมเพื่อแก้ไขข้อผิดพลาดรันไทม์
อ่านคำแนะนำของเราได้ที่ วิธีตรวจสอบความสมบูรณ์ของไฟล์เกมบน Steam และดำเนินการเช่นเดียวกัน

อ่านเพิ่มเติม:แก้ไขไม่สามารถเริ่มต้น Steam API ใน Windows 10
วิธีที่ 11: อัปเดตไคลเอนต์ Steam
ข้อผิดพลาดรันไทม์ของอารยธรรมอาจเกิดจาก Steam ที่ล้าสมัยได้เช่นกัน คุณอาจต้องอัปเดตไคลเอนต์ Steam และดูว่าสามารถแก้ปัญหาได้หรือไม่ ทำตามขั้นตอนด้านล่างเกี่ยวกับวิธีแก้ไขข้อผิดพลาดรันไทม์ของ Civilization 5 Windows:
1. เปิด ไคลเอนต์ Steam.

2. คลิกที่ ไอน้ำ ที่มุมบนซ้ายแล้วเลือก ตรวจหาการอัปเดตไคลเอ็นต์ Steam...

3A. หากมีการอัพเดตใหม่ ให้รอจนกว่าการอัพเดตจะเสร็จสิ้นและคลิก รีสตาร์ท Steam.
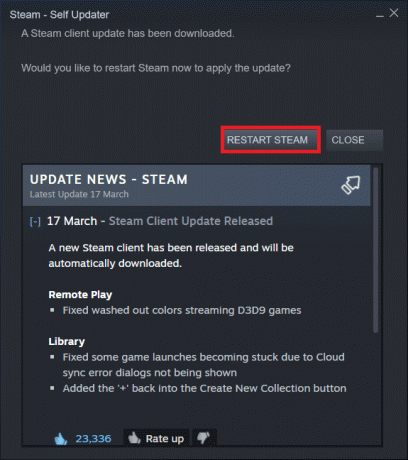
3B. หากไคลเอนต์ Steam เป็นปัจจุบันแล้ว ไคลเอนต์นั้นจะแสดงขึ้น ไคลเอนต์ Steam ของคุณเป็นปัจจุบัน.

4. ตอนนี้เปิดใหม่ ไอน้ำ.
อ่านเพิ่มเติม:แก้ไข Steam Image ไม่สามารถอัปโหลดได้
วิธีที่ 12: ติดตั้ง Steam ใหม่
ลองติดตั้งไคลเอนต์ Steam ใหม่และดูว่าสามารถแก้ไขปัญหาได้หรือไม่ก่อนที่จะติดตั้งใหม่ สำรองข้อมูลเกมของคุณ เพื่อหลีกเลี่ยงการดาวน์โหลดไฟล์เกมซ้ำอีกครั้ง ทำตามขั้นตอนด้านล่าง:
1. เปิด ไอน้ำ แอพและคลิกที่ ไอน้ำ เมนู จากนั้นเลือก การตั้งค่า ตัวเลือก.

2. ใน ดาวน์โหลด แท็บ คลิกที่ โฟลเดอร์ห้องสมุด Steam เพื่อเปิดตัวจัดการที่เก็บข้อมูล

3. เลือก ไดรฟ์ในเครื่อง ที่ติดตั้งเกม ที่นี่เราเลือกแล้ว ไดรฟ์ในเครื่อง (ง).
บันทึก: ตำแหน่งการติดตั้งเริ่มต้นสำหรับเกม Steam คือ ไดรฟ์ในเครื่อง (c)
4. คลิกที่ สามจุด และเลือก เรียกดูโฟลเดอร์ เพื่อเปิด แอปสตีม โฟลเดอร์

5. คลิกที่ SteamLibrary ดังที่แสดงด้านล่างเพื่อย้อนกลับ
บันทึก: หากคุณไม่พบ SteamLibrary ในแถบที่อยู่ ให้ไปที่โฟลเดอร์ก่อนหน้าและค้นหาโฟลเดอร์ SteamLibrary

6. คัดลอก แอปสตีม โฟลเดอร์โดยการกด ปุ่ม Ctrl + C.

7. วาง แอปสตีม โฟลเดอร์ไปยังตำแหน่งอื่นเพื่อสำรองข้อมูลโดยกด ปุ่ม Ctrl + V.
8. กด ปุ่ม Windows + I ร่วมกันเพื่อเปิด การตั้งค่า.
9. คลิกที่ แอพ การตั้งค่า

10. เลือก ไอน้ำ แอป.

11. คลิกที่ ถอนการติดตั้ง.

12. อีกครั้งคลิกที่ ถอนการติดตั้ง เพื่อยืนยันป๊อปอัป

13. คลิกที่ ใช่ ในพรอมต์
14. คลิกที่ ถอนการติดตั้ง เพื่อยืนยันการถอนการติดตั้ง

15. คลิกที่ ปิด เมื่อถอนการติดตั้งแอปพลิเคชันทั้งหมดออกจากระบบแล้ว

16. คลิกที่ เริ่ม, พิมพ์ %ข้อมูลแอปในเครื่อง% และกดปุ่ม ใส่รหัส.

17. ตอนนี้ คลิกขวาที่ ไอน้ำ โฟลเดอร์และ ลบ มัน.

18. อีกครั้ง กดปุ่ม ปุ่ม Windows. พิมพ์ %ข้อมูลแอพ% และคลิกที่ เปิด.

19. ลบ ไอน้ำ โฟลเดอร์ตามที่ทำไว้ก่อนหน้านี้
20. แล้ว, รีสตาร์ทพีซี.
21. เยี่ยมชม เว็บไซต์อย่างเป็นทางการของ Steam และคลิกที่ ติดตั้งไอน้ำ เพื่อรับไฟล์เรียกทำงานการติดตั้ง Steam

22. คลิกที่ ไฟล์ปฏิบัติการที่ติดตั้ง เพื่อติดตั้งแอปพลิเคชันและแก้ไขข้อผิดพลาดไม่สามารถเริ่มต้น Steam API ได้

23. คลิกที่ ใช่ ใน การควบคุมบัญชีผู้ใช้ พร้อมท์
24. ในตัวช่วยสร้างการติดตั้ง คลิกที่ ต่อไป.

25. เลือก ภาษาที่ต้องการ และคลิกที่ ต่อไป.

26. จากนั้นคลิกที่ ติดตั้ง.
บันทึก: หากคุณไม่ต้องการให้ติดตั้งแอพในโฟลเดอร์เริ่มต้นที่กล่าวถึง ให้เลือกโฟลเดอร์ปลายทางที่ต้องการโดยคลิกที่ เรียกดู ตัวเลือก.

27. รอให้ไคลเอนต์ Steam ติดตั้งแล้วคลิก เสร็จ.

28. เมื่อติดตั้งเสร็จแล้ว ให้เข้าสู่ระบบด้วย ข้อมูลรับรอง Steam.

29. วาง แอปสตีม โฟลเดอร์ไปยังเส้นทางตำแหน่งเริ่มต้น
C:\Program Files (x86)\Steam\SteamLibrary
บันทึก: ตำแหน่งที่ตั้งอาจเปลี่ยนแปลงได้ขึ้นอยู่กับตำแหน่งที่คุณดาวน์โหลดเกม
ที่แนะนำ:
- จะรู้ได้อย่างไรว่ามีคนรายงานคุณบน Instagram
- แก้ไขข้อผิดพลาด WOW51900309 ใน Windows 10
- แก้ไข Star Citizen ขัดข้องใน Windows 10
- แก้ไขข้อผิดพลาดการใช้งาน MOM ใน Windows 10
เราหวังว่าบทความข้างต้น วิธีแก้ไขข้อผิดพลาดรันไทม์ของ Civilization 5 ใน Windows 10 เป็นประโยชน์กับคุณและคุณสามารถแก้ไขปัญหาของคุณได้ หากคุณพบปัญหาใด ๆ โปรดแสดงความคิดเห็นด้านล่าง นอกจากนี้ โปรดแบ่งปันความคิดของคุณ ขอบคุณ!



