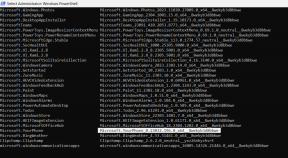แก้ไขข้อผิดพลาด HTTP 431 บน Google Chrome
เบ็ดเตล็ด / / April 05, 2023
Google Chrome เป็นเว็บเบราว์เซอร์ คุณเพียงแค่พิมพ์สิ่งที่คุณต้องการค้นหา เบราว์เซอร์ที่เกี่ยวข้องจะพบสิ่งนั้น มีความรวดเร็ว ปลอดภัย และเชื่อถือได้ ดังนั้นจึงเป็นเว็บเบราว์เซอร์ยอดนิยม แม้ว่าฉันจะใช้มันบนโทรศัพท์ Android และพีซีเพราะมันปลอดภัย แต่ผู้ใช้หลายคนรายงานว่าฟิลด์ส่วนหัวของคำขอ 431 รายการใหญ่เกินไป ดังนั้น หากคุณกำลังเผชิญกับปัญหาที่กล่าวถึง คุณมาถูกที่แล้ว ในคู่มือนี้ เราจะบอกคุณถึงสาเหตุของข้อผิดพลาด HTTP 431 ใน Google Chrome และวิธีแก้ปัญหา ดังนั้นอ่านคำแนะนำต่อไป
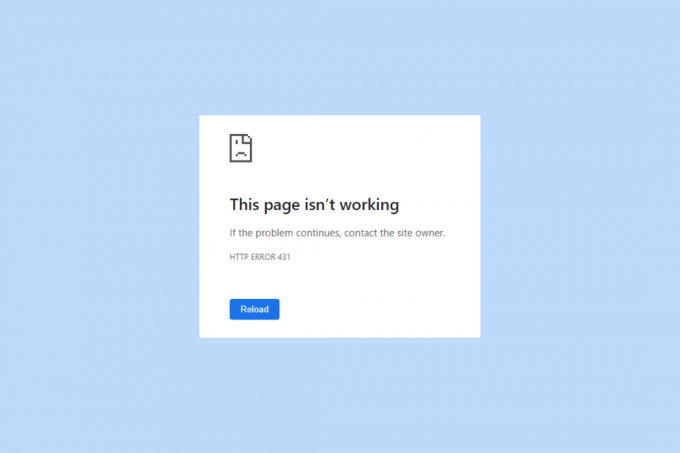
สารบัญ
- วิธีแก้ไข HTTP Error 431 บน Google Chrome
- วิธีที่ 1: รีเฟรชหน้า
- วิธีที่ 2: ใช้โหมดไม่ระบุตัวตน
- วิธีที่ 3: สร้างโปรไฟล์ใหม่
- วิธีที่ 4: ปิดการเชื่อมต่อพร็อกซีเซิร์ฟเวอร์
- วิธีที่ 5: ลบส่วนขยายที่มีปัญหา
- วิธีที่ 6: ล้างคุกกี้และแคช
- วิธีที่ 7: อัปเดตอะแดปเตอร์ไดรเวอร์เครือข่าย
- วิธีที่ 8: ล้างแคช DNS
- วิธีที่ 9: อัปเดต Google Chrome
- วิธีที่ 10: ติดตั้งเบราว์เซอร์ใหม่
- วิธีที่ 11: ใช้เบราว์เซอร์อื่น
วิธีแก้ไข HTTP Error 431 บน Google Chrome
ก่อนที่เราจะพูดถึงวิธีแก้ปัญหา HTTP error 431 บน Google Chrome ให้เราเข้าใจสาเหตุที่เป็นไปได้สำหรับรหัสข้อผิดพลาดที่เกี่ยวข้อง:
- อาจเกิดขึ้นได้เนื่องจากความผิดพลาดชั่วคราว
- เมื่อฟิลด์ส่วนหัวของคำขอมีขนาดใหญ่เกินไป
- ส่วนขยายที่มีปัญหาอาจเป็นอีกสาเหตุหนึ่งสำหรับปัญหาที่เกี่ยวข้อง
- นอกเหนือจากนี้ อาจเกิดขึ้นได้เนื่องจากโปรไฟล์ผู้ใช้เสียหาย
- อีกสาเหตุหนึ่งที่เป็นไปได้คือพร็อกซีเซิร์ฟเวอร์
- แคชและคุกกี้เสียหายบนเบราว์เซอร์
- ไดรเวอร์อะแดปเตอร์เครือข่ายที่ล้าสมัย
- แคช DNS เสียหาย
- Google Chrome เวอร์ชันที่ล้าสมัย
ให้เราเริ่มต้นด้วยการแก้ไขปัญหา ดังนั้น โปรดอ่านต่อจนจบเพื่อเรียนรู้วิธีที่เป็นไปได้ทั้งหมดในการแก้ไขปัญหา
วิธีที่ 1: รีเฟรชหน้า
เนื่องจากข้อผิดพลาด HTTP 431 อาจเกิดขึ้นได้เนื่องจากความผิดพลาดชั่วคราว คุณควรรีเฟรชหน้านี้ เมื่อคุณรีเฟรชหน้านี้ ข้อบกพร่องชั่วคราวที่เป็นสาเหตุของปัญหาจะได้รับการแก้ไข หากต้องการรีเฟรชเบราว์เซอร์ที่กล่าวถึง คุณสามารถกด ปุ่ม Ctrl + R พร้อมกันหรือกดปุ่ม ปุ่ม F5 บนแป้นพิมพ์ของคุณ
หากข้อผิดพลาดยังคงอยู่ ให้ใช้วิธีการต่อไปนี้เพื่อแก้ไขข้อผิดพลาดที่เกี่ยวข้อง
อ่านเพิ่มเติม: 8 วิธีในการแก้ไขการเล่นอัตโนมัติของ Disney Plus ไม่ทำงานบน Chrome
วิธีที่ 2: ใช้โหมดไม่ระบุตัวตน
อีกวิธีที่เป็นไปได้ในการแก้ไขฟิลด์ส่วนหัวของคำขอ 431 รายการที่ใหญ่เกินไปคือการใช้โหมดไม่ระบุตัวตน ในโหมดไม่ระบุตัวตน เมื่อคุณปิดแท็บไม่ระบุตัวตนทั้งหมดแล้ว เบราว์เซอร์ของคุณจะไม่บันทึกประวัติของเว็บไซต์ที่คุณเข้าชม การใช้โหมดไม่ระบุตัวตนจะช่วยแก้ปัญหาได้หากเกิดจากส่วนขยายที่ติดตั้งไว้ อ่านคู่มือของเราเพื่อ เปิดใช้งานโหมดไม่ระบุตัวตนใน Chrome.

วิธีที่ 3: สร้างโปรไฟล์ใหม่
สามารถแนบข้อมูลเพิ่มเติมกับส่วนหัวของแพ็กเก็ตข้อมูลที่ส่งไปยังไซต์ที่มีปัญหาได้ สาเหตุของการแนบข้อมูลเพิ่มเติมพร้อมส่วนหัวคือโปรไฟล์ผู้ใช้ที่เสียหายบนเบราว์เซอร์ที่กล่าวถึง ดังนั้น คุณควรสร้างโปรไฟล์ใหม่บนเบราว์เซอร์ที่กล่าวถึงโดยใช้ขั้นตอนด้านล่าง
1. ก่อนอื่นให้เปิด Google Chrome บนพีซี Windows
2. หลังจากนั้นให้ไปที่ ไอคอนผู้ใช้ทางด้านขวาของหน้าจอ.

3. เลือก +เพิ่ม.

4. ถัดไป เลือก ดำเนินการต่อโดยไม่มีบัญชี.
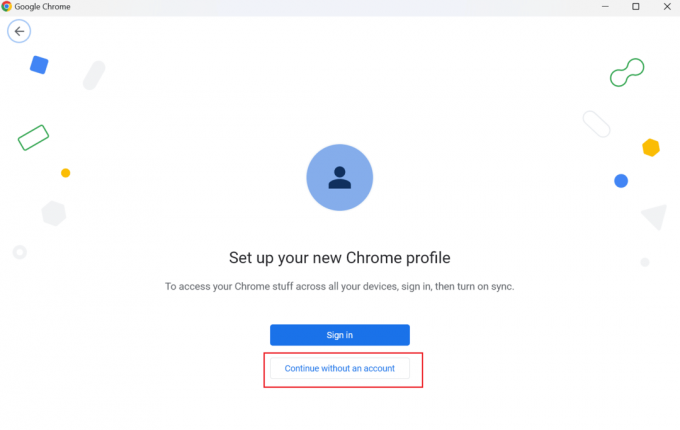
5. พิมพ์ ชื่อของโปรไฟล์ใหม่ และเลือก เสร็จแล้ว.

วิธีที่ 4: ปิดการเชื่อมต่อพร็อกซีเซิร์ฟเวอร์
พร็อกซีเซิร์ฟเวอร์ใช้เพื่อวัตถุประสงค์หลายประการ วัตถุประสงค์บางประการคือการรักษาความปลอดภัยและความเป็นส่วนตัวของผู้ใช้ แต่พร็อกซีเซิร์ฟเวอร์ที่ช่วยให้คุณออนไลน์ได้อย่างปลอดภัย อาจทำให้เกิดรหัสข้อผิดพลาดที่เกี่ยวข้องและทำให้การเชื่อมต่ออินเทอร์เน็ตไม่เสถียร ขั้นตอนในการปิดพร็อกซีเซิร์ฟเวอร์ใน Windows 11 แสดงไว้ด้านล่างเพื่อแก้ไข HTTP Error 431 บน Google Chrome ดังนั้นอ่านต่อไป
1. ก่อนอื่นให้เปิด เมนูเริ่มต้น โดยกดปุ่ม ปุ่ม Windows บนแป้นพิมพ์
2. หลังจากนั้นพิมพ์ ตัวเลือกอินเทอร์เน็ต ในช่องค้นหาแล้วเลือก เปิด.
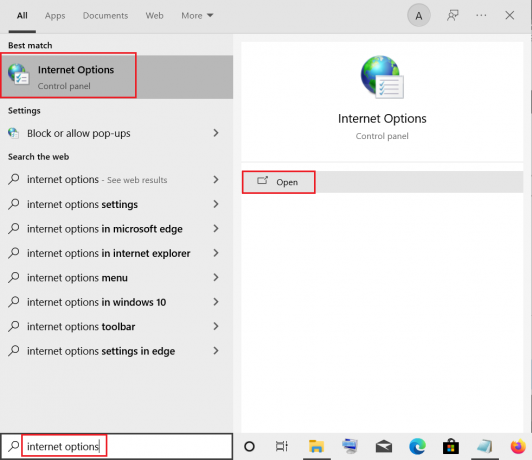
3. เลือก การเชื่อมต่อ แท็บ

4. ถัดไป เลือก การตั้งค่า LAN.
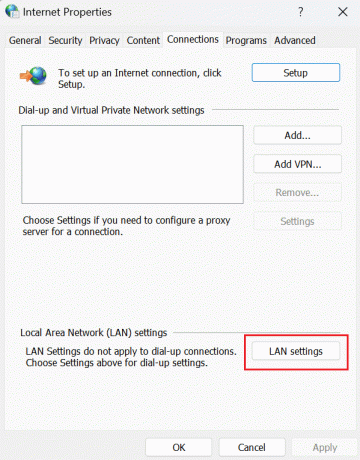
5. หลังจากนั้น, ยกเลิกการเลือก ใช้พร็อกซีเซิร์ฟเวอร์สำหรับ LAN ( การตั้งค่าเหล่านี้จะไม่นำไปใช้กับการเชื่อมต่อผ่านสายโทรศัพท์หรือ VPN).

6. ตอนนี้คลิกที่ ตกลง.
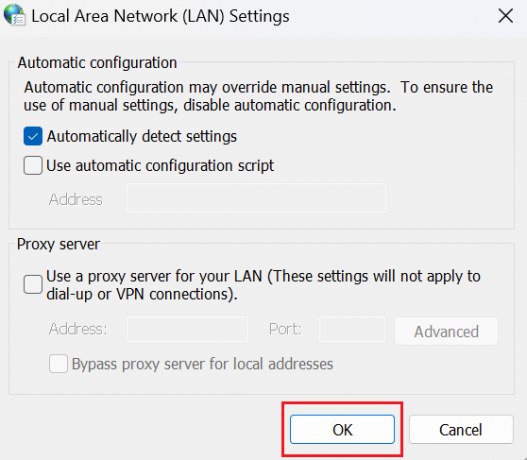
7. สุดท้าย ไปที่เว็บไซต์อีกครั้งและตรวจสอบว่าปัญหาที่เกี่ยวข้องได้รับการแก้ไขแล้วหรือไม่ ลองใช้วิธีต่อไปนี้หากปัญหายังคงอยู่
อ่านเพิ่มเติม: 7 วิธีด่วนในการแก้ไข Hulu Chromecast ไม่ทำงาน
วิธีที่ 5: ลบส่วนขยายที่มีปัญหา
ส่วนขยายคือโปรแกรมคอมพิวเตอร์ที่ช่วยให้ผู้ใช้ปรับแต่งประสบการณ์การท่องเว็บ Chrome ได้ ส่วนขยายถูกสร้างขึ้นโดยใช้เทคโนโลยีเว็บ เช่น HTML, CSS และ JavaScript ส่วนขยายเหล่านี้ช่วยเพิ่มประสิทธิภาพการทำงานของผู้ใช้ ยังอาจนำไปสู่ข้อผิดพลาด HTTP 431 Chrome ดังนั้น คุณสามารถลบปัญหาที่ทำให้เกิดส่วนขยายเพื่อแก้ไขข้อผิดพลาด HTTP 431 บน Google Chrome ขั้นตอนที่จะสอนวิธีลบส่วนขยายมีดังนี้:
1. ก่อนอื่น ให้ไปที่ สามจุด อยู่ที่มุมขวาของหน้า Chrome
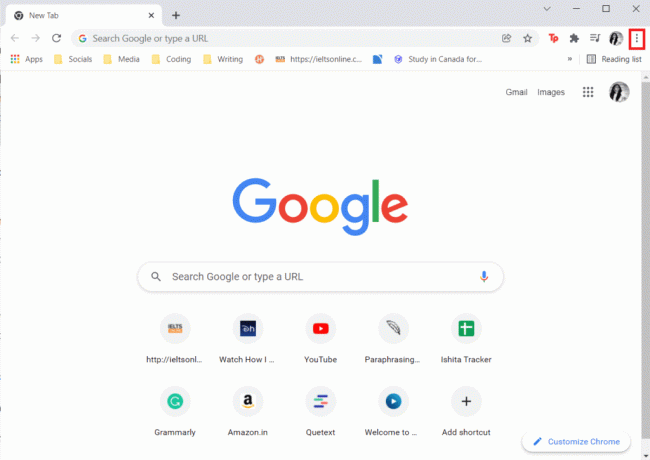
2. จากเมนูแบบเลื่อนลง เลือก เครื่องมือเพิ่มเติม
3. จากเมนูบริบท เลือก ส่วนขยาย.
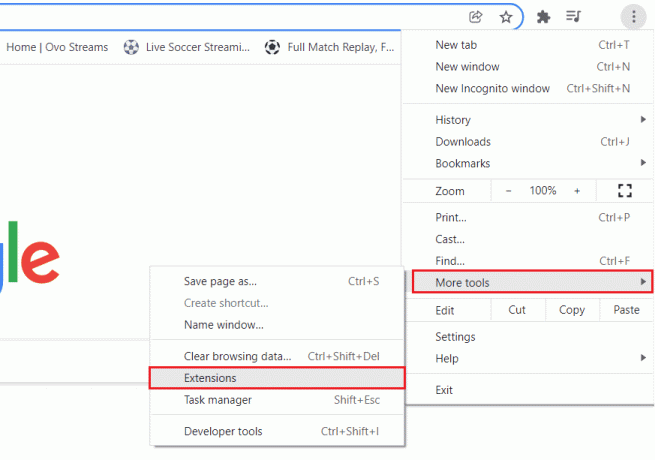
4. ปิดใช้งานส่วนขยายทั้งหมดโดยคลิกที่ สลับ–ปุ่มปิด.
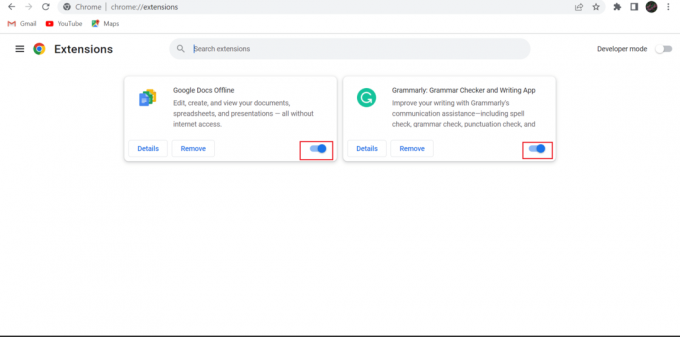
5. หลังจากนั้น ให้เปิดใช้งานทีละหนึ่งส่วนขยายโดยคลิกที่ สลับ ปุ่ม.

6. เยี่ยมชมเว็บไซต์ที่คุณกำลังประสบปัญหา หากหลังจากเปิดใช้งานส่วนขยายเฉพาะแล้วเกิดปัญหาที่เกี่ยวข้อง ให้คลิกที่ ลบ ปุ่มสำหรับส่วนขยายนั้น

7. ถัดไป เลือก ลบ.

วิธีที่ 6: ล้างคุกกี้และแคช
อีกวิธีที่เป็นไปได้ในการแก้ไขฟิลด์ส่วนหัวของคำขอ 431 รายการที่ใหญ่เกินไปคือการล้างแคชและคุกกี้ เราได้จัดเตรียมขั้นตอนเพื่อแนะนำคุณเกี่ยวกับการล้างแคชและคุกกี้ในเบราว์เซอร์ที่กล่าวถึง ดังนั้นโปรดตรวจสอบบทความของเราเกี่ยวกับ วิธีล้างแคชและคุกกี้บน Google Chrome.

อ่านจนจบเพื่อเรียนรู้วิธีเพิ่มเติมในการแก้ไขข้อผิดพลาด HTTP 431 บน Google Chrome
วิธีที่ 7: อัปเดตอะแดปเตอร์ไดรเวอร์เครือข่าย
ไดรเวอร์อะแดปเตอร์เครือข่ายที่ล้าสมัยอาจเป็นสาเหตุของข้อผิดพลาด HTTP 431 Chrome การอัปเดตอแด็ปเตอร์ไดรเวอร์เครือข่ายเป็นประจำช่วยให้การเชื่อมต่ออินเทอร์เน็ตราบรื่น นอกเหนือจากนี้ ข้อบกพร่องใด ๆ ในซอฟต์แวร์จะได้รับการแก้ไขด้วย นอกจากนี้ พีซี Windows ของคุณจะทำงานได้อย่างราบรื่นเมื่ออะแดปเตอร์ไดรเวอร์เครือข่ายได้รับการอัปเดต คุณสามารถใช้คู่มือของเราเพื่อเรียนรู้ วิธีอัปเดตไดรเวอร์อะแดปเตอร์เครือข่ายใน Windows 10.
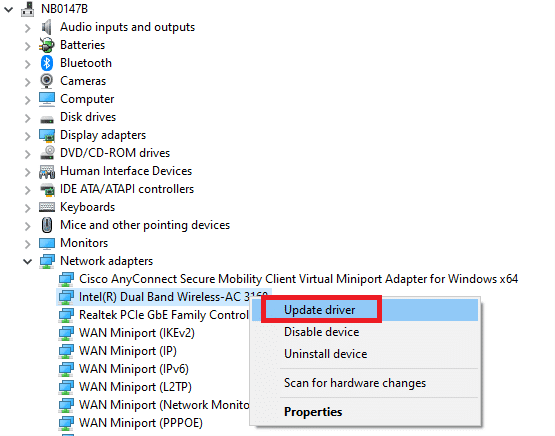
อ่านเพิ่มเติม: Google Chrome กับ Samsung Internet: เบราว์เซอร์ Android ไหนดีกว่ากัน?
วิธีที่ 8: ล้างแคช DNS
แคช DNS (ระบบชื่อโดเมน) ติดตามคำขอทั้งหมดที่เบราว์เซอร์ของคุณส่งไปยังเซิร์ฟเวอร์ DNS เมื่อคุณป้อน Uniform Resource Locator ในเบราว์เซอร์ของคุณ เบราว์เซอร์ของคุณจะสอบถามเซิร์ฟเวอร์ DNS เพื่อหาที่อยู่ IP ของ URL หลังจากได้รับที่อยู่ IP แล้ว เบราว์เซอร์ของคุณสามารถเปิดเว็บไซต์ที่เหมาะสมในหน้าต่างของคุณได้ แต่เมื่อแคช DNS เสียหาย ข้อผิดพลาด HTTP 431 บน Google Chrome อาจเกิดขึ้นได้ ดังนั้น ให้ล้างแคช DNS เพื่อแก้ไขปัญหารหัสข้อผิดพลาดที่เกี่ยวข้อง คุณสามารถเรียนรู้วิธีการใหม่ในการล้างแคช DNS ได้จากคำแนะนำของเรา วิธีล้างและรีเซ็ตแคช DNS ใน Windows 10.

วิธีที่ 9: อัปเดต Google Chrome
คุณสามารถอัปเดตเบราว์เซอร์ที่กล่าวถึงได้โดยใช้ขั้นตอนด้านล่าง:
1. ขั้นแรก ให้กดปุ่ม ปุ่ม Windows, พิมพ์ Google Chrome และคลิกที่ เปิด.
2. เลือก สามจุด.
3. จากเมนูบริบท เลือก การตั้งค่า.

4. หลังจากนั้นให้เลือก เกี่ยวกับโครม.

5A. เบราว์เซอร์ที่กล่าวถึงจะได้รับการอัปเดตโดยอัตโนมัติหากมีการอัปเดตใดๆ เมื่อเครื่องมือค้นหาได้รับการอัพเดต ให้เลือก เปิดใหม่.
5B. หากเครื่องมือค้นหาเป็นปัจจุบันคุณจะเห็น Chrome เป็นรุ่นล่าสุด ภายใต้ Google Chrome

โปรดอ่านต่อเพื่อเรียนรู้วิธีอื่นในการแก้ไขข้อผิดพลาด HTTP 431 บน Google Chrome
อ่านเพิ่มเติม: 10 วิธีในการแก้ไขข้อผิดพลาด Google Chrome 0xc00000a5
วิธีที่ 10: ติดตั้งเบราว์เซอร์ใหม่
คุณสามารถติดตั้ง Chrome ใหม่เพื่อแก้ไขข้อผิดพลาด HTTP 431 Chrome แต่สำหรับสิ่งนี้ คุณต้องถอนการติดตั้งเว็บเบราว์เซอร์ที่เกี่ยวข้อง แล้วจึงทำการติดตั้ง ขั้นตอนการติดตั้งเบราว์เซอร์ที่เกี่ยวข้องใหม่นั้นไม่ซับซ้อน อ่านขั้นตอนในการติดตั้งเบราว์เซอร์ที่กล่าวถึงใหม่บนคอมพิวเตอร์ของคุณ:
1. กด ปุ่ม Windows + I ร่วมกันเพื่อเปิด การตั้งค่า.
2. ที่นี่ คลิกที่ แอพ การตั้งค่า

3. ตอนนี้ไปที่และคลิกที่ Google Chrome, แล้วคลิก ถอนการติดตั้ง

4. คลิกที่ ถอนการติดตั้ง เพื่อยืนยันขั้นตอน

5. คลิก ใช่ ในป๊อปอัปการยืนยัน
6. ตอนนี้เปิดกล่องโต้ตอบเรียกใช้โดยกด ปุ่ม Windows + R.
7. พิมพ์ %ข้อมูลแอปในเครื่อง% ในกล่องและกดปุ่ม ใส่รหัส.

8. หลังจากนั้นให้เปิด โฟลเดอร์ Google โดยดับเบิลคลิกที่มัน

9. ตอนนี้ คลิกขวาที่ โฟลเดอร์ Chrome และจากเมนูแบบเลื่อนลง เลือก ลบ.
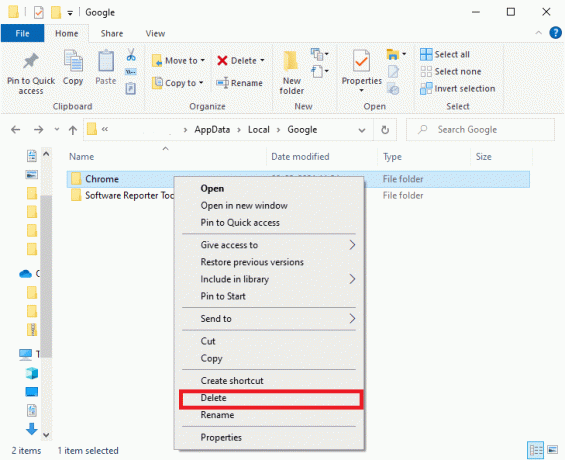
10. หลังจากนั้นให้กดปุ่ม ปุ่ม Windows + R พร้อมกันเพื่อเปิดกล่องโต้ตอบเรียกใช้บนแล็ปท็อปของคุณ
11. ในกล่องโต้ตอบ เรียกใช้ พิมพ์ %ข้อมูลแอพ% และเลือก ตกลง.

12. ทำซ้ำขั้นตอนที่ 9 ถึง 10 ของวิธีนี้
13. รีสตาร์ทอุปกรณ์ของคุณ
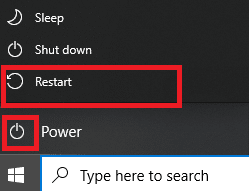
14. เปิดเบราว์เซอร์ในตัวบนพีซีของคุณและไปที่ เว็บไซต์อย่างเป็นทางการของ Chrome เพื่อดาวน์โหลดเบราว์เซอร์
15. คลิกที่ ดาวน์โหลด Chrome.
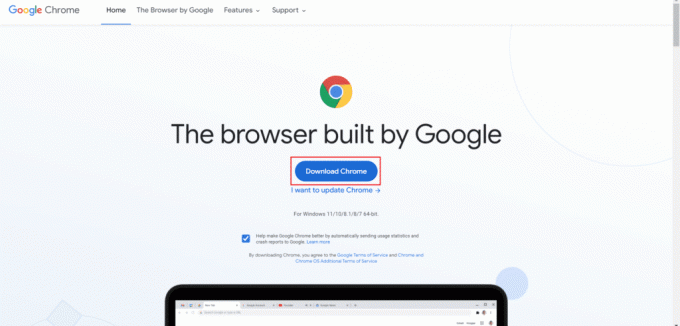
16. หลังจากนั้น, เรียกใช้ไฟล์ติดตั้ง และทำตามคำแนะนำบนหน้าจอ
วิธีที่ 11: ใช้เบราว์เซอร์อื่น
หากวิธีการทั้งหมดที่กล่าวมาข้างต้นล้มเหลวในการแก้ไขฟิลด์ส่วนหัวของคำขอ 431 รายการที่ใหญ่เกินไป คุณสามารถใช้เบราว์เซอร์อื่นได้ คุณสามารถใช้ Microsoft Edge, Safari, Firefox หรือเว็บเบราว์เซอร์อื่นๆ
ที่แนะนำ:
- วิธีลบบัญชี Paytm
- การดาวน์โหลดและติดตั้ง Windows 10 ใช้เวลานานเท่าใด
- 25 เกมส่วนขยาย Chrome ที่ดีที่สุด
- 13 วิธีในการแก้ไขข้อผิดพลาดการดาวน์โหลดที่ล้มเหลวบน Chrome
เราหวังว่าบทความนี้จะเป็นประโยชน์และคุณสามารถแก้ไขได้ ข้อผิดพลาด HTTP 431 บน Google Chrome หากคุณยังมีข้อสงสัย โปรดถามพวกเขาในส่วนความคิดเห็นด้านล่าง นอกจากนี้ แจ้งให้เราทราบว่าวิธีใดที่เหมาะกับคุณและสิ่งที่คุณต้องการเรียนรู้ต่อไป