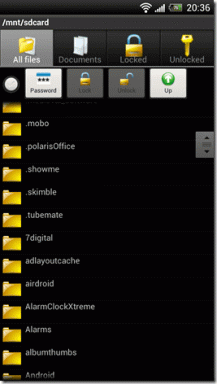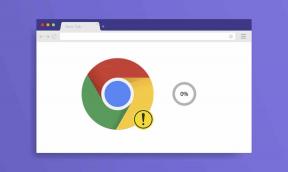7 วิธีแก้ไขที่ดีที่สุดสำหรับเครื่องบันทึกหน้าจอไม่ทำงานบน Mac
เบ็ดเตล็ด / / April 05, 2023
Apple ให้ค่าเริ่มต้น โปรแกรมบันทึกหน้าจอบน Mac และ iMac เพื่อจับภาพกิจกรรมบนหน้าจอเพื่อสร้างวิดีโอ คุณสามารถจับภาพทั้งหน้าจอหรือเฉพาะบางส่วนของหน้าจอก็ได้ หลังจากนั้น คุณสามารถแชร์การบันทึกหน้าจอเหล่านั้นผ่าน AirDrop, Telegram, Mail และตัวเลือกอื่นๆ
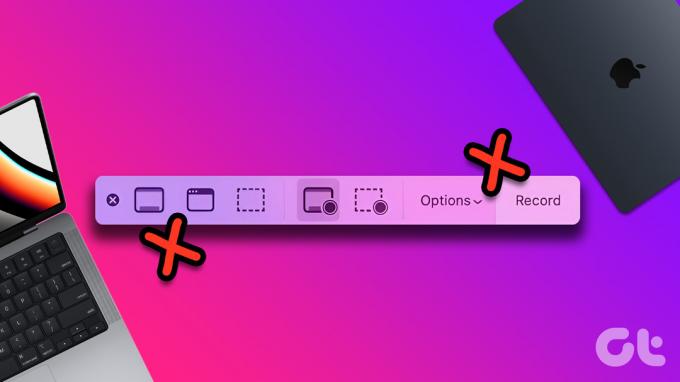
จะทำอย่างไรถ้าคุณต้องบันทึกหน้าจอการบรรยายหรือการประชุมที่สำคัญและตัวบันทึกหน้าจอหยุดทำงาน เราอยู่ที่นี่เพื่อต่อสู้กับปัญหานี้ด้วยการแก้ไขที่ดีที่สุดสำหรับโปรแกรมบันทึกหน้าจอที่ไม่ทำงานบน Mac
1. ตรวจสอบแป้นพิมพ์ลัดของ Screen Recorder
เมื่อใดก็ตามที่คุณต้องการเปิดใช้งานแท็บโปรแกรมบันทึกหน้าจอบน Mac ของคุณ คุณสามารถกด Command + Shift + 5 เพื่อเริ่มจับภาพหน้าจอของคุณ ดังนั้นหากโปรแกรมบันทึกหน้าจอหยุดทำงานบน Mac คุณจะต้องตรวจสอบว่าแป้นพิมพ์ลัดยังคงเหมือนเดิมหรือไม่
ขั้นตอนที่ 1: กด Command + Spacebar เพื่อเปิด Spotlight Search พิมพ์ การตั้งค่าระบบ, แล้วกดย้อนกลับ

ขั้นตอนที่ 2: เลื่อนลงไปด้านล่างสุดแล้วคลิก Keyboard จากเมนูด้านซ้าย

ขั้นตอนที่ 3: ทางด้านขวาให้คลิกที่ปุ่มแป้นพิมพ์ลัด

ขั้นตอนที่ 4: คลิกที่ภาพหน้าจอจากเมนูด้านซ้ายในหน้าต่างป๊อปอัป

ขั้นตอนที่ 5: ตรวจสอบแป้นพิมพ์ลัดถัดจาก 'ภาพหน้าจอและตัวเลือกการบันทึก'

หากไม่ได้เปิดใช้งานทางลัด ให้คลิกช่องทำเครื่องหมายทางด้านซ้ายเพื่อเปิดใช้งาน

หากต้องการเปลี่ยนแป้นพิมพ์ลัด ให้ดับเบิลคลิกที่แป้นพิมพ์ลัดแล้วกดแป้นพิมพ์เพื่อเพิ่มแป้นพิมพ์ลัดใหม่
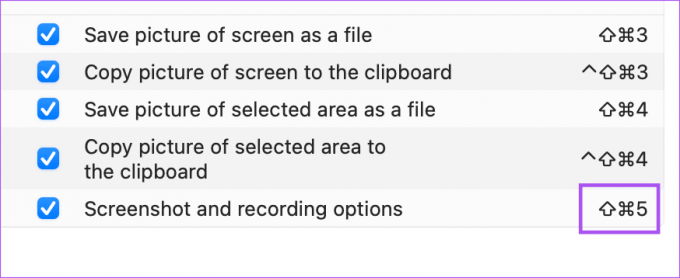
หากมีการเพิ่มทางลัดใหม่ก่อนหน้านี้ คุณสามารถคลิกที่ Restore Defaults เพื่อกลับไปยังแป้นพิมพ์ลัดเริ่มต้น

ขั้นตอนที่ 6: หลังจากทำการเปลี่ยนแปลงทั้งหมดแล้ว ให้คลิกเสร็จสิ้นที่มุมขวาล่าง

ขั้นตอนที่ 7: ปิดหน้าต่างการตั้งค่าและตรวจสอบว่าปัญหาได้รับการแก้ไขหรือไม่
2. เปิดตัวบันทึกหน้าจอโดยใช้ QuickTime Player
หากคุณไม่สามารถเริ่มการบันทึกหน้าจอโดยใช้แป้นพิมพ์ลัด คุณสามารถลองเปิดตัวบันทึกหน้าจอด้วยตนเองโดยใช้ QuickTime Player บน Mac ของคุณ คุณยังสามารถใช้ QuickTime Player เมื่อแอพ Voice Memos หยุดทำงานบน Mac ของคุณ แต่เพื่อจุดประสงค์ของโพสต์นี้ ต่อไปนี้เป็นวิธีที่คุณสามารถใช้ QuickTime Player เพื่อบันทึกหน้าจอ
ขั้นตอนที่ 1: กด Command + Spacebar เพื่อเปิด Spotlight Search พิมพ์ โปรแกรมเล่นควิกไทม์, แล้วกดย้อนกลับ

ขั้นตอนที่ 2: คลิกที่ยกเลิกเพื่อปิดหน้าต่างเริ่มต้นที่เปิดขึ้นบนหน้าจอของคุณ
ขั้นตอนที่ 3: คลิกขวาที่ไอคอนแอป QuickTime Player บน Dock

ขั้นตอนที่ 4: เลือกการบันทึกหน้าจอใหม่จากรายการตัวเลือก

ตอนนี้คุณควรเห็นแถบเมนูการบันทึกหน้าจอที่ด้านล่าง ตรวจสอบว่าคุณสามารถบันทึกหน้าจอ Mac ของคุณได้หรือไม่
3. ใช้ยูทิลิตี้ดิสก์เพื่อซ่อมแซมที่เก็บข้อมูล
การบันทึกหน้าจอที่ทำโดยใช้ QuickTime Player จะได้รับการบันทึกโดยอัตโนมัติในที่จัดเก็บข้อมูลของ Mac ดังนั้น หากคุณสามารถบันทึกหน้าจอของคุณแต่ไม่สามารถบันทึกการบันทึกเหล่านั้นบน Mac ของคุณได้ เราขอแนะนำให้ใช้ยูทิลิตี้ดิสก์เพื่อแก้ไขความไม่สอดคล้องใดๆ กับที่จัดเก็บข้อมูล
ขั้นตอนที่ 1: กด Command + Spacebar เพื่อเปิด Spotlight Search พิมพ์ ยูทิลิตี้ดิสก์ แล้วกดย้อนกลับ

ขั้นตอนที่ 2: ภายในหน้าต่าง Disk Utility คลิกที่ตัวเลือก First Aid

ขั้นตอนที่ 3: คลิกที่ Run เพื่อเริ่มการปฐมพยาบาล

ขั้นตอนที่ 4: คลิกที่ดำเนินการต่อเพื่อยืนยันการกระทำของคุณ
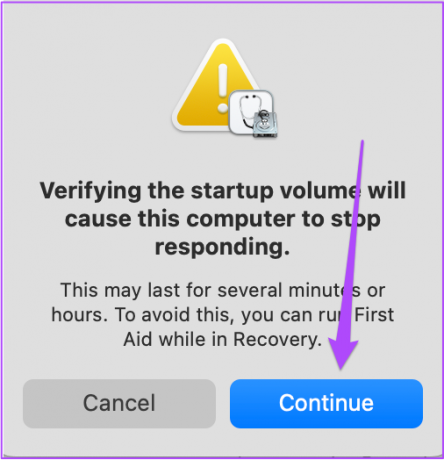
ขั้นตอนที่ 5: หลังจากการดำเนินการเสร็จสิ้น ให้ปิดหน้าต่างและตรวจสอบว่าปัญหาได้รับการแก้ไขหรือไม่
4. ตรวจสอบการตั้งค่าความเป็นส่วนตัวของแอพ
หากคุณต้องการบันทึกหน้าจอของคุณในขณะที่ใช้แอพอย่าง Zoom หรือ Keynote คุณจะต้องอนุญาตแอพจากการตั้งค่าความเป็นส่วนตัวให้บันทึกเนื้อหาของหน้าจอ Mac ของคุณ ต่อไปนี้คือวิธีตรวจสอบการตั้งค่าความเป็นส่วนตัวของแอป
ขั้นตอนที่ 1: กด Command + Spacebar เพื่อเปิด Spotlight Search พิมพ์ การตั้งค่าระบบ, แล้วกดย้อนกลับ

ขั้นตอนที่ 2: คลิกที่ความเป็นส่วนตัวและความปลอดภัยจากเมนูด้านซ้าย

ขั้นตอนที่ 3: เลื่อนลงมาทางด้านขวาแล้วคลิกที่ Screen Recorder

แอพทั้งหมดที่อนุญาตให้บันทึกเนื้อหาบนหน้าจอของคุณจะแสดงอยู่ในรายการ
ขั้นตอนที่ 4: คุณสามารถคลิกที่ปุ่มสลับข้างชื่อแอปเพื่ออนุญาตการบันทึกหน้าจอ

คุณยังสามารถคลิกไอคอนเครื่องหมายบวกที่มุมล่างซ้ายเพื่อเพิ่มแอปพลิเคชันเพื่ออนุญาตให้บันทึกหน้าจอ
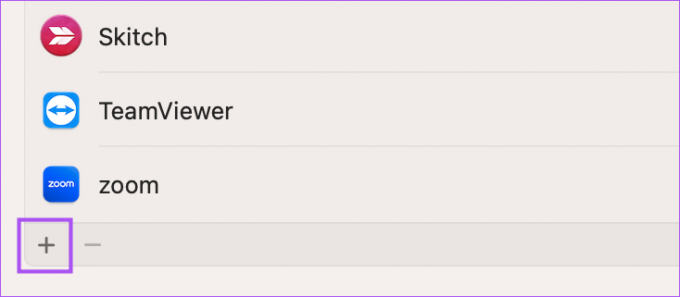
ขั้นตอนที่ 5: หลังจากเปิดใช้งานคุณลักษณะนี้ ให้ปิดหน้าต่างและตรวจสอบว่าปัญหาได้รับการแก้ไขหรือไม่
5. รีสตาร์ท Mac ของคุณ
วิธีแก้ไขปัญหาถัดไปเป็นวิธีพื้นฐานที่ค่อนข้างดี แต่ก็ยังช่วยแก้ปัญหาที่เกี่ยวข้องกับซอฟต์แวร์บน Mac ของคุณได้เป็นส่วนใหญ่ คุณสามารถรีสตาร์ท Mac ของคุณและตรวจสอบว่าคุณสมบัติการบันทึกหน้าจอกลับมาทำงานตามปกติหรือไม่
ขั้นตอนที่ 1: คลิกที่โลโก้ Apple ที่มุมซ้ายบน

ขั้นตอนที่ 2: คลิกที่รีสตาร์ท

ขั้นตอนที่ 3: หลังจากที่ Mac ของคุณรีสตาร์ทแล้ว ให้ลองเปิดโปรแกรมบันทึกหน้าจอ
6. บูต Mac ของคุณในเซฟโหมด
โหมดปลอดภัย บน Mac ของคุณป้องกันไม่ให้แอพของบริษัทอื่นรบกวนการทำงานปกติของแอพระบบ เนื่องจากเรากำลังพูดถึง Screen Recorder การบูตเครื่อง Mac ในเซฟโหมดจึงคุ้มค่ากับการถ่ายภาพ คุณสามารถทำตามขั้นตอนตามโปรเซสเซอร์ของ Mac ของคุณ
สำหรับ Mac ที่มีชิป Intel
ขั้นตอนที่ 1: คลิกโลโก้ Apple ที่มุมซ้ายบน

ขั้นตอนที่ 2: คลิกที่ปิดเครื่อง

ขั้นตอนที่ 3: เมื่อ Mac ของคุณปิดเครื่อง ให้กดปุ่มเปิดปิดค้างไว้จนกว่าคุณจะเห็นตัวเลือกการเริ่มต้นสองตัวเลือก – Macintosh HD และตัวเลือก
ขั้นตอนที่ 4: เลือก Macintosh HD ขณะที่กดปุ่ม Shift ค้างไว้แล้วเลือก 'ดำเนินการต่อในเซฟโหมด'

ขั้นตอนที่ 5: หลังจากที่ Mac บูทเครื่องแล้ว ให้ลองบันทึกหน้าจอของคุณ
สำหรับ Mac ที่มีชิป M-Series
ขั้นตอนที่ 1: คลิกโลโก้ Apple ที่มุมซ้ายบน

ขั้นตอนที่ 2: คลิกที่รีสตาร์ท

ขั้นตอนที่ 3: เมื่อ Mac รีสตาร์ท ให้กดปุ่ม Shift ค้างไว้
ขั้นตอนที่ 4: ปล่อยปุ่ม Shift เมื่อคุณกดหน้าต่างเข้าสู่ระบบ
ขั้นตอนที่ 5: ป้อนรหัสผ่าน Mac ของคุณเพื่อเข้าสู่ระบบ จากนั้นตรวจสอบว่าปัญหาได้รับการแก้ไขหรือไม่
7. อัปเดต macOS
หากวิธีแก้ไขไม่ได้ผล เราขอแนะนำให้อัปเดตเวอร์ชันของ macOS เพื่ออัปเดตตัวบันทึกหน้าจอ
ขั้นตอนที่ 1: กด Command + Spacebar เพื่อเปิด Spotlight Search พิมพ์ การตั้งค่าระบบ, แล้วกดย้อนกลับ

ขั้นตอนที่ 2: คลิกที่ ทั่วไป จากเมนูด้านซ้าย

ขั้นตอนที่ 3: คลิกที่ Software Update ทางด้านขวา

ขั้นตอนที่ 4: หากมีการอัปเดตให้ดาวน์โหลดและติดตั้ง
ขั้นตอนที่ 5: หลังจากการติดตั้งเสร็จสิ้น ให้ตรวจสอบว่าปัญหาได้รับการแก้ไขหรือไม่
บันทึกหน้าจอ Mac ของคุณ
โซลูชันเหล่านี้จะช่วยให้คุณคืนค่าการทำงานที่ราบรื่นของ Screen Recorder บน Mac ของคุณ ต้องการสร้างวิดีโอเจ๋ง ๆ ตรวจสอบคำแนะนำของเรา วิธีบันทึกวิดีโอแบบไทม์แลปส์ของหน้าจอ Mac ของคุณ.
ปรับปรุงล่าสุดเมื่อวันที่ 23 พฤศจิกายน 2565
บทความข้างต้นอาจมีลิงค์พันธมิตรซึ่งช่วยสนับสนุน Guiding Tech อย่างไรก็ตาม ไม่มีผลกับความสมบูรณ์ของกองบรรณาธิการของเรา เนื้อหายังคงเป็นกลางและเป็นของแท้
เขียนโดย
เพารุช เชาธารี
ไขปริศนาโลกแห่งเทคโนโลยีด้วยวิธีที่ง่ายที่สุดและแก้ปัญหาในชีวิตประจำวันที่เกี่ยวข้องกับสมาร์ทโฟน แล็ปท็อป ทีวี และแพลตฟอร์มการสตรีมเนื้อหา