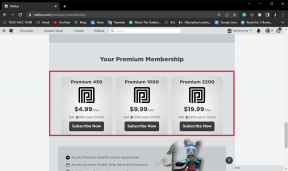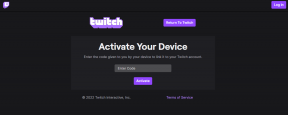เปิดใช้งานหรือปิดใช้งานแอตทริบิวต์ที่มีความสำคัญตัวพิมพ์เล็กและตัวพิมพ์ใหญ่สำหรับโฟลเดอร์ใน Windows 10
เบ็ดเตล็ด / / November 28, 2021
เปิดใช้งานหรือปิดใช้งานแอตทริบิวต์ตัวพิมพ์เล็กสำหรับโฟลเดอร์ใน Windows 10: แม้ว่าคุณจะสามารถใช้ระบบย่อยของ Windows สำหรับ Linux (WSL) ซึ่งช่วยให้คุณเรียกใช้เครื่องมือบรรทัดคำสั่งของ Linux ได้โดยตรงบน Windows แต่ข้อเสียเพียงอย่างเดียวของการรวมนี้คือวิธีที่ Windows จัดการกับตัวพิมพ์ของชื่อไฟล์ เนื่องจาก Linux คำนึงถึงตัวพิมพ์เล็กและตัวพิมพ์ใหญ่ในขณะที่ Windows นั้น ไม่. กล่าวโดยย่อ หากคุณสร้างไฟล์หรือโฟลเดอร์ที่คำนึงถึงขนาดตัวพิมพ์โดยใช้ WSL เช่น test.txt และ TEST.TXT ไฟล์เหล่านี้จะไม่สามารถใช้งานได้ใน Windows
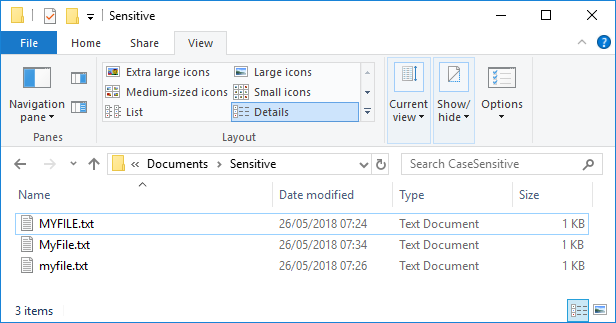
ตอนนี้ Windows ถือว่าระบบไฟล์ไม่คำนึงถึงตัวพิมพ์เล็กและตัวพิมพ์ใหญ่ และไม่สามารถแยกแยะระหว่างไฟล์ที่มีชื่อต่างกันในกรณีเท่านั้น แม้ว่า Windows File Explorer จะยังคงแสดงไฟล์ทั้งสองนี้ แต่จะเปิดได้เพียงไฟล์เดียวไม่ว่าคุณจะคลิกไฟล์ใด เพื่อที่จะเอาชนะข้อจำกัดนี้ เริ่มต้นด้วย Windows 10 บิลด์ 1803 Microsoft ได้แนะนำวิธีใหม่ในการเปิดใช้งานการสนับสนุน NTFS ในการจัดการไฟล์และโฟลเดอร์โดยคำนึงถึงตัวพิมพ์เล็กและตัวพิมพ์ใหญ่ต่อโฟลเดอร์
พูดอีกอย่างก็คือ ตอนนี้คุณสามารถใช้แฟล็กที่คำนึงถึงขนาดตัวพิมพ์ใหม่ (แอตทริบิวต์) ซึ่งสามารถนำไปใช้กับไดเร็กทอรี NTFS (โฟลเดอร์) สำหรับทุกไดเร็กทอรีแฟล็กนี้ถูกเปิดใช้งาน การดำเนินการทั้งหมดบนไฟล์ในไดเร็กทอรีนั้นจะคำนึงถึงขนาดตัวพิมพ์ ตอนนี้ Windows จะสามารถแยกความแตกต่างระหว่างไฟล์ test.txt และ TEXT.TXT และสามารถเปิดเป็นไฟล์แยกกันได้อย่างง่ายดาย โดยไม่ต้องเสียเวลาเรามาดูวิธีการเปิดใช้งานหรือปิดใช้งานคุณลักษณะที่ละเอียดอ่อนของตัวพิมพ์เล็กสำหรับโฟลเดอร์ใน Windows 10 ด้วยความช่วยเหลือของบทช่วยสอนด้านล่าง
สารบัญ
- เปิดใช้งานหรือปิดใช้งานแอตทริบิวต์ที่มีความสำคัญตัวพิมพ์เล็กและตัวพิมพ์ใหญ่สำหรับโฟลเดอร์ใน Windows 10
- วิธีที่ 1: เปิดใช้งานแอตทริบิวต์ตัวพิมพ์เล็กและตัวพิมพ์ใหญ่ของโฟลเดอร์
- วิธีที่ 2: ปิดใช้งานแอตทริบิวต์ที่ละเอียดอ่อนของโฟลเดอร์
- วิธีที่ 3: Query Case Sensitive Attribute ของโฟลเดอร์
เปิดใช้งานหรือปิดใช้งานแอตทริบิวต์ที่มีความสำคัญตัวพิมพ์เล็กและตัวพิมพ์ใหญ่สำหรับโฟลเดอร์ใน Windows 10
ให้แน่ใจว่าได้ สร้างจุดคืนค่า ในกรณีที่มีบางอย่างผิดพลาด
วิธีที่ 1: เปิดใช้งานแอตทริบิวต์ตัวพิมพ์เล็กและตัวพิมพ์ใหญ่ของโฟลเดอร์
1.กด Windows Key + X จากนั้นเลือก พร้อมรับคำสั่ง (ผู้ดูแลระบบ)

2. พิมพ์คำสั่งต่อไปนี้ลงใน cmd แล้วกด Enter:
ไฟล์ fsutil.exe เปิดใช้งาน setCaseSensitiveInfo “full_path_of_folder”
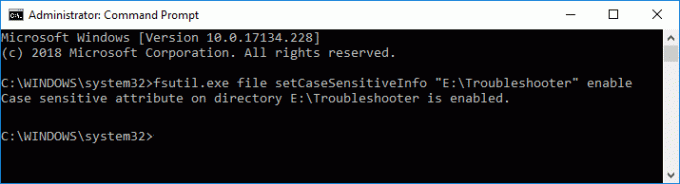
บันทึก: แทนที่ full_path_of_folder ด้วยพาธแบบเต็มจริงของโฟลเดอร์ที่คุณต้องการเปิดใช้งานแอตทริบิวต์ที่คำนึงถึงขนาดตัวพิมพ์
3. หากคุณต้องการเปิดใช้งานแอตทริบิวต์ที่คำนึงถึงขนาดตัวพิมพ์ของไฟล์เฉพาะในไดเรกทอรีรากของไดรฟ์ ให้ใช้คำสั่งต่อไปนี้:
ไฟล์ fsutil.exe setCaseSensitiveInfo “D:” เปิดใช้งาน
บันทึก: แทนที่ D: ด้วยอักษรระบุไดรฟ์จริง
4. แอตทริบิวต์ที่คำนึงถึงขนาดตัวพิมพ์สำหรับไดเร็กทอรีนี้และไฟล์ทั้งหมดในไดเร็กทอรีถูกเปิดใช้งานแล้ว
ตอนนี้คุณสามารถนำทางไปยังโฟลเดอร์ด้านบนและสร้างไฟล์หรือโฟลเดอร์โดยใช้ชื่อเดียวกัน แต่ด้วยกรณีที่แตกต่างกัน และ Windows จะถือว่าเป็นไฟล์หรือโฟลเดอร์ที่แตกต่างกัน
วิธีที่ 2: ปิดใช้งานแอตทริบิวต์ที่ละเอียดอ่อนของโฟลเดอร์
หากคุณไม่ต้องการแอตทริบิวต์ที่คำนึงถึงขนาดตัวพิมพ์ของโฟลเดอร์ใดโฟลเดอร์หนึ่งอีกต่อไป ก่อนอื่นคุณต้องเปลี่ยนชื่อไฟล์และโฟลเดอร์ที่คำนึงถึงขนาดตัวพิมพ์โดยใช้ชื่อที่ไม่ซ้ำกัน จากนั้นจึงย้ายไปยังไดเร็กทอรีอื่น หลังจากนั้นคุณสามารถทำตามขั้นตอนด้านล่างเพื่อ ปิดใช้งานความละเอียดอ่อนของตัวพิมพ์เล็กและตัวพิมพ์ใหญ่ของโฟลเดอร์นั้น ๆ
1.กด Windows Key + X จากนั้นเลือก พร้อมรับคำสั่ง (ผู้ดูแลระบบ)

2. พิมพ์คำสั่งต่อไปนี้ลงใน cmd แล้วกด Enter:
ไฟล์ fsutil.exe ปิดการใช้งาน setCaseSensitiveInfo “full_path_of_folder”
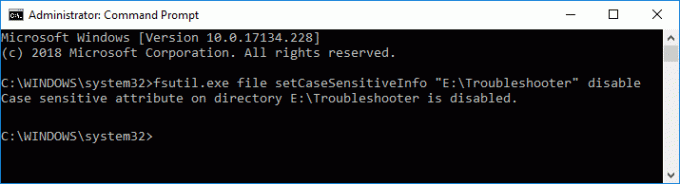
บันทึก: แทนที่ full_path_of_folder ด้วยพาธแบบเต็มจริงของโฟลเดอร์ที่คุณต้องการเปิดใช้งานแอตทริบิวต์ที่คำนึงถึงขนาดตัวพิมพ์
3. หากคุณต้องการปิดใช้งานแอตทริบิวต์ที่คำนึงถึงขนาดตัวพิมพ์ของไฟล์เฉพาะในไดเรกทอรีรากของไดรฟ์ ให้ใช้คำสั่งต่อไปนี้:
ไฟล์ fsutil.exe setCaseSensitiveInfo “D:” ปิดการใช้งาน
บันทึก: แทนที่ D: ด้วยอักษรระบุไดรฟ์จริง
4. แอตทริบิวต์ที่คำนึงถึงขนาดตัวพิมพ์สำหรับไดเร็กทอรีนี้และไฟล์ทั้งหมดในไดเร็กทอรีถูกปิดใช้งาน
เมื่อคุณทำเสร็จแล้ว Windows จะไม่รู้จักไฟล์หรือโฟลเดอร์ที่มีชื่อเดียวกัน (ที่มีตัวพิมพ์ต่างกัน) ว่าไม่ซ้ำกันอีกต่อไป
วิธีที่ 3: Query Case Sensitive Attribute ของโฟลเดอร์
1.กด Windows Key + X จากนั้นเลือก พร้อมรับคำสั่ง (ผู้ดูแลระบบ)

2. พิมพ์คำสั่งต่อไปนี้ลงใน cmd แล้วกด Enter:
ไฟล์ fsutil.exe setCaseSensitiveInfo “full_path_of_folder”
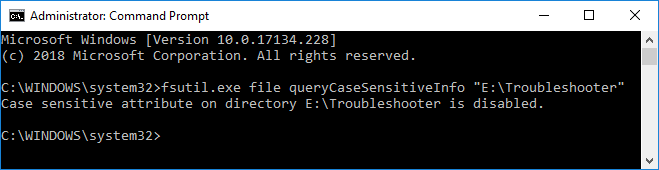
บันทึก: แทนที่ full_path_of_folder ด้วยพาธแบบเต็มจริงของโฟลเดอร์ที่คุณต้องการทราบสถานะของแอตทริบิวต์ที่คำนึงถึงขนาดตัวพิมพ์
3. ถ้าคุณต้องการสอบถามแอตทริบิวต์ที่คำนึงถึงขนาดตัวพิมพ์ของไฟล์เฉพาะในไดเรกทอรีรากของไดรฟ์ ให้ใช้คำสั่งต่อไปนี้:
ไฟล์ fsutil.exe setCaseSensitiveInfo “D:”
บันทึก: แทนที่ D: ด้วยอักษรระบุไดรฟ์จริง
4.เมื่อคุณกด Enter คุณจะทราบสถานะของไดเร็กทอรีด้านบน ซึ่งก็คือว่าแอตทริบิวต์ที่คำนึงถึงขนาดตัวพิมพ์สำหรับไดเร็กทอรีนี้ถูกเปิดใช้งานหรือปิดใช้งานอยู่หรือไม่
ที่แนะนำ:
- เพิ่มหรือลบคำในพจนานุกรมตรวจสอบการสะกดใน Windows 10
- เชื่อมโยงบัญชี Microsoft กับ Windows 10 Digital License
- เปลี่ยนการตั้งค่าข้อมูลการวินิจฉัยและการใช้งานใน Windows 10
- เปิดหรือปิดใช้งานโปรแกรมดูข้อมูลการวินิจฉัยใน Windows 10
นั่นคือคุณได้เรียนรู้ How to สำเร็จแล้ว เปิดใช้งานหรือปิดใช้งานแอตทริบิวต์ที่มีความสำคัญตัวพิมพ์เล็กและตัวพิมพ์ใหญ่สำหรับโฟลเดอร์ใน Windows 10 แต่ถ้าคุณยังมีคำถามใดๆ เกี่ยวกับบทช่วยสอนนี้ โปรดอย่าลังเลที่จะถามพวกเขาในส่วนความคิดเห็น