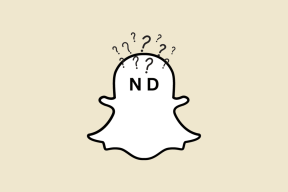วิธี CC หรือ BCC โดยอัตโนมัติด้วยตัวคุณเองใน Outlook และ Gmail
เบ็ดเตล็ด / / April 05, 2023
คำศัพท์หลักสองคำที่คุณพบบ่อยที่สุดในการส่งอีเมลคือ CC และ BCC โดยเฉพาะอย่างยิ่งในการตั้งค่าแบบมืออาชีพ พวกเขาช่วยให้คุณส่งสำเนาจดหมายไปยังบุคคลใดบุคคลหนึ่งหรือแม้แต่ตัวคุณเอง และเก็บไว้เพื่อใช้อ้างอิงในภายหลังในกรณี ถ้าคุณใช้ Gmail หรือ Outlook ซึ่งเราเชื่อว่าคนส่วนใหญ่ใช้ คุณจะ CC และ BCC โดยอัตโนมัติในอีเมลทั้งหมดของคุณ
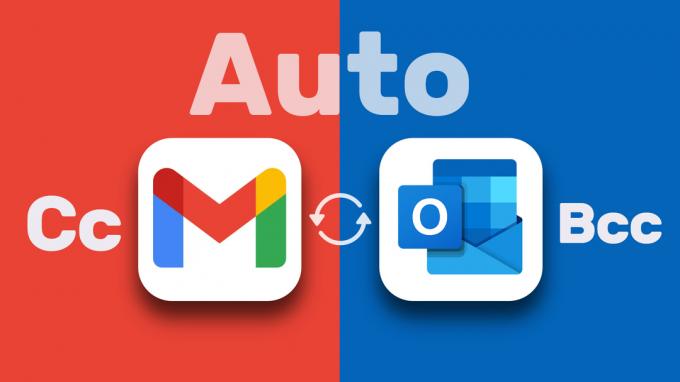
อย่างไรก็ตาม คุณต้องรู้ว่าสิ่งนี้จะทำให้กล่องจดหมายของคุณรกรุงรัง แต่ด้วยการตั้งค่าและตัวกรองที่เหมาะสม สิ่งนี้สามารถช่วยได้มาก ในคู่มือนี้ เราจะสอนวิธี CC หรือ BCC โดยอัตโนมัติใน Outlook และ Gmail แต่ก่อนอื่น เรามาเริ่มกันที่พื้นฐานก่อน
CC และ BCC หมายถึงอะไรในอีเมล
CC และ BCC ย่อมาจาก carbon copy และ blind carbon copy ตามลำดับ และเป็นฟิลด์อีเมลที่ให้คุณส่งสำเนาอีเมลไปยังผู้รับเพิ่มเติม แม้กระทั่งตัวคุณเอง CC มีประโยชน์เมื่อคุณต้องการส่งสำเนาอีเมลให้ผู้อื่นเพื่อจุดประสงค์ในการให้ข้อมูลหรือเพื่อให้พวกเขาอยู่ในวงสนทนา ในขณะที่ BCC มีประโยชน์ด้วยเหตุผลเดียวกัน แต่รอบคอบกว่าเนื่องจากผู้รับรายอื่นมองไม่เห็นผู้รับ BCC ในอีเมล หัวข้อ.
วิธีการ CC หรือ BCC โดยอัตโนมัติใน Outlook
เพื่อให้แน่ใจว่าคุณมีสำเนาของอีเมลทุกฉบับที่คุณส่งใน Outlook เสมอ ให้ทำตามขั้นตอนด้านล่างเพื่อ CC หรือ BCC โดยอัตโนมัติในอีเมลขาออกทั้งหมด นี่คือวิธี:
ขั้นตอนที่ 1: เปิด Outlook แล้วคลิกที่เมนูสามจุด
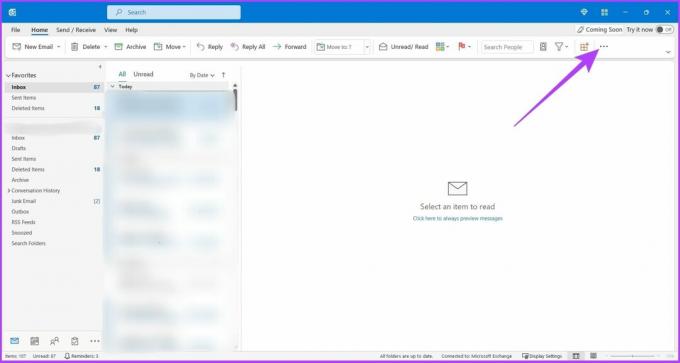
ขั้นตอนที่ 2: ตอนนี้ ไปที่กฎและเลือก 'จัดการกฎและการแจ้งเตือน' ในเมนูแบบเลื่อนลง

ขั้นตอนที่ 3: คลิกที่กฎใหม่
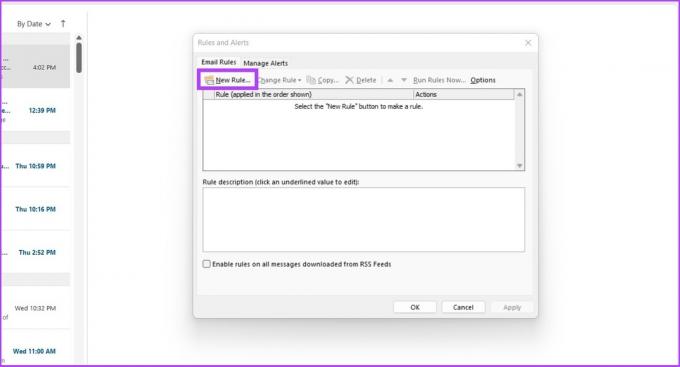
ขั้นตอนที่ 4: ใต้ 'เริ่มจากกฎว่าง' คลิก 'ใช้กฎกับข้อความที่ฉันส่ง' แล้วคลิก ถัดไป
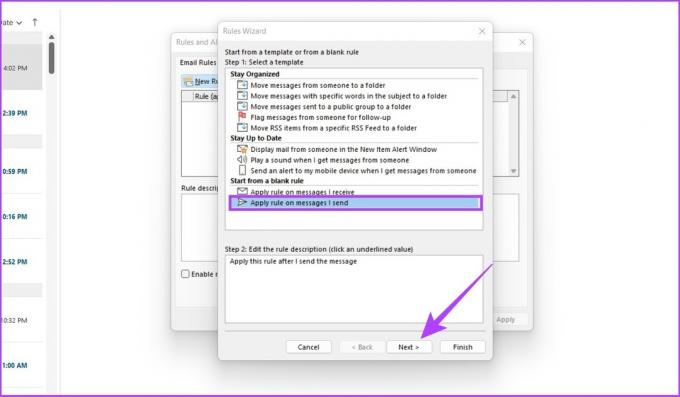
ขั้นตอนที่ 5: ทำเครื่องหมายที่ช่องถัดจาก 'ผ่านบัญชีที่ระบุ' ในขั้นตอนที่ 1 และคลิกที่ระบุในขั้นตอนที่ 2

ขั้นตอนที่ 6: เลือกบัญชีอีเมลของคุณแล้วเลือกตกลง

ขั้นตอนที่ 7: คลิกที่ถัดไป

ขั้นตอนที่ 8: ในขั้นตอนที่ 1 ทำเครื่องหมายที่ช่องถัดจาก 'สำเนาข้อความถึงผู้คนหรือกลุ่มสาธารณะ' และคลิกที่ 'ผู้คนหรือกลุ่มสาธารณะ' ในขั้นตอนที่ 2
บันทึก: หากต้องการ BCC อีเมล เลือก 'ย้ายสำเนาไปยังโฟลเดอร์ที่ระบุ' ในขั้นตอนที่ 1
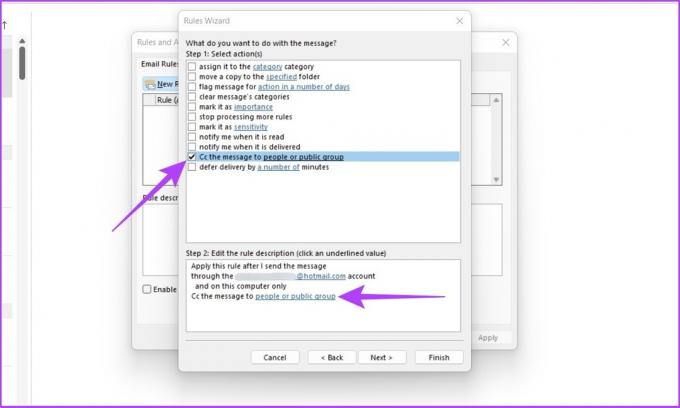
ขั้นตอนที่ 9: ตอนนี้เพิ่ม ID อีเมลของคุณแล้วคลิกตกลง
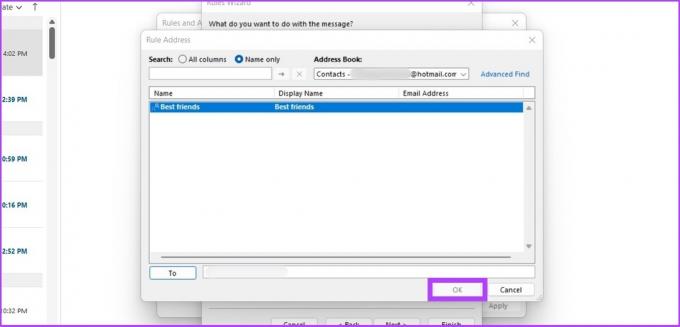
ขั้นตอนที่ 10: เลือกข้อยกเว้นหากคุณต้องการยกเว้นกฎนี้สำหรับบางอีเมลและ คลิกที่ถัดไป

ขั้นตอนที่ 11: ป้อน ID อีเมลของคุณ เลือก 'เปิดกฎนี้' ในขั้นตอนที่ 2 แล้วคลิก เสร็จสิ้น
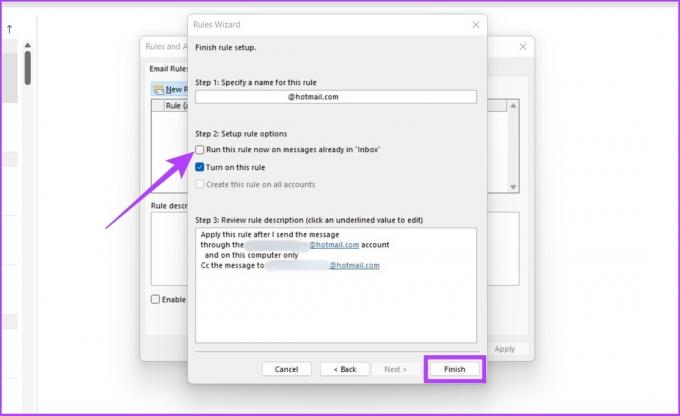
บันทึก: หากต้องการเลิกทำ CC หรือ BCC อัตโนมัติใน Outlook ให้ไปที่กฎ > จัดการกฎและการแจ้งเตือน > ภายใต้กฎ เลือกกฎที่คุณสร้างขึ้นเพื่อทำให้ CC และ BCC เป็นแบบอัตโนมัติ > คลิกลบ แค่นั้นแหละ. คุณจะกลับมาเป็นปกติ
ตอนนี้ ทุกครั้งที่คุณส่งอีเมลใน Outlook คุณจะได้รับสำเนาโดยอัตโนมัติ สิ่งนี้มีประโยชน์หากคุณต้องการติดตามการติดต่อทั้งหมดที่คุณส่งออกไป อย่างไรก็ตาม หากไม่ต้องการ CC หรือ BCC ด้วยตัวเองในทุกอีเมล คุณก็สามารถทำได้ ส่งต่ออีเมลอัตโนมัติใน Outlook.
วิธี CC หรือ BCC โดยอัตโนมัติด้วยตัวคุณเองใน Gmail
Gmail ไม่รองรับอีเมล CC หรือ BCC อัตโนมัติ ดังนั้น เราจะใช้ส่วนขยายเบราว์เซอร์ฟรีที่เรียกว่าส่วนขยาย Auto BCC & Auto CC สำหรับ Chrome ส่วนขยายนี้จะช่วยให้เราสามารถตั้งกฎให้ CC หรือ BCC หลายบัญชี Gmail หรือที่อยู่อีเมลของคุณโดยอัตโนมัติเมื่อคุณเขียน ตอบกลับ หรือส่งต่ออีเมล
ขั้นตอนที่ 1: เยี่ยมชมลิงค์ด้านล่างและคลิกที่เพิ่มใน Chrome เพื่อดาวน์โหลดส่วนขยายของ Chrome
ดาวน์โหลด Auto BCC สำหรับส่วนขยายของ Gmail

ขั้นตอนที่ 2: คลิกที่เพิ่มส่วนขยายเพื่อเพิ่มสิ่งนี้ ส่วนขยายบน Chrome
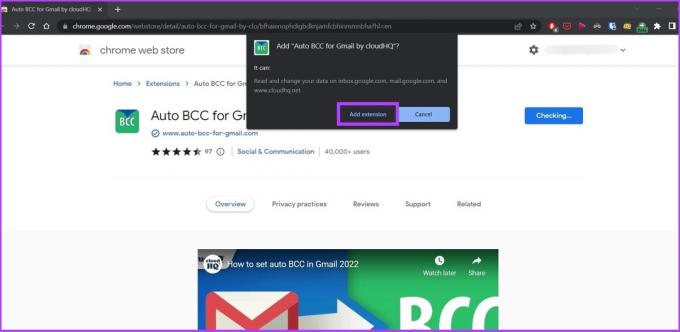
ขั้นตอนที่ 3: ตอนนี้เปิด Gmail บน Chrome แล้วคลิกที่ปุ่มเขียน

ขั้นตอนที่ 4: คลิกไอคอนซองจดหมายที่อยู่ติดกับปุ่มส่ง
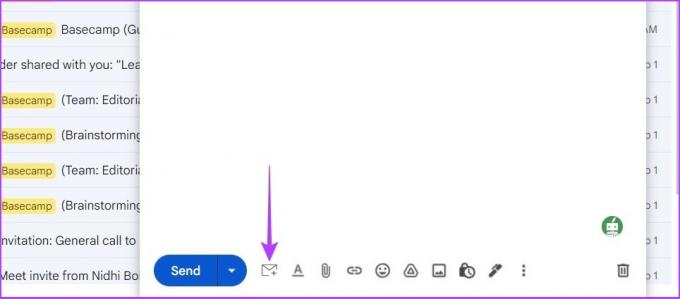
หากคุณต้องการสร้างกลุ่มบน Gmail คำแนะนำของเราคือ วิธีสร้างกลุ่มอีเมลใน Gmail จะมีประโยชน์
ขั้นตอนที่ 5: คลิกที่ 'เพิ่มกฎใหม่'

ขั้นตอนที่ 6: ภายใต้ 'เมื่ออีเมลถูกส่งมาจาก' คุณควรเห็นอีเมลของคุณกรอกเรียบร้อยแล้ว ในเมนูแบบเลื่อนลงด้านล่าง ให้เลือกใครก็ได้
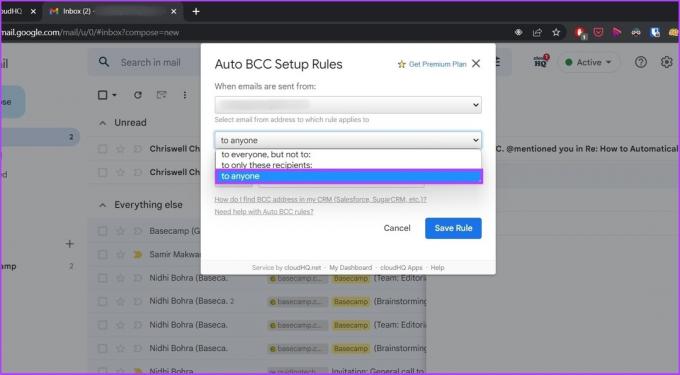
ขั้นตอนที่ 7: เลือก BCC หรือ CC (อะไรก็ได้ที่คุณต้องการ) ในรายการแบบเลื่อนลงด้านล่างโดยอัตโนมัติ
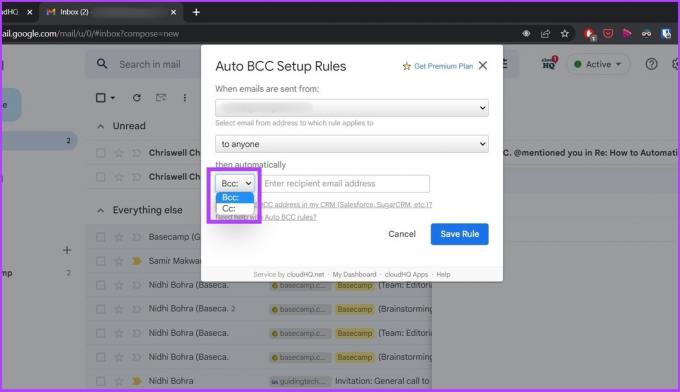
ขั้นตอนที่ 8: ตอนนี้ป้อนที่อยู่อีเมลของคุณ
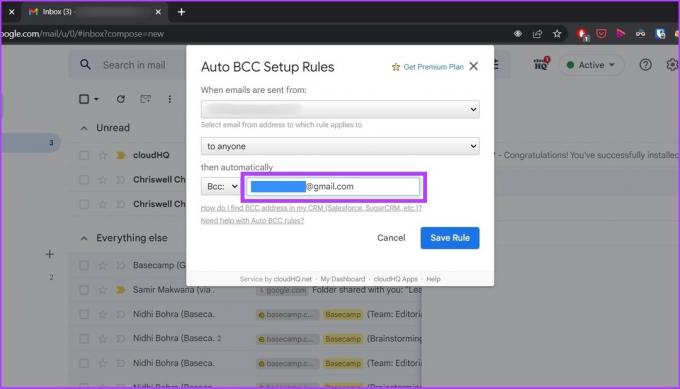
ขั้นตอนที่ 9: คลิกบันทึกกฎ
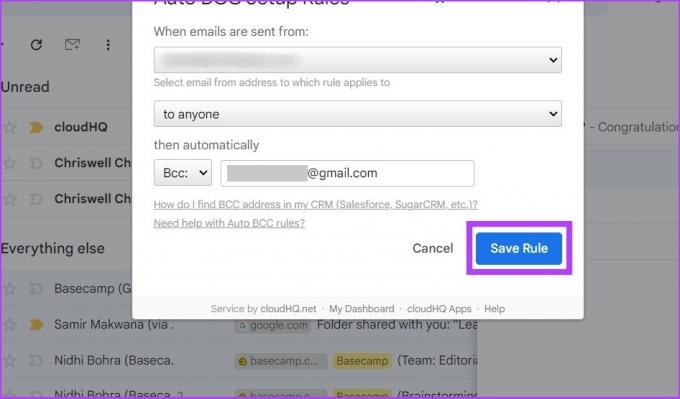
แค่นั้นแหละ. คลิกที่ปิดและเขียนอีเมลตามปกติ
วิธีปิด Auto CC หรือ BCC ใน Gmail
หากคุณไม่ต้องการ CC หรือ BCC อีกต่อไป คุณสามารถลบการเข้าถึงบัญชีของคุณไปยังส่วนขยายและถอนการติดตั้งได้ นี่คือวิธีการทำ
ขั้นตอนที่ 1: ไปที่ลิงค์และคลิกที่แอพ cloudHQ
หน้าการอนุญาตบัญชี Google
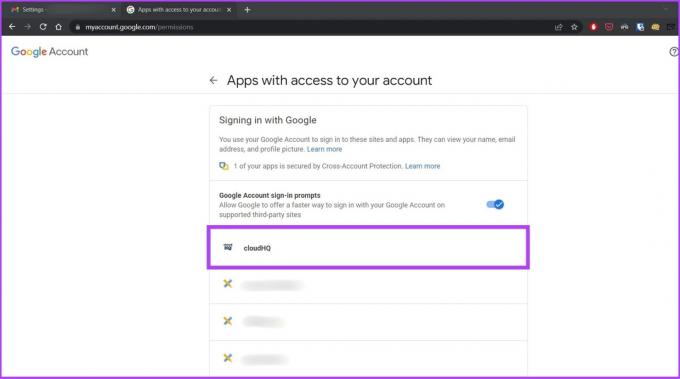
ขั้นตอนที่ 2: คลิกที่ลบการเข้าถึง
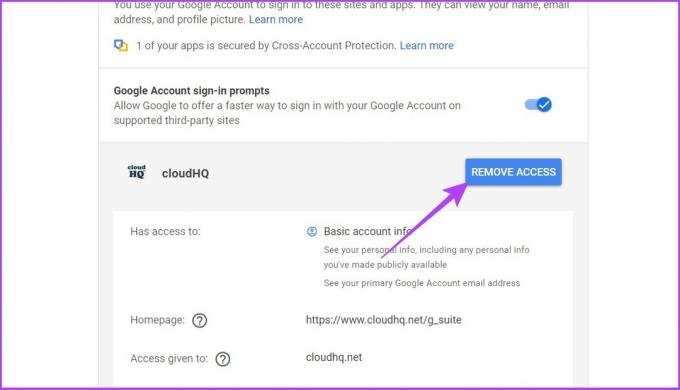
แค่นั้นแหละ. มันจะยกเลิกบัญชีของคุณที่เชื่อมต่อกับส่วนขยาย ตอนนี้มาถอนการติดตั้งส่วนขยายจาก Chrome กัน
ขั้นตอนที่ 3: ไปที่แผงส่วนขยายของ Chrome และค้นหาไอคอน Auto BCC for Gmail Extension (ซองจดหมาย)

ขั้นตอนที่ 4: คลิกขวาที่ไอคอนส่วนขยายแล้วคลิกจัดการส่วนขยาย
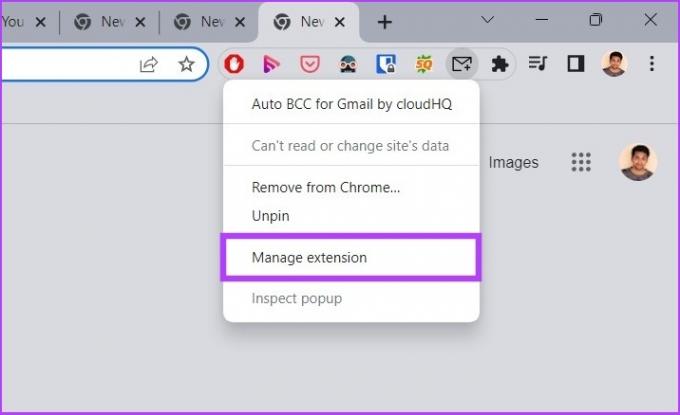
หากคุณไม่เห็นส่วนขยายที่ตรึงไว้ ให้คลิกที่ส่วนขยาย (ปุ่มเลโก้)
ขั้นตอนที่ 4: เลื่อนลงเพื่อค้นหาตัวเลือกลบส่วนขยาย
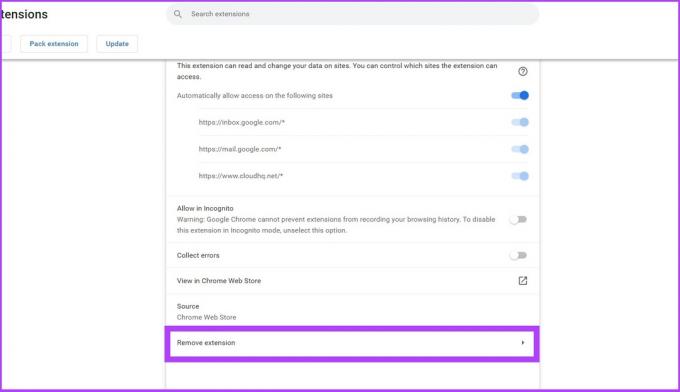
ขั้นตอนที่ 4: คุณจะได้รับพร้อมกล่องโต้ตอบ เลือกเอาออก
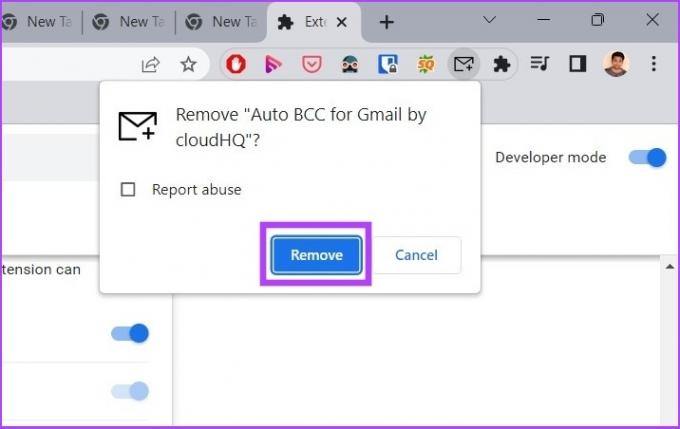
ตอนนี้ คุณได้กำจัดส่วนขยายการทำงานอัตโนมัติออกไปหมดแล้ว
วิธีอื่น: ใช้คุณลักษณะการส่งต่ออัตโนมัติของ Gmail
หากคุณไม่ต้องการให้บัญชีของคุณเข้าถึงส่วนขยายของบุคคลที่สาม คุณสามารถใช้คุณลักษณะการกรองและการส่งต่อของ Gmail ทำตามขั้นตอนด้านล่าง
ขั้นตอนที่ 1: เปิด Gmail และไปที่ 'ดูการตั้งค่าทั้งหมด'

ขั้นตอนที่ 2: ตอนนี้ คลิกที่ 'ตัวกรองและที่อยู่ที่ถูกบล็อก'
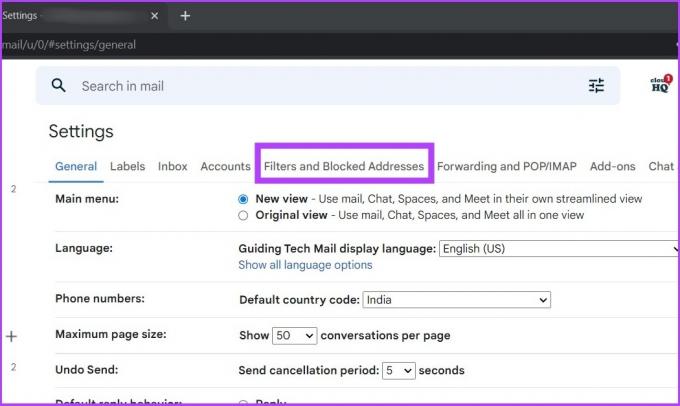
ขั้นตอนที่ 3: คลิกที่ 'สร้างตัวกรองใหม่'

ขั้นตอนที่ 4: พิมพ์ที่อยู่ของคุณในช่องจากแล้วคลิกสร้างตัวกรอง
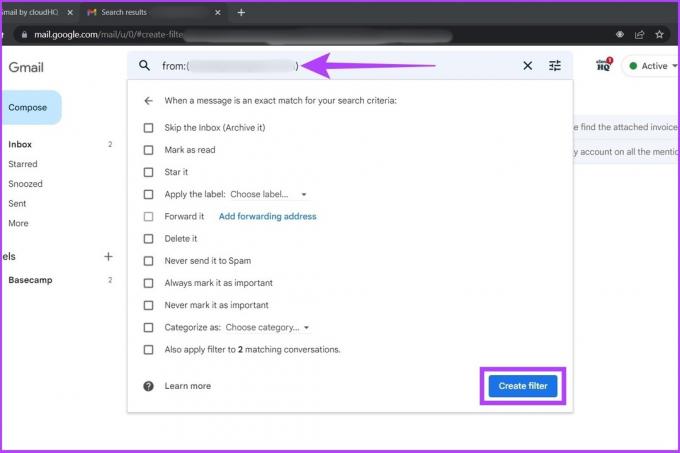
ขั้นตอนที่ 5: ตอนนี้ เลือกตัวเลือกส่งต่อไปที่ หากไม่ชัดเจน ให้คลิกที่ 'เพิ่มที่อยู่สำหรับส่งต่อ'
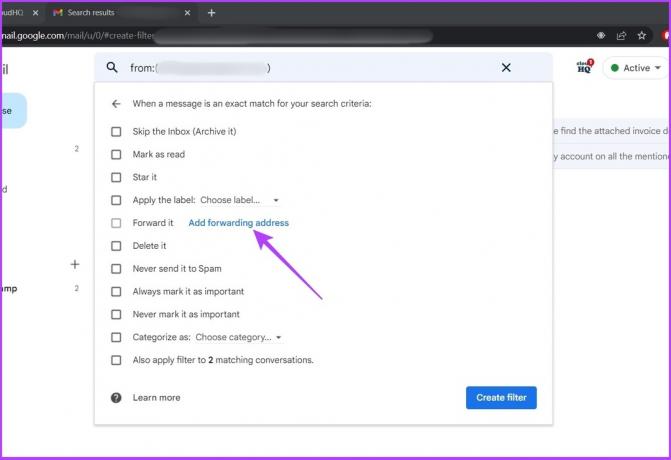
ขั้นตอนที่ 6: ป้อนที่อยู่อีเมลของคุณแล้วคลิกถัดไป

แค่นั้นแหละ. คุณพร้อมใช้ตัวเลือกการส่งต่ออัตโนมัติแบบเนทีฟของ Gmail แทนที่จะใช้ส่วนขยาย Chrome ของบุคคลที่สาม
ทำให้ Outlook และ Gmail ทำงานอัตโนมัติได้ง่ายขึ้น
การทำให้กระบวนการ CC และ BCC เป็นไปโดยอัตโนมัติช่วยประหยัดเวลาและความวุ่นวายให้คุณได้มาก ฉันหวังว่าคู่มือนี้เกี่ยวกับวิธี CC หรือ BCC โดยอัตโนมัติใน Outlook และ Gmail จะช่วยคุณได้ อย่าลืมแบ่งปันกับคนที่คุณคิดว่าจะช่วยประหยัดเวลาได้มากโดยใช้แฮ็คด่วนนี้
ปรับปรุงล่าสุดเมื่อ 07 กันยายน 2565
บทความข้างต้นอาจมีลิงค์พันธมิตรซึ่งช่วยสนับสนุน Guiding Tech อย่างไรก็ตาม ไม่มีผลกับความสมบูรณ์ของกองบรรณาธิการของเรา เนื้อหายังคงเป็นกลางและเป็นของแท้