แก้ไขการเล่นวิดีโอหน้าจอสีเขียวของ YouTube
เบ็ดเตล็ด / / November 28, 2021
หากคุณกำลังประสบปัญหาหน้าจอสีเขียวขณะเล่นวิดีโอบน YouTube ไม่ต้องกังวลเพราะเกิดจาก GPU Rendering ตอนนี้ GPU Rendering ทำให้สามารถใช้กราฟิกการ์ดของคุณเพื่อแสดงผลงานแทนการใช้ทรัพยากรของ CPU เบราว์เซอร์ที่ทันสมัยทั้งหมดมีตัวเลือกสำหรับเปิดใช้งาน GPU Rendering ซึ่งอาจเปิดใช้งานโดยค่าเริ่มต้น แต่ปัญหาเกิดขึ้นเมื่อ GPU Rendering เข้ากันไม่ได้กับฮาร์ดแวร์ของระบบ

สาเหตุหลักของความไม่ลงรอยกันนี้อาจเกิดจากไดรเวอร์กราฟิกที่เสียหายหรือล้าสมัย โปรแกรมเล่นแฟลชที่ล้าสมัย ฯลฯ โดยไม่ต้องเสียเวลามาดูวิธีแก้ไขการเล่นวิดีโอหน้าจอสีเขียวของ YouTube ด้วยความช่วยเหลือของคู่มือการแก้ไขปัญหาที่แสดงด้านล่าง
สารบัญ
- แก้ไขการเล่นวิดีโอหน้าจอสีเขียวของ YouTube
- วิธีที่ 1: ปิดการใช้งาน GPU Rendering
- วิธีที่ 2: อัปเดตไดรเวอร์การ์ดแสดงผลของคุณ
แก้ไขการเล่นวิดีโอหน้าจอสีเขียวของ YouTube
บันทึก: ให้แน่ใจว่าได้ สร้างจุดคืนค่า ในกรณีที่มีบางอย่างผิดพลาด
วิธีที่ 1: ปิดการใช้งาน GPU Rendering
ปิดการใช้งาน GPU Rendering สำหรับ Google Chrome
1. เปิด Google Chrome จากนั้นคลิกที่ สามจุด ที่มุมขวาบน

2. จากเมนู ให้คลิกที่ การตั้งค่า.
3. เลื่อนลงมาแล้วคลิกที่ ขั้นสูง เพื่อดูการตั้งค่าขั้นสูง

4. ขณะนี้อยู่ภายใต้ระบบ ปิดหรือปิดการใช้งาน สลับสำหรับ “ใช้การเร่งด้วยฮาร์ดแวร์เมื่อพร้อมใช้งาน”

5. รีสตาร์ท Chrome แล้วพิมพ์ โครเมียม://gpu/ ในแถบที่อยู่และกด Enter
6. จะแสดงขึ้นว่าการเร่งด้วยฮาร์ดแวร์ (GPU Rendering) ถูกปิดใช้งานหรือไม่
ปิดการใช้งาน GPU Rendering สำหรับ Internet Explorer
1. กด Windows Key + R แล้วพิมพ์ inetcpl.cpl และกด Enter เพื่อเปิด คุณสมบัติอินเทอร์เน็ต

2. สลับไปที่แท็บขั้นสูงจากนั้นภายใต้เครื่องหมายถูกกราฟิกเร่ง "ใช้การเรนเดอร์ซอฟต์แวร์แทนการเรนเดอร์ GPU*“.
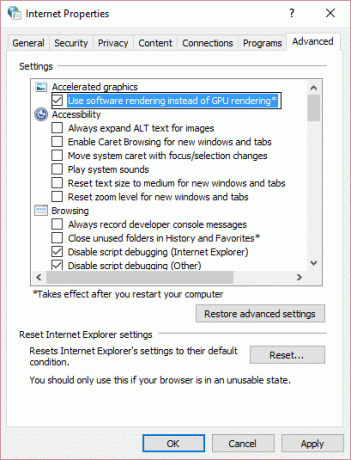
3. คลิกสมัครตามด้วย ตกลง.
4. รีบูทพีซีของคุณเพื่อบันทึกการเปลี่ยนแปลงและดูว่าคุณสามารถ แก้ไขปัญหาการเล่นวิดีโอหน้าจอสีเขียวของ YouTube
วิธีที่ 2: อัปเดตไดรเวอร์การ์ดแสดงผลของคุณ
1. กด Windows Key + R แล้วพิมพ์ devmgmt.msc และกด Enter เพื่อเปิด Device Manager

2. ถัดไป ขยาย อะแดปเตอร์แสดงผล แล้วคลิกขวาที่การ์ดจอ Nvidia แล้วเลือก เปิดใช้งาน.

3. เมื่อคุณทำสิ่งนี้อีกครั้งแล้ว ให้คลิกขวาที่ .ของคุณ การ์ดจอ และเลือก “อัปเดตซอฟต์แวร์ไดรเวอร์”

4. เลือก "ค้นหาซอฟต์แวร์ไดรเวอร์ที่อัปเดตโดยอัตโนมัติ” และปล่อยให้มันเสร็จสิ้นกระบวนการ
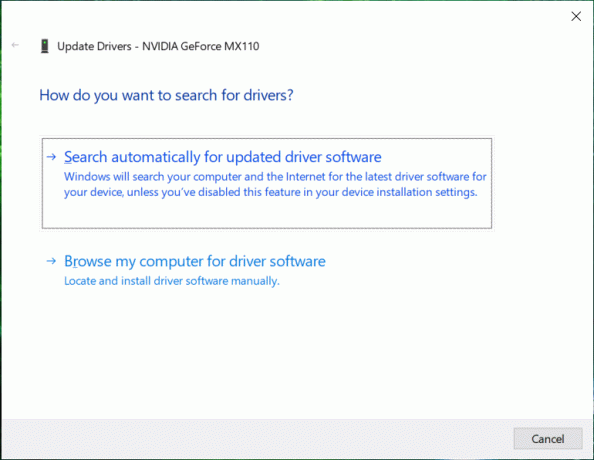
5. หากขั้นตอนข้างต้นสามารถแก้ไขปัญหาของคุณได้ ก็ถือว่าดีมาก ถ้าไม่ทำต่อ
6. เลือกอีกครั้ง “อัปเดตซอฟต์แวร์ไดรเวอร์” แต่คราวนี้ในหน้าจอถัดไป ให้เลือก “เรียกดูคอมพิวเตอร์ของฉันเพื่อหาซอฟต์แวร์ไดรเวอร์”

7. ตอนนี้เลือก “ให้ฉันเลือกจากรายการไดรเวอร์อุปกรณ์ในคอมพิวเตอร์ของฉัน”

8. สุดท้าย เลือกไดรเวอร์ที่เข้ากันได้จาก .ของคุณ การ์ดจอ Nvidia รายการและคลิกถัดไป
9. ปล่อยให้กระบวนการข้างต้นเสร็จสิ้นและรีสตาร์ทพีซีของคุณเพื่อบันทึกการเปลี่ยนแปลง
ที่แนะนำ:
- วิธีแก้ไขปัญหา Firefox Black Screen
- วิธีติดตั้ง Google Assistant บน Windows 10
- ถอนการติดตั้ง Microsoft Security Essentials ใน Windows 10
- ลบ Adware และ Pop-up Ads จากเว็บเบราว์เซอร์
นั่นคือคุณประสบความสำเร็จ แก้ไขการเล่นวิดีโอหน้าจอสีเขียวของ YouTube แต่ถ้าคุณยังมีคำถามใดๆ เกี่ยวกับคู่มือนี้ อย่าลังเลที่จะถามพวกเขาในส่วนความคิดเห็น



