8 วิธีแก้ไขที่ดีที่สุดสำหรับแอป Amazon Prime Video ไม่ทำงานบน Windows 11
เบ็ดเตล็ด / / April 05, 2023
แม้ว่าคุณจะเพลิดเพลินกับบริการ Prime Video ของ Amazon ในเบราว์เซอร์ได้ แต่คุณก็อาจดาวน์โหลดแอปอย่างเป็นทางการจาก Microsoft Store ได้เช่นกัน มันใช้งานได้เหมือนกับเวอร์ชั่นเว็บของ ไพรม์วิดีโอทำให้คุณสามารถดู เช่า และซื้อเนื้อหาได้ คุณสามารถใช้แอป Prime Video เพื่อดาวน์โหลดภาพยนตร์หรือตอนของซีรีส์ทีวีบนพีซี Windows 11 ของคุณโดยใช้แอป Prime Video

แต่คุณสมบัติที่ยอดเยี่ยมดังกล่าวจะไม่มีประโยชน์หากแอปหยุดทำงานอย่างถูกต้อง หากคุณประสบปัญหา นี่คือวิธีแก้ไขที่ดีที่สุดสำหรับแอป Prime Video ที่ไม่ทำงานบน Windows 11
1. ตรวจสอบสถานะการเรียกเก็บเงินของคุณ
เริ่มต้นด้วยพื้นฐาน คุณควรตรวจสอบสถานะการเรียกเก็บเงินของบัญชี Prime Video ของคุณก่อน หากไม่มีการประมวลผลค่าสมัครสมาชิกรายปีหรือรายเดือน บัญชี Prime Video ของคุณจะทำงานไม่ถูกต้องบนอุปกรณ์ใดๆ รวมถึง Windows PC ต่อไปนี้คือวิธีที่คุณสามารถตรวจสอบสิ่งเดียวกันและทำการเปลี่ยนแปลงหากจำเป็น
ขั้นตอนที่ 1: เปิดเบราว์เซอร์บนพีซี Windows 11 ของคุณแล้วไปที่ Primevideo.com
เยี่ยมชม Prime Video
ขั้นตอนที่ 2: ลงชื่อเข้าใช้บัญชี Amazon ของคุณ
ขั้นตอนที่ 3: หลังจากเข้าสู่ระบบ ให้คลิกไอคอนโปรไฟล์ที่มุมขวาบน

ขั้นตอนที่ 4: เลือกบัญชีและการตั้งค่าจากตัวเลือก

ระบบอาจขอให้คุณป้อนรหัสผ่านบัญชี Amazon อีกครั้ง
ขั้นตอนที่ 5: ในหน้าบัญชีและการตั้งค่า ให้คลิกแก้ไขบน Amazon ถัดจาก Prime Membership หากการชำระเงินไม่ได้รับการประมวลผล

ขั้นตอนที่ 6: หลังจากโหลดหน้าเว็บ Amazon แล้ว ให้คลิกดูวิธีการชำระเงินที่ด้านบน
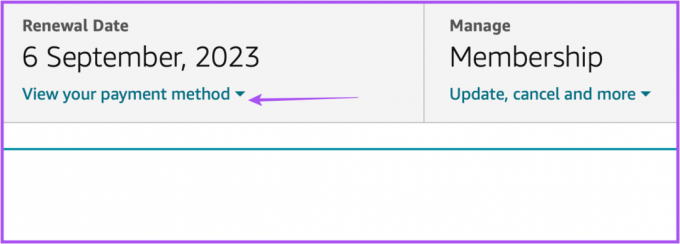
ขั้นตอนที่ 7: คลิกที่แก้ไขวิธีการชำระเงินที่ด้านล่าง

ขั้นตอนที่ 8: คุณสามารถเพิ่มวิธีการชำระเงินใหม่หรือเลือกวิธีการชำระเงินที่เพิ่มไว้ก่อนหน้านี้

ขั้นตอนที่ 9: ปิดเบราว์เซอร์และเปิดแอป Prime Video เพื่อตรวจสอบว่าใช้งานได้หรือไม่

2. ตรวจสอบว่าเกินขีดจำกัดของอุปกรณ์หรือไม่
วิธีแก้ไขปัญหาถัดไปที่คุณควรพิจารณาคือการตรวจสอบว่าเกินขีดจำกัดของอุปกรณ์สำหรับบัญชี Prime Video ของคุณหรือไม่ คุณสามารถใช้ Prime Video เพื่อสตรีมเนื้อหาบนอุปกรณ์ได้สูงสุดสามเครื่องโดยใช้บัญชีของคุณ ดังนั้นคุณควรตรวจสอบว่าเพื่อนหรือสมาชิกในครอบครัวของคุณดูเรื่องเดียวกันหรือไม่ คุณสามารถ ยกเลิกการลงทะเบียนอุปกรณ์ จากบัญชี Prime Video ของคุณและตรวจสอบว่าปัญหาได้รับการแก้ไขหรือไม่
3. ตรวจสอบว่า Prime Video หยุดทำงานหรือไม่
อีกสาเหตุที่เป็นไปได้ที่ทำให้แอป Prime Video ไม่ทำงานบนพีซี Windows 11 ของคุณคือเซิร์ฟเวอร์หยุดทำงาน คุณสามารถตรวจสอบ DownDetector ได้หากเซิร์ฟเวอร์ Prime Video ประสบปัญหาเกี่ยวกับการเชื่อมต่อเซิร์ฟเวอร์หรือการสตรีมวิดีโอ คุณสามารถรายงานข้อกังวลของคุณได้ที่เว็บไซต์
เยี่ยมชมเครื่องตรวจจับดาวน์
หาก Prime Video ทำงานได้ดีตาม Downdetector คุณสามารถดูวิธีแก้ปัญหาถัดไปด้านล่าง
4. เรียกใช้ตัวแก้ไขปัญหาแอป Microsoft Store
คุณสามารถใช้เครื่องมือแก้ปัญหาในตัวสำหรับแอป Microsoft Store บนพีซี Windows 11 เพื่อตรวจสอบและแก้ไขปัญหาเกี่ยวกับแอป Prime Video หากมี โปรดทราบว่า Windows 11 Insider Build 25169 หรือสูงกว่าจะแสดงเครื่องมือแก้ปัญหาแอป Microsoft Store เป็นแอป Windows Store
ขั้นตอนที่ 1: เปิดการตั้งค่าบนพีซี Windows 11 ของคุณ

ขั้นตอนที่ 2: ภายใต้การตั้งค่าระบบ เลื่อนลงและคลิกที่แก้ไขปัญหา

ขั้นตอนที่ 3: คลิกที่ตัวแก้ไขปัญหาอื่น ๆ

ขั้นตอนที่ 4: เลื่อนลงและคลิก Run ถัดจาก Windows Store Apps

ขั้นตอนที่ 5: ทำตามคำแนะนำบนหน้าจอเพื่อสิ้นสุดกระบวนการแก้ไขปัญหา
ขั้นตอนที่ 6: หลังจากดำเนินการเสร็จสิ้น ให้ลองเปิดแอป Prime Video เพื่อตรวจสอบว่าใช้งานได้หรือไม่

5. อัปเดตไดรเวอร์จอแสดงผล
หากแอปยังคงใช้งานไม่ได้ คุณสามารถลองอัปเดตไดรเวอร์การแสดงผลของคอมพิวเตอร์ Windows 11 ของคุณ เป็นไปได้ว่าไดรเวอร์การแสดงผลเวอร์ชันปัจจุบันบนคอมพิวเตอร์ Windows 11 ของคุณไม่รองรับการเรียกใช้แอพ Prime Video นี่คือวิธีการอัปเดต
ขั้นตอนที่ 1: เปิดตัวจัดการอุปกรณ์บนคอมพิวเตอร์ Windows 11 ของคุณ

ขั้นตอนที่ 2: คลิกที่การ์ดแสดงผลจากรายการตัวเลือก

ขั้นตอนที่ 3: คลิกขวาที่ชื่อ Display Driver

ขั้นตอนที่ 4: เลือก Update Driver จากรายการตัวเลือก

ขั้นตอนที่ 5: คลิก ค้นหาโดยอัตโนมัติสำหรับไดรเวอร์ เพื่อเริ่มกระบวนการ

ขั้นตอนที่ 6: ทำตามคำแนะนำบนหน้าจอเพื่อสิ้นสุดการติดตั้งไดรเวอร์
ขั้นตอนที่ 7: หลังจากการติดตั้งเสร็จสิ้น ให้ลองเปิดแอป Prime Video

6. รีเซ็ตการตั้งค่าแอพ Prime Video
วิธีแก้ไขปัญหาถัดไปที่คุณสามารถลองได้คือรีเซ็ตการตั้งค่าทั้งหมดสำหรับแอป Prime Video บนพีซี Windows 11 ของคุณ กระบวนการนี้จะลบข้อมูล เช่น รายละเอียดการเข้าสู่ระบบ ประวัติการดู และเนื้อหาที่ดาวน์โหลดออกจากคอมพิวเตอร์ของคุณ
ขั้นตอนที่ 1: เปิดแอปการตั้งค่าโดยกด Windows + I บนพีซี Windows 11 ของคุณ
ขั้นตอนที่ 2: คลิกที่แอพจากเมนูด้านซ้าย

ขั้นตอนที่ 3: คลิกที่แอพและคุณสมบัติทางด้านขวามือ

ขั้นตอนที่ 4: ภายใต้แอพและคุณสมบัติ ให้มองหา Prime Video สำหรับ Windows
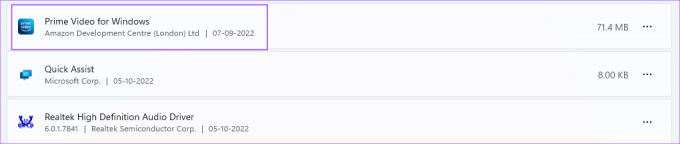
ขั้นตอนที่ 5: คลิกที่จุดสามจุดถัดจาก Prime Video สำหรับ Windows
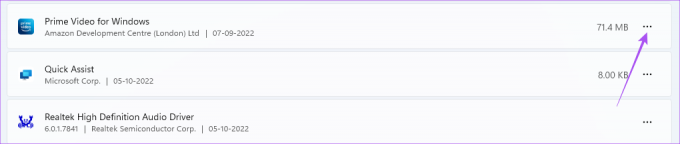
ขั้นตอนที่ 6: เลือกตัวเลือกขั้นสูง

ขั้นตอนที่ 7: เลื่อนลงและคลิกที่รีเซ็ต
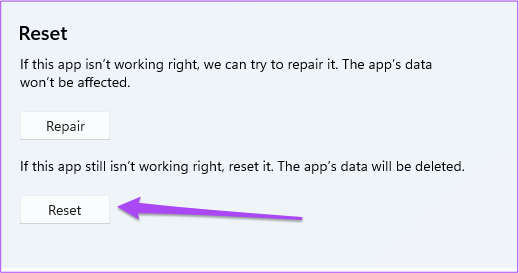
ขั้นตอนที่ 8: คลิกที่รีเซ็ตอีกครั้งเพื่อยืนยันการเลือกของคุณ
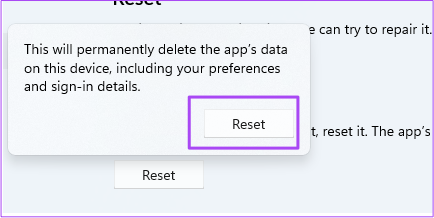
ขั้นตอนที่ 9: เมื่อกระบวนการรีเซ็ตเสร็จสิ้น ให้ลองเปิดแอป Prime Video

7. อัปเดตแอป Prime Video
แอป Prime Video เวอร์ชันบั๊กอาจสร้างปัญหาให้กับคุณบนพีซี Windows 11 ของคุณ ต่อไปนี้คือวิธีตรวจสอบและอัปเดตแอป
ขั้นตอนที่ 1: เปิด Microsoft Store บนพีซี Windows 11 ของคุณ
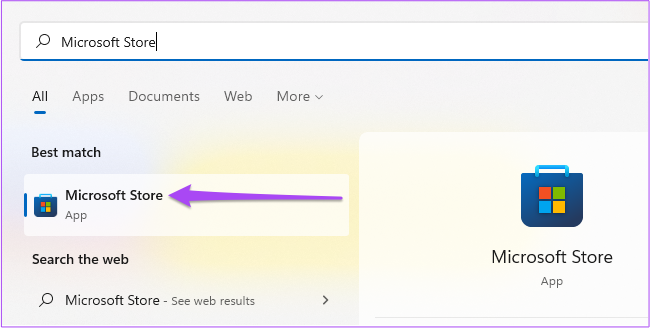
ขั้นตอนที่ 2: คลิกไอคอน Library ที่มุมล่างซ้าย

ขั้นตอนที่ 3: คลิกรับการอัปเดตที่มุมบนขวา
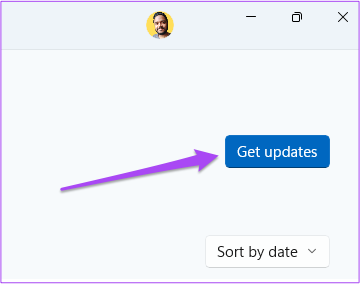
ขั้นตอนที่ 4: หากมีการอัปเดตสำหรับ Prime Video ให้ดาวน์โหลดและติดตั้ง
ขั้นตอนที่ 5: ปิด Microsoft Store และเปิด Prime Video เพื่อดูว่าใช้งานได้หรือไม่

8. ใช้ Prime Video ในเบราว์เซอร์หากไม่มีอะไรทำงาน
หากวิธีแก้ไขไม่ได้ผล เราขอแนะนำให้เปลี่ยนไปใช้เบราว์เซอร์ของคุณเพื่อสตรีมวิดีโอ Prime
เยี่ยมชม Prime Video
ใช้ Prime Video บน Windows
การจัดการบัญชี Prime Video ของคุณบนอุปกรณ์หลายเครื่องอาจทำได้ยากในบางครั้ง คุณสามารถอ่านโพสต์ของเราเพื่อทราบข้อมูลเพิ่มเติมเกี่ยวกับสิ่งที่เกิดขึ้น เมื่อคุณลงชื่อออกจากอุปกรณ์ทั้งหมดบน Prime Video.
ปรับปรุงล่าสุดเมื่อ 07 ตุลาคม 2565
บทความข้างต้นอาจมีลิงค์พันธมิตรซึ่งช่วยสนับสนุน Guiding Tech อย่างไรก็ตาม ไม่มีผลกับความสมบูรณ์ของกองบรรณาธิการของเรา เนื้อหายังคงเป็นกลางและเป็นของแท้
เขียนโดย
เพารุช เชาธารี
ไขปริศนาโลกแห่งเทคโนโลยีด้วยวิธีที่ง่ายที่สุดและแก้ปัญหาในชีวิตประจำวันที่เกี่ยวข้องกับสมาร์ทโฟน แล็ปท็อป ทีวี และแพลตฟอร์มการสตรีมเนื้อหา



