7 วิธีแก้ไขที่ดีที่สุดสำหรับ Windows 11 วอลเปเปอร์ยังคงเป็นสีดำ
เบ็ดเตล็ด / / April 05, 2023
Windows 11 ให้ตัวเลือกในการปรับแต่งประสบการณ์ผู้ใช้ของคุณ ตัวอย่างเช่น คุณสามารถ เปลี่ยนธีม ของคอมพิวเตอร์ Windows 11 ของคุณ หรือ ปรับแต่งหน้าจอล็อค ตามที่คุณเลือก แต่การเปลี่ยนวอลเปเปอร์บนเดสก์ท็อปอาจเป็นสิ่งแรกที่คุณต้องการในแง่ของการปรับแต่ง

แต่ผู้ใช้ Windows 11 บางคนบ่นว่าวอลเปเปอร์เดสก์ท็อปยังคงเป็นสีดำโดยอัตโนมัติ หากคุณประสบปัญหาเดียวกัน เราจะนำเสนอรายการโซลูชันที่ใช้งานได้เพื่อแก้ไขวอลเปเปอร์ Windows 11 ที่ยังคงเป็นสีดำ
1. เปลี่ยนวอลเปเปอร์ของคุณด้วยตนเอง
เรามาเริ่มกันด้วยวิธีพื้นฐาน เช่น การเปลี่ยนวอลเปเปอร์ด้วยตนเองบนคอมพิวเตอร์ Windows 11 ของคุณ หากวอลเปเปอร์เป็นสีดำ คุณสามารถกลับไปใช้วอลเปเปอร์ก่อนหน้าที่คุณเลือกได้
ขั้นตอนที่ 1: คลิกปุ่มเริ่มพิมพ์ การตั้งค่า, และเปิดแอปจากผลการค้นหา

ขั้นตอนที่ 2: คลิกที่ Personalization จากเมนูด้านซ้าย
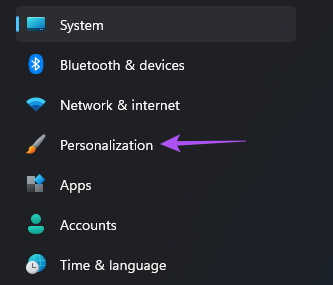
ขั้นตอนที่ 3: คลิกที่พื้นหลัง

ขั้นตอนที่ 4: เลือกวอลเปเปอร์ที่คุณต้องการภายใต้ปรับแต่งพื้นหลังของคุณ

2. ตั้งค่าวอลเปเปอร์ใหม่โดยใช้เมนูบริบท
นี่เป็นอีกทางเลือกหนึ่งในการแทนที่พื้นหลังสีดำบนเดสก์ท็อปของพีซี Windows 11 ของคุณ
ขั้นตอนที่ 1: กดปุ่ม Windows + E เพื่อเปิด File Explorer ไปที่โฟลเดอร์ที่มีรูปภาพที่คุณต้องการใช้เป็นพื้นหลังวอลเปเปอร์
ขั้นตอนที่ 2: คลิกขวาที่รูปภาพแล้วเลือก 'ตั้งเป็นพื้นหลังเดสก์ท็อป' จากรายการตัวเลือก

หากพื้นหลังยังคงเป็นสีดำ ให้ทำตามวิธีแก้ปัญหาถัดไป
3. รีสตาร์ท File Explorer
หากคุณไม่สามารถเปลี่ยนวอลเปเปอร์โดยใช้ File Explorer คุณสามารถลองรีสตาร์ทแอปและตรวจสอบว่าคุณสามารถเปลี่ยนกลับไปใช้วอลเปเปอร์ Windows 11 ที่คุณต้องการได้หรือไม่ นี่คือวิธีการทำ
ขั้นตอนที่ 1: คลิกปุ่มเริ่มพิมพ์ ผู้จัดการงาน, และเปิดแอปจากผลการค้นหา

ขั้นตอนที่ 2: คลิกที่ผู้ใช้จากเมนูด้านซ้าย

ที่อยู่อีเมลของผู้ใช้ของคุณจะปรากฏทางด้านขวา
ขั้นตอนที่ 3: คลิกไอคอนลูกศรถัดจากที่อยู่อีเมลของคุณ

ขั้นตอนที่ 4: หลังจากเปิดเผยตัวเลือกทั้งหมดแล้ว ให้เลื่อนลงและมองหา Windows Explorer

ขั้นตอนที่ 5: คลิกขวาที่ Windows Explorer แล้วเลือกเริ่มต้นใหม่จากรายการตัวเลือก

ขั้นตอนที่ 6: ปิดหน้าต่างตัวจัดการงานและลองเปลี่ยนวอลเปเปอร์จาก File Explorer เพื่อดูว่าปัญหาได้รับการแก้ไขหรือไม่
4. อัปเดตไดรเวอร์จอแสดงผล
ไดรเวอร์การแสดงผลเวอร์ชันที่ล้าสมัยบนพีซี Windows 11 ของคุณอาจทำให้วอลเปเปอร์กลายเป็นสีดำโดยอัตโนมัติบนเดสก์ท็อป ต่อไปนี้คือวิธีตรวจสอบและอัปเดตไดรเวอร์จอแสดงผล
ขั้นตอนที่ 1: คลิกปุ่มเริ่มพิมพ์ ตัวจัดการอุปกรณ์, และเปิดแอปจากผลการค้นหา

ขั้นตอนที่ 2: จากหน้าต่าง Device Manager ให้คลิกที่ลูกศรถัดจาก Display Adapters

ขั้นตอนที่ 3: คลิกขวาที่ชื่อการ์ดแสดงผลของคุณแล้วเลือก Update Driver จากรายการตัวเลือก

ขั้นตอนที่ 4: เมื่อกล่องโต้ตอบเปิดขึ้น ให้คลิกที่ ค้นหาโดยอัตโนมัติสำหรับไดรเวอร์ เพื่อให้ Windows ค้นหาและติดตั้งไดรเวอร์จอแสดงผลรุ่นที่ดีที่สุดสำหรับคอมพิวเตอร์ของคุณโดยอัตโนมัติ

หลังจากการติดตั้งไดรเวอร์เสร็จสิ้น ให้ลองเปลี่ยนวอลเปเปอร์ของคุณ
5. เปลี่ยนการตั้งค่า 'ความง่ายในการเข้าถึง'
ความง่ายในการเข้าถึง เป็นคุณลักษณะที่มีการตั้งค่าการช่วยสำหรับการเข้าถึงต่างๆ สำหรับคอมพิวเตอร์ Windows ของคุณ เช่น การเปิดใช้งานแป้นพิมพ์บนหน้าจอ แว่นขยาย และคอนทราสต์สมบูรณ์ คุณสามารถลองปรับแต่งการตั้งค่าการแสดงผลบางอย่างในเมนูนี้เพื่อดูว่าปัญหาวอลเปเปอร์สีดำนี้ได้รับการแก้ไขหรือไม่
ขั้นตอนที่ 1: คลิกปุ่มเริ่มพิมพ์ แผงควบคุมแล้วเปิดแอปจากผลการค้นหา

ขั้นตอนที่ 2: คลิกที่ความง่ายในการเข้าถึงที่ด้านล่างขวา
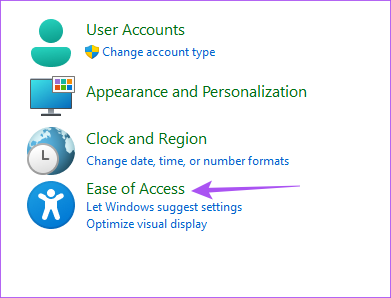
ขั้นตอนที่ 3: คลิกที่ศูนย์ความง่ายในการเข้าถึง

ขั้นตอนที่ 4: คลิกที่ 'ทำให้คอมพิวเตอร์ดูง่ายขึ้น'

ขั้นตอนที่ 5: เลื่อนลงและมองหา 'ทำให้สิ่งต่าง ๆ บนหน้าจอดูง่ายขึ้น'

ขั้นตอนที่ 6: ตรวจสอบให้แน่ใจว่าไม่ได้เลือก 'ลบภาพพื้นหลัง (เมื่อมี)'

ขั้นตอนที่ 7: ปิดหน้าต่างแผงควบคุมแล้วลองเปลี่ยนวอลเปเปอร์ของคุณ
6. เปลี่ยนชื่อไฟล์วอลเปเปอร์ Transcoded ที่เสียหาย
เมื่อใดก็ตามที่คุณเลือกรูปภาพสำหรับพื้นหลังของเดสก์ท็อป Windows จะแปลงรูปแบบของไฟล์รูปภาพนั้นเป็น JPG โดยไม่คำนึงถึงรูปแบบไฟล์ต้นฉบับ สิ่งนี้เรียกว่าไฟล์วอลเปเปอร์แปลงรหัส หากวอลเปเปอร์ Windows 11 ของคุณยังคงเป็นสีดำโดยอัตโนมัติ ไฟล์วอลเปเปอร์ที่แปลงรหัสอาจเสียหาย นี่คือวิธีเปลี่ยนชื่อ
ขั้นตอนที่ 1: คลิกที่ไอคอน Windows Search บนแถบงาน
ขั้นตอนที่ 2: พิมพ์ตำแหน่งไฟล์ต่อไปนี้ในแถบค้นหาแล้วกด Enter:
%USERPROFILE%\AppData\Roaming\Microsoft\Windows\Themes\

ขั้นตอนที่ 3: เลือกไฟล์ TranscodedWallpaper แล้วกด F2 เพื่อเปลี่ยนชื่อ
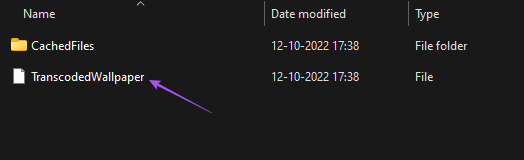
ขั้นตอนที่ 4: เปลี่ยนชื่อไฟล์เป็น TranscodedWallpaper.old

ปิดหน้าต่างแล้วลองเปลี่ยนวอลเปเปอร์
7. อัปเดตเวอร์ชัน Windows 11
หากวิธีแก้ไขปัญหาไม่ได้ผล เราขอแนะนำให้อัปเดตเวอร์ชันของ Windows 11 บนคอมพิวเตอร์ของคุณ เวอร์ชันใหม่ของ Windows 11 บิวด์จะดึงไดรเวอร์ใหม่โดยอัตโนมัติและใช้การปรับปรุงภายใต้ประทุน ซึ่งอาจแก้ปัญหาความผิดพลาดได้
ขั้นตอนที่ 1: คลิกปุ่มเริ่มพิมพ์ การตั้งค่า, และเปิดแอปจากผลการค้นหา

ขั้นตอนที่ 2: คลิกที่ Windows Update ที่มุมขวาบน
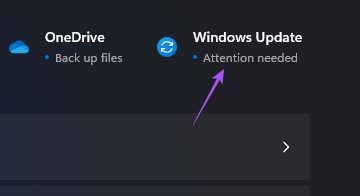
ขั้นตอนที่ 3: หากมีการอัปเดตให้ดาวน์โหลดและติดตั้ง
หลังจากการติดตั้งการอัปเดตเสร็จสิ้น ให้ลองเปลี่ยนวอลเปเปอร์เดสก์ท็อปของคุณ
ลบวอลเปเปอร์สีดำ
โซลูชันเหล่านี้จะช่วยกู้คืนวอลเปเปอร์เดสก์ท็อปที่คุณชื่นชอบบนคอมพิวเตอร์ Windows 11 ของคุณ คุณยังสามารถตรวจสอบโพสต์ของเราที่อธิบาย วิธีใช้ Dynamic Lock บนพีซี Windows 11 ของคุณ.
ปรับปรุงล่าสุดเมื่อวันที่ 12 ตุลาคม 2565
บทความข้างต้นอาจมีลิงค์พันธมิตรซึ่งช่วยสนับสนุน Guiding Tech อย่างไรก็ตาม ไม่มีผลกับความสมบูรณ์ของกองบรรณาธิการของเรา เนื้อหายังคงเป็นกลางและเป็นของแท้
เขียนโดย
เพารุช เชาธารี
ไขปริศนาโลกแห่งเทคโนโลยีด้วยวิธีที่ง่ายที่สุดและแก้ปัญหาในชีวิตประจำวันที่เกี่ยวข้องกับสมาร์ทโฟน แล็ปท็อป ทีวี และแพลตฟอร์มการสตรีมเนื้อหา



