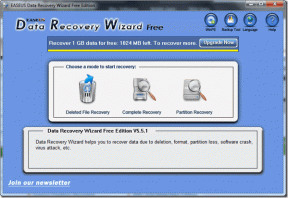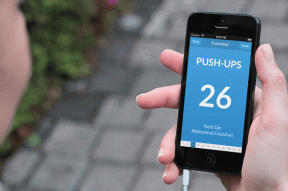8 วิธียอดนิยมในการแก้ไขการใช้งาน CPU สูงของ Google Chrome บน Windows 11
เบ็ดเตล็ด / / April 05, 2023
ผู้ใช้ Windows มักบ่นเกี่ยวกับการใช้งาน CPU ที่ผิดปกติของ Google Chrome หากคุณเพิกเฉยต่อมัน แสดงว่าคุณ คอมพิวเตอร์ Windows อาจรู้สึกเฉื่อยชา. โชคดีที่คุณสามารถแก้ไขการใช้งาน CPU สูงของ Chrome และเพิ่มทรัพยากรบางอย่างในคอมพิวเตอร์ของคุณ
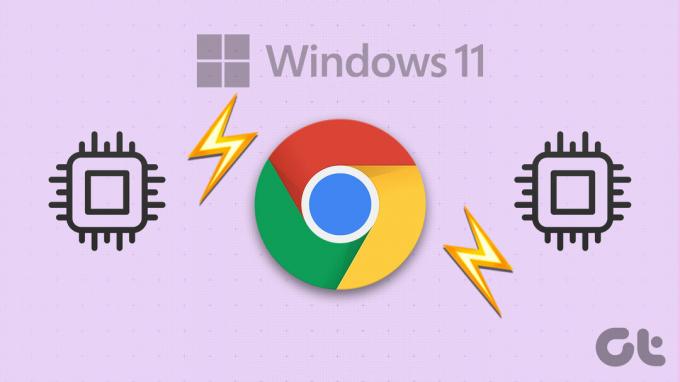
หาก Google Chrome ใช้ CPU จำนวนมากอย่างต่อเนื่อง จะส่งผลกระทบต่อประสบการณ์ใช้งานบนคอมพิวเตอร์ของคุณ หากคุณไม่ต้องการเปลี่ยนไปใช้ Microsoft Edge ต่อไปนี้เป็นวิธีแก้ปัญหาบางส่วนสำหรับแก้ไขการใช้งาน CPU สูงของ Google Chrome บน Windows 11
1. ปิดแท็บที่ไม่ต้องการโดยใช้ Chrome Task Manager
แต่ละแท็บที่คุณเปิดใน Chrome จะใช้ทรัพยากร CPU โดยบางแท็บต้องใช้มากกว่าแท็บอื่นๆ หากคุณต้องการเปิดแท็บค้างไว้ในขณะทำงาน การใช้งาน CPU ของ Chrome อาจเพิ่มขึ้นใน Windows คุณสามารถใช้ตัวจัดการงานในตัวของ Chrome เพื่อระบุแท็บที่ต้องใช้ทรัพยากรมาก และปิดแท็บที่คุณไม่ต้องการ
กด Shift + Esc บนแป้นพิมพ์เพื่อเรียกตัวจัดการงานของ Chrome คลิกที่ส่วนหัวของ CPU เพื่อจัดเรียงแท็บและกระบวนการตามการใช้งาน CPU เลือกแท็บที่คุณไม่ต้องการและใช้ปุ่มสิ้นสุดกระบวนการเพื่อปิด
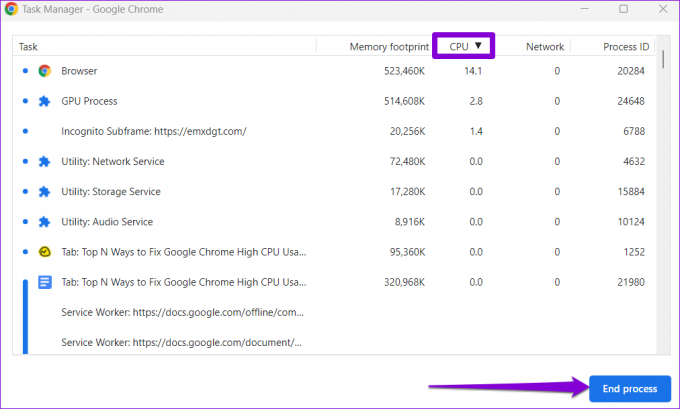
2. ปิดใช้งานการเร่งด้วยฮาร์ดแวร์
การเปิดใช้การเร่งด้วยฮาร์ดแวร์ใน Chrome ช่วยให้เบราว์เซอร์ใช้ GPU แทน CPU สำหรับงานที่ต้องใช้กราฟิกมาก แม้ว่าคุณลักษณะนี้ควรจะลดภาระของ CPU ของคุณ แต่บางครั้งอาจก่อให้เกิดผลเสียมากกว่าผลดี คุณสามารถลองปิดใช้งานการเร่งด้วยฮาร์ดแวร์ใน Chrome เพื่อตรวจสอบว่ามีความแตกต่างหรือไม่
พิมพ์ chrome://settings/ระบบ ในแถบที่อยู่ด้านบนแล้วกด Enter จากนั้น ปิดใช้งานการสลับสำหรับ 'ใช้การเร่งด้วยฮาร์ดแวร์เมื่อพร้อมใช้งาน'

รีสตาร์ท Google Chrome หลังจากนี้และตรวจสอบว่าการใช้งาน CPU กลับมาเป็นปกติหรือไม่
3. ลบส่วนขยายที่ไม่ได้ใช้
การใช้ส่วนขยายมากเกินไปอาจส่งผลให้มีการใช้งาน CPU บน Windows เพิ่มขึ้น นอกจากนี้ยังสามารถเกิดขึ้นได้หากส่วนขยายของคุณทำงานผิดปกติ คุณจะต้อง ลบส่วนขยายที่ไม่จำเป็นออกจาก Chrome เพื่อแก้ไข
ขั้นตอนที่ 1: เปิด Google Chrome คลิกไอคอนเมนูที่มุมขวาบน ไปที่เครื่องมือเพิ่มเติม แล้วเลือกส่วนขยายจากเมนูย่อย

ขั้นตอนที่ 2: ใช้ปุ่มสลับเพื่อปิดใช้งานส่วนขยายที่คุณไม่ได้ใช้ หรือคลิกปุ่มลบเพื่อลบออก

หลังจากนี้ ให้รีสตาร์ท Chrome และตรวจสอบการใช้งาน CPU โดยใช้ ตัวจัดการงานของ Windows.
4. หยุด Chrome จากการโหลดหน้าเว็บล่วงหน้า
เพื่อประสบการณ์การท่องเว็บที่เร็วขึ้น Google Chrome มีคุณลักษณะที่ให้คุณโหลดหน้าเว็บที่คุณเข้าชมบ่อยไว้ล่วงหน้า อย่างไรก็ตาม ลักษณะการทำงานนี้อาจทำให้การใช้งาน CPU ของ Chrome เพิ่มขึ้นใน Windows ดังนั้นจึงเป็นการดีที่สุดที่จะปิดใช้งานคุณสมบัตินี้หากคุณพบปัญหา
ขั้นตอนที่ 1: ใน Chrome คลิกไอคอนเมนูสามจุดที่มุมขวาบนแล้วเลือกการตั้งค่า

ขั้นตอนที่ 2: ในแท็บความเป็นส่วนตัวและความปลอดภัย คลิกที่ 'คุกกี้และข้อมูลไซต์อื่น ๆ'
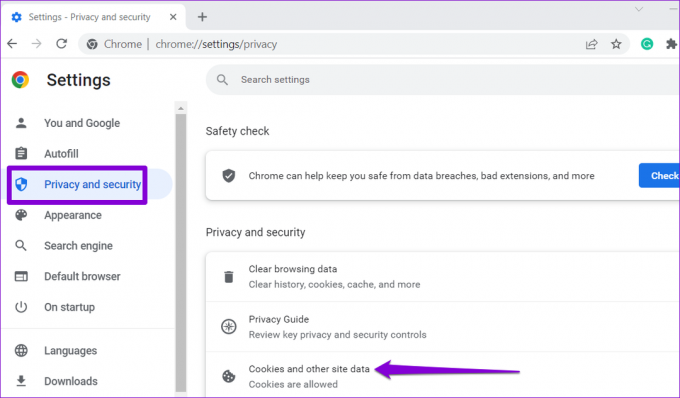
ขั้นตอนที่ 3: เลื่อนลงและปิดสวิตช์ข้าง "โหลดหน้าล่วงหน้าเพื่อการเรียกดูและค้นหาที่เร็วขึ้น"

5. ป้องกันไม่ให้ Chrome ทำงานในพื้นหลังหลังจากปิด
หาก Google Chrome ยังคงใช้ทรัพยากร CPU ต่อไปแม้ในขณะที่คุณปิดเบราว์เซอร์ แอป Chrome บางส่วนของคุณจะยังคงทำงานอยู่ หากคุณไม่ต้องการให้สิ่งนี้เกิดขึ้น นี่คือวิธีหยุด Chrome ไม่ให้ทำงานในพื้นหลัง
ขั้นตอนที่ 1: เปิด Google Chrome บนพีซีของคุณ คลิกไอคอนเมนูสามจุดที่มุมขวาบนแล้วเลือกการตั้งค่า

ขั้นตอนที่ 2: ไปที่แท็บระบบและปิดสวิตช์ข้าง 'เรียกใช้แอปพื้นหลังต่อไปเมื่อปิด Google Chrome'
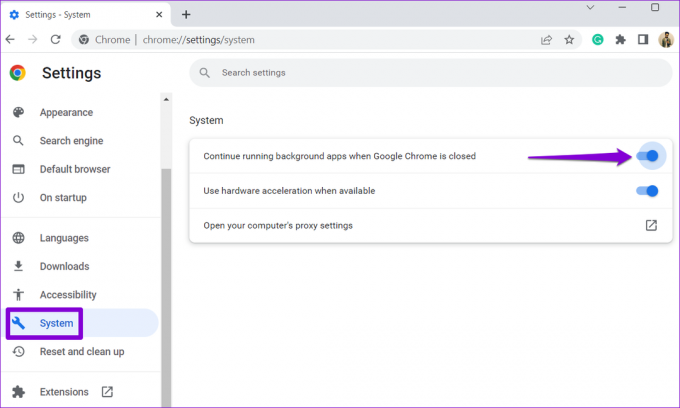
6. ค้นหาซอฟต์แวร์ที่เป็นอันตรายโดยใช้ Chrome
มีโอกาสที่การใช้งาน CPU สูงของ Chrome บน Windows เกิดจากแอปหรือโปรแกรมที่ติดไวรัสซึ่งทำงานบนพีซีของคุณ คุณสามารถสแกนคอมพิวเตอร์เพื่อหาซอฟต์แวร์ที่เป็นอันตรายโดยใช้ Google Chrome เพื่อตรวจสอบความเป็นไปได้นี้
พิมพ์ chrome://settings/cleanup ในแถบที่อยู่ของ Chrome แล้วกด Enter คลิกปุ่มค้นหาเพื่อเริ่มการสแกน
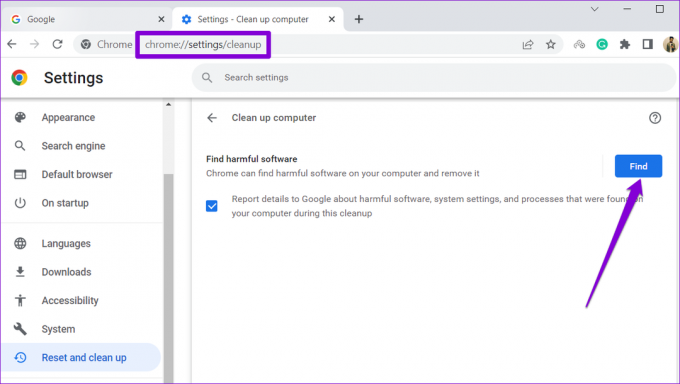
หาก Google Chrome ตรวจพบโปรแกรมที่น่าสงสัย ให้พิจารณาลบออกจากคอมพิวเตอร์ของคุณ
7. ล้างแคชของเบราว์เซอร์
การใช้งาน CPU ที่เพิ่มขึ้นของ Chrome บน Windows 11 อาจเป็นเพราะไฟล์แคชที่ล้าสมัยหรือเสียหาย หากเป็นกรณีนี้ การล้างข้อมูลแคชของ Chrome น่าจะช่วยได้
กด Ctrl + Shift + Delete บนแป้นพิมพ์เพื่อเปิดแผงล้างข้อมูลการท่องเว็บ ทำเครื่องหมายในช่องที่เขียนว่า 'รูปภาพและไฟล์ที่แคชไว้' แล้วกดปุ่มล้างข้อมูล
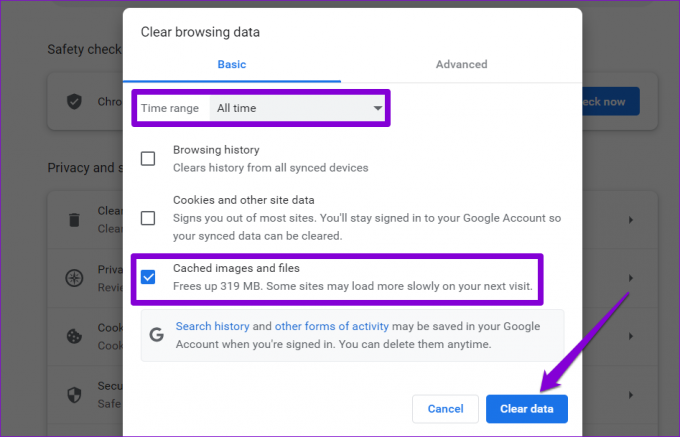
8. รีเซ็ต Google Chrome
หากไม่มีอะไรทำงาน คุณสามารถพิจารณา รีเซ็ต Google Chrome เป็นทางเลือกสุดท้ายในการแก้ไขปัญหาการใช้งาน CPU สูง สำหรับสิ่งนั้นให้พิมพ์ chrome://settings/reset ในแถบที่อยู่ด้านบนของ Chrome แล้วกด Enter คลิกที่ 'กู้คืนการตั้งค่าเป็นค่าเริ่มต้นดั้งเดิม'

เลือกปุ่มรีเซ็ตการตั้งค่าเพื่อยืนยัน
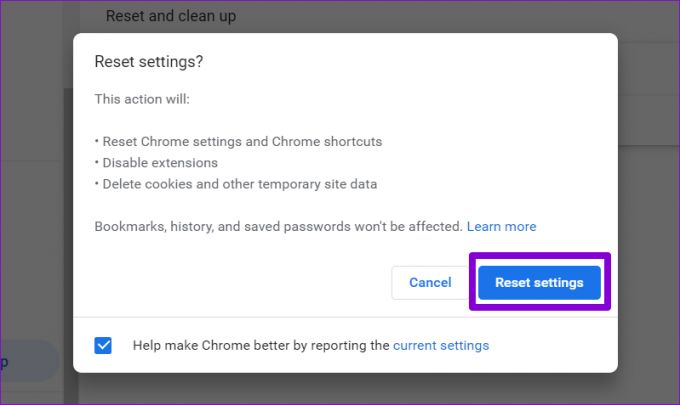
อยู่ภายใต้การควบคุมเสมอ
แม้แต่เบราว์เซอร์ที่ได้รับความนิยมมากที่สุดในโลกก็สามารถทำให้คุณผิดหวังกับปัญหาดังกล่าวได้ในบางครั้ง แต่ถ้าคุณทำตามขั้นตอนที่ถูกต้อง การแก้ไขการใช้งาน CPU สูงของ Chrome บน Windows 11 ก็ไม่ใช่เรื่องยาก เราหวังว่าโซลูชันเหล่านี้จะช่วยลดการใช้งาน CPU สูงของ Chrome บนคอมพิวเตอร์ของคุณ
ปรับปรุงล่าสุดเมื่อวันที่ 15 ธันวาคม 2565
บทความข้างต้นอาจมีลิงค์พันธมิตรซึ่งช่วยสนับสนุน Guiding Tech อย่างไรก็ตาม ไม่มีผลกับความสมบูรณ์ของกองบรรณาธิการของเรา เนื้อหายังคงเป็นกลางและเป็นของแท้
เขียนโดย
ปันกิล ชาห์
Pankil เป็นวิศวกรโยธาโดยอาชีพที่เริ่มต้นการเดินทางของเขาในฐานะนักเขียนที่ EOTO.tech เขาเพิ่งเข้าร่วม Guiding Tech ในฐานะนักเขียนอิสระเพื่อเขียนบทความเกี่ยวกับวิธีใช้ ผู้อธิบาย คู่มือการซื้อ เคล็ดลับและลูกเล่นสำหรับ Android, iOS, Windows และเว็บ