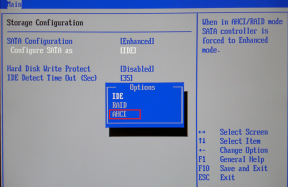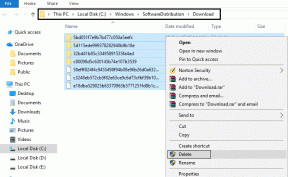วิธีตั้งค่าและใช้ Snapchat บนเว็บ
เบ็ดเตล็ด / / April 05, 2023
หลังจากใช้งานโปรแกรมเบต้ากับสมาชิก Snapchat+ (แผนพรีเมียมของบริษัท) ในสหรัฐอเมริกา สหราชอาณาจักร แคนาดา ออสเตรเลีย และนิวซีแลนด์ Snapchat ได้ทำให้เวอร์ชันเว็บพร้อมใช้งานสำหรับผู้ใช้ทั้งหมด ทั่วโลก ผู้ใช้เดสก์ท็อปไม่จำเป็นต้องตรวจสอบโทรศัพท์เพื่อดูสแน็ปล่าสุดอีกต่อไป พวกเขาสามารถเข้าถึงได้เช่นเดียวกันกับเว็บ Snapchat นี่คือวิธีที่คุณสามารถใช้ Snapchat บนเว็บได้

ก่อนที่ Snapchat จะเป็นเวอร์ชั่นเว็บอย่างเป็นทางการ ผู้คนใช้วิธีการที่แปลกใหม่ เช่น BlueStacks เพื่อติดตั้งไฟล์ APK บน Windows ตอนนี้ผู้ใช้ Windows, Mac หรือ Linux ทุกคนสามารถใช้คุณสมบัติ Snapchat บนเว็บได้
ตั้งค่าบัญชี Snapchat ของคุณบนเว็บ
มาดูการตั้งค่าพื้นฐานกันก่อน ทำตามขั้นตอนด้านล่างเพื่อเข้าถึงบัญชี Snapchat ของคุณบนเว็บ
ขั้นตอนที่ 1: ใช้ลิงก์ด้านล่างเพื่อเยี่ยมชม Snapchat บนเว็บ
เยี่ยมชม Snapchat บนเว็บ
ขั้นตอนที่ 2: เข้าสู่ระบบด้วยรายละเอียดบัญชีของคุณ Snapchat อาจขอรหัสยืนยันหากคุณเปิดใช้งาน 2FA (การตรวจสอบสิทธิ์สองปัจจัย) ในบัญชีของคุณ
ขั้นตอนที่ 3: จะเปิดส่วน 'จัดการบัญชีของฉัน' บนเว็บ เลือก 'Snapchat สำหรับเว็บ'

ขั้นตอนที่ 4: Snapchat จะขอการยืนยันจากแอพมือถือ

ขั้นตอนที่ 5: เปิดแอป Snapchat บนมือถือของคุณและยืนยันรายละเอียด
ขั้นตอนที่ 6: การแจ้งเตือนจะปรากฏขึ้นในแอพ Snapchat บนโทรศัพท์ของคุณ ตรวจสอบปลายทางของอุปกรณ์ เวลา อุปกรณ์ และตำแหน่งที่ตั้ง กด ใช่ หากทุกอย่างเรียบร้อยดี

ขั้นตอนที่ 7: Snapchat จะขอให้คุณสร้าง Bitmoji (หากคุณยังไม่ได้สร้าง)
ขั้นตอนที่ 8: เมนู Snapchat DM (ข้อความโดยตรง) จะปรากฏทางด้านซ้ายพร้อมกับการสนทนาล่าสุดของคุณ

ขั้นตอนที่ 9: เว็บจะขออนุญาตใช้กล้องและไมโครโฟนเพื่อให้ทำงานได้อย่างราบรื่น เลือกอนุญาตหากคุณวางแผนที่จะเขียน/รับสายสนทนาหรือวิดีโอบน Snapchat หรือต้องการส่งสแนปโดยใช้กล้องแล็ปท็อป

ตอนนี้คุณได้ตั้งค่าบัญชี Snapchat ของคุณบนเว็บแล้ว คุณสามารถเพิ่มเป็นที่คั่นหน้า (ใช้ Ctrl + D สำหรับ Windows หรือ Command + D สำหรับ Mac) บนเบราว์เซอร์ของคุณ คุณยังสามารถติดตั้ง Snapchat PWA (Progressive Web App) บนคอมพิวเตอร์ของคุณ (เพิ่มเติมในภายหลัง)
เปิดใช้งานการแจ้งเตือน Snapchat บนเว็บ
หากต้องการรับข้อความแบบเรียลไทม์ สแนป และสายเรียกเข้าบนเดสก์ท็อป คุณต้องเปิดใช้งาน สิทธิ์การแจ้งเตือนสำหรับ Snapchat เว็บ.
ขั้นตอนที่ 1: เยี่ยมชมไซต์ Snapchat ในเว็บเบราว์เซอร์
เยี่ยมชม Snapchat บนเว็บ
ขั้นตอนที่ 2: การแจ้งเตือนของ Snapchat จะปิดตามค่าเริ่มต้น เลือก 'เปิด'

ขั้นตอนที่ 3: เว็บเบราว์เซอร์อาจขอให้คุณยืนยันเช่นเดียวกัน เลือก 'อนุญาตสำหรับไซต์นี้'
ขั้นตอนที่ 4: โหลดแท็บซ้ำเพื่อใช้การเปลี่ยนแปลง

หากคุณได้รับคำสั่ง ping ของ Snapchat มากเกินไปในระหว่างชั่วโมงทำงาน คุณสามารถปิดการแจ้งเตือนได้โดยใช้ขั้นตอนด้านล่าง
ขั้นตอนที่ 1: ไปที่เว็บ Snapchat แล้วเลือกไอคอนแม่กุญแจในแถบที่อยู่
เยี่ยมชม Snapchat บนเว็บ
ขั้นตอนที่ 2: ปิดใช้งานการสลับการแจ้งเตือนจากเมนูแบบเลื่อนลง

หากต้องการปิดการแจ้งเตือนจากผู้ติดต่อรายใดรายหนึ่ง ให้ทำตามขั้นตอนด้านล่าง
ขั้นตอนที่ 1: เปิดการสนทนาบนเว็บ Snapchat แล้วคลิกชื่อผู้ติดต่อที่ด้านบน

ขั้นตอนที่ 2: คลิก 'การแจ้งเตือนข้อความ'

ขั้นตอนที่ 3: คลิกปุ่มตัวเลือกข้าง 'เงียบ' เพื่อปิดเสียงการแจ้งเตือน

คุณสมบัติเว็บ Snapchat
ซึ่งแตกต่างจาก Instagram และ WhatsApp Snapchat ได้ทำงานที่น่ายกย่องในการนำคุณสมบัติแอพมือถือที่สำคัญมาสู่เว็บ
ส่งข้อความและสื่อ: คุณสามารถเปิดการสนทนาล่าสุดหรือกดปุ่มเขียนที่ด้านบนเพื่อเริ่มการสนทนาใหม่ คุณสามารถส่ง/รับข้อความและแม้แต่คลิกไอคอนสื่อเพื่อส่งรูปภาพ

ส่งสแนป: จากการสนทนาใดๆ ให้คลิกไอคอนย้อนกลับข้างชื่อผู้ติดต่อและเปิดใช้งานเว็บแคมของคอมพิวเตอร์เพื่อส่งสแนป อย่าคาดหวังคุณภาพที่แปลกใหม่จากเว็บแคมของแล็ปท็อปของคุณ

การโทรด้วยเสียงและวิดีโอ: Snapchat แตกต่างจาก WhatsApp ตรงที่มีฟีเจอร์การโทรด้วยเสียงและวิดีโอตั้งแต่วันแรก คลิกไอคอนโทรศัพท์หรือวิดีโอที่มุมขวาบนเพื่อเริ่มการโทรด้วยเสียงหรือวิดีโอ

ธีมมืด: เว็บ Snapchat มีให้บริการในโหมดมืดด้วย คลิกไอคอนโปรไฟล์ของคุณที่มุมซ้ายบน ไปที่ธีม แล้วเลือกเลือกมืดเสมอ

คุณสมบัติข้อความ: คล้ายกับแอพมือถือ Snapchat คุณสามารถเพิ่มอีโมจิแสดงปฏิกิริยาต่อข้อความ คัดลอกข้อความ บันทึกข้อความในแชท และลบทิ้งได้ เลื่อนเคอร์เซอร์ของเมาส์ไปที่ข้อความ จากนั้นตัวเลือกที่คุ้นเคยจะปรากฏขึ้น

ติดตั้ง Snapchat Web App
คุณสามารถติดตั้ง Snapchat web เป็น PWA (Progressive Web App) บน Windows หรือ Mac ของคุณ มันเพิ่มทางลัดแอพในคอมพิวเตอร์ของคุณสำหรับการเข้าถึงแต่ละครั้ง
บันทึก: ในตัวอย่างด้านล่าง เราจะใช้ Snapchat บน Google Chrome และสร้างแอป PWA
ขั้นตอนที่ 1: ไปที่ Snapchat บนเว็บ
เยี่ยมชม Snapchat บนเว็บ
ขั้นตอนที่ 2: เลือกไอคอนคอมพิวเตอร์ในแถบที่อยู่

ขั้นตอนที่ 3: คลิก ติดตั้ง
ขั้นตอนที่ 4: เบราว์เซอร์จะสร้างทางลัดเว็บแอปบนพีซีหรือ Mac ของคุณ

ตอนนี้คุณสามารถค้นหา Snapchat โดยใช้ Finder หรือเมนูค้นหาของ Windows แล้วเปิดใช้ Snapchat บนคอมพิวเตอร์ของคุณ
เริ่มใช้ Snapchat บนเว็บ
Snapchat ได้ตอกย้ำประสบการณ์การใช้เว็บ มีฟีเจอร์มากมาย รองรับธีมสีเข้ม รองรับการโทรด้วยเสียง/วิดีโอ และอื่นๆ เราอดใจรอไม่ไหวที่จะได้เห็นว่า Snapchat จะพัฒนาต่อไปได้อย่างไรด้วยการเพิ่มเติมเพิ่มเติมในอนาคต
ปรับปรุงล่าสุดเมื่อวันที่ 16 กันยายน 2565
บทความข้างต้นอาจมีลิงค์พันธมิตรซึ่งช่วยสนับสนุน Guiding Tech อย่างไรก็ตาม ไม่มีผลกับความสมบูรณ์ของกองบรรณาธิการของเรา เนื้อหายังคงเป็นกลางและเป็นของแท้
เขียนโดย
ปาร์ธ ชาห์
ก่อนหน้านี้ Parth เคยทำงานที่ EOTO.tech ซึ่งครอบคลุมข่าวเทคโนโลยี ปัจจุบันเขาทำงานอิสระที่ Guiding Tech ซึ่งเขียนเกี่ยวกับการเปรียบเทียบแอป บทช่วยสอน คำแนะนำและคำแนะนำเกี่ยวกับซอฟต์แวร์ และการเจาะลึกในแพลตฟอร์ม iOS, Android, macOS และ Windows