วิธี 3 อันดับแรกในการเข้าถึงโฟลเดอร์ WindowsApps บน Windows
เบ็ดเตล็ด / / April 05, 2023
ระบบปฏิบัติการ Windows ของ Microsoft มาพร้อมกับแอปที่ติดตั้งไว้ล่วงหน้าจำนวนมาก บางอย่างมีประโยชน์ บางอย่างไม่ ในขณะที่แอพอย่าง โปรแกรมตัดต่อวิดีโอในตัว เป็นประโยชน์ บางอย่างอาจไม่มีประโยชน์ขึ้นอยู่กับสิ่งที่คุณใช้คอมพิวเตอร์ของคุณ และน่าเสียดายที่ไม่มีวิธีถอนการติดตั้งแอปเหล่านี้โดยตรง

แต่สิ่งที่เรารู้ก็คือแอพและบริการทั้งหมดเหล่านี้เป็นส่วนหนึ่งของโฟลเดอร์ WindowsApps บน Windows 11 ดังนั้น หากคุณสามารถเข้าถึงโฟลเดอร์นั้นได้ คุณสามารถลบแอพบางตัวที่คุณอาจไม่ต้องการได้
อย่างไรก็ตาม ทุกคนไม่สามารถเข้าถึงโฟลเดอร์ WindowsApps ได้เหมือนกับโฟลเดอร์อื่นๆ มีเทคนิคเฉพาะที่คุณจะต้องใช้เพื่อให้ได้มา ต่อไปนี้เป็นวิธี 3 อันดับแรกในการเข้าถึงโฟลเดอร์ WindowsApps บน Windows แต่ก่อนหน้านั้น มาทำความเข้าใจพื้นฐานกันก่อน
บันทึก: ขั้นตอนใช้ได้กับทั้ง Windows 11 และ Windows 10
โฟลเดอร์ WindowsApps คืออะไร
ดังที่ได้กล่าวไว้ก่อนหน้านี้ โฟลเดอร์ WindowsApps มีไฟล์หลายไฟล์ รวมถึงแอป Microsoft ที่ติดตั้งไว้ล่วงหน้าบางแอป นอกจากแอพแล้ว ยังเก็บข้อมูลแอพและไฟล์ระบบบางไฟล์ที่อาจจำเป็นสำหรับการทำงานที่เหมาะสมของพีซีของคุณ
ดังนั้น ไม่ว่าคุณจะต้องการลบแอปเริ่มต้นหรือล้างอินสแตนซ์ใหม่ของแอปที่ปรากฏหลังจากการอัปเดต คุณก็ต้องการเข้าถึงโฟลเดอร์ WindowsApps

หากคุณไม่ได้ใช้ Package Manager เพื่อถอนการติดตั้งแอพบนพีซี Windows ของคุณคุณสามารถใช้โฟลเดอร์ WindowsApps เพื่อกำจัดไฟล์ที่เหลือได้เช่นกัน ตอนนี้เรามาดูวิธีการโดยไม่ต้องกังวลใจอีกต่อไป
วิธีเข้าถึงโฟลเดอร์ WindowsApps
เราได้ระบุวิธีต่างๆ 3 วิธีในการเข้าถึงโฟลเดอร์ WindowsApps คุณสามารถใช้วิธีที่คุณสะดวกที่สุด เริ่มจากสิ่งที่ง่ายที่สุดกันก่อน
ฉัน. เข้าถึงโฟลเดอร์ WindowsApps ผ่าน File Explorer
วิธีที่สำคัญที่สุดในการเปิดโฟลเดอร์ WindowsApps คือผ่าน File Explorer การเข้าสู่ WindowsApps ด้วยวิธีนี้เกี่ยวข้องกับการเปิดใช้งานโฟลเดอร์ที่ซ่อนอยู่ จากนั้นคุณจะต้องเป็นเจ้าของโฟลเดอร์ WindowsApps นี่คือวิธีการทำ
ขั้นตอนที่ 1: เปิด File Explorer บนพีซี Windows ของคุณ จากนั้นไปที่ไดเร็กทอรี 'C:\Program Files'

ขั้นตอนที่ 2: คลิกตัวเลือกดูที่ด้านบนของหน้าจอ

ขั้นตอนที่ 3: วางเมาส์เหนือปุ่มแสดง จากนั้นเลือกตัวเลือกรายการที่ซ่อนอยู่

ตอนนี้คุณควรเห็นโฟลเดอร์ WindowsApps ในไดเร็กทอรี C:\Program Files อย่างไรก็ตาม หากคุณลองเปิดโฟลเดอร์ คุณจะเห็นป๊อปอัปแจ้งว่า “คุณไม่ได้รับอนุญาตให้เข้าถึงโฟลเดอร์นี้” มิฉะนั้นโฟลเดอร์จะปิดทันทีที่เปิดขึ้น

ดังนั้นในการเข้าถึง คุณจะต้องเป็นเจ้าของโฟลเดอร์ WindowsApps ทำตามขั้นตอนด้านล่างเพื่อเป็นเจ้าของโฟลเดอร์ WindowsApps ของคุณ
การเปลี่ยนความเป็นเจ้าของโฟลเดอร์ WindowsApps
ขั้นตอนที่ 1: คลิกขวาที่โฟลเดอร์ WindowsApps เลือก คุณสมบัติ จากเมนูตามบริบท

ขั้นตอนที่ 2: ไปที่แท็บความปลอดภัย จากนั้นคลิกที่ขั้นสูง

ขั้นตอนที่ 3: คลิกที่ปุ่มเปลี่ยนถัดจากการตั้งค่าเจ้าของ

ขั้นตอนที่ 4: ในป๊อปอัป ให้คลิกขั้นสูง
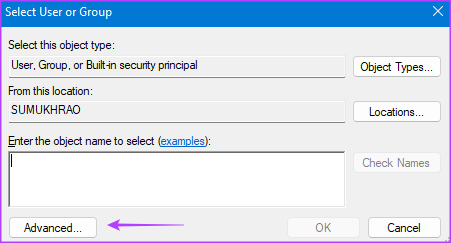
ขั้นตอนที่ 5: จากนั้นคลิกที่ค้นหาทันที

ขั้นตอนที่ 6: เลือกตัวเลือกผู้ดูแลระบบในแผงด้านล่าง บันทึกการเปลี่ยนแปลงโดยคลิกที่ตกลง

ขั้นตอนที่ 7: คลิกที่ตกลงอีกครั้งในกล่องโต้ตอบ
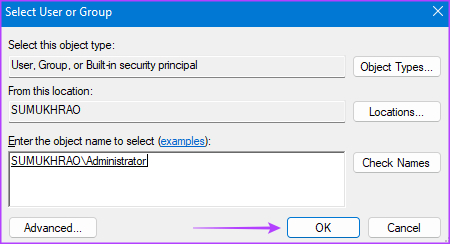
ขั้นตอนที่ 8: ทำเครื่องหมายที่ช่องถัดจาก 'แทนที่เจ้าของในคอนเทนเนอร์ย่อยและวัตถุ'

ขั้นตอนที่ 9: เลือกสมัคร จากนั้นคลิกที่ปุ่มตกลงเพื่อโอนความเป็นเจ้าของ

ขั้นตอนที่ 10: คลิกที่ตกลงอีกครั้งเพื่อปิดหน้าต่างคุณสมบัติ
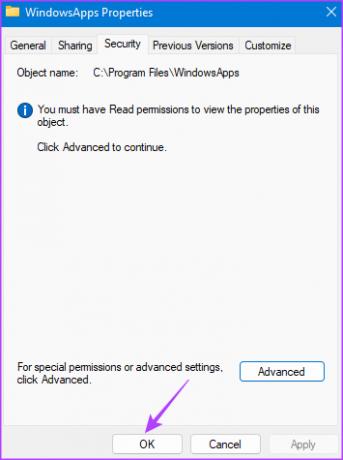
ขั้นตอนข้างต้นจะเปิดใช้งานการโอนความเป็นเจ้าของโฟลเดอร์ WindowsApps สิ่งนี้จะช่วยให้คุณสามารถเข้าถึงโฟลเดอร์ได้โดยไม่มีข้อผิดพลาด
ครั้งที่สอง เปิดโฟลเดอร์ WindowsApps โดยใช้ PowerShell
หากคุณไม่คุ้นเคยกับวิธี File Explorer ให้ลองเข้าถึง WindowsApps โดยใช้คำสั่ง PowerShell นี่คือวิธีการดำเนินการ
ขั้นตอนที่ 1: เปิดการค้นหาของ Windows โดยคลิกที่ปุ่มค้นหาในแถบงาน

ขั้นตอนที่ 2: พิมพ์ PowerShell ลงในแถบค้นหา

ขั้นตอนที่ 3: ตอนนี้ เลือก 'เรียกใช้ในฐานะผู้ดูแลระบบ' ในบานหน้าต่างด้านขวา ระบบอาจขอให้คุณให้สิทธิ์ในการเข้าถึงโฟลเดอร์ในฐานะผู้ดูแลระบบ อนุญาต

ขั้นตอนที่ 4: ดำเนินการคำสั่งด้านล่างภายในหน้าต่าง PowerShell
นำเข้า /f "C:\Program Files\WindowsApps" /r
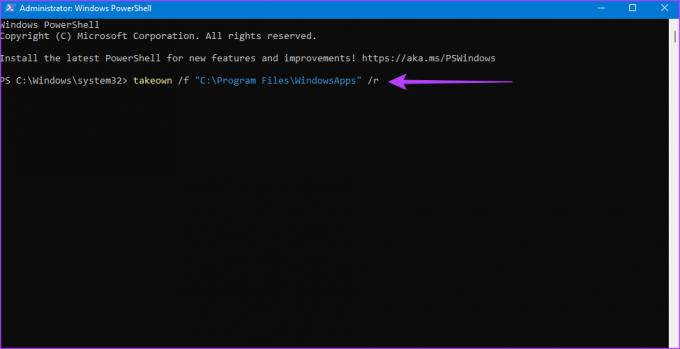
PowerShell ควรให้คุณเป็นเจ้าของโฟลเดอร์ WindowsApps ทันที สิ่งนี้จะเกิดขึ้นเมื่อบรรทัดคำสั่งหยุดโดยมีข้อความ SUCCESS ปรากฏขึ้น

ใช้ตัวสำรวจไฟล์เพื่อนำทางและเล่นกับไฟล์ต่างๆ

สาม. ใช้ Registry Hack เพื่อเปิด WindowsApps
หากคุณพบว่าเป็นการยากที่จะเรียกใช้คำสั่งภายใต้วิธีการของ PowerShell หรือคุณไม่ต้องการทำซ้ำๆ วิธีง่ายๆ อีกวิธีในการเปิดโฟลเดอร์ WindowsApps คือผ่าน Registry Hack สำหรับวิธีนี้ คุณจะต้องดาวน์โหลดไฟล์ที่แก้ไขโดยบุคคลที่สาม ดังนั้น ดำเนินการต่อเมื่อคุณพอใจเท่านั้น
ขั้นตอนที่ 1: ดาวน์โหลดแฮ็กรีจิสตรี 'Take Ownership of Files and Folders' จาก Major Geeks สิ่งนี้จะเพิ่มความสามารถในการเป็นเจ้าของไฟล์และโฟลเดอร์ในเมนูตามบริบท
ดาวน์โหลดแฮ็ครีจิสทรีความเป็นเจ้าของ
ขั้นตอนที่ 2: เมื่อดาวน์โหลดแล้ว ให้แตกไฟล์ไปยังปลายทางที่คุณต้องการ จากนั้นดับเบิลคลิกที่ไฟล์ 'Add Take Ownership to Context menu'

ขั้นตอนที่ 3: เพิ่มลงในรีจิสทรีโดยคลิกที่ใช่
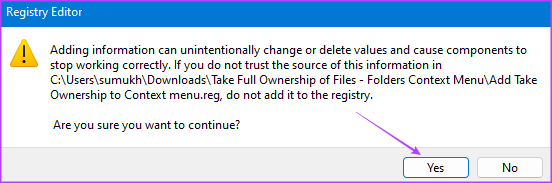
ขั้นตอนที่ 4: ตอนนี้เปิด File Explorer บนพีซี Windows ของคุณ จากนั้นไปที่ไดเร็กทอรี 'C:\Program Files'

ขั้นตอนที่ 5: คลิกขวาที่โฟลเดอร์ WindowsApps ตอนนี้คุณจะพบตัวเลือกใหม่ที่นี่ Take Ownership คลิกที่มัน
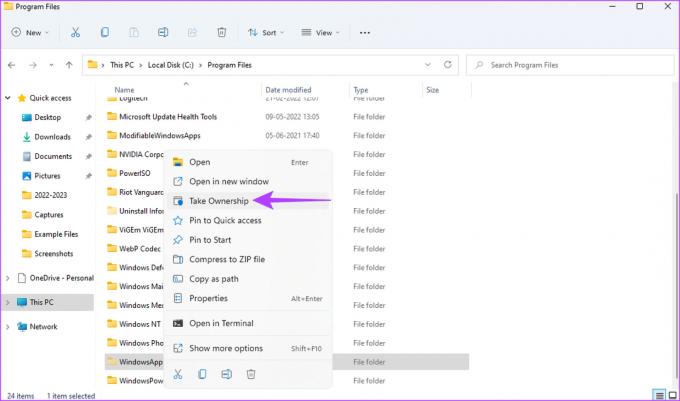
ขั้นตอนที่ 6: ให้สิทธิ์ผู้ดูแลระบบในหน้าต่างพรอมต์คำสั่งและรอให้แสดงข้อความสำเร็จ

เมื่อเสร็จแล้ว คุณสามารถดับเบิลคลิกที่โฟลเดอร์ WindowsApps เพื่อเปิดได้เหมือนกับไฟล์หรือโฟลเดอร์อื่นๆ บนพีซี Windows ของคุณ

สิ่งที่ต้องทำหากคุณไม่สามารถเข้าถึงโฟลเดอร์ WindowsApps
หากคุณเปิดโฟลเดอร์ WindowsApps ไม่สำเร็จแม้ว่าจะทำตามสามวิธีแล้ว ต่อไปนี้เป็นวิธีแก้ปัญหาด่วน
- รีสตาร์ทพีซี Windows ของคุณแล้วลองอีกครั้ง
- ตรวจสอบให้แน่ใจว่าคุณลงชื่อเข้าใช้ Windows ด้วยบัญชีผู้ดูแลระบบ
- ลองลงชื่อเข้าใช้บัญชีผู้ใช้อื่น
- ตรวจสอบให้แน่ใจว่าคุณใช้คำสั่ง PowerShell ที่ถูกต้อง
- ติดตั้งการอัปเดตที่รอดำเนินการแล้วลองอีกครั้ง
คำถามที่พบบ่อยสำหรับการเข้าถึงโฟลเดอร์ WindowsApps
ไม่ อย่าลบโฟลเดอร์ WindowApps ทั้งหมดออกจากคอมพิวเตอร์ของคุณ เนื่องจากโฟลเดอร์ดังกล่าวอาจมีไฟล์สำคัญที่จำเป็นต่อการทำงานของ Windows ลบเฉพาะไฟล์ที่คุณแน่ใจว่าจะกำจัดแอพที่ไม่มีประโยชน์กับคุณ
โฟลเดอร์ AppData มีไฟล์ที่เกี่ยวข้องกับแอพที่คุณใช้บนพีซีของคุณ อาจมีไฟล์แคช รูปภาพ และข้อมูลประเภทใดๆ ที่แอปต้องการเพื่อให้ทำงานได้อย่างถูกต้อง
บอกลา Bloatware
เมื่อคุณเข้าถึงโฟลเดอร์ WindowsApps แล้ว คุณสามารถลบหรือกำจัดแอพและไฟล์ที่ไม่จำเป็นทั้งหมดซึ่งกินทรัพยากรและพื้นที่เก็บข้อมูลในคอมพิวเตอร์ของคุณ ด้วยวิธีนี้ คุณจะสามารถเพิ่มพื้นที่ว่างสำหรับไฟล์ต่างๆ และเพิ่มความเร็วให้กับพีซีของคุณ
ปรับปรุงล่าสุดเมื่อวันที่ 16 มกราคม 2566
บทความข้างต้นอาจมีลิงค์พันธมิตรซึ่งช่วยสนับสนุน Guiding Tech อย่างไรก็ตาม ไม่มีผลกับความสมบูรณ์ของกองบรรณาธิการของเรา เนื้อหายังคงเป็นกลางและเป็นของแท้



