แก้ไข Malwarebytes ไม่อัปเดตใน Windows 10
เบ็ดเตล็ด / / April 05, 2023
Malwarebytes เป็นซอฟต์แวร์ป้องกันพีซีที่ทำงานคล้ายกับโปรแกรมป้องกันไวรัส ซอฟต์แวร์ยูทิลิตี้นี้มาพร้อมกับรุ่นทดลองใช้ฟรีและรุ่นพรีเมียม ทั้งสองเวอร์ชันให้การป้องกันตามเวลาจริงกับพีซีของคุณ อย่างไรก็ตาม โปรแกรมจำเป็นต้องได้รับการปรับปรุงอย่างสม่ำเสมอเพื่อให้ระบบของคุณได้รับการปกป้อง หากคุณพบปัญหา Malwarebytes ไม่อัปเดตในพีซีของคุณ ไม่ต้องกังวล! เราขอนำเสนอคำแนะนำที่สมบูรณ์แบบที่จะแก้ปัญหาข้อสงสัยของคุณเกี่ยวกับวิธีการแก้ไข Malwarebytes ที่ไม่อัปเดตปัญหา ดังนั้นอ่านบทความต่อ!
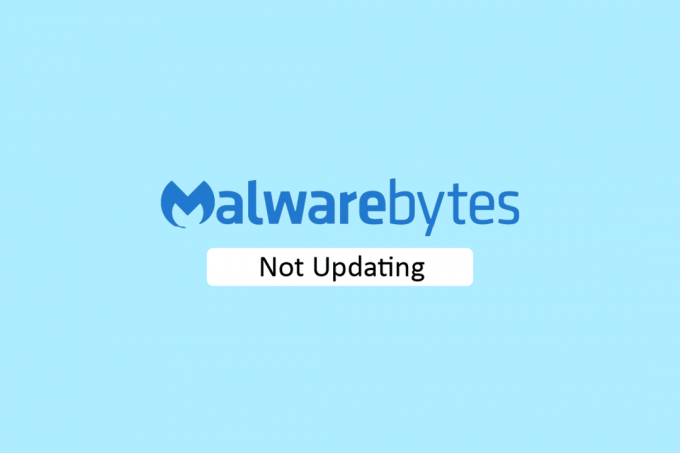
สารบัญ
- วิธีแก้ไข Malwarebytes ไม่อัปเดตใน Windows 10
- วิธีที่ 1: เปิดใช้งานการอัปเดตอัตโนมัติ
- วิธีที่ 2: ติดตั้งโปรแกรมปรับปรุงด้วยตนเอง
- วิธีที่ 3: ไวท์ลิสต์ Malwarebytes ในไฟร์วอลล์ Windows
- วิธีที่ 4: อัปเดต Windows
- วิธีที่ 5: ติดตั้ง Malwarebytes ใหม่
- วิธีที่ 6: ไปที่ฝ่ายสนับสนุนของ Malwarebytes
วิธีแก้ไข Malwarebytes ไม่อัปเดตใน Windows 10
แอพยูทิลิตี้ Malwarebytes มีคุณสมบัติมากมายในการปกป้องพีซีของคุณจากไวรัสและมัลแวร์ นอกจากนี้ยังมีคุณสมบัติความเป็นส่วนตัวออนไลน์เพื่อท่องอินเทอร์เน็ตอย่างปลอดภัยจากเว็บเบราว์เซอร์ แต่ต้องอัปเดตแอปเป็นประจำ หากคุณประสบปัญหา Malwarebytes ไม่อัปเดตบน Windows 10 อาจเป็นเพราะสาเหตุต่อไปนี้
- การอัปเดตอัตโนมัติถูกปิดใช้งาน
- ไฟร์วอลล์ Windows บล็อกแอป
- ระบบปฏิบัติการ Windows ที่ล้าสมัย
- การติดตั้งแอปเสียหาย
ต่อไปนี้เป็นวิธีแก้ไขปัญหา Malwarebytes ไม่อัปเดตปัญหา
วิธีที่ 1: เปิดใช้งานการอัปเดตอัตโนมัติ
เพื่อไขข้อข้องใจของคุณเกี่ยวกับวิธีแก้ไขปัญหา Malwarebytes ไม่อัปเดต คุณสามารถเปิดคุณลักษณะการอัปเดตอัตโนมัติได้จากการตั้งค่าแอป ทำตามขั้นตอนต่อไปนี้
1. เปิด Malwarebytes แอพยูทิลิตี้
2. คลิกที่ ไอคอนเกียร์ เพื่อเปิด การตั้งค่า.
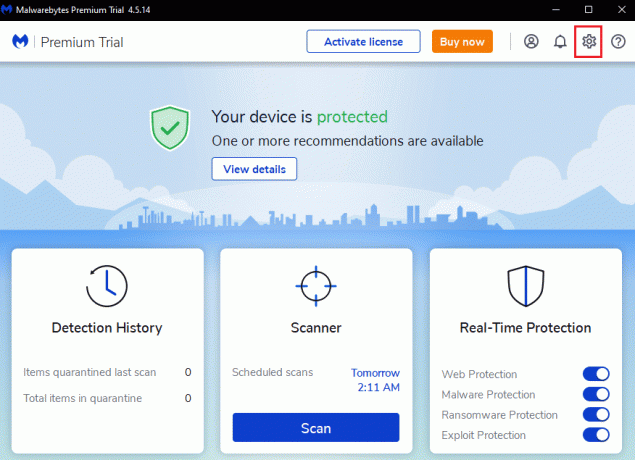
3. ตอนนี้, เปิด สวิตช์สำหรับ ดาวน์โหลดและติดตั้งการอัปเดตโดยอัตโนมัติ ตัวเลือก.
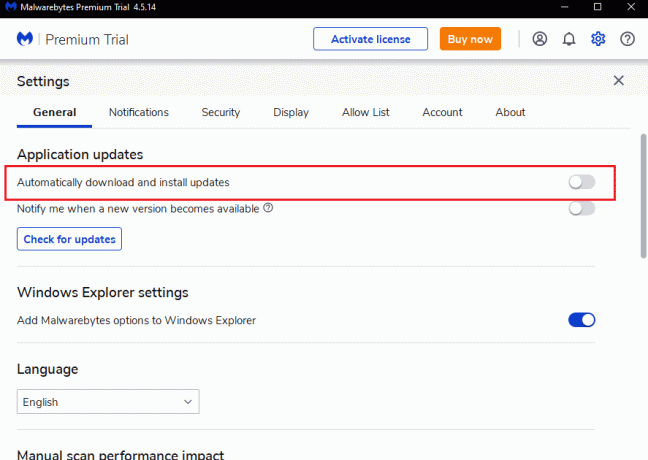
4. ตอนนี้การอัปเดตจะได้รับการติดตั้งโดยอัตโนมัติบนพีซีของคุณ
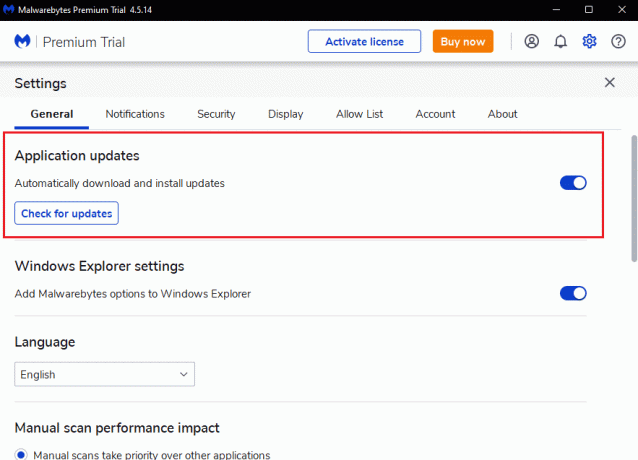
อ่านเพิ่มเติม:แก้ไขข้อผิดพลาด Malwarebytes ไม่สามารถเชื่อมต่อบริการได้
วิธีที่ 2: ติดตั้งโปรแกรมปรับปรุงด้วยตนเอง
หากการเปิดใช้งานคุณสมบัติการอัปเดตอัตโนมัติไม่สามารถแก้ไขปัญหา Malwarebytes ไม่อัปเดต ให้ลองติดตั้งการอัปเดตด้วยตนเอง ทำตามขั้นตอนด้านล่างเพื่อดาวน์โหลดและติดตั้งการอัปเดตด้วยตนเอง
1. เปิดตัว Malwarebytes แอป.
2. ไปที่ การตั้งค่า.
3. ที่นี่ คลิกที่ ตรวจสอบสำหรับการอัพเดต ตัวเลือก.
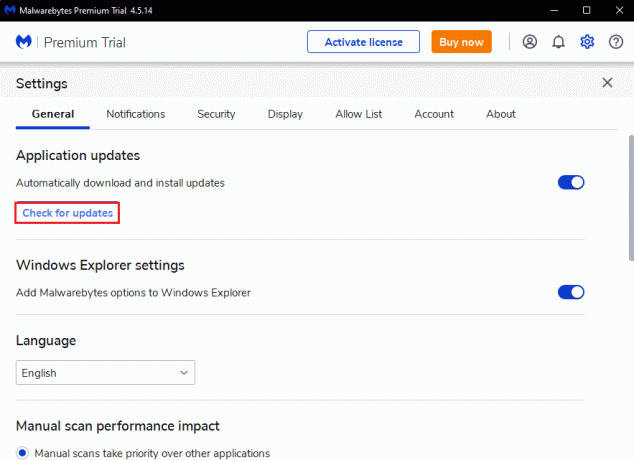
4. Malwarebytes จะเริ่มทำงาน ดาวน์โหลดและติดตั้งการอัปเดต ถ้ามี.
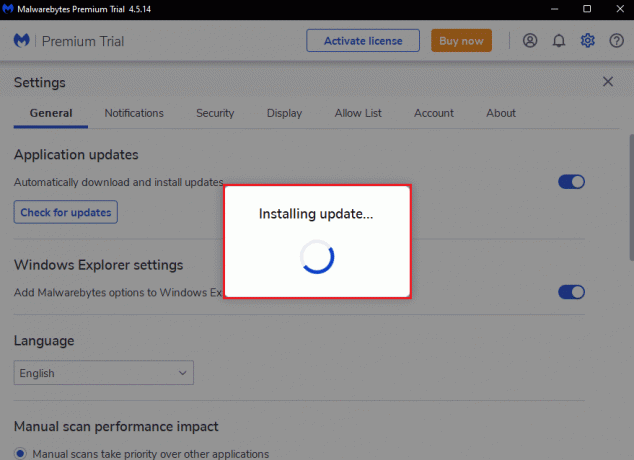
5. หลังจากติดตั้งการอัปเดตแล้ว คุณจะได้รับ อัปเดตเสร็จสมบูรณ์ ข้อความ. คลิกที่ ตกลง.

อ่านเพิ่มเติม:วิธีใช้ Malwarebytes Anti-Malware เพื่อลบมัลแวร์
วิธีที่ 3: ไวท์ลิสต์ Malwarebytes ในไฟร์วอลล์ Windows
หากคุณไม่สามารถอัปเดตแอป Malwarebytes ในพีซีของคุณได้ อาจเป็นเพราะไฟร์วอลล์ Windows บล็อกแอป ในบางครั้ง เพื่อปกป้องระบบของคุณจากภัยคุกคาม ไฟร์วอลล์จะบล็อกแอปของบุคคลที่สาม ดังนั้นการอนุญาต Malwarebytes ใน Windows Firewall อาจแก้ไข Malwarebytes จะไม่อัปเดตในปัญหา Windows 10 หากต้องการอนุญาต Malwarebytes ในไฟร์วอลล์ Windows Defender ให้ทำตามคำแนะนำของเรา อนุญาตหรือบล็อกแอพผ่านไฟร์วอลล์ Windows และดำเนินการตามขั้นตอนที่ได้รับคำสั่ง

วิธีที่ 4: อัปเดต Windows
ระบบปฏิบัติการ Windows ที่ล้าสมัยสามารถสร้างปัญหากับแอปของบริษัทอื่นได้ หากระบบปฏิบัติการของคุณไม่ได้รับการอัปเดต แสดงว่า Malwarebytes อาจมีจุดบกพร่องและข้อผิดพลาด ซึ่งจะส่งผลให้ Malwarebytes ไม่อัปเดตในปัญหา Windows 10 ดังนั้นคุณควรอัปเดตพีซีของคุณอยู่เสมอ อ่านคำแนะนำของเราได้ที่ วิธีดาวน์โหลดและติดตั้งการอัปเดตล่าสุดของ Windows 10.

อ่านเพิ่มเติม:แก้ไข Malwarebytes Real-Time Web Protection จะไม่เปิดข้อผิดพลาด
วิธีที่ 5: ติดตั้ง Malwarebytes ใหม่
เนื่องจากการติดตั้งแอปเสียหาย คุณอาจประสบปัญหา Malwarebytes ไม่อัปเดตใน Windows 10 คุณสามารถติดตั้งแอปบนพีซีของคุณใหม่เพื่อแก้ปัญหานี้
1. ตี ปุ่ม Windows และพิมพ์ แอพและคุณสมบัติจากนั้นคลิกที่ เปิด.
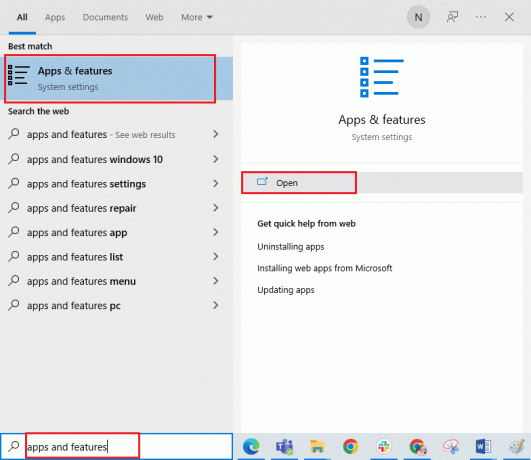
2. ตอนนี้ค้นหา Malwarebytes แอพในรายการและคลิกที่มัน จากนั้นเลือก ถอนการติดตั้ง ตัวเลือก.
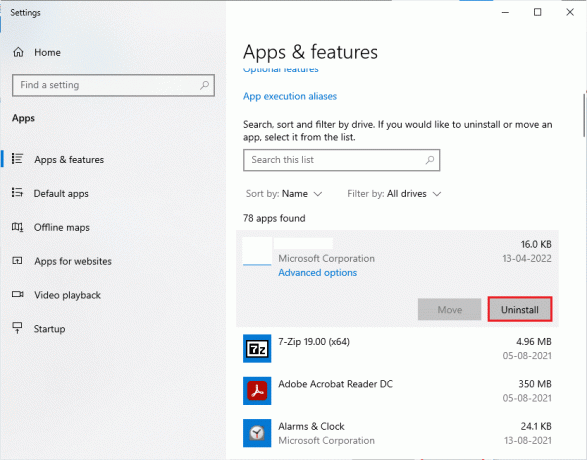
3. หากคุณได้รับแจ้งให้คลิกอีกครั้ง ถอนการติดตั้ง.
4. คลิกที่ ถอนการติดตั้ง ใน โปรแกรมถอนการติดตั้ง Malwarebytes หน้าต่าง.
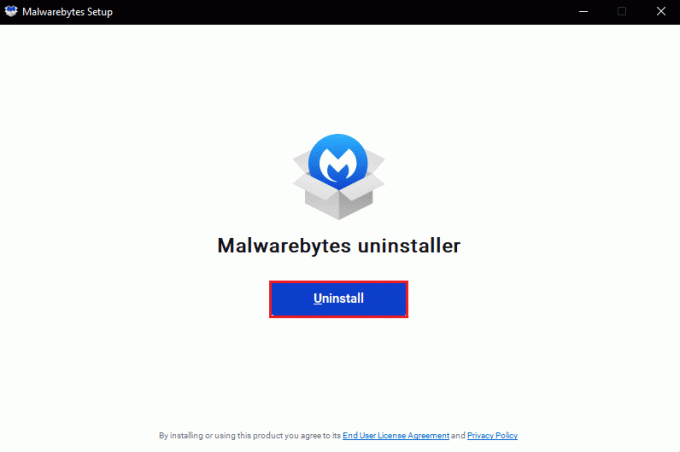
5. รอให้กระบวนการถอนการติดตั้งเสร็จสิ้น
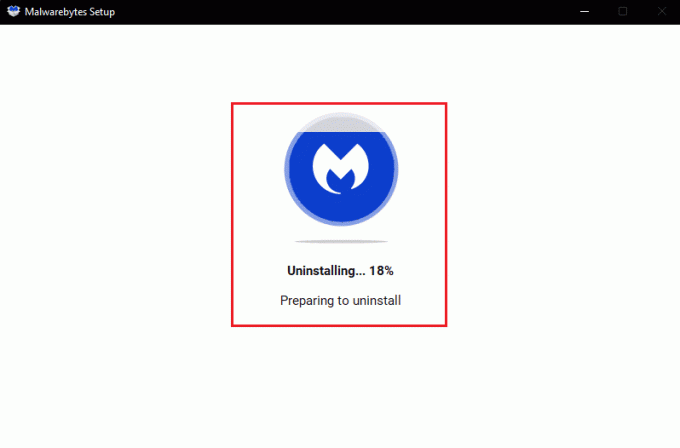
6. จากนั้นคลิกที่ เสร็จแล้ว และ รีบูตเครื่องพีซี.
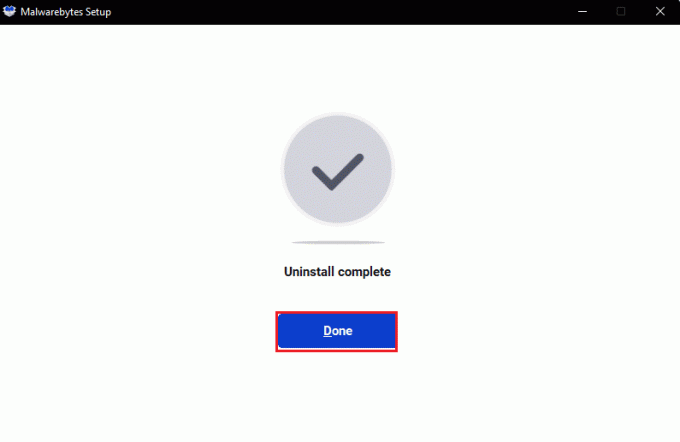
7. ตอนนี้เยี่ยมชม Malwarebytesหน้าดาวน์โหลด และคลิกที่ ดาวน์โหลดฟรี เพื่อดาวน์โหลดแอปพลิเคชันเวอร์ชันล่าสุดเพื่อแก้ไขปัญหา Malwarebytes ไม่อัปเดต

8. หลังจากดาวน์โหลดแล้ว ให้เรียกใช้ การตั้งค่า Malwarebytes ไฟล์.
9. คลิกที่ ติดตั้ง ปุ่ม.
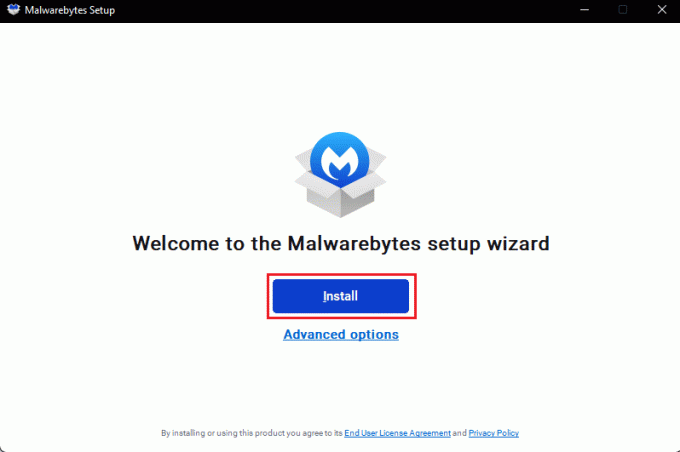
10. เลือก คุณกำลังพยายามปกป้องใคร จากตัวเลือกที่กำหนดและคลิกที่ ต่อไป ปุ่ม.
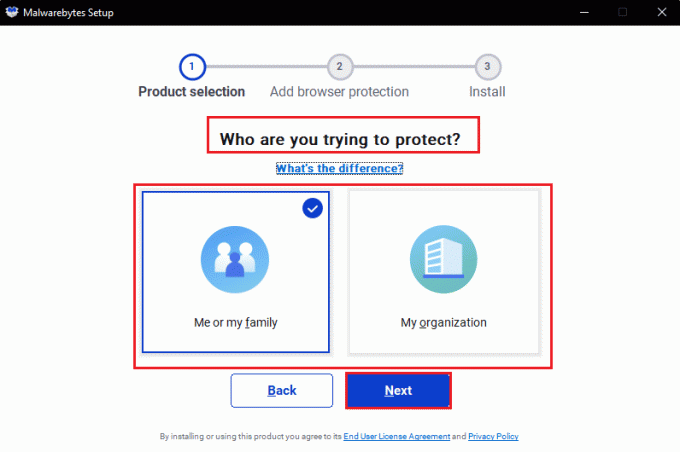
11. นอกจากนี้คุณยังสามารถ รวมการป้องกันเบราว์เซอร์ ในการตั้งค่าการติดตั้ง
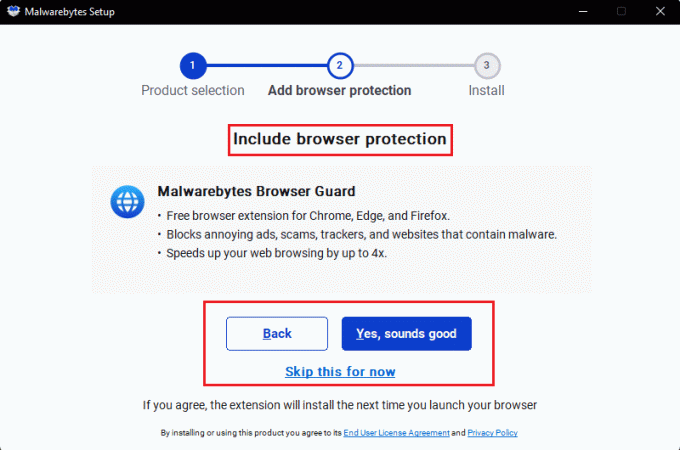
12. รอให้กระบวนการติดตั้งเสร็จสิ้น
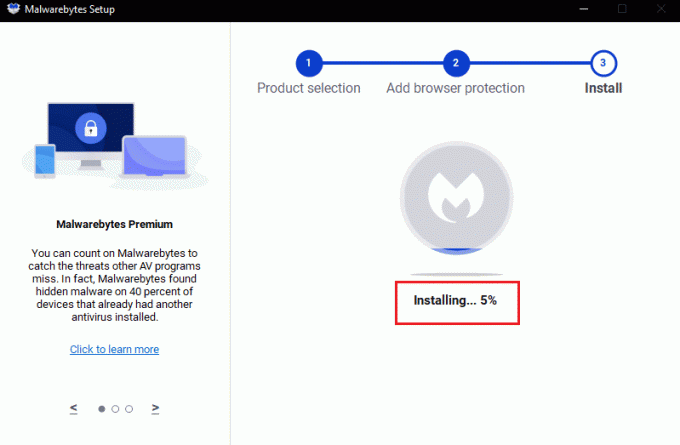
13. สุดท้ายคุณจะได้รับข้อความระบุว่า ติดตั้งสำเร็จ. คลิกที่ เสร็จแล้ว.
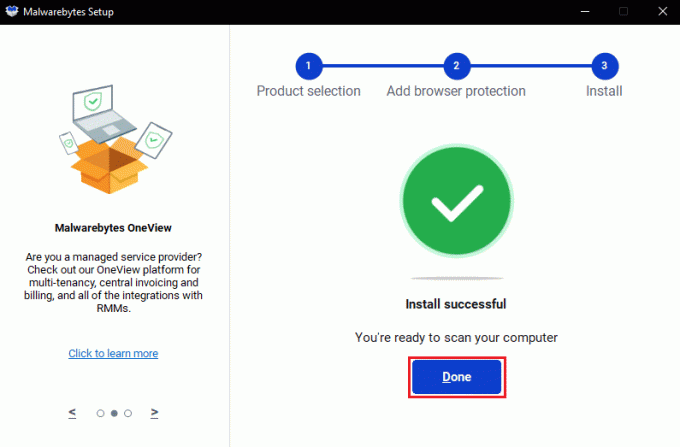
การติดตั้งแอปใหม่จะช่วยแก้ปัญหา Malwarebytes ไม่อัปเดต Windows 10
อ่านเพิ่มเติม: กู้คืนไฟล์จากไดรฟ์ปากกาที่ติดไวรัส (2022)
วิธีที่ 6: ไปที่ฝ่ายสนับสนุนของ Malwarebytes
สุดท้ายนี้ คุณสามารถลองเข้าไปที่ Malwarebytes หน้าสนับสนุนส่วนบุคคล และค้นหาคำถามของคุณเกี่ยวกับวิธีแก้ไข malwarebytes ที่ไม่อัปเดตปัญหา ทำตามคำแนะนำที่นั่นเพื่อแก้ไขปัญหา

ที่แนะนำ:
- วิธีลบบัญชี Square
- วิธีปิด McAfee Antivirus บน Windows
- แก้ไข Avast ไม่อัปเดตคำจำกัดความของไวรัส
- 26 เครื่องมือกำจัดมัลแวร์ฟรีที่ดีที่สุด
เราหวังว่าคำแนะนำนี้จะเป็นประโยชน์และคุณสามารถแก้ไขได้ Malwarebytes ไม่อัปเดต ข้อผิดพลาดใน Windows 10 แจ้งให้เราทราบว่าวิธีใดที่เหมาะกับคุณที่สุด นอกจากนี้ หากคุณมีข้อสงสัย/ข้อเสนอแนะ โปรดส่งคำถามเหล่านี้ในส่วนความคิดเห็น

อีลอน เด็คเกอร์
Elon เป็นนักเขียนด้านเทคโนโลยีที่ TechCult เขาเขียนคู่มือวิธีใช้มาประมาณ 6 ปีแล้วและครอบคลุมหัวข้อต่างๆ มากมาย เขาชอบที่จะครอบคลุมหัวข้อที่เกี่ยวข้องกับ Windows, Android และเทคนิคและเคล็ดลับล่าสุด



