6 วิธีแก้ไขที่ดีที่สุดสำหรับการแจ้งเตือนแอปอีเมลไม่ทำงานบน iPhone
เบ็ดเตล็ด / / July 26, 2022
แม้จะมีความร้อนแรง แต่แอป Mail บน iPhone ก็ค่อนข้างคุ้มค่าหากคุณต้องการรับและส่งอีเมลเป็นประจำ นอกจากนั้น คุณยัง กำหนดเวลาอีเมลของคุณ โดยใช้แอป Mail เอง แต่มันจะค่อนข้างทำให้งงและน่ารำคาญเมื่อคุณหยุดรับการแจ้งเตือนสำหรับอีเมล

ซึ่งหมายความว่าคุณจะต้องเปิดแอป Mail บน iPhone และตรวจสอบอีเมลใหม่ โชคดีที่คุณสามารถแก้ไขปัญหานี้ได้ ต่อไปนี้คือวิธีการที่มีประโยชน์ในการแก้ไขปัญหาเมื่อการแจ้งเตือนแอป Mail ไม่ทำงานบน iPhone
1. เปลี่ยนจากข้อมูลมือถือเป็น Wi-Fi
หากคุณกำลังใช้ข้อมูลมือถือบน iPhone ของคุณ อาจเป็นไปได้ว่าความเร็วอินเทอร์เน็ตอาจไม่ดีพอ เราขอแนะนำให้เปลี่ยนจากข้อมูลมือถือเป็น Wi-Fi หากเป็นไปได้ ที่จะช่วยให้ iPhone ของคุณเพลิดเพลินกับความเร็วอินเทอร์เน็ตที่เร็วขึ้นมาก เปิดแอปการตั้งค่าบน iPhone ของคุณ แตะที่ Wi-Fi และเชื่อมต่อกับเครือข่ายที่ดีที่สุดที่มีอยู่รอบตัวคุณ
2. ตรวจสอบการตั้งค่าการแจ้งเตือนแอปอีเมล
หลังจากที่คุณเชื่อมต่อกับเครือข่าย Wi-Fi หากคุณยังไม่สามารถรับการแจ้งเตือนทางอีเมล คุณจะต้องตรวจสอบการตั้งค่าการแจ้งเตือนสำหรับแอป Mail เป็นไปได้ว่าคุณได้ทำการเปลี่ยนแปลงบางอย่างก่อนหน้านี้เพื่อให้ iPhone ของคุณได้รับการแจ้งเตือนทางอีเมล นี่คือวิธีที่คุณสามารถตรวจสอบการตั้งค่าการแจ้งเตือนสำหรับแอป Mail และทำการเปลี่ยนแปลงได้ หากจำเป็น
ขั้นตอนที่ 1: เปิดแอปการตั้งค่าบน iPhone ของคุณ

ขั้นตอนที่ 2: เลื่อนลงแล้วแตะ Mail
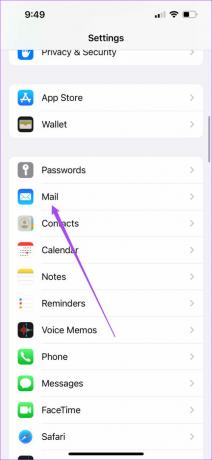
ขั้นตอนที่ 3; แตะที่การแจ้งเตือน

ขั้นตอนที่ 4: ตรวจสอบว่าเปิดใช้งานอนุญาตการแจ้งเตือนและตรวจสอบว่าเปิดใช้งานการแจ้งเตือนหรือไม่
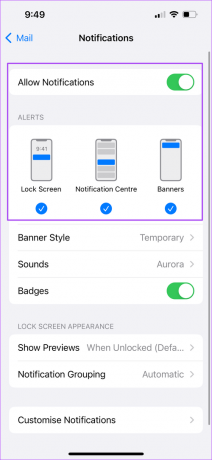
ขั้นตอนที่ 5: แตะที่ปรับแต่งการแจ้งเตือนที่ด้านล่าง
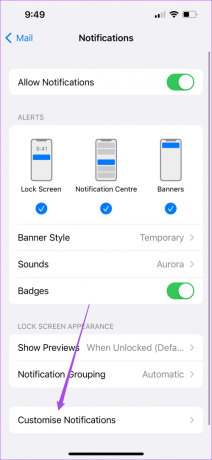
ขั้นตอนที่ 6: เลือกบัญชีอีเมลที่คุณไม่ได้รับการแจ้งเตือน

ขั้นตอนที่ 7: ตรวจสอบให้แน่ใจว่าได้เปิดการสลับสำหรับการแจ้งเตือนและป้ายสถานะ
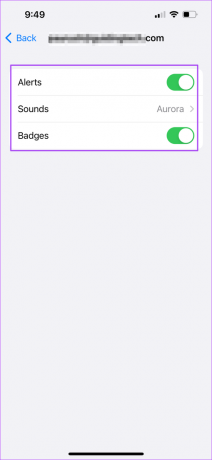
หลังจากที่คุณตรวจสอบทุกอย่างแล้ว ให้ปิดแอปการตั้งค่า จากนั้นรีสตาร์ทแอป Mail เพื่อตรวจสอบว่าคุณได้รับการแจ้งเตือนทางอีเมลหรือไม่
3. ตรวจสอบว่าเปิดใช้งานการดึงข้อมูลใหม่สำหรับแอพเมลหรือไม่
หลังจากที่คุณลงชื่อเข้าใช้บัญชีอีเมลของคุณโดยใช้แอป Mail อีเมลจะเชื่อมต่อกับเซิร์ฟเวอร์อีเมลเพื่อดึงอีเมลใหม่ในแอป Mail โดยค่าเริ่มต้น แอปดึงข้อมูลใหม่สำหรับอีเมลจะเปิดใช้งานเสมอ อย่างไรก็ตาม คุณสามารถตรวจสอบว่าได้เปิดใช้งานในแอป Mail สำหรับบัญชีอีเมลของคุณหรือไม่
ขั้นตอนที่ 1: เปิดแอปการตั้งค่าบน iPhone ของคุณ

ขั้นตอนที่ 2: เลื่อนลงแล้วแตะ Mail
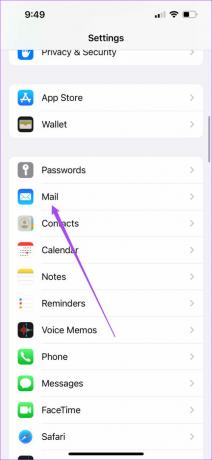
ขั้นตอนที่ 3: แตะที่บัญชี
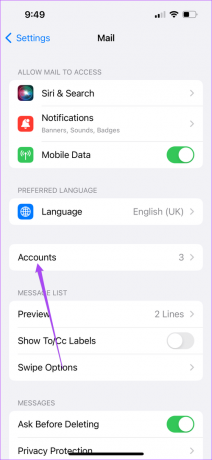
ขั้นตอนที่ 4: เลือกดึงข้อมูลใหม่

ขั้นตอนที่ 5: ตรวจสอบให้แน่ใจว่าได้เปิดใช้งานการสลับสำหรับ Push ที่ด้านบน เลือกบัญชีอีเมลของคุณที่คุณไม่ได้รับการแจ้งเตือน

ขั้นตอนที่ 6: ตรวจสอบให้แน่ใจว่าได้เลือกการดึงข้อมูลสำหรับบัญชีอีเมลของคุณ
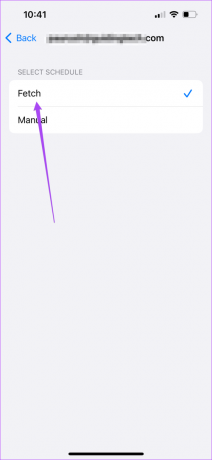
ขั้นตอนที่ 7: กลับไปที่หน้าจอก่อนหน้าและตรวจสอบให้แน่ใจว่าได้เลือก Automatically ไว้ในส่วน Fetch ที่ช่วยให้แอป Mail ดึงอีเมลใหม่ทั้งหมดโดยอัตโนมัติและแจ้งให้คุณทราบ

ขั้นตอนที่ 8: ปิดแอปการตั้งค่าและตรวจสอบว่าปัญหาได้รับการแก้ไขด้วยแอปอีเมลหรือไม่
โปรดทราบว่าการดึงข้อมูลอัตโนมัติอาจทำให้เกิด แบตเตอรี่หมดบน iPhone ของคุณโดยเฉพาะอย่างยิ่งหากคุณใช้รุ่นเบต้าสาธารณะของ iOS คุณสามารถเลือกที่จะประหยัดพลังงานแบตเตอรี่และยังคงใช้ช่วงเวลาการดึงข้อมูลระหว่างรายชั่วโมง ทุก ๆ 30 นาที หรือ 60 นาที
4. บังคับออกและเปิดแอปอีเมลอีกครั้ง
ในบางครั้ง แอป Mail ต้องการการรีบูตใหม่ นั่นหมายความว่า คุณจะต้องใช้อินเทอร์เฟซมัลติทาสก์บน iPhone ของคุณเพื่อบังคับให้ออกจากแอป Mail แล้วเปิดใหม่อีกครั้ง นั่นจะเป็นการเริ่มต้นใหม่หลังจากหยุดกระบวนการไม่ให้ทำงานในเบื้องหลัง นี่คือวิธีที่คุณสามารถบังคับแอป Mail ได้ค่อนข้างมาก
ขั้นตอนที่ 1: จากหน้าจอหลักของ iPhone ให้ปัดขึ้นจากด้านล่างค้างไว้

ขั้นตอนที่ 2: หลังจากที่คุณเห็นอินเทอร์เฟซมัลติทาสก์ที่แสดงหน้าต่างสำหรับพื้นหลังทั้งหมดแล้ว ให้ปัดผ่านหน้าต่างเหล่านั้นและมองหาแอพเมล
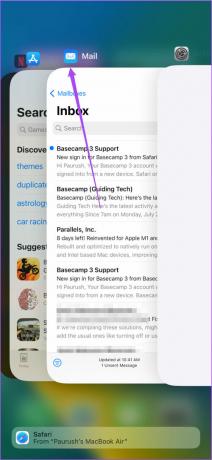
ขั้นตอนที่ 3: แตะที่มันเลือกแล้วปัดขึ้นเพื่อลบแอพ Mail ออกจากการทำงานในพื้นหลัง
รอสักครู่แล้วเปิดแอป Mail อีกครั้ง ปล่อยให้ทำงานในพื้นหลังสักครู่เพื่อตรวจสอบว่าแจ้งเตือนคุณเกี่ยวกับอีเมลใหม่หรือไม่
5. เปิดใช้งานบัญชีอีเมลของคุณอีกครั้ง
แม้ว่าอาจใช้เวลานาน แต่คุณสามารถลองเปิดใช้งานบัญชีอีเมลของคุณอีกครั้งในแอป Mail บน iPhone ของคุณ โปรดทราบว่าจะลบอีเมลทั้งหมดของคุณออกจาก iPhone อย่างไรก็ตาม ทั้งหมดจะโหลดอีกครั้งในแอป Mail หลังจากที่คุณเปิดใช้งานอีเมล นี่คือวิธีที่คุณสามารถทำได้
ขั้นตอนที่ 1: เปิดแอปการตั้งค่าบน iPhone ของคุณ

ขั้นตอนที่ 2: เลื่อนลงแล้วแตะ Mail
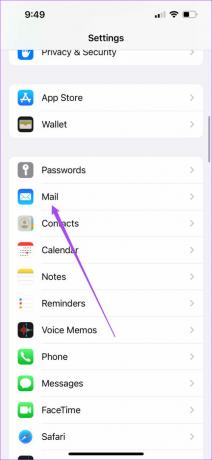
ขั้นตอนที่ 3: แตะที่บัญชี
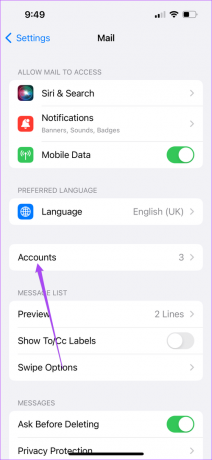
ขั้นตอนที่ 4: เลือกบัญชีอีเมลที่คุณต้องการเปิดใช้งานอีกครั้ง

ขั้นตอนที่ 5: แตะสลับข้าง Mail เพื่อปิดใช้งานบัญชีอีเมล
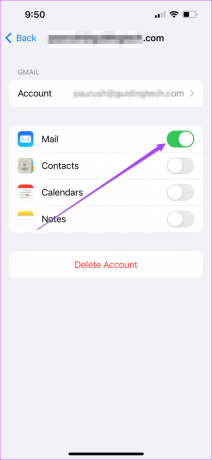
ขั้นตอนที่ 6: รอสักครู่แล้วแตะสวิตช์อีกครั้งเพื่อเปิดใช้งานบัญชีอีเมลอีกครั้ง
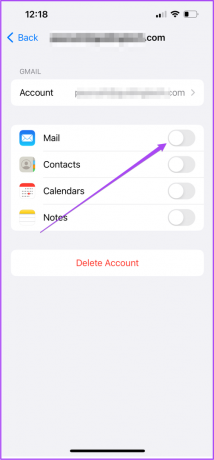
ปิดแอปการตั้งค่า เปิดแอป Mail เพื่อตรวจสอบว่าวิธีนี้แก้ปัญหาได้หรือไม่
6. อัปเดตเวอร์ชัน iOS
คุณล่าช้าในการติดตั้งการอัปเดตเวอร์ชัน iOS เพียงเพราะกลัวว่าจะสูญเสียข้อมูลทั้งหมดหรือไม่? นั่นอาจเป็นสาเหตุที่ iPhone ของคุณใช้แอป Mail เวอร์ชันเก่า เราขอแนะนำให้ตรวจสอบการอัปเดต iOS บน iPhone ของคุณเพื่ออัปเดตแอป Mail เป็นเวอร์ชันล่าสุด ต่อไปนี้เป็นวิธีตรวจสอบสิ่งเดียวกัน
ขั้นตอนที่ 1: เปิดแอปการตั้งค่าบน iPhone ของคุณ

ขั้นตอนที่ 2: เลื่อนลงแล้วแตะทั่วไป

ขั้นตอนที่ 3: แตะที่การอัพเดตซอฟต์แวร์

ขั้นตอนที่ 4: หากมีการอัปเดตให้ดาวน์โหลดและติดตั้งบน iPhone ของคุณ

iPhone ของคุณจะรีสตาร์ทหลังจากติดตั้งการอัปเดต คุณจะได้รับการแจ้งเตือนทางอีเมลจากแอป Mail หากมีข้อกำหนดอื่น ๆ ที่กล่าวถึงในโซลูชันด้านบน
รับการแจ้งเตือน
โซลูชันเหล่านี้จะช่วยให้คุณเริ่มได้รับการแจ้งเตือนแอป Mail บน iPhone ของคุณ แต่ถ้าแอพ Mail หยุดทำงานบน iPhone ของคุณ คุณสามารถตรวจสอบโพสต์ของเราซึ่งแนะนำวิธีที่ดีที่สุดในการแก้ไขปัญหา แอพเมลไม่ทำงานบน iPhone ของคุณ.
ปรับปรุงล่าสุดเมื่อ 26 กรกฎาคม พ.ศ. 2565
บทความข้างต้นอาจมีลิงค์พันธมิตรที่ช่วยสนับสนุน Guiding Tech อย่างไรก็ตาม ไม่กระทบต่อความถูกต้องด้านบรรณาธิการของเรา เนื้อหายังคงเป็นกลางและเป็นของแท้



