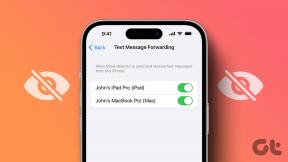แก้ไข 144Hz ไม่แสดงใน Windows 10 Monitor
เบ็ดเตล็ด / / April 05, 2023
สาเหตุหนึ่งที่ไม่สามารถระบุได้สำหรับปัญหาการกะพริบของหน้าจอหรือความละเอียดในการแสดงผลคือค่าที่ต่ำกว่าของอัตราการรีเฟรช ปัญหานี้เรียกว่า 144Hz ไม่แสดง Windows 10 ตามที่ระบุไว้ก่อนหน้านี้ ข้อผิดพลาดในการตั้งค่าอาจทำให้เกิดปัญหากับหน้าจอแสดงผล ในกรณีที่ตั้งค่าอัตราการรีเฟรชเป็น 60Hz บทความนี้มีคำตอบสำหรับคำถามที่ฉันจะแก้ไขได้อย่างไร จอภาพ 144Hz แสดงเฉพาะ 60Hz วิธีนี้จะแก้ไขปัญหาโดยการตั้งค่าอัตราการรีเฟรชให้สูงขึ้น ประเมิน. นอกจากนี้ คำตอบสำหรับคำถามที่ว่าฉันจะเปิดใช้งาน 144Hz ได้อย่างไรมีคำอธิบายในบทความนี้ด้วย อ่านบทความจนจบเพื่อค้นหาวิธีการแก้ไขปัญหาบนพีซีของคุณ
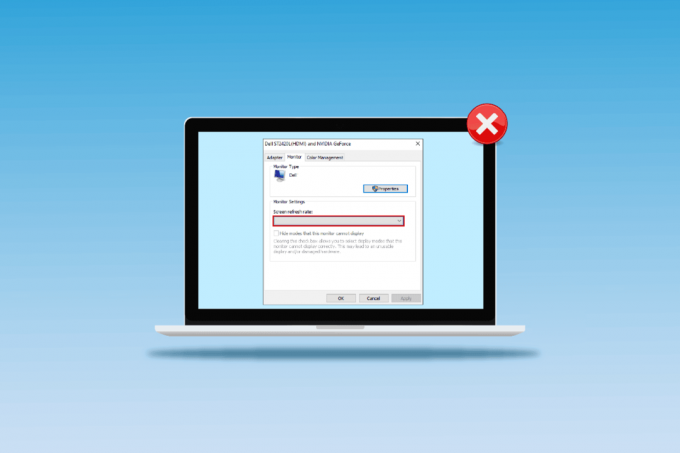
สารบัญ
- วิธีแก้ไข 144Hz ไม่แสดงใน Windows 10 Monitor
- สาเหตุของ 144Hz ไม่แสดงปัญหาใน Windows 10
- วิธีที่ 1: วิธีการแก้ไขปัญหาเบื้องต้น
- วิธีที่ 2: อัพเดตไดรเวอร์การแสดงผล
- วิธีที่ 3: การอัพเดตไดรเวอร์ย้อนกลับ
- วิธีที่ 4: ติดตั้งไดรเวอร์จอแสดงผลใหม่
- วิธีที่ 5: แก้ไขการตั้งค่าการแสดงผล
- เคล็ดลับสำหรับมือโปร: ปรับการตั้งค่าในเกม
วิธีแก้ไข 144Hz ไม่แสดงใน Windows 10 Monitor
อัตราการรีเฟรช 144Hz หมายความว่าจอแสดงผลจะรีเฟรช 144 ครั้งในหนึ่งวินาทีเพื่อแสดงภาพบนหน้าจอ ในทางกลับกัน อัตรารีเฟรช 60Hz จะรีเฟรชการแสดงผลบนหน้าจอ 75 เฟรมต่อวินาที
ต่อไปนี้คือข้อดีของการใช้ 144Hz เหนืออัตราการรีเฟรชอื่นๆ ในการแสดงผลของจอภาพ
- เดอะ คุณภาพการแสดงผลของภาพ บนหน้าจอคือ ดีกว่า.
- เวลาตอบสนองที่ดำเนินการโดย จอภาพเพื่อแสดงภาพใด ๆ เพิ่มขึ้น.
- FPS ของ ปรับปรุงอัตราเฟรมต่อวินาที. ซึ่งจะช่วยในการแก้ไขปัญหาการเรนเดอร์ในเกม
- การกะพริบที่เกิดขึ้นในขณะที่เล่นวิดีโอหรือ ความหน่วงของอินพุตหรือภาพเบลอของวิดีโอจะลดลง.
- โดยรวมแล้วคุณภาพโดยรวมของ ปรับปรุงภาพบนหน้าจอแสดงผล.
สาเหตุของ 144Hz ไม่แสดงปัญหาใน Windows 10
ต่อไปนี้เป็นสาเหตุของปัญหาเกี่ยวกับความละเอียด 144Hz ที่จะเกิดขึ้นบนพีซีที่ใช้ Windows 10
- การตั้งค่าจอภาพเริ่มต้น- ในบางครั้ง จอภาพของพีซีที่ใช้ Windows อาจไม่รองรับอัตราการรีเฟรช 144Hz
- ปัญหาฮาร์ดแวร์- หากมีปัญหาเกี่ยวกับฮาร์ดแวร์ เช่น พอร์ตเชื่อมต่อหรือสายเชื่อมต่อของ Windows PC ของคุณเสียหายหรือเชื่อมต่อไม่ถูกต้อง คุณอาจประสบปัญหานี้
- ไดร์เวอร์จอแสดงผลที่ล้าสมัย- อัตราการรีเฟรชอาจไม่ได้รับการสนับสนุนโดยโปรแกรมควบคุมการแสดงผลที่ล้าสมัยบนพีซีของคุณ
วิธีที่ 1: วิธีการแก้ไขปัญหาเบื้องต้น
ตามแนวทางเบื้องต้น คุณสามารถลองใช้วิธีแก้ปัญหาเบื้องต้นเพื่อเปิดใช้งาน 144Hz ที่อธิบายไว้ในส่วนนี้
1A. แก้ไขปัญหาฮาร์ดแวร์
ปัญหาส่วนใหญ่เกิดจากปัญหาในฮาร์ดแวร์ของ Windows PC และอุปกรณ์เชื่อมต่ออื่นๆ คุณสามารถลองใช้ตัวเลือกต่อไปนี้เพื่อตอบคำถามว่าฉันจะแก้ไขจอภาพ 144Hz ที่แสดงเฉพาะ 60Hz ได้อย่างไร และดูว่าปัญหาเกี่ยวกับการเชื่อมต่อฮาร์ดแวร์ได้รับการแก้ไขหรือไม่
- ในการเชื่อมต่อจอภาพของพีซีที่ใช้ Windows ให้ลองใช้ DisplayPort แทนพอร์ต HDMI.
- รับรองว่าคุณเป็น เชื่อมต่อสายเคเบิลเชื่อมต่อกับพอร์ตที่เกี่ยวข้องนั่นคือสาย HDMI เข้ากับพอร์ต HDMI
- ใช้ HDMI 2.0 หรือ DisplayPort 1.2 หรือสาย DVI ดูอัลลิงค์ สำหรับ ภาพที่ดีขึ้น.
- ถ้า พอร์ตเชื่อมต่อเสียหาย, เชื่อมต่อสายเคเบิลเข้ากับพอร์ตอื่น
- ถ้า สายเชื่อมต่อเสียหายให้เปลี่ยนสายใหม่และใช้สายที่จัดมาให้พร้อมกับ PC จะดีกว่า
1B. ตรวจสอบการกำหนดค่าของอุปกรณ์
หากอุปกรณ์ที่เชื่อมต่อไม่รองรับอัตราการรีเฟรช 144Hz คุณอาจประสบปัญหา 144Hz ไม่แสดง Windows 10 คุณสามารถตรวจสอบการกำหนดค่าได้โดยอ้างอิงจากคู่มือผู้ใช้หรือบนเว็บไซต์อย่างเป็นทางการเพื่อดูว่าคำถามเกี่ยวกับวิธีเปิดใช้งาน 144Hz นั้นเหมาะสมกับอุปกรณ์หรือไม่
ตัวเลือก I: บน Windows PC
คุณสามารถตรวจสอบข้อมูลจำเพาะของพีซีที่ใช้ Windows ได้จากเว็บไซต์ทางการโดยใช้เว็บเบราว์เซอร์เริ่มต้นของคุณ เพื่อจุดประสงค์ในการอธิบาย Dell ได้รับเลือกให้เป็นผู้ผลิตพีซี เลือกเวอร์ชันในเมนูแบบเลื่อนลงและตรวจสอบว่าจอภาพ PC สามารถรองรับ 144Hz ได้หรือไม่ คุณสามารถไปที่หน้าสนับสนุนผู้ผลิต (เช่น เดลล์) และตรวจสอบข้อมูลจำเพาะของจอภาพของคุณ
บันทึก: หากต้องการทราบรุ่นอุปกรณ์ของคุณ ให้ทำตามคำแนะนำของเรา ตรวจสอบรุ่นของจอภาพใน Windows 10

อ่านเพิ่มเติม:วิธีการตั้งค่าจอภาพ 3 จอบนแล็ปท็อป
ตัวเลือก II: บนคอนโซล Xbox
หากคุณเชื่อมต่อคอนโซล Xbox กับพีซีที่ใช้ Windows ตรวจสอบให้แน่ใจว่าคอนโซลรองรับอัตราการรีเฟรช 144Hz เพื่อแสดงภาพ คุณสามารถตรวจสอบข้อกำหนดโดยใช้เว็บเบราว์เซอร์เริ่มต้นของคุณ เพื่อจุดประสงค์ในการอธิบาย การกำหนดค่าหน้าจอของคอนโซล Xbox One มีคำอธิบายดังแสดงด้านล่าง
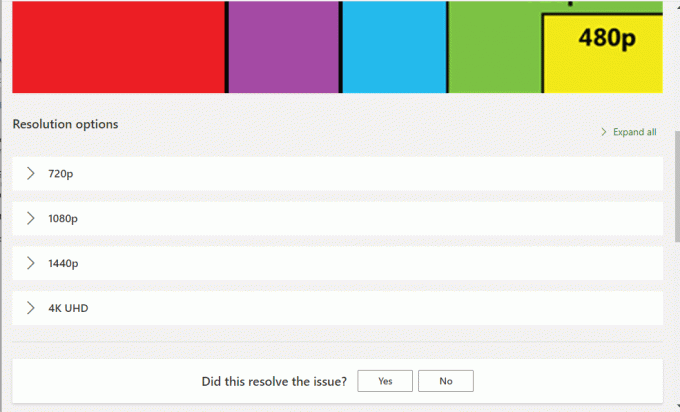
1ค. อัปเดตระบบปฏิบัติการ Windows
อีกวิธีหนึ่งในการแก้ไข 144Hz ที่ไม่แสดงปัญหา Windows 10 อย่างง่ายดายคือการอัปเดตระบบปฏิบัติการ Windows บนพีซีของคุณ คุณสามารถดูคำแนะนำในคู่มือได้ที่ ดาวน์โหลดและติดตั้งการอัปเดตล่าสุดของ Windows 10.

วิธีที่ 2: อัพเดตไดรเวอร์การแสดงผล
หากวิธีการข้างต้นใช้ไม่ได้ผล และคุณยังคงคิดว่าฉันจะเปิดใช้งาน 144Hz ได้อย่างไร ไดรเวอร์จอแสดงผลที่ล้าสมัยอาจหยุดให้คุณดำเนินการดังกล่าว เนื่องจากอัตราการรีเฟรชขึ้นอยู่กับภาพโดยตรง จึงจำเป็นต้องตรวจสอบให้แน่ใจว่าไดรเวอร์การแสดงผลบนพีซีของคุณได้รับการอัพเดตเป็นเวอร์ชันล่าสุด คุณสามารถใช้คำแนะนำในลิงค์ที่ให้ไว้ที่นี่เพื่อค้นหาวิธีการ อัปเดตไดรเวอร์กราฟิกใน Windows 10 บนพีซีของคุณ

อ่านเพิ่มเติม:แก้ไข Windows Found Drivers สำหรับอุปกรณ์ของคุณแต่พบข้อผิดพลาด
วิธีที่ 3: การอัพเดตไดรเวอร์ย้อนกลับ
หากระบบของคุณทำงานได้อย่างถูกต้องและเริ่มทำงานผิดปกติหลังจากการอัปเดต การย้อนกลับไดรเวอร์อาจช่วยได้ การย้อนกลับของไดรเวอร์จะลบไดรเวอร์ปัจจุบันที่ติดตั้งในระบบและแทนที่ด้วยเวอร์ชันก่อนหน้า หากต้องการไดรเวอร์ Rollback โปรดอ่านคำแนะนำของเรา วิธีย้อนกลับไดรเวอร์บน Windows 10.
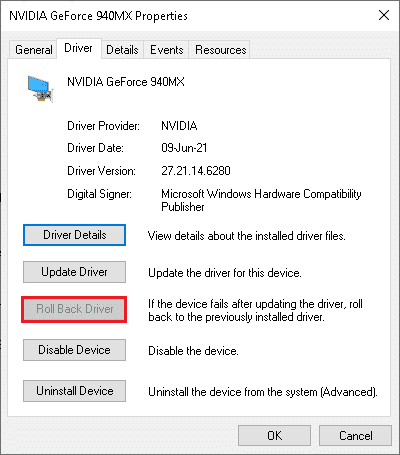
วิธีที่ 4: ติดตั้งไดรเวอร์จอแสดงผลใหม่
หากการอัปเดตไดรเวอร์จอแสดงผลไม่สามารถแก้ปัญหาได้ คุณสามารถลองติดตั้งใหม่อีกครั้งบนพีซีของคุณ ในการทำเช่นนี้ ให้ทำตามคำแนะนำในคำแนะนำของเรา ถอนการติดตั้งและติดตั้งไดรเวอร์อุปกรณ์ใหม่บน Windows 10.

อ่านเพิ่มเติม:แก้ไขไดรเวอร์ NVIDIA ไม่รองรับ Windows เวอร์ชันนี้
วิธีที่ 5: แก้ไขการตั้งค่าการแสดงผล
ส่วนใหญ่แล้ว การตั้งค่าการแสดงผลอาจกำหนดค่าไม่ถูกต้อง และคุณอาจไม่สามารถใช้อัตราการรีเฟรชได้ เพื่อเป็นคำตอบสำหรับคำถามที่ว่าฉันจะแก้ไขจอภาพ 144Hz ที่แสดงเฉพาะ 60Hz ได้อย่างไร คุณสามารถตรวจสอบการตั้งค่าการแสดงผลและแก้ไขบนพีซีของคุณเพื่อแก้ไขปัญหาได้
ตัวเลือก I: ผ่านการตั้งค่าการแสดงผลมอนิเตอร์
ตัวเลือกแรกคือเปลี่ยนการตั้งค่าการแสดงผลของจอภาพบนพีซีของคุณและปรับแต่งอัตราการรีเฟรชเป็น 144Hz นี่คือคำตอบหลักสำหรับคำถามที่ว่าฉันจะเปิดใช้งาน 144Hz บนพีซี Windows ของคุณได้อย่างไร
1. เปิด การตั้งค่า แอพที่ใช้ วินโดวส์ + I ปุ่มและคลิกที่ ระบบ ตัวเลือกในเมนู
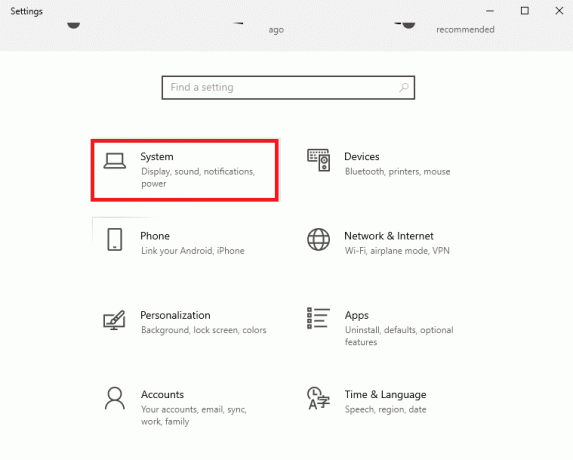
2. ใน แสดง แท็บ คลิกที่ การตั้งค่าการแสดงผลขั้นสูง ตัวเลือกใน หลายจอแสดงผล ส่วน.

3. คุณสามารถหา อัตราการรีเฟรช (Hz) ใน แสดงข้อมูล ส่วน.
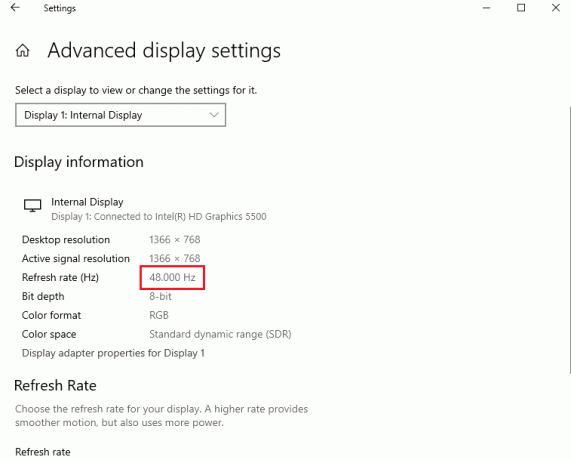
4. หากต้องการเปลี่ยนอัตราการรีเฟรช ให้คลิกที่ คุณสมบัติของการ์ดแสดงผลสำหรับ Display1 ตัวเลือก.
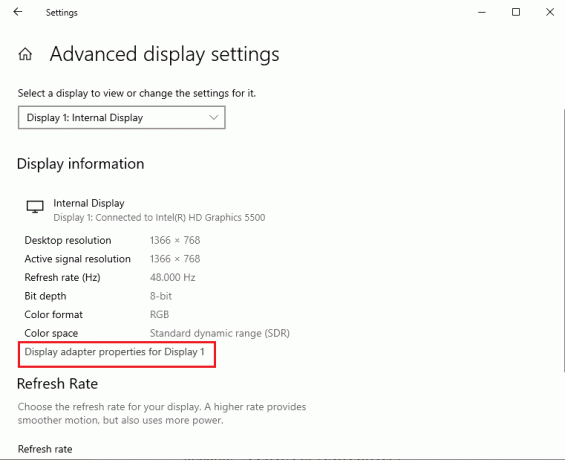
5. นำทางไปยัง เฝ้าสังเกต และคลิกที่อัตราการรีเฟรชที่ต้องการในเมนูแบบเลื่อนลงของ อัตราการรีเฟรชหน้าจอ.
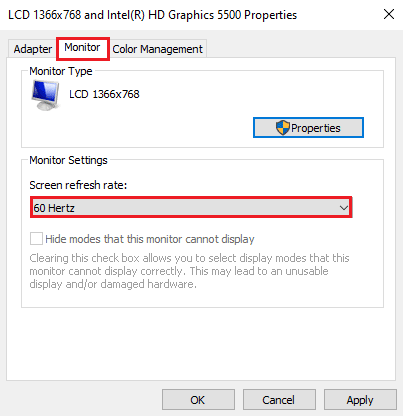
6. หากต้องการใช้การเปลี่ยนแปลง ให้คลิกที่ นำมาใช้ ปุ่ม.
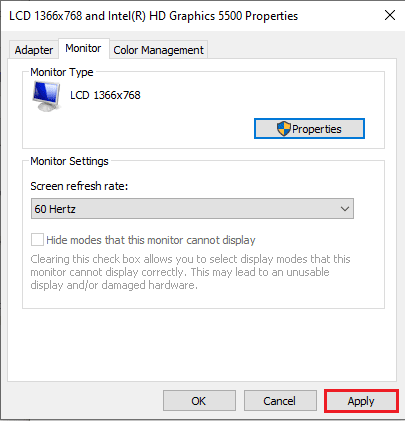
7. คลิกที่ เก็บการเปลี่ยนแปลง ปุ่มในหน้าต่างยืนยัน
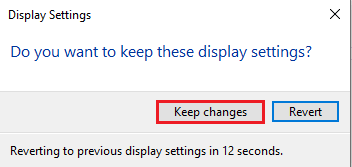
8. คลิกที่ ตกลง ปุ่มและตรวจสอบว่าอัตราการรีเฟรชมีการเปลี่ยนแปลงหรือไม่
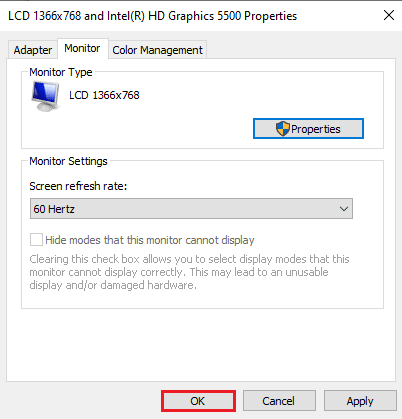
อ่านเพิ่มเติม:เปลี่ยนระดับมาตราส่วน DPI สำหรับการแสดงผลใน Windows 10
ตัวเลือก II: ผ่านแผงควบคุม NVIDIA
หากคุณใช้การ์ดกราฟิก NVIDIA คุณสามารถใช้แผงควบคุม NVIDIA เพื่อแก้ไขการตั้งค่าการแสดงผลเพื่อแก้ไขปัญหา 144Hz ที่ไม่แสดง Windows 10
1. กดพื้นที่ว่างบน เดสก์ทอป และคลิกที่ แผงควบคุม NVIDIA ตัวเลือก.

2. ใน แสดง แท็บในบานหน้าต่างด้านซ้าย คลิกที่ เปลี่ยนความละเอียด ตัวเลือก.
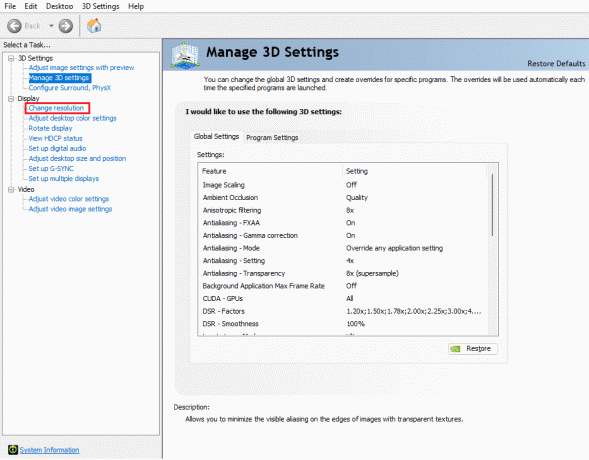
3. เลือก 144Hz ตัวเลือกใน อัตราการรีเฟรช เมนูแบบเลื่อนลง
4. หากคุณไม่สามารถเลือกอัตราการรีเฟรชได้ ให้คลิกที่ ปรับแต่ง… ปุ่ม.
5. คลิกที่ สร้างความละเอียดที่กำหนดเอง… ปุ่ม.
6. ใน โหมดแสดงผล (ตามที่รายงานโดย Windows) ส่วนพิมพ์ค่า 144 ใน อัตราการรีเฟรช (Hz) สนาม.
7. คลิกที่ ทดสอบ ปุ่มเพื่อตรวจสอบการตั้งค่าการแสดงผล
8. คลิกที่ ใช่ บนหน้าต่างยืนยันเพื่อบันทึกการตั้งค่า
อ่านเพิ่มเติม:แก้ไขข้อผิดพลาดการตั้งค่าการแสดงผลของ NVIDIA ไม่พร้อมใช้งาน
ตัวเลือก III: ผ่านศูนย์ควบคุม AMD Catalyst
หากคุณใช้ Gaming PC คุณสามารถใช้ตัวเลือกนี้เป็นคำตอบสำหรับคำถามที่ว่าฉันจะแก้ไขจอภาพ 144Hz ที่แสดงอย่างเดียวได้อย่างไร 60Hz. วิธีการปรับเปลี่ยนอัตรารีเฟรชบนการ์ดกราฟิก AMD Radeon โดยใช้ AMD Catalyst Control Center ได้รับการอธิบายอย่างละเอียด ที่นี่.
1. ใน เดสก์ทอปคลิกขวาบนพื้นที่ว่างแล้วเลือก ศูนย์ควบคุมตัวเร่งปฏิกิริยา AMD ตัวเลือก.

2. ขยายความ การจัดการเดสก์ท็อป แท็บในบานหน้าต่างด้านซ้ายและคลิกที่ คุณสมบัติเดสก์ท็อป ตัวเลือก.
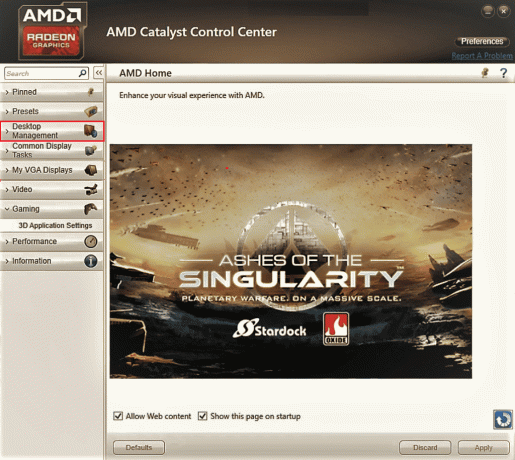
3. ตั้ง อัตราการรีเฟรช ถึง 144Hz ใน การตั้งค่า ส่วนและคลิกที่ สร้าง ปุ่ม.
ดังนั้น หากคุณมีคำถามว่าฉันจะเปิดใช้งาน 144Hz ได้อย่างไร นี่คือวิธีแก้ปัญหา
เคล็ดลับสำหรับมือโปร: ปรับการตั้งค่าในเกม
เป็นวิธีเพิ่มเติมในการแก้ไขปัญหา 144Hz ไม่แสดง Windows 10 คุณสามารถลองปรับการตั้งค่าการแสดงผลของแอพเกมที่คุณติดตั้งบนพีซีของคุณ วิธีนี้จะแก้ไขความไม่ลงรอยกันระหว่างแอปเกมและการตั้งค่าการแสดงผล และช่วยคุณในการหาคำตอบสำหรับคำถามที่ว่าฉันจะเปิดใช้งาน 144Hz ได้อย่างไร
บันทึก: เพื่อวัตถุประสงค์ในการอธิบาย การตั้งค่าในเกมของ สกายริม มีการใช้เกม
1. เปิดตัว สกายริม เกมในสตรีม
2. เปิด การตั้งค่าในเกม.
3. ใน รายละเอียด ส่วนคลิกที่ ขั้นสูง… ตัวเลือก.
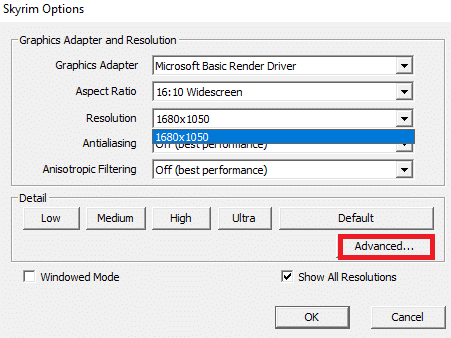
4. ใน รายละเอียด แท็บ ตั้งค่า คุณภาพของเงา และ ระยะเงา ตัวเลือกที่จะ ต่ำ โดยใช้เมนูแบบเลื่อนลงและคลิกที่ ตกลง ปุ่ม.

5. เปิดใหม่เกม Skyrim โดยใช้แถบค้นหาและดูว่าปัญหาได้รับการแก้ไขหรือไม่
ที่แนะนำ:
- แก้ไขข้อผิดพลาด Xbox Live 8015190e
- วิธีเพิ่ม RAM ใน Windows 7 และ 10
- แก้ไขปัญหาที่ไม่ได้ใช้จอแสดงผลที่แนบมากับ NVIDIA GPU Desktop Issue
- แก้ไข Windows 10 DisplayPort ไม่ทำงาน
วิธีการแก้ไข 144Hz ไม่แสดง Windows 10 มีการอธิบายปัญหาในบทความ แจ้งให้เราทราบว่าวิธีใดเป็นวิธีแก้ปัญหาที่สมบูรณ์แบบสำหรับคำถามที่ว่าฉันจะแก้ไขจอภาพ 144Hz ที่แสดงเฉพาะ 60Hz ได้อย่างไร นอกจากนี้ โปรดใช้ส่วนความคิดเห็นเพื่อแบ่งปันคำแนะนำและข้อสงสัยของคุณ

อีลอน เด็คเกอร์
Elon เป็นนักเขียนด้านเทคโนโลยีที่ TechCult เขาเขียนคู่มือวิธีใช้มาประมาณ 6 ปีแล้วและครอบคลุมหัวข้อต่างๆ มากมาย เขาชอบที่จะครอบคลุมหัวข้อที่เกี่ยวข้องกับ Windows, Android และเทคนิคและเคล็ดลับล่าสุด