แก้ไขการอัปเดต Battle.net ติดอยู่ที่ 0% ใน Windows 10
เบ็ดเตล็ด / / April 05, 2023
Battle.net โดย Blizzard Entertainment เป็นบริการที่ให้คุณเพลิดเพลินกับเกมออนไลน์ร่วมกับผู้อื่น บริการนี้ให้การสนับสนุนเกมยอดนิยมอย่าง World of Warcraft, StarCraft II, Diablo III, Overwatch, Destiny 2 และ Call of Duty: Black Ops 4 เช่นเดียวกับเกมและบริการทั้งหมด Battle.net ไม่มีข้อผิดพลาด ผู้ใช้หลายคนบ่นเกี่ยวกับการอัปเดต Battle.net ที่ค้างอยู่ที่ปัญหา 0% เมื่อมีการอัปเดตบริการในเกมใด ๆ ที่ระบุไว้ด้านบน หากคุณประสบปัญหาเดียวกัน คู่มือนี้จะช่วยคุณแก้ไขปัญหาเดียวกันด้วยวิธีการแก้ปัญหาที่มีประสิทธิภาพ อ่านต่อ!

สารบัญ
- วิธีแก้ไขการอัปเดต Battle.net ติดอยู่ที่ 0% ใน Windows 10
- วิธีที่ 1: วิธีการแก้ไขปัญหาเบื้องต้น
- วิธีที่ 2: เรียกใช้ Battle.net ในฐานะผู้ดูแลระบบ
- วิธีที่ 3: เรียกใช้เครื่องมือซ่อมแซม Blizzard
- วิธีที่ 4: แก้ไขการตั้งค่าไฟร์วอลล์ Windows Defender
- วิธีที่ 5: ปิดใช้งานโปรแกรมป้องกันไวรัสชั่วคราว (ถ้ามี)
- วิธีที่ 6: สร้างโปรไฟล์ผู้ใช้ใหม่
- วิธีที่ 7: ติดตั้ง Battle.net อีกครั้ง
วิธีแก้ไขการอัปเดต Battle.net ติดอยู่ที่ 0% ใน Windows 10
อ่านและใช้วิธีการที่กล่าวถึงด้านล่างในคอมพิวเตอร์ Windows 10 ของคุณเพื่อแก้ไขปัญหาการอัปเดต battle.net และป้องกันไม่ให้เกิดปัญหาเดียวกัน
วิธีที่ 1: วิธีการแก้ไขปัญหาเบื้องต้น
ทำตามวิธีการพื้นฐานเหล่านี้เพื่อแก้ไขข้อผิดพลาด
1A. รีสตาร์ทพีซี
เคล็ดลับทั่วไปในการแก้ไขข้อบกพร่องชั่วคราวทั้งหมดที่เกี่ยวข้องกับ Battle.net คือการรีสตาร์ทคอมพิวเตอร์ของคุณ คุณสามารถรีสตาร์ทพีซีของคุณโดยทำตามขั้นตอน
1. นำทางไปยัง Windows เมนูผู้ใช้ระดับสูง โดยกดปุ่ม ปุ่ม Windows และ X พร้อมกัน
2. เลือก ปิดเครื่องหรือออกจากระบบ.
3. สุดท้ายคลิกที่ เริ่มต้นใหม่.

เมื่อคุณเริ่มบริการใหม่แล้ว ให้ตรวจสอบว่าคุณสามารถเข้าถึงเกมได้โดยไม่มีข้อผิดพลาดหรือไม่
1B. ตรวจสอบความต้องการของระบบ
หากคุณประสบปัญหาการอัปเดต battle.net อยู่ที่ 0% เมื่อเริ่มต้น คุณต้องตรวจสอบข้อกำหนดพื้นฐานของเกม Battle.net และตรวจสอบให้แน่ใจว่าพีซีของคุณเป็นไปตามข้อกำหนดเหล่านั้น
ความต้องการขั้นต่ำ:
- ซีพียู: Intel Core i5-760 หรือ AMD FX-8100 หรือใหม่กว่า
- ความเร็วซีพียู: ข้อมูล
- แกะ: 4 GB RAM (8GB สำหรับกราฟิกในตัว เช่น Intel HD Graphics)
- ระบบปฏิบัติการ: Windows 7 / Windows 8 / Windows 10 64 บิต
- วีดีโอการ์ด: NVIDIA GeForce GTX 560 2GB หรือ AMD Radeon HD 7850 2GB หรือ Intel HD Graphics 530 (45W)
- พิกเซลเชดเดอร์: 5.0
- เวอร์เท็กซ์ เชดเดอร์: 5.0
- พื้นที่ว่างในดิสก์ฟรี: 70GB
- RAM วิดีโอเฉพาะ: 2 กิกะไบต์
ข้อกำหนดที่แนะนำ:
- ซีพียู: Intel Core i7-4770 หรือ AMD FX-8310 หรือใหม่กว่า
- ความเร็วซีพียู: ข้อมูล
- แกะ: 8GB
- ระบบปฏิบัติการ: วินโดวส์ 10 64 บิต
- วีดีโอการ์ด: NVIDIA GeForce GTX 960 หรือ AMD Radeon R9 280 หรือใหม่กว่า
- พิกเซลเชดเดอร์: 5.1
- เวอร์เท็กซ์ เชดเดอร์: 5.1
- พื้นที่ว่างในดิสก์ฟรี: 70GB
- RAM วิดีโอเฉพาะ: 4 กิกะไบต์
1ค. ตรวจสอบการเชื่อมต่อเครือข่ายที่เหมาะสม
การเชื่อมต่ออินเทอร์เน็ตที่ไม่เสถียรทำให้การอัปเดต battle.net ค้าง หากมีสิ่งกีดขวางระหว่างคุณ เราเตอร์และคอมพิวเตอร์ของคุณ อาจรบกวนสัญญาณไร้สายและจะทำให้การเชื่อมต่อขาดช่วง ปัญหา.
คุณสามารถเรียกใช้ ทดสอบความเร็ว เพื่อทราบระดับความเร็วเครือข่ายที่เหมาะสมซึ่งจำเป็นสำหรับการเชื่อมต่อที่เหมาะสม

ตรวจสอบให้แน่ใจว่าอุปกรณ์ของคุณเป็นไปตามเกณฑ์ด้านล่าง
- ค้นหาความแรงของสัญญาณเครือข่ายของคุณ และหากต่ำมาก ให้กำจัดสิ่งกีดขวางทั้งหมดระหว่างทาง
- หลีกเลี่ยงอุปกรณ์ที่เชื่อมต่อกับเครือข่ายเดียวกันมากเกินไป
- ควรซื้อโมเด็ม/เราเตอร์ที่ผ่านการตรวจสอบโดยผู้ให้บริการอินเทอร์เน็ต (ISP) ของคุณเสมอ และไม่มีความขัดแย้งกัน
- ไม่ได้ใช้ สายเก่า ขาด หรือชำรุด เปลี่ยนสายเคเบิลหากจำเป็น
- ตรวจสอบให้แน่ใจว่าสายไฟจากโมเด็มไปยังเราเตอร์และโมเด็มไปยังผนังนั้นมั่นคงและไม่ถูกรบกวน
หากมีปัญหาการเชื่อมต่ออินเทอร์เน็ต โปรดดูคำแนะนำของเรา วิธีแก้ปัญหาการเชื่อมต่อเครือข่ายบน Windows 10 เพื่อแก้ไขปัญหาเดียวกัน

1ด. ปิดกระบวนการพื้นหลัง
ผู้ใช้หลายคนยืนยันว่าการอัปเดตที่ติดอยู่บนปัญหา 0% สามารถแก้ไขได้โดยการปิดงานพื้นหลังทั้งหมดที่ทำงานบนพีซีของคุณ ในการดำเนินการตามคำแนะนำของเรา วิธีจบงานใน Windows 10 และดำเนินการตามคำสั่ง

เมื่อคุณปิดกระบวนการเบื้องหลังทั้งหมดแล้ว ให้ตรวจสอบว่าคุณสามารถแก้ไขรหัสข้อผิดพลาดที่กล่าวถึงได้หรือไม่
1E. ซ่อมแซมไฟล์ระบบ
หากมีไฟล์สูญหายหรือเสียหายในพีซี Windows 10 ของคุณ คุณจะต้องเผชิญกับการอัปเดต battle.net ติดขัด แต่คุณกำลังซ่อมแซมไฟล์ที่เสียหายเหล่านี้โดยใช้โปรแกรมอรรถประโยชน์ inbuilt ได้แก่ ตัวตรวจสอบไฟล์ระบบ และ การบริการและการจัดการอิมเมจการปรับใช้.
อ่านคำแนะนำของเราได้ที่ วิธีซ่อมแซมไฟล์ระบบใน Windows 10 และทำตามขั้นตอนตามคำแนะนำเพื่อซ่อมแซมไฟล์ที่เสียหายทั้งหมดของคุณ
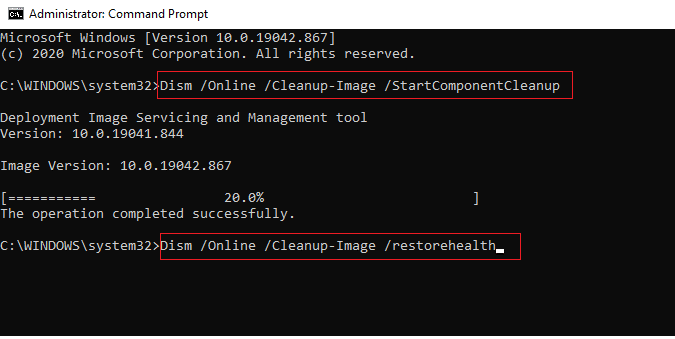
อ่านเพิ่มเติม:แก้ไขข้อผิดพลาด 1500 กำลังดำเนินการติดตั้งอื่น
ชั้น 1 เรียกใช้การล้างข้อมูลบนดิสก์แบบเต็ม
ผู้ใช้บางคนแนะนำว่าการล้างพื้นที่ว่างในดิสก์บนพีซีช่วยให้พวกเขาจัดการกับปัญหาการอัพเดทที่กล่าวถึงได้ สิ่งนี้จะทำให้คอมพิวเตอร์ของคุณสามารถติดตั้งไฟล์ใหม่ได้ทุกเมื่อที่ต้องการ ซึ่งจะช่วยคุณแก้ไขปัญหาได้
หากมีพื้นที่ว่างขั้นต่ำในคอมพิวเตอร์ของคุณซึ่งมีส่วนทำให้เกิดรหัสข้อผิดพลาดการอัปเดต Battle.net ให้ทำตามคำแนะนำของเรา 10 วิธีในการเพิ่มพื้นที่ว่างในฮาร์ดดิสก์บน Windows ที่ช่วยคุณล้างไฟล์ที่ไม่จำเป็นทั้งหมดในคอมพิวเตอร์ของคุณ
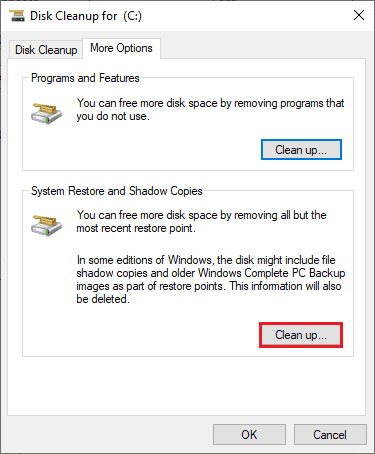
1G. อัพเดทวินโดวส์
คุณยังสามารถกำจัดจุดบกพร่องในคอมพิวเตอร์และเกมของคุณได้ด้วยการอัปเดตระบบปฏิบัติการของคุณ ตรวจสอบให้แน่ใจเสมอว่าคุณได้อัปเดตระบบปฏิบัติการ Windows ของคุณแล้ว และหากมีการอัปเดตใดๆ ที่รอดำเนินการอยู่ โปรดใช้คำแนะนำของเรา วิธีดาวน์โหลดและติดตั้งการอัปเดตล่าสุดของ Windows 10.

หลังจากอัปเดตระบบปฏิบัติการ Windows ของคุณแล้ว ให้ตรวจสอบว่าคุณสามารถเชื่อมต่อกับเซิร์ฟเวอร์เกม Battle.net ของคุณโดยไม่มีข้อผิดพลาดใดๆ หรือไม่
1H. อัปเดตไดรเวอร์กราฟิก
World of Warcraft เป็นเกมที่ต้องใช้กราฟิกมาก ไดรเวอร์กราฟิกของคุณมีความสำคัญอย่างยิ่งต่อประสบการณ์การเล่นเกมของคุณ หากไดรเวอร์ล้าสมัยหรือผิดพลาด ตรวจสอบให้แน่ใจว่าคุณได้อัปเดตแล้ว คุณสามารถค้นหาไดรเวอร์รุ่นล่าสุดได้จากเว็บไซต์อย่างเป็นทางการหรืออัปเดตด้วยตนเอง ทำตามคำแนะนำของเรา 4 วิธีในการอัปเดตไดรเวอร์กราฟิกใน Windows 10 เพื่ออัปเดตไดรเวอร์ของคุณและตรวจสอบว่าคุณได้แก้ไขการอัปเดต battle.net แล้วค้างอยู่ที่ปัญหา 0% หรือไม่

อ่านเพิ่มเติม:แก้ไข Windows Found Drivers สำหรับอุปกรณ์ของคุณแต่พบข้อผิดพลาด
1I. ย้อนกลับการอัปเดตไดรเวอร์ GPU
บางครั้ง ไดรเวอร์ GPU เวอร์ชันปัจจุบันอาจทำให้การอัปเดตติดขัดที่ปัญหา 0% และในกรณีนี้ คุณต้องกู้คืนไดรเวอร์ที่ติดตั้งเวอร์ชันก่อนหน้า กระบวนการนี้เรียกว่า การย้อนกลับของไดรเวอร์ และคุณสามารถย้อนกลับไดรเวอร์คอมพิวเตอร์ของคุณไปยังสถานะก่อนหน้าได้โดยทำตามคำแนะนำของเรา วิธีย้อนกลับไดรเวอร์บน Windows 10.
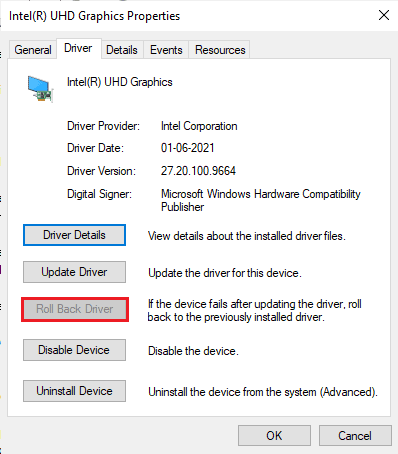
1J. ติดตั้งไดรเวอร์กราฟิกอีกครั้ง
หากคุณยังคงประสบปัญหาการอัปเดต battle.net หลังจากอัปเดตไดรเวอร์กราฟิกของคุณแล้ว ให้ติดตั้งไดรเวอร์อุปกรณ์ใหม่เพื่อแก้ไขปัญหาความเข้ากันไม่ได้ มีหลายวิธีในการติดตั้งไดรเวอร์ใหม่บนคอมพิวเตอร์ของคุณ แต่คุณก็สามารถติดตั้งไดรเวอร์กราฟิกอีกครั้งได้อย่างง่ายดายตามคำแนะนำในคำแนะนำของเรา วิธีถอนการติดตั้งและติดตั้งไดรเวอร์ใหม่บน Windows 10.

หลังจากติดตั้งไดรเวอร์ GPU ใหม่ ให้ตรวจสอบว่าคุณสามารถเข้าถึงเกม Battle.net โดยไม่มีข้อผิดพลาดหรือไม่
1K. ล้างแคชและข้อมูล DNS
มีผู้ใช้ไม่กี่คนที่แนะนำว่าการล้างแคช DNS และข้อมูลบนพีซีของคุณช่วยให้พวกเขาแก้ไขสาเหตุที่การอัปเดต battle.net ติดขัดได้ ทำตามคำแนะนำ.
1. ตี ปุ่ม Windows และพิมพ์ ซมจากนั้นคลิกที่ เปิด.

2. ตอนนี้พิมพ์ต่อไปนี้ คำสั่ง ทีละคนและกด ใส่รหัส หลังจากแต่ละคำสั่ง
ipconfig/flushdnsipconfig/registerdnsipconfig/releaseipconfig/ต่ออายุรีเซ็ต winsock netsh
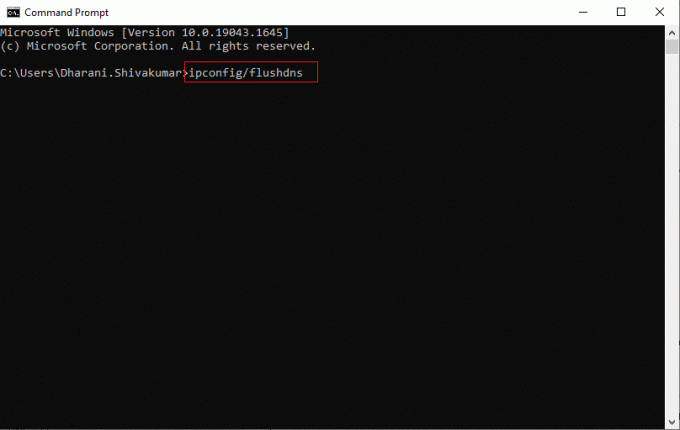
3. รอให้คำสั่งดำเนินการและ รีสตาร์ทพีซีของคุณ.
1 ลิตร รีเซ็ตการตั้งค่าเครือข่าย
ผู้ใช้หลายคนประกาศว่าการรีเซ็ตการตั้งค่าเครือข่ายจะช่วยแก้ปัญหาการเชื่อมต่อเครือข่ายแปลกๆ วิธีนี้จะลืมการตั้งค่าคอนฟิกูเรชันเครือข่าย ข้อมูลประจำตัวที่บันทึกไว้ และซอฟต์แวร์ความปลอดภัยอื่นๆ อีกมากมาย เช่น โปรแกรม VPN และโปรแกรมป้องกันไวรัส สิ่งนี้จะช่วยคุณแก้ไขการอัปเดตที่ติดค้างอยู่ที่ปัญหา 0% บนพีซี Windows 10 ของคุณ โดยทำตามคำแนะนำของเราที่ วิธีรีเซ็ตการตั้งค่าเครือข่ายใน Windows 10
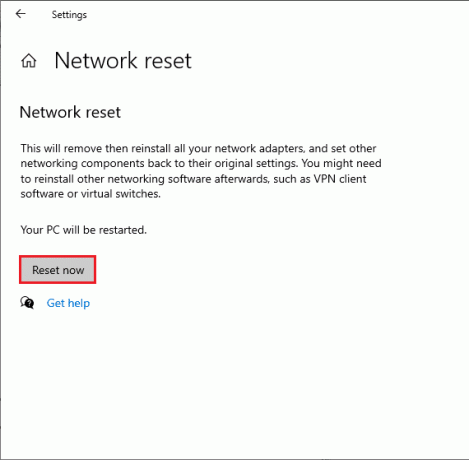
วิธีที่ 2: เรียกใช้ Battle.net ในฐานะผู้ดูแลระบบ
นี่เป็นหนึ่งในสาเหตุทั่วไปที่ทำให้การอัปเดต Battle.net ค้างอยู่ที่ 0% ในพีซี Windows 10 ของคุณ การอนุญาตและคุณสมบัติบางอย่างสามารถเข้าถึงได้ก็ต่อเมื่อคุณให้สิทธิ์ผู้ดูแลระบบแก่เกม World of Warcraft ในสถานการณ์นี้ คุณสามารถแก้ไขปัญหาที่กล่าวถึงโดยทำตามคำแนะนำด้านล่าง
1. คลิกขวาที่ แบทเทิล.เน็ต แอป.
2. เลือก เรียกใช้ในฐานะผู้ดูแลระบบ ตัวเลือก.

อ่านเพิ่มเติม:วิธีแก้ไขรหัสข้อผิดพลาด 0x80004005
วิธีที่ 3: เรียกใช้เครื่องมือซ่อมแซม Blizzard
หากคุณยังไม่สามารถแก้ไขการอัปเดต battle.net ที่ปัญหา 0% ได้ อาจมีโอกาสที่พีซีของคุณมีไฟล์เกมที่เสียหายอยู่ในนั้น ไฟล์ที่เสียหายอาจเต็มคอมพิวเตอร์ของคุณเนื่องจากชุดโปรแกรมป้องกันไวรัสที่มีการป้องกันมากเกินไปหรือเนื่องจากความล้มเหลวในการอัปเดต โชคดีที่คุณสามารถแก้ไขไฟล์เกมที่เสียหายเหล่านี้ได้โดยอัตโนมัติด้วยความช่วยเหลือของเครื่องมือในตัวของ Blizzard ต่อไปนี้คือคำแนะนำบางส่วนในการเรียกใช้เครื่องมือซ่อมแซม Battle.net
1. เปิดตัว แอพ Battle.net ในฐานะผู้ดูแลระบบ.
2. ตอนนี้ เปลี่ยนไปที่แท็บเกมที่มุมบนสุดของหน้าต่าง จากนั้นเลือกเกมใดเกมหนึ่ง (เช่น World of Warcraft) จากรายการ
3. จากนั้นคลิกที่ตัวเลือกตามด้วย สแกนและซ่อมแซม จากรายการแบบเลื่อนลง
4. ในพรอมต์ถัดไป คลิกที่ เริ่มการสแกน และรอจนกว่ากระบวนการจะเสร็จสมบูรณ์

5. ในที่สุด, รีสตาร์ทเกมของคุณ และตรวจสอบว่าคุณสามารถแก้ไขการอัปเดตที่ติดค้างอยู่ที่ปัญหา 0% บน Battle.net ได้หรือไม่
วิธีที่ 4: แก้ไขการตั้งค่าไฟร์วอลล์ Windows Defender
นอกจากนี้ คุณยังต้องเผชิญกับการอัปเดต Battle.net ที่ค้างอยู่ที่ปัญหา 0% เนื่องจากชุดโปรแกรมป้องกันไวรัสที่มีปฏิกิริยามากเกินไปหรือมีการป้องกันมากเกินไปในคอมพิวเตอร์ Windows 10 ของคุณ สิ่งนี้จะป้องกันการเชื่อมโยงการเชื่อมต่อระหว่างตัวเปิดเกมและเซิร์ฟเวอร์ ดังนั้น เพื่อแก้ไขปัญหานี้ คุณสามารถอนุญาต Battle.net ในการตั้งค่าไฟร์วอลล์ของคุณหรือปิดใช้งานปัญหาชั่วคราว
ตัวเลือก I: รายการที่อนุญาตพิเศษ Battle.net
หากต้องการอนุญาต Battle.net ในไฟร์วอลล์ Windows Defender ให้ทำตามคำแนะนำของเรา อนุญาตหรือบล็อกแอพผ่านไฟร์วอลล์ Windows และดำเนินการตามขั้นตอนที่ได้รับคำสั่ง

ตัวเลือก II: ปิดใช้งานไฟร์วอลล์ (ไม่แนะนำ)
หากคุณไม่ทราบวิธีปิดใช้งาน Windows Defender Firewall คำแนะนำของเรา วิธีปิดการใช้งานไฟร์วอลล์ Windows 10 จะช่วยให้คุณทำเช่นนั้น

ตัวเลือก III: สร้างกฎใหม่ในไฟร์วอลล์
1. ตี ปุ่ม Windows และพิมพ์ ไฟร์วอลล์ Windows Defender พร้อมความปลอดภัยขั้นสูงและคลิกที่ เรียกใช้ในฐานะผู้ดูแลระบบ.

2. ตอนนี้ในบานหน้าต่างด้านซ้าย คลิกที่ กฎขาเข้า ตามที่ปรากฎ
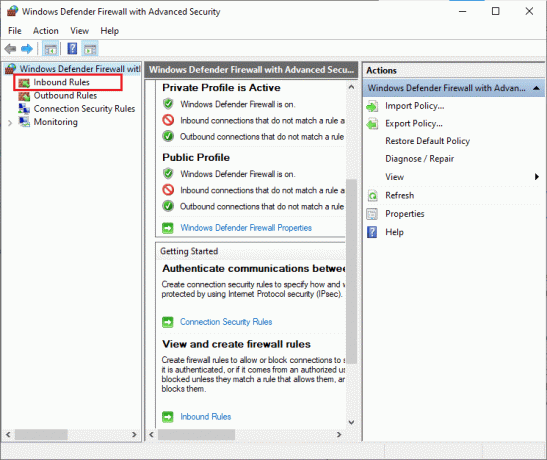
3. จากนั้นในบานหน้าต่างด้านขวา คลิกที่ กฎใหม่… ตามที่ปรากฏ.

4. ตอนนี้ ตรวจสอบให้แน่ใจว่าคุณได้เลือก โปรแกรม ตัวเลือกภายใต้ คุณต้องการสร้างกฎประเภทใด เมนูและคลิกที่ ถัดไป> ตามที่ปรากฏ.
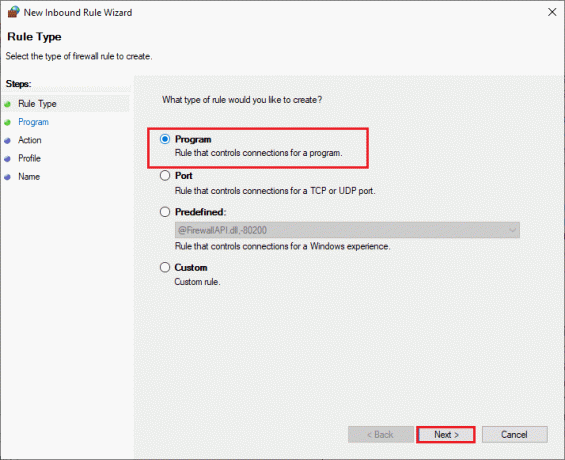
5. จากนั้นคลิกที่ เรียกดู… ปุ่มที่ตรงกับ เส้นทางโปรแกรมนี้: ตามที่ปรากฏ.
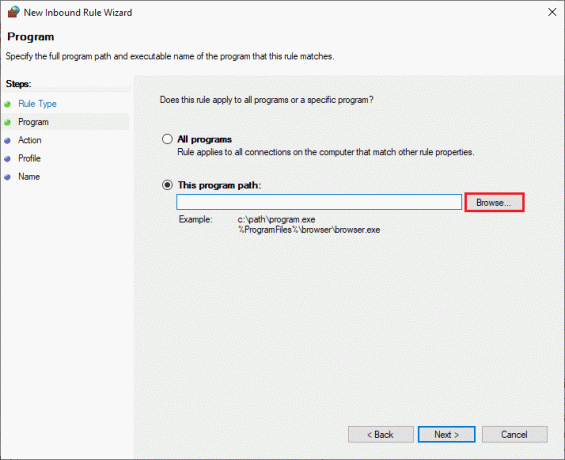
6. จากนั้นไปที่ C:\Program Files (x86)\แบทเทิล.เน็ต เส้นทางและดับเบิลคลิกที่ ติดตั้ง ไฟล์. จากนั้นคลิกที่ เปิด ปุ่ม.
7. จากนั้นคลิกที่ ถัดไป > ใน ตัวช่วยสร้างกฎขาเข้าใหม่ หน้าต่างดังรูป
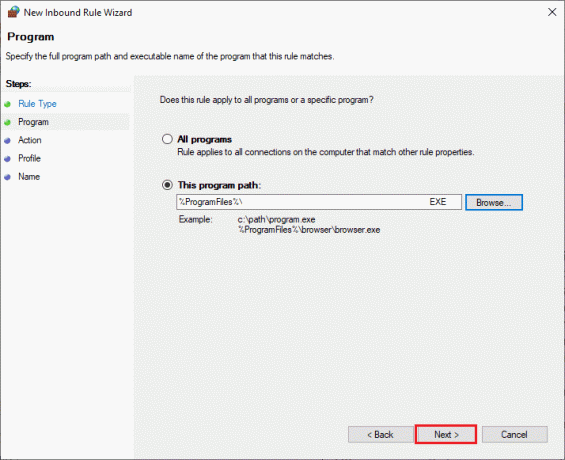
8. ตอนนี้ เลือกปุ่มตัวเลือกถัดจาก อนุญาตการเชื่อมต่อ และคลิกที่ ถัดไป > ตามที่ปรากฎ
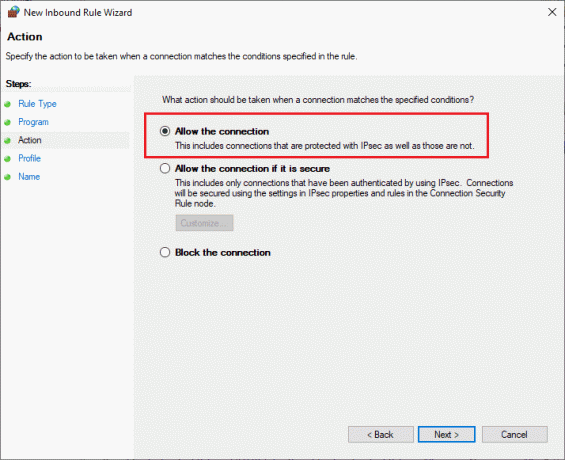
9. ตรวจสอบให้แน่ใจ โดเมน ส่วนตัว และสาธารณะ กล่องถูกเลือกและคลิกที่ ถัดไป > ตามที่ปรากฏ.
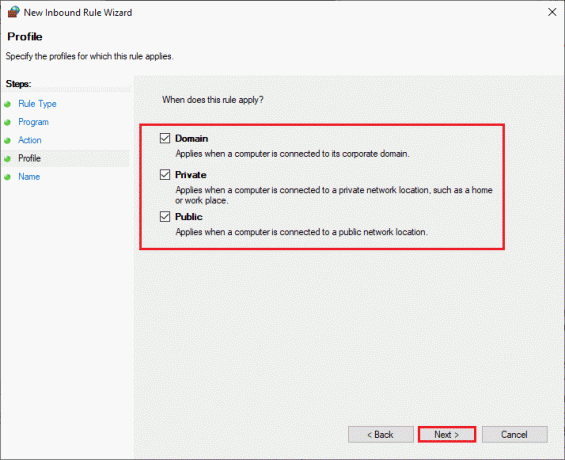
10. สุดท้าย เพิ่มชื่อให้กับกฎใหม่ของคุณแล้วคลิก เสร็จ.
ทุกอย่างเสร็จเรียบร้อย! ตรวจสอบว่าคุณได้แก้ไขปัญหาการอัปเดต battle.net แล้วหรือไม่
อ่านเพิ่มเติม:แก้ไข Avast ไม่อัปเดตคำจำกัดความของไวรัส
วิธีที่ 5: ปิดใช้งานโปรแกรมป้องกันไวรัสชั่วคราว (ถ้ามี)
โปรแกรมป้องกันไวรัสที่เข้ากันไม่ได้บางโปรแกรมที่ติดตั้งในคอมพิวเตอร์ของคุณจะทำให้เกิดคำถามว่าเหตุใดการอัปเดต battle.net จึงติดขัด เพื่อหลีกเลี่ยงความขัดแย้ง คุณต้องตรวจสอบการตั้งค่าความปลอดภัยของคอมพิวเตอร์ Windows 10 ของคุณและตรวจสอบว่ามีความเสถียรหรือไม่ หากต้องการดูว่าชุดโปรแกรมป้องกันไวรัสเป็นสาเหตุของการอัปเดตค้างอยู่ที่ปัญหา 0% หรือไม่ ให้ปิดใช้งานหนึ่งครั้งแล้วลองเชื่อมต่อกับเครือข่าย
อ่านคำแนะนำของเราได้ที่ วิธีปิดการใช้งาน Antivirus ชั่วคราวบน Windows 10 และทำตามคำแนะนำเพื่อปิดใช้งานโปรแกรมป้องกันไวรัสชั่วคราวบนพีซีของคุณ

หากคุณมีวิธีแก้ปัญหาหลังจากปิดใช้งานโปรแกรมป้องกันไวรัสในคอมพิวเตอร์ของคุณ ขอแนะนำให้ถอนการติดตั้งโปรแกรมทั้งหมดออกจากพีซีของคุณ
อ่านคำแนะนำของเราได้ที่ บังคับให้ถอนการติดตั้งโปรแกรมที่จะไม่ถอนการติดตั้งใน Windows 10 เพื่อถอนการติดตั้งโปรแกรมป้องกันไวรัสบนคอมพิวเตอร์ของคุณ
วิธีที่ 6: สร้างโปรไฟล์ผู้ใช้ใหม่
การสร้างบัญชีผู้ใช้ใหม่สามารถแก้ไขข้อผิดพลาดและข้อบกพร่องที่เกี่ยวข้องกับโปรไฟล์ได้ สิ่งนี้จะช่วยคุณแก้ไขการอัปเดต Battle.net ที่ปัญหา 0% คุณสามารถสร้างโปรไฟล์ผู้ใช้ใหม่ได้โดยทำตามขั้นตอนที่กล่าวถึงในคำแนะนำของเรา วิธีสร้างบัญชีผู้ใช้ภายในเครื่องบน Windows 10
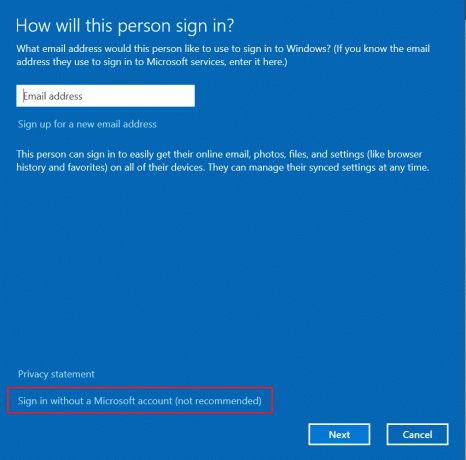
หลังจากสร้างโปรไฟล์ผู้ใช้ใหม่แล้ว ให้ตรวจสอบว่าคุณได้แก้ไขปัญหาที่กล่าวถึงแล้วหรือไม่
อ่านเพิ่มเติม:แก้ไขข้อผิดพลาดแอปพลิเคชัน WoW 64 EXE
วิธีที่ 7: ติดตั้ง Battle.net อีกครั้ง
ไฟล์ที่กำหนดค่าผิดพลาดใน Battle.net จะนำไปสู่ปัญหาที่กล่าวถึง แม้ว่าคุณจะทำตามวิธีการที่กล่าวถึงด้านบนทั้งหมดและอัปเดตการดำเนินการที่ค้างอยู่ทั้งหมดแล้วก็ตาม ดังนั้น ในกรณีนี้ คุณไม่มีทางเลือกอื่นนอกจากติดตั้งเกมใหม่ นี่คือวิธีที่คุณทำ
1. ตี ปุ่ม Windows, พิมพ์ แผงควบคุมจากนั้นคลิกที่ เปิด.

2. ชุด ดูตาม > หมวดหมู่จากนั้นคลิกที่ ถอนการติดตั้งโปรแกรม.
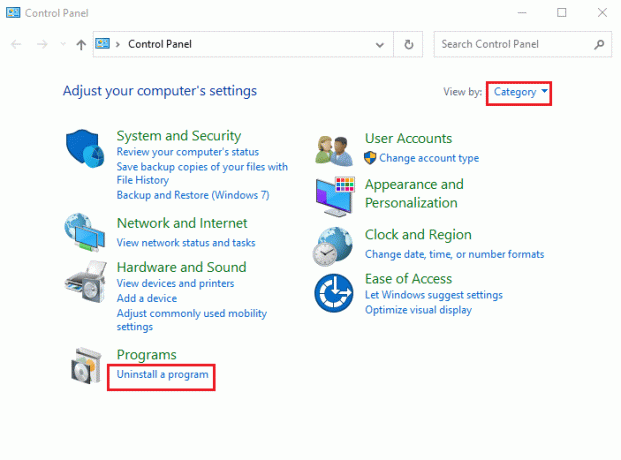
3. คลิกขวาที่ แบทเทิล.เน็ต โปรแกรมและคลิก ถอนการติดตั้ง/เปลี่ยนแปลง.

4. คลิก ใช่ ถอนการติดตั้ง ตัวเลือกเพื่อยืนยันกระบวนการถอนการติดตั้ง

5. หลังจากถอนการติดตั้งแอปแล้ว ให้ไปที่ หน้าเว็บอย่างเป็นทางการของ Battle.net เพื่อดาวน์โหลดเวอร์ชันล่าสุด
6. คลิกที่ ดาวน์โหลดสำหรับ Windows. มันจะดาวน์โหลดไฟล์ชื่อ Battle.net-setup.exe.

7. วิ่ง Battle.net-setup.exe. เลือกที่ต้องการ ภาษา และคลิกที่ ดำเนินการต่อ.

8. คลิกที่ เปลี่ยน หากคุณต้องการเปลี่ยนไฟล์ สถานที่ติดตั้ง. คลิกที่ ดำเนินการต่อ.

9. รอให้กระบวนการติดตั้งเสร็จสิ้น

10. เมื่อติดตั้งแล้วให้กรอก ข้อมูลประจำตัวของ Battle.net เพื่อเข้าสู่ระบบ

11. ในที่สุด, เปิดเกมอีกครั้ง และตอนนี้คุณจะได้แก้ไขปัญหาการอัปเดต battle.net แล้ว
ที่แนะนำ:
- แก้ไขปัญหาการติดตั้งเครื่องพิมพ์ใน Windows 10
- แก้ไข Daemon Tools ไม่สามารถเข้าถึงไฟล์รูปภาพ MDF
- แก้ไขข้อผิดพลาด WOW51900309 ใน Windows 10
- แก้ไข Blizzard การติดตั้งอื่นที่กำลังดำเนินการใน Windows 10
เราหวังว่าคำแนะนำนี้จะเป็นประโยชน์และคุณสามารถแก้ไขได้ การอัปเดต Battle.net ติดอยู่ที่ 0% บนพีซี Windows 10 ของคุณ แจ้งให้เราทราบว่าวิธีใดที่เหมาะกับคุณที่สุด นอกจากนี้ หากคุณมีคำถาม/ข้อเสนอแนะใดๆ เกี่ยวกับบทความนี้ โปรดส่งคำถามเหล่านี้ในส่วนความคิดเห็น



