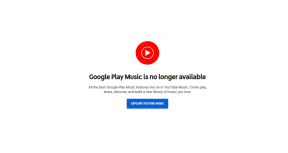แก้ไขรหัสข้อผิดพลาด 541 ใน Windows 10
เบ็ดเตล็ด / / April 05, 2023
หนึ่งในข้อดีของการทำให้ธุรกิจประสบความสำเร็จโดยใช้เครื่องมือการตลาดดิจิทัลคือการตลาดผ่านอีเมล หากคุณเคยจัดการเซิร์ฟเวอร์อีเมลสำหรับโฮสต์เว็บหรือโฮสต์ VPS คุณอาจเคยเจอคือ STMP ข้อผิดพลาด 541: จดหมายถูกปฏิเสธโดยข้อความโดเมนปลายทาง ซึ่ง STMP ย่อมาจาก Simple Mail Transfer มาตรการ. รหัสข้อผิดพลาด 541 อาจเกิดขึ้นเนื่องจากความผิดพลาดของซอฟต์แวร์หรือเนื่องจากปัญหาเกี่ยวกับโดเมนโฮสติ้งหรือแอพ ปัญหาเหล่านี้สามารถแก้ไขได้อย่างง่ายดาย และคุณสามารถดำเนินการส่งอีเมลต่อไปยังผู้รับของคุณได้อย่างง่ายดาย บทความนี้มีจุดประสงค์เดียวกันโดยแนะนำวิธีการแก้ไขข้อผิดพลาด 541
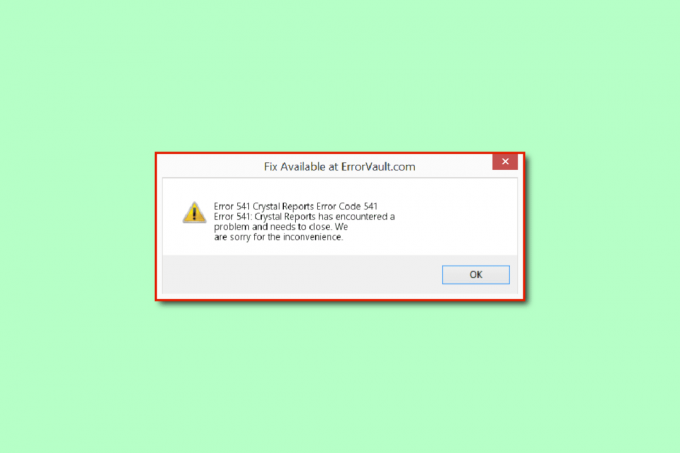
สารบัญ
- วิธีแก้ไข Mail Server Error Code 541 ใน Windows 10
- วิธีที่ 1: วิธีการแก้ไขปัญหาเบื้องต้น
- วิธีที่ 2: ปิดใช้งานโปรแกรมรักษาหน้าจอบนเซิร์ฟเวอร์
- วิธีที่ 3: อัปเดตแอป Mail และปฏิทิน
- วิธีที่ 4: รีเซ็ตแอป Mail และปฏิทิน
- วิธีที่ 5: อัปเดตโปรแกรมป้องกันไวรัส
- วิธีที่ 6: ติดตั้ง Microsoft Visual C++ Redistributable Package ใหม่
- วิธีที่ 7: แก้ไขการตั้งค่า Internet Explorer
- วิธีที่ 8: แก้ไขไฟล์ Excel
- วิธีที่ 9: ติดต่อทีมสนับสนุนเซิร์ฟเวอร์จดหมาย
วิธีแก้ไข Mail Server Error Code 541 ใน Windows 10
รายการสาเหตุของรหัสข้อผิดพลาด 541 ที่อาจเกิดขึ้นแสดงอยู่ในส่วนนี้
- จดหมายถูกบล็อกโดยผู้รับ - เมลที่คุณส่งอาจถูกบล็อกหรือรายงานว่าเป็นสแปมโดยผู้รับ
- สแปมเมล- อีเมลจำนวนมากที่คุณส่งอาจมีคำที่ทำให้เกิดสแปมและอาจเป็นสแปมในเซิร์ฟเวอร์อีเมล นอกจากนี้ การเรียกใช้สแปมในเชิงบวกที่ผิดพลาดที่อีเมลของผู้รับอาจทำให้เกิดข้อผิดพลาด
- IP ถูกขึ้นบัญชีดำ- หากที่อยู่ IP ของเซิร์ฟเวอร์อีเมลอาจถูกขึ้นบัญชีดำเนื่องจากชื่อเสียงที่ไม่ดีของเซิร์ฟเวอร์โดเมน
- โปรแกรมพื้นหลังที่เข้ากันไม่ได้- หากแอปจำนวนมากทำงานในพื้นหลัง คุณอาจประสบปัญหานี้เนื่องจากการรบกวนจากแอป
- ปัญหาเกี่ยวกับการจัดเก็บหน่วยความจำ- หน่วยความจำหรือพื้นที่ RAM ที่จำกัดบนพีซีของคุณอาจทำให้ไม่สามารถส่งจดหมายไปยังผู้รับได้ นอกจากนี้ พื้นที่ใน Google Drive ของบัญชี Gmail ของคุณอาจไม่เพียงพอ
- ปัญหาในไดรเวอร์กราฟิก - ข้อบกพร่องเล็กน้อยของซอฟต์แวร์บนไดรเวอร์กราฟิกอาจทำให้เกิดข้อผิดพลาดหากเนื้อหาของจดหมายเกี่ยวข้องกับกราฟิกจำนวนมาก
- ไฟล์มัลแวร์- หากมีมัลแวร์หรือไฟล์ที่ติดไวรัสบนพีซีของคุณ คุณอาจประสบปัญหานี้
ต่อไปนี้คือวิธีการแก้ไขปัญหาที่เป็นไปได้ทั้งหมดเพื่อแก้ไขข้อผิดพลาดเซิร์ฟเวอร์อีเมล 541 ใน Windows 10
วิธีที่ 1: วิธีการแก้ไขปัญหาเบื้องต้น
วิธีการง่ายๆ ในการแก้ไขรหัสข้อผิดพลาด 541 ได้อธิบายไว้ในส่วนการแก้ไขปัญหาพื้นฐานนี้ คุณสามารถแก้ไขข้อบกพร่องเล็กน้อยและปัญหาซอฟต์แวร์บนพีซีของคุณโดยใช้วิธีการเหล่านี้
1A. หลีกเลี่ยงการใช้รายชื่ออีเมลจำนวนมาก
สาเหตุที่เป็นไปได้มากที่สุดสำหรับข้อผิดพลาดเกิดจากรายการอีเมลจำนวนมากที่เซิร์ฟเวอร์เตรียมไว้ ในกรณีนี้ คุณสามารถ หลีกเลี่ยงการส่งอีเมลไปยังอีเมลที่ไม่รู้จักหรือไปยังผู้รับที่ไม่ได้สมัครบริการอีเมล.
1B. หลีกเลี่ยงการใช้คำที่ทำให้เกิดสแปม
รหัสข้อผิดพลาดอาจเกิดขึ้นหากมีการใช้คำที่ทำให้เกิดสแปมในจดหมาย คุณสามารถทำตามวิธีการพื้นฐานที่ให้ไว้ที่นี่เพื่อแก้ไขข้อผิดพลาด
- หลีกเลี่ยงการใช้เครื่องหมายอัศเจรีย์ ในหัวเรื่องของจดหมายที่ส่ง
- อย่าเขียนหัวข้อ ของจดหมายเข้า ตัวพิมพ์ใหญ่.
- หากคุณใช้รูปภาพในเมล ตรวจสอบให้แน่ใจว่าได้ จัดเตรียมข้อความแสดงแทนสำหรับพวกเขาใน MS Word แล้วใส่ลงในจดหมาย
1ค. ตรวจสอบข้อกำหนดของพีซี
สาเหตุหนึ่งที่เป็นไปได้สำหรับรหัสข้อผิดพลาด 541 อาจเนื่องมาจากความเข้ากันไม่ได้ของแพลตฟอร์มเมลเซิร์ฟเวอร์บนพีซีของคุณ คุณสามารถใช้ลิงค์ที่ให้ไว้ที่นี่เพื่อ ตรวจสอบข้อมูลจำเพาะของพีซี และตรวจสอบให้แน่ใจว่าเมลเซิร์ฟเวอร์ที่คุณใช้เข้ากันได้กับพีซีของคุณ
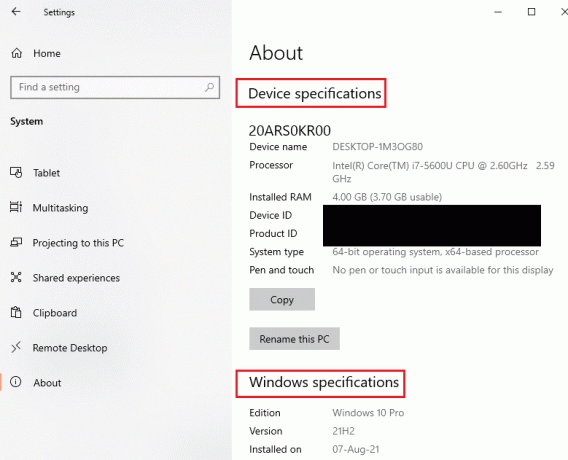
1ด. ปิดแอปพื้นหลัง
หากแอปจำนวนมากทำงานในพื้นหลัง คุณสามารถลองปิดแอปพื้นหลังโดยใช้แอปตัวจัดการงาน ทำตามคำแนะนำของเราเพื่อ จบงานใน Windows 10 และแก้ไขข้อผิดพลาด

ชั้น 1 ซ่อมแซมไฟล์ระบบ
หากมีไฟล์มัลแวร์ในพีซีของคุณ คุณสามารถลองสแกนพีซีของคุณเพื่อหาไฟล์ไวรัส อ่านคู่มือของเราเพื่อ ซ่อมแซมไฟล์ระบบใน Windows 10 เพื่อค้นหาไฟล์มัลแวร์บนพีซีของคุณและล้างไฟล์เหล่านั้นเพื่อแก้ไขข้อผิดพลาด
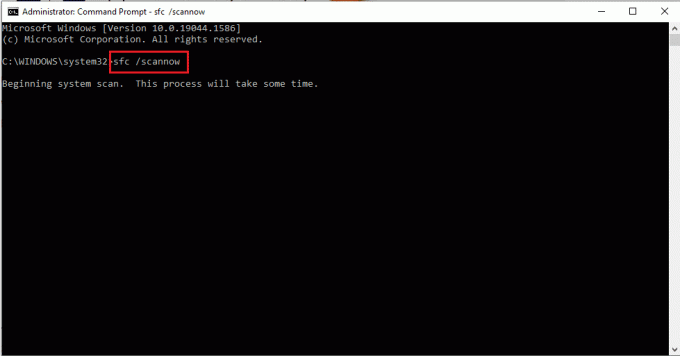
อ่านเพิ่มเติม:แก้ไขรหัสข้อผิดพลาดของระบบ 1231 ใน Windows 10
1G. ตรวจสอบคิวอีเมลใน cPanel (ถ้ามี)
cPanel เป็นแพลตฟอร์มที่ให้บริการเซิร์ฟเวอร์ที่เชื่อถือได้และใช้งานง่ายที่สุดสำหรับรายชื่ออีเมลและการจัดการไซต์ หากคุณใช้แพลตฟอร์ม cPanel เพื่อจัดการอีเมล คุณสามารถตรวจสอบคิวอีเมลได้โดยใช้ เอ็กซิม –bpc สั่งการ. สิ่งนี้จะพิมพ์ขนาดของคิวเมล Exim และถ้าค่าในผลลัพธ์สูงกว่า หมายความว่ามีสแปมจำนวนมากในเมล
1H. ล้างพื้นที่เก็บข้อมูล
ข้อผิดพลาดอาจเกิดจากไฟล์จำนวนมากในพีซีของคุณ คุณสามารถลองล้างพื้นที่หน่วยความจำเพื่อแก้ไขรหัสข้อผิดพลาด ทำตามวิธีการที่ระบุไว้ในบทความของเราเพื่อ เพิ่มพื้นที่ว่างในฮาร์ดดิสก์บน Windows 10.

1I. อัปเดตไดรเวอร์อุปกรณ์
หากมีกราฟิกหรือรูปภาพจำนวนมากในจดหมายที่คุณพยายามส่ง คุณอาจพบรหัสข้อผิดพลาด 541 หากไดรเวอร์กราฟิกในพีซีของคุณล้าสมัย คุณสามารถลอง อัปเดตไดรเวอร์อุปกรณ์บน Windows 10 โดยอ่านคำแนะนำของเรา

อ่านเพิ่มเติม:แก้ไข Windows Found Drivers สำหรับอุปกรณ์ของคุณแต่พบข้อผิดพลาด
1J. ติดตั้งไดรเวอร์อุปกรณ์อีกครั้ง
หากมีกราฟิกหรือรูปภาพจำนวนมากในจดหมายที่คุณพยายามส่ง คุณอาจพบรหัสข้อผิดพลาด 541 หากไดรเวอร์กราฟิกในพีซีของคุณล้าสมัย คุณสามารถลอง ถอนการติดตั้งและติดตั้งไดรเวอร์ใหม่บน Windows 10.

1K. อัพเดทวินโดวส์
หากระบบปฏิบัติการ Windows บนพีซีของคุณล้าสมัย คุณสามารถลองอัปเดตเป็นเวอร์ชันล่าสุดเพื่อแก้ไขข้อผิดพลาด ทำตามคำแนะนำของเราเพื่อ ดาวน์โหลดและติดตั้งการอัปเดตล่าสุดของ Windows 10 บนพีซีของคุณ

1 ลิตร เรียกใช้การสแกนไวรัส
Microsoft Windows ให้การปกป้องทุกระบบที่ต้องการจากมัลแวร์ใหม่และที่กำลังพัฒนาที่โรมมิ่งด้วยฟีเจอร์ Microsoft Security มันจะสแกนระบบของคุณโดยอัตโนมัติเพื่อตรวจจับและกำจัดไวรัสหรือมัลแวร์ใดๆ ทำตามคำแนะนำของเราใน ฉันจะรันการสแกนไวรัสในคอมพิวเตอร์ได้อย่างไร
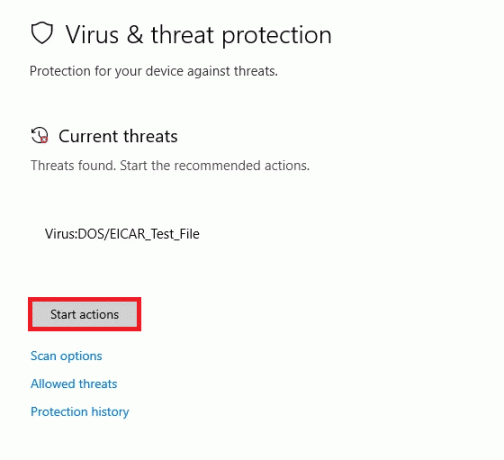
วิธีที่ 2: ปิดใช้งานโปรแกรมรักษาหน้าจอบนเซิร์ฟเวอร์
หากคุณใช้การบันทึกหน้าจอใดๆ เป็นพื้นหลังของเดสก์ท็อป อาจขัดแย้งกับเซิร์ฟเวอร์อีเมลที่คุณใช้ คุณสามารถปิดใช้งานได้เพื่อแก้ไขข้อผิดพลาด 541
1. กด ปุ่ม Windows + D ร่วมกันเพื่อเปิด เดสก์ทอป.
2. คลิกขวาที่ ช่องว่างและคลิกที่ ปรับแต่ง ตัวเลือก.
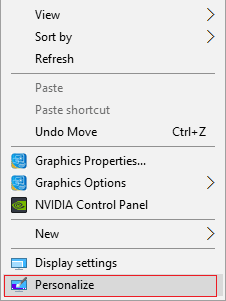
3. ย้ายไปที่ ล็อกหน้าจอ แท็บในบานหน้าต่างด้านซ้ายและคลิกที่ การตั้งค่าโปรแกรมรักษาหน้าจอ ตัวเลือก.
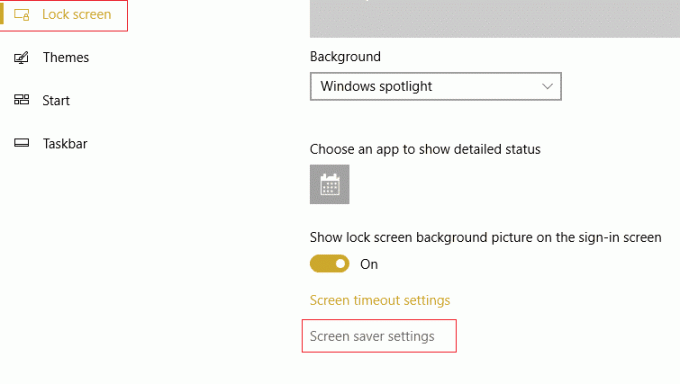
4. เลือก ไม่มี ตัวเลือกในเมนูแบบเลื่อนลงใน โปรแกรมรักษาหน้าจอ ส่วนและคลิกที่ นำมาใช้ แล้วบน ตกลง ปุ่ม
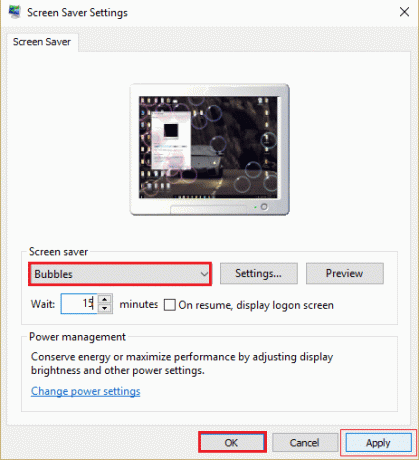
อ่านเพิ่มเติม:แก้ไขแอป Outlook จะไม่เปิดใน Windows 10
วิธีที่ 3: อัปเดตแอป Mail และปฏิทิน
แอป Mali และปฏิทินเป็นแอปในตัวจาก Microsoft สำหรับ การจัดการอีเมล. หากแอปจดหมายและปฏิทินบนพีซีของคุณล้าสมัย คุณอาจพบข้อผิดพลาดนี้ คุณสามารถลองอัปเดตแอปเป็นเวอร์ชันล่าสุดโดยใช้ Microsoft Store คุณสามารถทำตามขั้นตอนในวิธีนี้เพื่ออัปเดตแอป Outlook ตลอดจนแก้ไขรหัสข้อผิดพลาด 541
1. ตี ปุ่ม Windows, พิมพ์ ไมโครซอฟต์สโตร์จากนั้นคลิกที่ เปิด.

2. คลิกที่ ห้องสมุด.

3. คลิกที่ รับการปรับปรุง ที่มุมขวาบน สิ่งนี้จะอัปเดต จดหมายและปฏิทิน แอป.
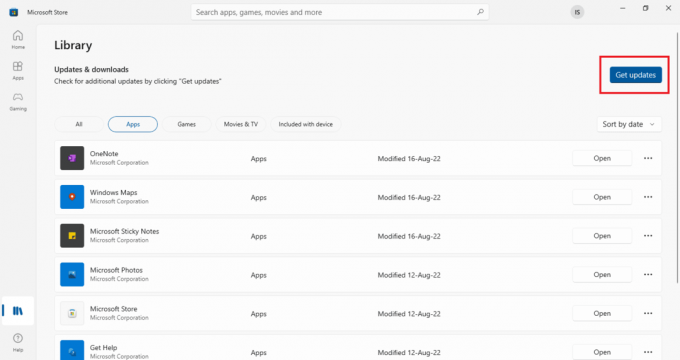
4. รอจนกว่ากระบวนการอัปเดตจะเสร็จสมบูรณ์และ รีบูตเครื่องพีซี.
วิธีที่ 4: รีเซ็ตแอป Mail และปฏิทิน
หากมีข้อบกพร่องใดๆ ในการใช้แอป Mail และปฏิทินหรือแอป Outlook คุณสามารถรีเซ็ตเป็นการตั้งค่าเริ่มต้นเพื่อแก้ไขข้อผิดพลาดนี้ได้
1. เปิด การตั้งค่า แอปโดยกดปุ่ม ปุ่ม Windows + I ด้วยกัน.
2. คลิกที่ แอพ การตั้งค่า
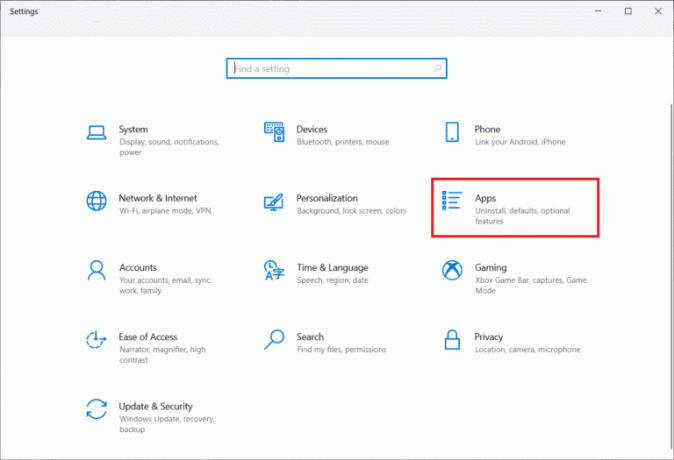
3. ใน แอพและคุณสมบัติ เมนู คลิกที่ จดหมายและปฏิทิน แอพและคลิกที่ ตัวเลือกขั้นสูง.
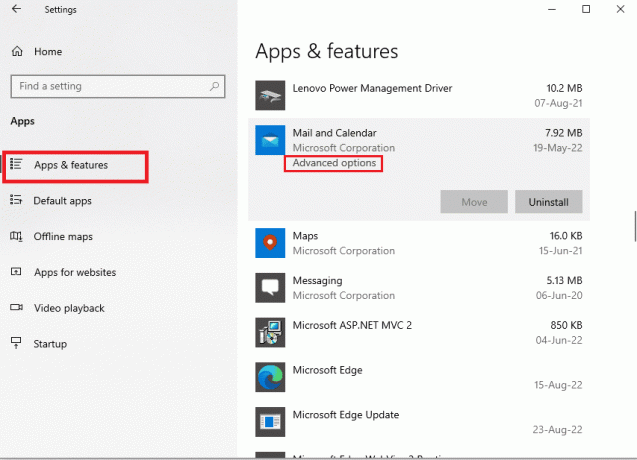
4. ใน รีเซ็ต ส่วนคลิกที่ รีเซ็ต ปุ่ม.

5. คลิกที่ รีเซ็ต บนข้อความยืนยันและรีสตาร์ทพีซีของคุณ

อ่านเพิ่มเติม:วิธีเปิดปิดการรับอ่านอีเมลของ Outlook
วิธีที่ 5: อัปเดตโปรแกรมป้องกันไวรัส
จุดบกพร่องหรือข้อบกพร่องของซอฟต์แวร์ภายในซอฟต์แวร์ป้องกันไวรัสของบริษัทอื่นในพีซีของคุณอาจทำให้เกิดข้อผิดพลาดนี้ได้ คุณสามารถอัปเดตซอฟต์แวร์นี้เพื่อแก้ไขรหัสข้อผิดพลาด 541
บันทึก: เพื่อจุดประสงค์ในการอธิบาย โปรแกรมป้องกันไวรัส Avast ฟรี เลือกแอพแล้ว การตั้งค่าอาจแตกต่างจากซอฟต์แวร์ป้องกันไวรัสอื่นเล็กน้อย
1. กด ปุ่ม Windows, พิมพ์ Avast ฟรีโปรแกรมป้องกันไวรัสจากนั้นคลิกที่ เปิด.
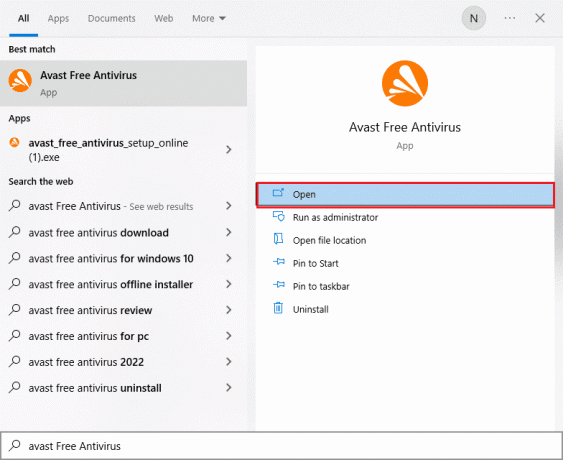
2. คลิกที่ เมนู ไอคอนที่มุมบนขวาของอินเทอร์เฟซผู้ใช้ Avast
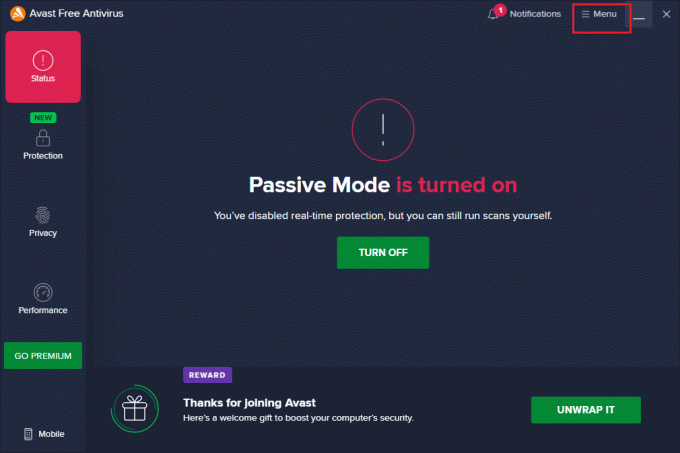
3. คลิกที่ การตั้งค่า ตัวเลือกในรายการ
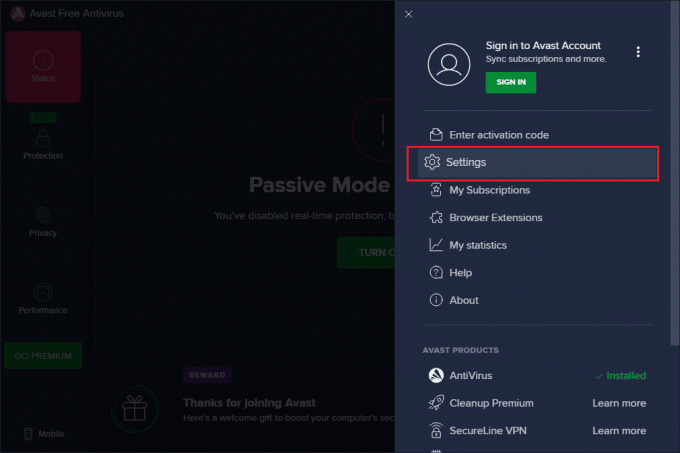
4. ตอนนี้เปลี่ยนไปใช้ อัปเดต แท็บและคลิกที่ ตรวจสอบสำหรับการปรับปรุง ปุ่ม.
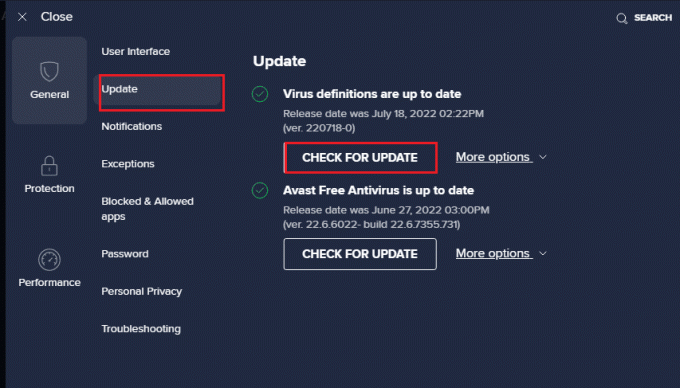
5. ตรวจสอบให้แน่ใจว่าคุณได้รับหนึ่งในข้อความต่อไปนี้หลังจากอัปเดตสำเร็จ:
- คำจำกัดความของไวรัสเป็นปัจจุบัน
- Avast Free Antivirus อัปเดตแล้ว
5. เมื่อคุณอัปเดตแล้ว เริ่มต้นใหม่อวาสต์ และตรวจสอบว่าปัญหาได้รับการแก้ไขแล้วหรือไม่
วิธีที่ 6: ติดตั้ง Microsoft Visual C++ Redistributable Package ใหม่
ข้อผิดพลาดอาจเกิดขึ้นหากแพ็คเกจพื้นฐานที่จำเป็นสำหรับการทำงานที่มีประสิทธิภาพหายไปหรือเสียหาย ในกรณีนี้ คุณสามารถลองติดตั้ง Microsoft Visual C++ Redistributable Package ใหม่อีกครั้งบนพีซีของคุณเพื่อแก้ไขข้อผิดพลาด อ่านคำแนะนำของเราได้ที่ วิธีติดตั้ง Microsoft Visual C++ Redistributable ใหม่ บนพีซีของคุณ
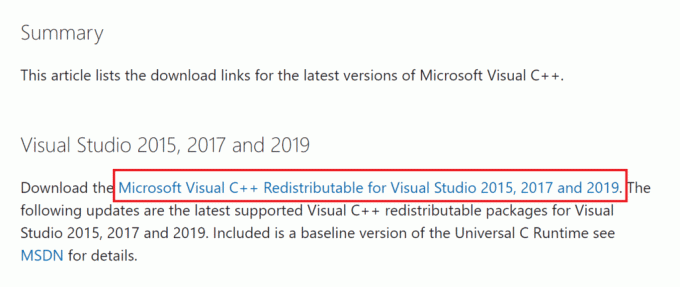
อ่านเพิ่มเติม:แก้ไข Microsoft Visual C++ 2015 การตั้งค่าแบบแจกจ่ายต่อได้ล้มเหลว ข้อผิดพลาด 0x80240017
วิธีที่ 7: แก้ไขการตั้งค่า Internet Explorer
Internet Explorer เป็นเว็บเบราว์เซอร์ที่ใช้งานโดยพีซีส่วนใหญ่ แม้ว่าคุณอาจใช้เว็บเบราว์เซอร์อื่น ข้อผิดพลาดหรือจุดบกพร่องบน Internet Explorer อาจทำให้เกิดปัญหาได้ คุณสามารถทำตามวิธีการที่ให้ไว้ที่นี่เพื่อแก้ไขปัญหาซอฟต์แวร์ใน IE และแก้ไขรหัสข้อผิดพลาด 541
ตัวเลือก I: รีเซ็ตเว็บเบราว์เซอร์
วิธีแรกคือการรีเซ็ตเว็บเบราว์เซอร์โดยใช้ตัวเลือกอินเทอร์เน็ตบนพีซีของคุณ สิ่งนี้จะล้างข้อบกพร่องและปัญหาทั้งหมดและจะทำให้เบราว์เซอร์ใหม่อีกครั้ง
1. กด ปุ่ม Windows, พิมพ์ ตัวเลือกอินเทอร์เน็ตและคลิกที่ เปิด.
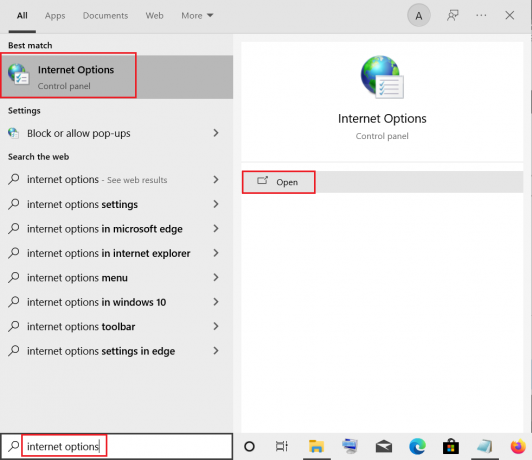
2. ใน คุณสมบัติของอินเทอร์เน็ต หน้าต่าง, ย้ายไปที่ ขั้นสูง แท็บ
3. คลิกที่ รีเซ็ต… ปุ่มใน รีเซ็ตการตั้งค่า Internet Explorer ส่วน.
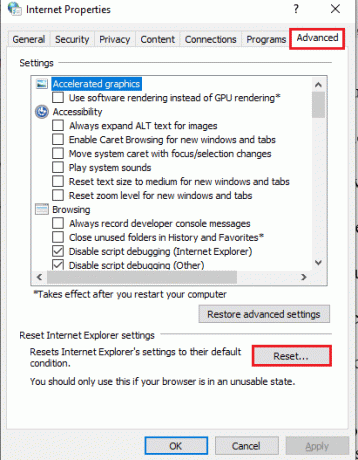
4. คลิกที่ รีเซ็ต ปุ่มบนหน้าต่างป๊อปอัปและรอจนกว่ากระบวนการจะเสร็จสมบูรณ์
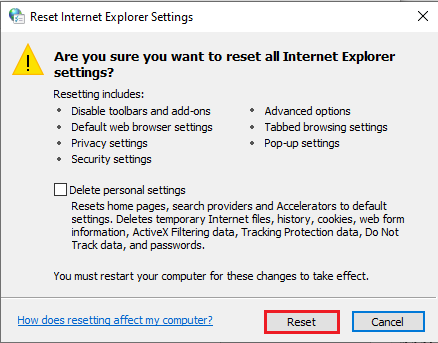
5. คลิกที่ ปิด ปุ่มหลังจากรีเซ็ตเว็บเบราว์เซอร์แล้ว
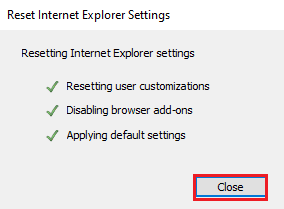
ตัวเลือก II: แก้ไขการตั้งค่าการเรียกดู
ตัวเลือกถัดไปคือเปลี่ยนการตั้งค่าเบราว์เซอร์หรือปิดใช้งานการตั้งค่าการดีบักสคริปต์ในตัวเลือกอินเทอร์เน็ต วิธีนี้จะแก้ปัญหาที่อาจเกิดขึ้นในสคริปต์โค้ดของเว็บเบราว์เซอร์
1. เปิดตัว ตัวเลือกอินเทอร์เน็ต แผงควบคุม.
2. นำทางไปยัง ขั้นสูง แท็บ และเลือกการตั้งค่าต่อไปนี้ใน เรียกดู ส่วน.
- ปิดใช้งานการดีบักสคริปต์ (Internet Explorer)
- ปิดใช้งานการดีบักสคริปต์ (อื่นๆ)

3. ยกเลิกการเลือก แสดงการแจ้งเตือนเกี่ยวกับข้อผิดพลาดของสคริปต์ทุกครั้ง จากนั้นคลิกที่ นำมาใช้ และ ตกลง ปุ่ม
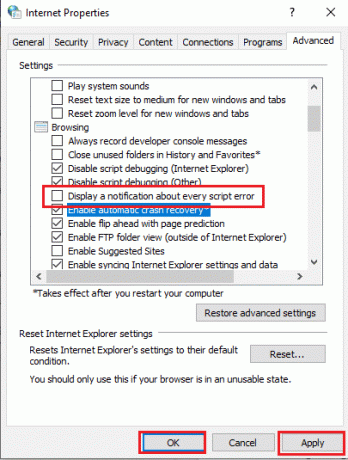
อ่านเพิ่มเติม:แก้ไขข้อผิดพลาดในการกู้คืนหน้าเว็บใน Internet Explorer
วิธีที่ 8: แก้ไขไฟล์ Excel
หากคุณกำลังส่งไฟล์ Excel เป็นไฟล์แนบหรือเป็น Google ชีต ข้อมูลในไฟล์อาจทำให้เกิดรหัสข้อผิดพลาด 541 คุณสามารถทำตามวิธีการที่อธิบายไว้ในส่วนนี้เพื่อแก้ไขข้อผิดพลาด
ตัวเลือก I: แยกไฟล์นำเข้า
หากคุณกำลังนำเข้าข้อมูลจากไฟล์ Excel ไปยัง Google ชีต คุณสามารถทำตามคำแนะนำในวิธีนี้เพื่อแยกรายการ วิธีนี้จะลดการโหลดข้อมูลและคุณสามารถหลีกเลี่ยงข้อผิดพลาดเมื่อส่งเป็นไฟล์แนบ
1. ตี ปุ่ม Windows, พิมพ์ โครเมียมและคลิกที่ เปิด.

2. เปิด หน้าเข้าสู่ระบบ Gmail ใช้ลิงก์ที่ให้ไว้ที่นี่และเข้าสู่บัญชีของคุณ

3. คลิกที่ Google Apps ไอคอนและคลิกที่ ผ้าปูที่นอน ตัวเลือก.
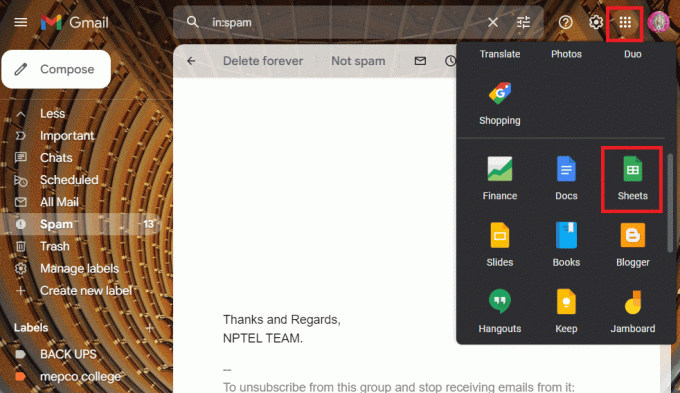
4. คลิกที่ ไฟล์ แท็บและคลิกที่ นำเข้า ตัวเลือกในรายการ
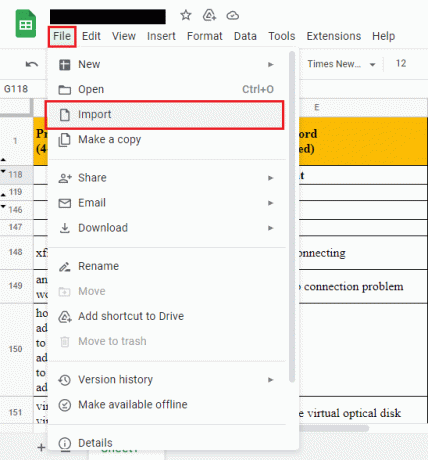
5. เรียกดูสำหรับ ไฟล์ และนำเข้าข้อมูลโดยแยกรายการออกเป็นส่วนๆ
บันทึก: ขีดจำกัดสูงสุดสำหรับการป้อนข้อมูลคือ 16000ดังนั้นแบ่งรายการออกเป็นแบทช์ตามนั้น
อ่านเพิ่มเติม:แก้ไข Excel เรียกใช้ข้อผิดพลาด
ตัวเลือก II: ส่งออกในรูปแบบ CSV
ขณะส่งออกข้อมูลในรูปแบบตาราง คุณสามารถลองส่งออกไฟล์ Excel ในรูปแบบ CSV หรือค่าที่คั่นด้วยเครื่องหมายจุลภาค ซึ่งจะทำให้ข้อมูลมีโครงสร้างในรูปแบบตารางและสามารถหลีกเลี่ยงรหัสข้อผิดพลาด 541 ได้
1. กด ปุ่ม Windows, พิมพ์ เก่งจากนั้นคลิกที่ เปิด.
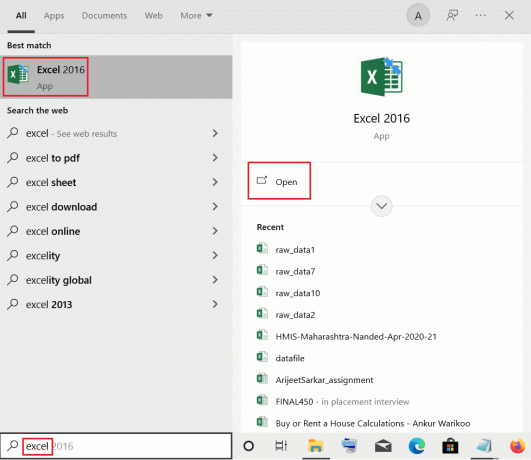
2. คลิกที่ ไฟล์ แท็บที่แถบด้านบน
3. คลิกที่ ส่งออก แท็บที่บานหน้าต่างด้านซ้ายของหน้าต่าง จากนั้นคลิกที่ CSV (คั่นด้วยเครื่องหมายจุลภาค) ตัวเลือกภายใต้ ไฟล์ประเภทอื่นๆ ส่วน.
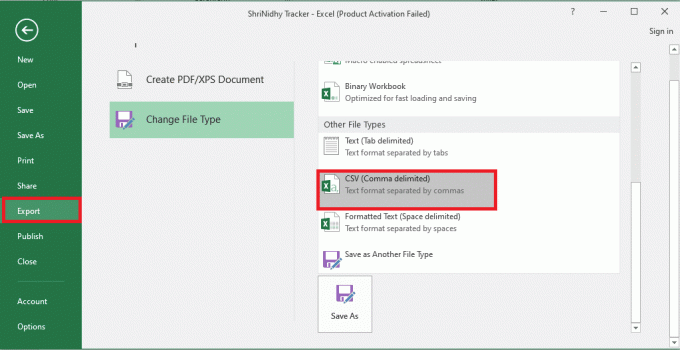
4. เรียกดูและ บันทึก ไฟล์ไปยังตำแหน่งปลายทาง ลองแนบไฟล์ที่บันทึกไว้กับอีเมลและตรวจสอบว่าข้อผิดพลาดได้รับการแก้ไขหรือไม่
วิธีที่ 9: ติดต่อทีมสนับสนุนเซิร์ฟเวอร์จดหมาย
หากที่อยู่ IP หรือเซิร์ฟเวอร์อีเมลของคุณถูกขึ้นบัญชีดำ คุณอาจไม่สามารถส่งอีเมลใดๆ และข้อความแสดงข้อผิดพลาดอาจเกิดขึ้นได้ ที่พึ่งสุดท้ายคือการ ติดต่อทีมสนับสนุนของเซิร์ฟเวอร์อีเมล โดเมนที่คุณสมัครและขอให้พวกเขาเพิ่มที่อยู่ IP ของคุณในรายการที่อนุญาต
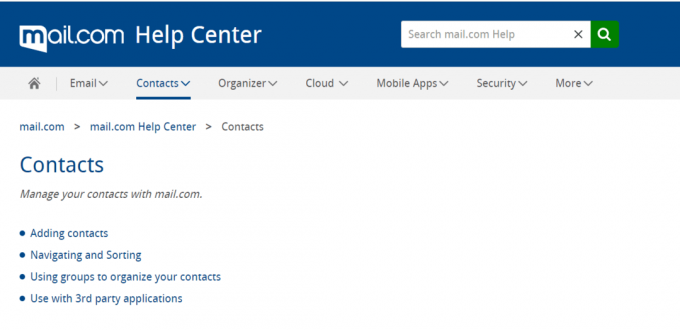
ที่แนะนำ:
- แก้ไขรหัสข้อผิดพลาด 0x8009000f 0x90002 ใน Windows 10
- แก้ไข Dropbox Error 400 Message ใน Windows 10
- แก้ไขข้อผิดพลาด Outlook 0x8004102a ใน Windows 10
- แก้ไขข้อผิดพลาด Gmail 78754 ใน Outlook
เราหวังว่าคุณจะสามารถแก้ไขเมลเซิร์ฟเวอร์ได้ รหัสข้อผิดพลาด 541 จากวิธีที่กล่าวไว้ในบทความ แจ้งให้เราทราบว่าวิธีใดต่อไปนี้มีประสิทธิภาพในการแก้ไขข้อผิดพลาด 541 โปรดใช้ส่วนความคิดเห็นที่นี่เพื่อแจ้งให้เราทราบคำแนะนำและข้อสงสัยอันมีค่าของคุณ

อีลอน เด็คเกอร์
Elon เป็นนักเขียนด้านเทคโนโลยีที่ TechCult เขาเขียนคู่มือวิธีใช้มาประมาณ 6 ปีแล้วและครอบคลุมหัวข้อต่างๆ มากมาย เขาชอบที่จะครอบคลุมหัวข้อที่เกี่ยวข้องกับ Windows, Android และเทคนิคและเคล็ดลับล่าสุด