แก้ไข Windows 10 จะไม่ดาวน์โหลดหรือติดตั้งการอัปเดต
เบ็ดเตล็ด / / November 28, 2021
แก้ไข Windows 10 จะไม่ดาวน์โหลดหรือติดตั้งการอัปเดต: แม้ว่า Windows 10 จะเป็นเวอร์ชันที่ล้ำหน้าและล้ำหน้าที่สุดของ Microsoft OS จนถึงตอนนี้ แต่นั่นไม่ได้หมายความว่าคุณจะไม่ประสบปัญหาใดๆ อันที่จริง ผู้ใช้ยังคงบ่นเกี่ยวกับ การอัปเดต Windows ติดขัด. ขณะนี้การอัปเดตเป็นส่วนสำคัญของระบบนิเวศระบบปฏิบัติการ Windows และเนื่องจาก Windows 10 การอัปเดตจึงมีความจำเป็น และจะมีการดาวน์โหลดและติดตั้งโดยอัตโนมัติเป็นครั้งคราว
การอัปเดต Windows จะถูกดาวน์โหลดและติดตั้งโดยอัตโนมัติ ไม่ว่าคุณจะต้องการติดตั้งหรือไม่ก็ตาม สิ่งเดียวที่คุณทำได้เกี่ยวกับการอัปเดต Windows ก็คือคุณทำได้ ล่าช้าเล็กน้อยในการติดตั้งการอัปเดต. แต่ปัญหาที่ผู้ใช้กำลังเผชิญคือการอัปเดต Windows จะถูกสะสมอย่างต่อเนื่องในขณะที่การอัปเดตบางรายการกำลังรอการดาวน์โหลด ในขณะที่อีกหลายๆ รายการกำลังรอการติดตั้ง แต่ปัญหาที่นี่คือไม่มีการติดตั้งหรือดาวน์โหลดเลย

เหตุใดการอัปเดต Windows 10 จึงไม่ดาวน์โหลดหรือติดตั้ง
ปัญหานี้อาจเกิดจากการเชื่อมต่ออินเทอร์เน็ตช้าหรือไม่ดี ไฟล์ระบบเสียหาย โฟลเดอร์ SoftwareDistribution เสียหาย ซอฟต์แวร์อาจขัดแย้งกับเวอร์ชันเก่าและใหม่ บางรุ่น
บริการเบื้องหลัง ที่เกี่ยวข้องกับการอัปเดต Windows อาจหยุดลง ปัญหาที่มีอยู่ก่อนซึ่งไม่เป็นที่รู้จักก่อนที่ Windows จะเริ่มอัปเดต ฯลฯ นี่คือสาเหตุบางประการที่ทำให้คุณดาวน์โหลดหรือติดตั้งการอัปเดต Windows ไม่ได้ แต่อย่ากังวลว่าปัญหานี้สามารถแก้ไขได้โดยทำตามคำแนะนำการแก้ปัญหาตามรายการด้านล่างหากคุณประสบปัญหาอื่นที่การอัปเดต Windows 10 ช้ามาก ให้ทำตาม คู่มือนี้ เพื่อแก้ไขปัญหา
สารบัญ
- แก้ไข Windows 10 จะไม่ดาวน์โหลดหรือติดตั้งการอัปเดต
- วิธีที่ 1: เรียกใช้ตัวแก้ไขปัญหา Windows Update
- วิธีที่ 2: เริ่มบริการ Windows Update ทั้งหมด
- วิธีที่ 3: เปลี่ยนชื่อ SoftwareDistribution Folder
- วิธีที่ 4: เรียกใช้การคืนค่าระบบ
- วิธีที่ 5: ดาวน์โหลดการอัปเดตออฟไลน์
- วิธีที่ 6: รีเซ็ต Windows 10
แก้ไข Windows 10 จะไม่ดาวน์โหลดหรือติดตั้งการอัปเดต
ให้แน่ใจว่าได้ สร้างจุดคืนค่า ในกรณีที่มีบางอย่างผิดพลาด มีหลายวิธีในการแก้ไขหน้าต่างเมื่อเกิดปัญหาขณะดาวน์โหลดหรือติดตั้งการอัปเดต
วิธีที่ 1: เรียกใช้ตัวแก้ไขปัญหา Windows Update
ตัวแก้ไขปัญหา Windows Update จะตรวจหาปัญหาที่เกี่ยวข้องกับการอัปเดตโดยอัตโนมัติและพยายามแก้ไข คุณเพียงแค่ต้องเรียกใช้ Update Troubleshooter โดยทำตามขั้นตอนด้านล่าง:
1. เปิด แผงควบคุม โดยคลิกที่ เริ่ม เมนูและพิมพ์ แผงควบคุม.

2. ในแผงควบคุม ให้ไปดูและเลือก ไอคอนขนาดใหญ่ เป็นมุมมอง
3. เลือก การแก้ไขปัญหา ใต้หน้าต่างแผงควบคุม
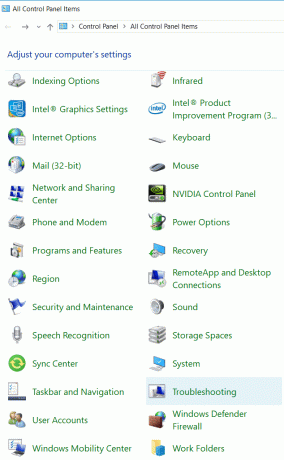
4. ภายใต้ ระบบและความปลอดภัย, คลิกที่ แก้ไขปัญหาการอัพเดท windows.
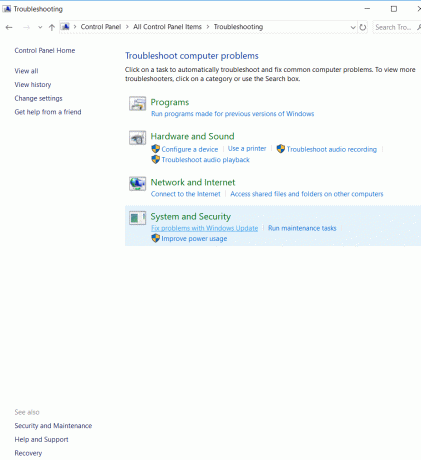
5. หน้าต่างใหม่จะเปิดขึ้น ทำเครื่องหมาย สมัครการซ่อมแซมอัตโนมัติทั้งหมดy และคลิก ต่อไป.
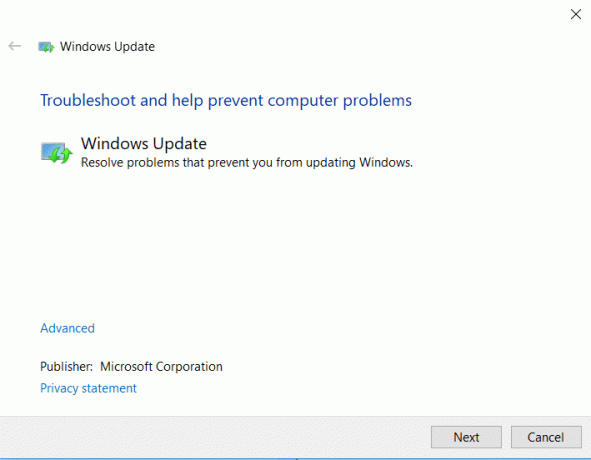
6. ตัวแก้ไขปัญหาจะตรวจพบปัญหาใด ๆ กับ Windows Updates หากมี

7. ถ้ามี คอรัปชั่นหรือปัญหา มีอยู่ จากนั้นเครื่องมือแก้ปัญหาจะตรวจหาโดยอัตโนมัติและจะขอให้คุณ ใช้ Fix หรือข้ามไป
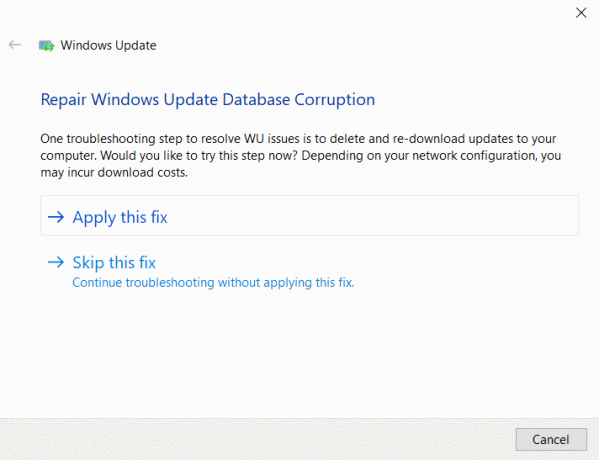
8. คลิกที่ ใช้โปรแกรมแก้ไขนี้ และปัญหาเกี่ยวกับ Windows Update จะได้รับการแก้ไข
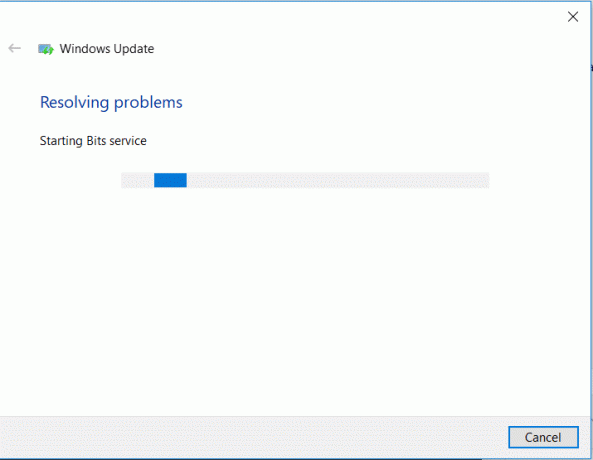
เมื่อแก้ไขปัญหาด้วยการอัปเดต Windows แล้ว คุณต้อง ติดตั้งการอัปเดต Windows 10:
1. คลิกที่ เริ่ม หรือกดปุ่ม Windows
2. พิมพ์ อัพเดท และคลิกที่ ตรวจสอบสำหรับการอัพเดต.
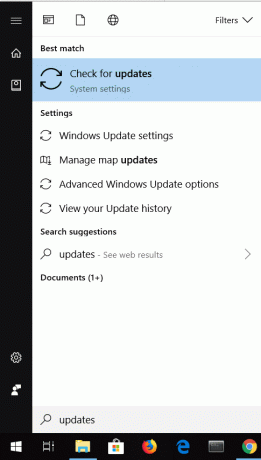
3. นี่จะเป็นการเปิดหน้าต่าง Windows Update เพียงแค่คลิกที่ ปุ่มติดตั้งทันที

หวังว่าคุณจะสามารถ แก้ไข Windows 10 จะไม่ดาวน์โหลดหรือติดตั้งการอัปเดต ปัญหาในตอนนี้ แต่ถ้าปัญหายังคงมีอยู่ให้ทำตามวิธีถัดไป
วิธีที่ 2: เริ่มบริการ Windows Update ทั้งหมด
Windows Updates อาจค้างอยู่หากบริการและการอนุญาตที่เกี่ยวข้องกับการอัปเดตไม่ได้เริ่มต้นหรือเปิดใช้งาน ปัญหานี้สามารถแก้ไขได้ง่ายโดยเปิดใช้งานบริการที่เกี่ยวข้องกับ Windows Updates
1. เปิด วิ่ง โดยกด แป้นวินโดว์ + NS พร้อมกัน
2. พิมพ์ services.msc ในกล่องเรียกใช้

3. หน้าต่างบริการใหม่จะปรากฏขึ้น
4. ค้นหา Windows Update บริการ ให้คลิกขวาที่มันแล้วเลือก คุณสมบัติ.

5. ชื่อบริการควรเป็น วอเซิฟ
6. ตอนนี้จากเมนูแบบเลื่อนลงประเภทการเริ่มต้นเลือก อัตโนมัติ และหากสถานะบริการหยุดแสดง ให้คลิกที่ ปุ่มเริ่ม

7. ในทำนองเดียวกัน ทำซ้ำขั้นตอนเดิมสำหรับ พื้นหลัง Intelligent Transfer Service (BITS) และบริการเข้ารหัสลับ

8. รีสตาร์ทคอมพิวเตอร์และดูว่าคุณสามารถ ดาวน์โหลดหรือติดตั้งการอัปเดต Windows
วิธีที่ 3: เปลี่ยนชื่อ SoftwareDistribution Folder
หากวิธีการข้างต้นใช้ไม่ได้ผล คุณสามารถลองแก้ไขปัญหาโดยใช้พรอมต์คำสั่ง ในวิธีนี้ เราจะแก้ไขความเสียหายของ SoftareDistribution Folder โดยการเปลี่ยนชื่อ
1. กด Windows Key + X จากนั้นเลือก พร้อมรับคำสั่ง (ผู้ดูแลระบบ)
2. ตอนนี้พิมพ์คำสั่งต่อไปนี้เพื่อหยุด Windows Update Services แล้วกด Enter หลังจากแต่ละรายการ:
หยุดสุทธิ wuauserv
หยุดสุทธิ cryptSvc
บิตหยุดสุทธิ
เซิร์ฟเวอร์หยุดสุทธิ

3. จากนั้นพิมพ์คำสั่งต่อไปนี้เพื่อเปลี่ยนชื่อ SoftwareDistribution Folder แล้วกด Enter:
ren C:\Windows\SoftwareDistribution SoftwareDistribution.old
ren C:\Windows\System32\catroot2 catroot2.old

4. สุดท้าย พิมพ์คำสั่งต่อไปนี้เพื่อเริ่ม Windows Update Services และกด Enter หลังจากแต่ละรายการ:
เริ่มต้นสุทธิ wuauserv
net start cryptSvc
บิตเริ่มต้นสุทธิ
เซิร์ฟเวอร์เริ่มต้นสุทธิ

5. รีบูทพีซีของคุณเพื่อบันทึกการเปลี่ยนแปลง
เมื่อคอมพิวเตอร์รีสตาร์ท ให้ตรวจสอบว่าคุณสามารถ แก้ไข Windows 10 จะไม่ดาวน์โหลดหรือติดตั้งปัญหาการอัปเดต
วิธีที่ 4: เรียกใช้การคืนค่าระบบ
หาก Windows Updates ยังคงไม่ทำงานและทำให้ระบบของคุณทำงานผิดพลาด คุณสามารถลองคืนค่าระบบกลับเป็นการกำหนดค่าที่เก่ากว่าได้เสมอเมื่อทุกอย่างทำงาน คุณสามารถยกเลิกการเปลี่ยนแปลงทั้งหมดที่ทำโดยการอัปเดต Windows ที่ไม่สมบูรณ์ และเมื่อระบบได้รับการกู้คืนเป็นเวลาทำงานก่อนหน้านี้แล้ว คุณสามารถลองเรียกใช้การอัปเดต Windows ได้อีกครั้ง ในการดำเนินการคืนค่าระบบให้ทำตามขั้นตอนด้านล่าง:
1. เปิด เริ่ม หรือกด คีย์ Windows
2. พิมพ์ คืนค่า ภายใต้ Windows Search และคลิกที่ สร้างจุดคืนค่า.

3. เลือก การป้องกันระบบ แท็บและคลิกที่ ระบบการเรียกคืน ปุ่ม.

4. คลิก ต่อไป และเลือกแบบที่ต้องการ จุดคืนค่าระบบ.

4. ทำตามคำแนะนำบนหน้าจอเพื่อทำการคืนค่าระบบให้สมบูรณ์
5. หลังจากรีบูต ให้ตรวจสอบ Windows Update อีกครั้งและดูว่าคุณสามารถแก้ไขปัญหาได้หรือไม่
วิธีที่ 5: ดาวน์โหลดการอัปเดตออฟไลน์
หากวิธีการข้างต้นไม่สามารถแก้ปัญหาได้ คุณสามารถลองใช้เครื่องมือของบริษัทอื่นที่เรียกว่า WSUS Offline Update ซอฟต์แวร์ WSUS จะดาวน์โหลด Window Updates และติดตั้งโดยไม่มีปัญหาใดๆ เมื่อใช้เครื่องมือเพื่อดาวน์โหลดและติดตั้ง Windows Updates แล้ว Windows Update จะทำงานได้ดี ซึ่งหมายความว่าในครั้งต่อไปคุณไม่จำเป็นต้องใช้เครื่องมือนี้สำหรับการอัปเดต เนื่องจาก Windows Updates จะทำงานและจะดาวน์โหลดและติดตั้งการอัปเดตโดยไม่มีปัญหาใดๆ
1. ดาวน์โหลดซอฟต์แวร์ WSUSe และแยกออก
2. เปิดโฟลเดอร์ที่แยกซอฟต์แวร์และเรียกใช้ UpdateGenerator.exe.mui
3. หน้าต่างใหม่จะปรากฏขึ้นและภายใต้แท็บ Windows ให้เลือก เวอร์ชั่น Windows. หากคุณกำลังใช้ รุ่น 64 บิต จากนั้นเลือก x64 ทั่วโลกและถ้าคุณกำลังใช้ รุ่น 32 บิต จากนั้นเลือก x86 global

4. คลิกที่ เริ่ม ปุ่มและ WSUS ออฟไลน์ควรเริ่มดาวน์โหลดการอัปเดต
5. หลังจากดาวน์โหลด ให้เปิด ลูกค้า โฟลเดอร์ของซอฟต์แวร์และเรียกใช้ UpdateInstaller.exe.
6. ตอนนี้คลิกที่ เริ่ม ปุ่มอีกครั้งเพื่อ เริ่มติดตั้งโปรแกรมปรับปรุงที่ดาวน์โหลด.
7. เมื่อเครื่องมือดาวน์โหลดและติดตั้งการอัปเดตเสร็จแล้ว ให้รีสตาร์ทพีซีของคุณ
วิธีที่ 6: รีเซ็ต Windows 10
บันทึก: หากคุณไม่สามารถเข้าถึงพีซีของคุณได้ ให้รีสตาร์ทพีซีของคุณสองสามครั้งจนกว่าคุณจะเริ่ม ซ่อมอัตโนมัติ หรือใช้คู่มือนี้เพื่อเข้าถึง ตัวเลือกการเริ่มต้นขั้นสูง. จากนั้นไปที่ แก้ไขปัญหา > รีเซ็ตพีซีเครื่องนี้ > ลบทุกอย่าง
1. กด Windows Key + I เพื่อเปิดการตั้งค่า จากนั้นคลิกที่ ไอคอนอัปเดตและความปลอดภัย

2. จากเมนูด้านซ้ายมือ ให้เลือก การกู้คืน.
3. ภายใต้ รีเซ็ตพีซีเครื่องนี้ คลิกที่ "เริ่ม" ปุ่ม.

4. เลือกตัวเลือกเพื่อ เก็บไฟล์ของฉัน.

5. สำหรับขั้นตอนถัดไป ระบบอาจขอให้คุณใส่สื่อการติดตั้ง Windows 10 ดังนั้นโปรดเตรียมสื่อดังกล่าวให้พร้อม
6. ตอนนี้ เลือกเวอร์ชันของ Windows แล้วคลิก บนไดรฟ์ที่ติดตั้ง Windows เท่านั้น > เพียงแค่ลบไฟล์ของฉัน

7. คลิกที่ ปุ่มรีเซ็ต.
8. ทำตามคำแนะนำบนหน้าจอเพื่อทำการรีเซ็ตให้เสร็จสิ้น
ที่แนะนำ:
- แก้ไขอุปกรณ์ระยะไกลหรือทรัพยากรไม่ยอมรับข้อผิดพลาดในการเชื่อมต่อ
- ความแตกต่างระหว่างบัญชี Outlook และ Hotmail คืออะไร?
- วิธีแก้ไขการใช้งาน CPU สูงโดยกระบวนการที่ไม่ได้ใช้งานของระบบ
- แก้ไขการเชื่อมต่อของคุณไม่ใช่ข้อผิดพลาดที่ปลอดภัยบน Firefox
นี่เป็นวิธีการบางอย่างในการ แก้ไข Windows 10 จะไม่ดาวน์โหลดหรือติดตั้งการอัปเดต ปัญหาหวังว่าสิ่งนี้จะแก้ปัญหาได้ แม้ว่าคุณจะยังคงมีคำถามใดๆ เกี่ยวกับโพสต์นี้ โปรดอย่าลังเลที่จะถามพวกเขาในส่วนความคิดเห็น



