แก้ไข Windows Update Stuck หรือ Frozen
เบ็ดเตล็ด / / November 28, 2021
ผู้ใช้รายงานปัญหาที่ Windows Update หยุดดาวน์โหลดการอัปเดต หรือการอัปเดตหยุดทำงานเนื่องจากไม่มีความคืบหน้า แม้ว่าคุณจะปล่อยให้ระบบของคุณดาวน์โหลดการอัปเดตตลอดทั้งวัน แต่ก็ยังติดอยู่และคุณจะไม่สามารถอัปเดต Windows ของคุณได้ มีสาเหตุหลายประการที่ทำให้คุณไม่สามารถดาวน์โหลดการอัปเดตได้ และเราจะพยายามแก้ไขปัญหาแต่ละข้อในการแก้ไขด้านล่าง
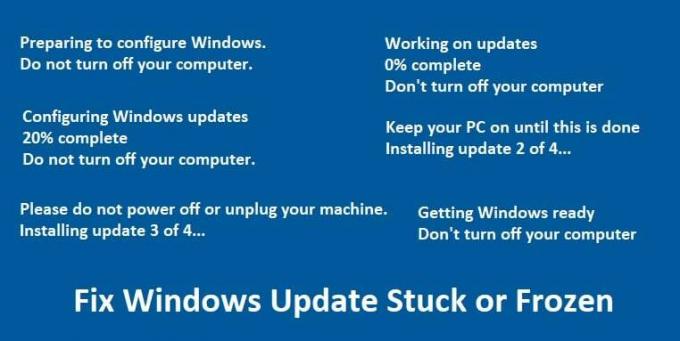
การติดตั้งการอัปเดต Windows อย่างน้อยหนึ่งรายการอาจค้างหรือหยุดทำงานหากคุณเห็นข้อความใดข้อความหนึ่งต่อไปนี้ยังคงมีอยู่เป็นเวลานาน:
กำลังเตรียมกำหนดค่า Windows
อย่าปิดคอมพิวเตอร์ของคุณ
การกำหนดค่าการอัปเดต Windows
สำเร็จ 20%
อย่าปิดคอมพิวเตอร์ของคุณ
กรุณาอย่าปิดเครื่องหรือถอดปลั๊กเครื่องของคุณ
กำลังติดตั้งอัปเดต 3 จาก 4…
กำลังดำเนินการปรับปรุง
เสร็จสมบูรณ์ 0%
อย่าปิดเครื่องคอมพิวเตอร์
เปิดพีซีของคุณไว้จนกว่าจะเสร็จสิ้น
กำลังติดตั้งอัปเดต 2 จาก 4…
เตรียม Windows ให้พร้อม
อย่าปิดเครื่องคอมพิวเตอร์
การอัปเดต Windows เป็นคุณลักษณะสำคัญที่ทำให้แน่ใจว่า Windows ได้รับการอัปเดตความปลอดภัยที่สำคัญ เพื่อปกป้องคอมพิวเตอร์ของคุณจากการละเมิดความปลอดภัย เช่น WannaCrypt ล่าสุด, Ransomware เป็นต้น และถ้าคุณไม่ปรับปรุงพีซีของคุณให้ทันสมัย คุณเสี่ยงที่จะเสี่ยงต่อการถูกโจมตีดังกล่าว ดังนั้นโดยไม่ต้องเสียเวลาเรามาดูวิธีการแก้ไขปัญหา Windows Update Stuck หรือ Frozen จริง ๆ ในขณะที่ดาวน์โหลดการอัปเดตด้วยความช่วยเหลือของคู่มือการแก้ไขปัญหาที่แสดงด้านล่าง
สารบัญ
- แก้ไข Windows Update Stuck หรือ Frozen
- วิธีที่ 1: เรียกใช้ตัวแก้ไขปัญหา Windows Update
- วิธีที่ 2: ตรวจสอบให้แน่ใจว่าบริการอัปเดตของ Windows กำลังทำงานอยู่
- วิธีที่ 3: เรียกใช้การคืนค่าระบบ
- วิธีที่ 4: เปลี่ยนชื่อ SoftwareDistribution Folder
- วิธีที่ 5: เรียกใช้ System File Checker (SFC) และ Check Disk (CHKDSK)
- วิธีที่ 6: เรียกใช้ Microsoft Fixit
- วิธีที่ 7: ดำเนินการคลีนบูต
- วิธีที่ 8: อัปเดต BIOS
แก้ไข Windows Update Stuck หรือ Frozen
ให้แน่ใจว่าได้ สร้างจุดคืนค่า ในกรณีที่มีบางอย่างผิดพลาด
วิธีที่ 1: เรียกใช้ตัวแก้ไขปัญหา Windows Update
1. เปิดแผงควบคุมและค้นหา แก้ไขปัญหา ในแถบค้นหาทางด้านซ้ายและคลิกเพื่อเปิด แก้ไขปัญหา.

2. ถัดไป จากหน้าต่างด้านซ้าย บานหน้าต่าง select ดูทั้งหมด.

3. จากนั้นจากรายการแก้ไขปัญหาคอมพิวเตอร์ให้เลือก อัพเดทวินโดว์.

4. ทำตามคำแนะนำบนหน้าจอและปล่อยให้ Windows Update Troubleshoot ทำงาน

5. รีสตาร์ทพีซีของคุณและดูว่าคุณสามารถ แก้ไขปัญหา Windows Update Stuck หรือ Frozen
วิธีที่ 2: ตรวจสอบให้แน่ใจว่าบริการอัปเดตของ Windows กำลังทำงานอยู่
1. กด Windows Key + R แล้วพิมพ์ “services.msc” (โดยไม่ใส่เครื่องหมายอัญประกาศ) แล้วกด Enter

2. ค้นหาบริการดังต่อไปนี้:
พื้นหลังบริการโอนอัจฉริยะ (BITS)
บริการเข้ารหัสลับ
Windows Update
ตัวติดตั้ง MSI
3. ดับเบิลคลิกที่แต่ละรายการและตรวจดูให้แน่ใจว่า ประเภทการเริ่มต้น ถูกตั้งค่าเป็น NSอัตโนมัติ

4. ตอนนี้หากบริการใด ๆ ข้างต้นหยุดทำงาน อย่าลืมคลิก เริ่มต้นภายใต้สถานะการบริการ
5. ถัดไป ให้คลิกขวาที่บริการ Windows Update แล้วเลือก เริ่มต้นใหม่.

6. คลิก ใช้ ตามด้วย ตกลง จากนั้นรีบูตพีซีของคุณเพื่อบันทึกการเปลี่ยนแปลง
ขั้นตอนนี้มีความสำคัญเนื่องจากจะช่วยแก้ไขปัญหา Windows Update Stuck หรือ Frozen แต่ถ้าคุณยังไม่สามารถดาวน์โหลดหรือติดตั้งการอัปเดตได้ ให้ทำตามขั้นตอนต่อไป
วิธีที่ 3: เรียกใช้การคืนค่าระบบ
1. กด Windows Key + R แล้วพิมพ์ sysdm.cpl แล้วกด Enter

2. เลือก การป้องกันระบบ แท็บและเลือก ระบบการเรียกคืน.

3. คลิกถัดไปและเลือกที่ต้องการ จุดคืนค่าระบบ.

4. ทำตามคำแนะนำบนหน้าจอเพื่อกู้คืนระบบให้เสร็จสิ้น
5. หลังจากรีบูต คุณอาจสามารถ แก้ไขปัญหา Windows Update Stuck หรือ Frozen
วิธีที่ 4: เปลี่ยนชื่อ SoftwareDistribution Folder
1. เปิด พร้อมรับคำสั่ง. ผู้ใช้สามารถทำตามขั้นตอนนี้ได้โดยค้นหา 'cmd' แล้วกด Enter

2. ตอนนี้พิมพ์คำสั่งต่อไปนี้เพื่อหยุด Windows Update Services แล้วกด Enter หลังจากแต่ละรายการ:
หยุดสุทธิ wuauserv
หยุดสุทธิ cryptSvc
บิตหยุดสุทธิ
เซิร์ฟเวอร์หยุดสุทธิ

3. จากนั้นพิมพ์คำสั่งต่อไปนี้เพื่อเปลี่ยนชื่อ SoftwareDistribution Folder แล้วกด Enter:
ren C:\Windows\SoftwareDistribution SoftwareDistribution.old
ren C:\Windows\System32\catroot2 catroot2.old

4. สุดท้าย พิมพ์คำสั่งต่อไปนี้เพื่อเริ่ม Windows Update Services และกด Enter หลังจากแต่ละรายการ:
เริ่มต้นสุทธิ wuauserv
net start cryptSvc
บิตเริ่มต้นสุทธิ
เซิร์ฟเวอร์เริ่มต้นสุทธิ

5. รีบูทพีซีของคุณเพื่อบันทึกการเปลี่ยนแปลง
วิธีที่ 5: เรียกใช้ System File Checker (SFC) และ Check Disk (CHKDSK)
1. กด Windows Key + X จากนั้นคลิกที่ พร้อมรับคำสั่ง (ผู้ดูแลระบบ)

2. ตอนนี้พิมพ์ต่อไปนี้ใน cmd แล้วกด Enter:
เอสเอฟซี / scannow. sfc /scannow /offbootdir=c:\ /offwindir=c:\windows

3. รอให้กระบวนการข้างต้นเสร็จสิ้นและเมื่อเสร็จแล้วให้รีสตาร์ทพีซีของคุณ
4. ต่อไป วิ่ง CHKDSK เพื่อแก้ไขข้อผิดพลาดของระบบไฟล์.
5. ปล่อยให้กระบวนการข้างต้นเสร็จสมบูรณ์และรีบูตพีซีของคุณอีกครั้งเพื่อบันทึกการเปลี่ยนแปลง
วิธีที่ 6: เรียกใช้ Microsoft Fixit
หากขั้นตอนข้างต้นไม่ได้ช่วยแก้ปัญหาการค้างของ Windows Update ให้เป็นทางเลือกสุดท้าย คุณสามารถลองใช้ Microsoft Fixit ซึ่งดูเหมือนว่าจะช่วยแก้ไขปัญหาได้
1. ไป ที่นี่ แล้วเลื่อนลงมาจนเจอ “แก้ไขข้อผิดพลาด Windows Update”
2. คลิกเพื่อดาวน์โหลด Microsoft Fixit หรือดาวน์โหลดโดยตรงจาก ที่นี่.
3. เมื่อดาวน์โหลดแล้ว ให้ดับเบิลคลิกที่ ไฟล์เพื่อเรียกใช้ตัวแก้ไขปัญหา.
4. ตรวจสอบให้แน่ใจว่าได้คลิกขั้นสูงแล้วคลิกตัวเลือก "เรียกใช้ในฐานะผู้ดูแลระบบ"

5. เมื่อตัวแก้ไขปัญหาจะมีสิทธิ์ของผู้ดูแลระบบ มันจะเปิดขึ้นอีกครั้งจากนั้นคลิกที่ขั้นสูงแล้วเลือก“ใช้การซ่อมแซมโดยอัตโนมัติ”

6. ทำตามคำแนะนำบนหน้าจอเพื่อดำเนินการให้เสร็จสิ้น และจะแก้ไขปัญหา Windows Update Stuck หรือ Frozen โดยอัตโนมัติ
วิธีที่ 7: ดำเนินการคลีนบูต
บางครั้งซอฟต์แวร์ของบริษัทอื่นอาจขัดแย้งกับ Windows Update และทำให้ Windows Update ค้างหรือค้างอยู่ ถึง แก้ไขปัญหานี้คุณต้อง ทำการคลีนบูต ในพีซีของคุณและวินิจฉัยปัญหาทีละขั้นตอน

วิธีที่ 8: อัปเดต BIOS
บางครั้ง การอัพเดต BIOS ระบบของคุณ สามารถแก้ไขข้อผิดพลาดนี้ได้ หากต้องการอัปเดต BIOS ให้ไปที่เว็บไซต์ของผู้ผลิตเมนบอร์ดและดาวน์โหลด BIOS เวอร์ชันล่าสุดแล้วติดตั้ง

หากคุณลองทุกอย่างแล้วแต่ยังคงติดอยู่ที่อุปกรณ์ USB ที่ไม่รู้จักปัญหา ดูคู่มือนี้: วิธีแก้ไขอุปกรณ์ USB ที่ Windows ไม่รู้จัก.
สุดท้ายนี้ ฉันหวังว่าคุณจะมี แก้ไขปัญหา Windows Update Stuck หรือ Frozenแต่ถ้าคุณมีคำถามใด ๆ โปรดถามพวกเขาในส่วนความคิดเห็น
ที่แนะนำ:
- แทนที่ PowerShell ด้วย Command Prompt ในเมนูบริบทใน Windows 10
- 12 วิธีในการทำให้ Google Chrome เร็วขึ้น
- แทนที่ Powershell ด้วย Command Prompt ใน Windows 10 Start Menu
- แก้ไขการติดตั้ง Windows 10 Creators Update ติดขัด
นั่นคือถ้าคุณประสบความสำเร็จ แก้ไข Windows Update Stuck หรือ Frozen ขณะดาวน์โหลดการอัปเดต แต่ถ้าคุณยังมีคำถามใดๆ เกี่ยวกับโพสต์นี้ อย่าลังเลที่จะถามพวกเขาในส่วนความคิดเห็น



