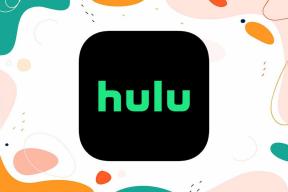แก้ไขรหัสข้อผิดพลาด 130 ไม่สามารถโหลดหน้าเว็บข้อผิดพลาดที่ไม่รู้จัก
เบ็ดเตล็ด / / April 05, 2023
Steam เป็นแพลตฟอร์มสตรีมวิดีโอเกมออนไลน์ยอดนิยมโดย Valve ไม่เพียงแค่สตรีม แต่ผู้เล่นสามารถซื้อ สร้าง เล่น และพูดคุยเกี่ยวกับเกมบน Steam ได้ เป็นร้านเกมพีซีที่ยอดเยี่ยมและให้ดาวน์โหลดและใช้งานฟรี ท่ามกลางคุณสมบัติที่น่าทึ่งเหล่านี้บน Steam บางครั้งผู้ใช้อาจพบข้อผิดพลาดบน Steam ปัญหาหนึ่งที่มักพบบน Steam คือรหัสข้อผิดพลาด 130 ไม่สามารถโหลดหน้าเว็บได้ ข้อผิดพลาดที่ไม่รู้จัก เมื่อเปิด Steam โดยใช้เบราว์เซอร์บน Windows PC หรือแล็ปท็อป ผู้เล่นอาจพบข้อผิดพลาด 130 แม้ว่าจะพบได้ทั่วไป แต่ก็ไม่ยากที่จะกำจัดมัน หากคุณเป็นคนที่ประสบปัญหาแสดงว่าคุณมาถูกที่แล้ว เรามีคำแนะนำที่สมบูรณ์แบบสำหรับคุณที่จะแนะนำคุณว่าข้อผิดพลาด 130 คืออะไร สาเหตุที่มักทำให้เกิดข้อผิดพลาด และวิธีการแก้ไข
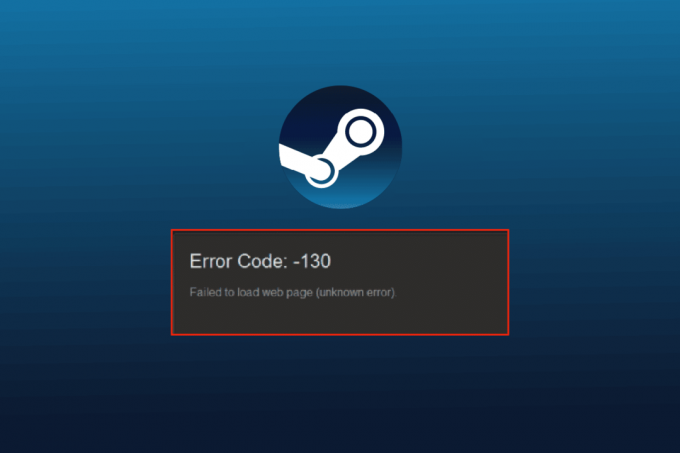
สารบัญ
- วิธีแก้ไขรหัสข้อผิดพลาด 130 ไม่สามารถโหลดหน้าเว็บที่ไม่รู้จักข้อผิดพลาด
- อะไรเป็นสาเหตุของปัญหาการโหลดหน้าเว็บไม่ได้
- วิธีที่ 1: ตรวจสอบเซิร์ฟเวอร์ Steam
- วิธีที่ 2: รีสตาร์ท Steam
- วิธีที่ 3: เรียกใช้ Steam ในโหมดความเข้ากันได้
- วิธีที่ 4: ล้างไฟล์แคช
- วิธีที่ 5: ปรับการตั้งค่าพร็อกซี
- วิธีที่ 6: อัปเดตไดรเวอร์การ์ดเชื่อมต่อเครือข่าย
- วิธีที่ 7: ปิดใช้งานไฟร์วอลล์ Windows Defender (ไม่แนะนำ)
- วิธีที่ 8: ปิดใช้งานส่วนขยาย
- วิธีที่ 9: ปิดใช้งานซอฟต์แวร์ป้องกันไวรัสชั่วคราว (ถ้ามี)
- วิธีที่ 10: ซ่อมแซม Steam
- วิธีที่ 11: ติดตั้ง Steam ใหม่
วิธีแก้ไขรหัสข้อผิดพลาด 130 ไม่สามารถโหลดหน้าเว็บที่ไม่รู้จักข้อผิดพลาด
ข้อผิดพลาด 51 หรือ 130 บน Steam เกิดขึ้นขณะเรียกดูบนแพลตฟอร์มผ่านเบราว์เซอร์ของบุคคลที่สาม ข้อผิดพลาดนี้มักจะแก้ไขได้ด้วยตัวของมันเอง แต่บางครั้งก็ยังคงอยู่เป็นเวลานาน ซึ่งส่งผลให้แคชของเบราว์เซอร์เสียหาย
อะไรเป็นสาเหตุของปัญหาการโหลดหน้าเว็บไม่ได้
มีหลายสาเหตุที่ทำให้เกิดข้อผิดพลาด 130 ขณะเปิด Steam โดยใช้เบราว์เซอร์บนเดสก์ท็อป สาเหตุบางประการที่ทำให้เกิดปัญหามีการระบุไว้ด้านล่าง:
- ความแรงของการเชื่อมต่ออินเทอร์เน็ตที่อ่อนแอ
- ปัญหาเกี่ยวกับเซิร์ฟเวอร์ Steam
- โปรแกรมซอฟต์แวร์ป้องกันไวรัสของบริษัทอื่น
- ไฟล์ Steam เสียหายหรือเสียหาย
- ปัญหาแคช DNS
- ปัญหาเกี่ยวกับอะแดปเตอร์เครือข่าย
- Steam ติดตั้งไม่ถูกต้อง
นอกเหนือจากสาเหตุที่กล่าวข้างต้น อาจมีปัญหาอื่น ๆ ด้วยเช่นกันจากจุดสิ้นสุดของ Steam แต่ปัญหาเหล่านี้สามารถแก้ไขได้ง่าย ๆ ตามที่กล่าวไว้ในวิธีการด้านล่าง หาทางแก้ไขและดูว่าสิ่งใดที่เหมาะกับคุณ
วิธีที่ 1: ตรวจสอบเซิร์ฟเวอร์ Steam
วิธีแรกที่จะเริ่มต้นคือการตรวจสอบสถานะเซิร์ฟเวอร์ Steam เนื่องจากอาจต่ำและอาจเป็นสาเหตุที่รหัสข้อผิดพลาด 130 ล้มเหลวในการโหลดหน้าเว็บ ข้อผิดพลาดที่ไม่รู้จัก โดยปกติแล้ว ข้อผิดพลาดทางเทคนิคอาจส่งผลให้เซิร์ฟเวอร์หยุดทำงานและด้วยเหตุนี้จึงเกิดข้อผิดพลาดขึ้น ดังนั้นก่อนที่จะเริ่มด้วยการแก้ไขอื่นๆ เครื่องตรวจจับลง.

วิธีที่ 2: รีสตาร์ท Steam
บางครั้ง ขั้นตอนง่ายๆ อาจมีประโยชน์อย่างมากในการแก้ไขข้อผิดพลาดบน Steam วิธีหนึ่งคือการรีสตาร์ท Steam ซึ่งสามารถช่วยคุณแก้ปัญหาไม่สามารถโหลดบนแพลตฟอร์มได้ คุณสามารถรีสตาร์ทแอปพลิเคชันโดยใช้ขั้นตอนด้านล่าง:
1. กด ปุ่ม Windows, พิมพ์ ไอน้ำ และคลิกที่ เปิด.

2. คลิกที่ ไอน้ำ แท็บ
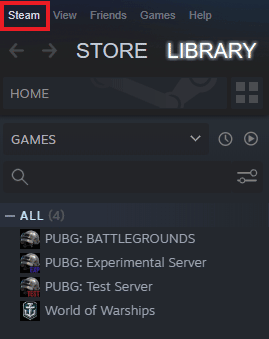
3. เลือก ทางออก จากเมนูแบบเลื่อนลง
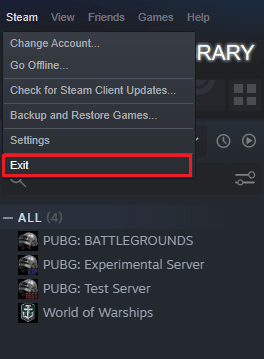
4. เมื่อปิด Steam แล้ว ให้กดปุ่ม ปุ่ม Ctrl + Shift + Esc ร่วมกันเพื่อเปิด ผู้จัดการงาน.
5. ที่นี่ไปที่ กระบวนการ แท็บ
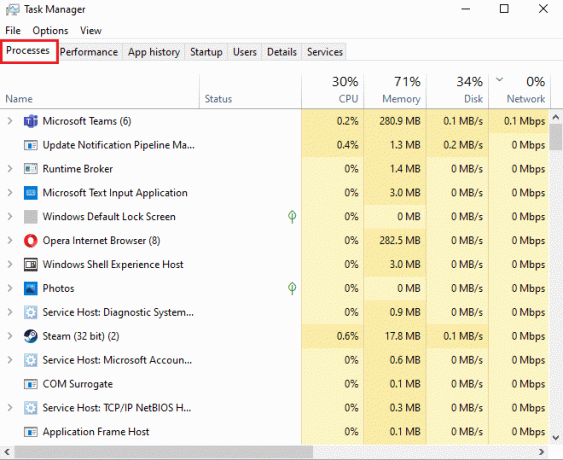
6. ค้นหาและคลิกขวาที่ ไอน้ำ กระบวนการ.
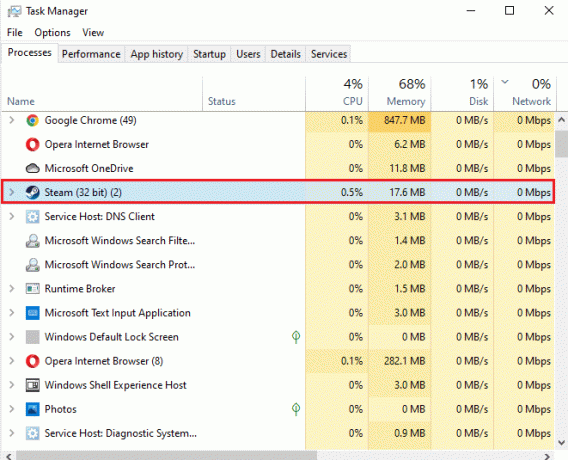
7. เลือก งานสิ้นสุด ตัวเลือก.
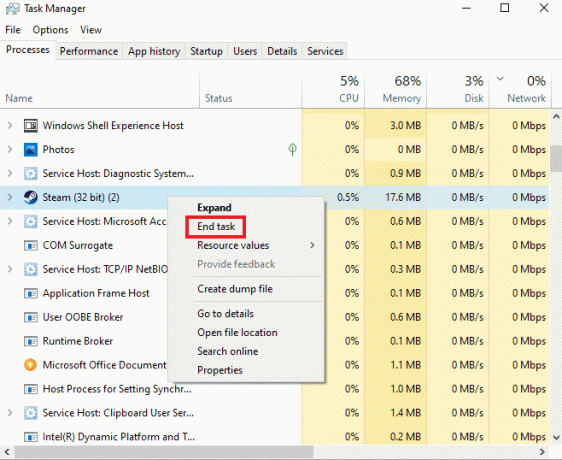
เมื่อปิด Steam อย่างถูกต้องแล้ว ให้คลิกที่โปรแกรมอีกครั้งเพื่อเปิด
อ่านเพิ่มเติม:แก้ไขข้อผิดพลาดล็อกไฟล์เนื้อหา Steam
วิธีที่ 3: เรียกใช้ Steam ในโหมดความเข้ากันได้
หากคุณไม่ได้ใช้งาน Steam ในโหมดความเข้ากันได้บนคอมพิวเตอร์ของคุณ อาจพบกับรหัสข้อผิดพลาด 130 ล้มเหลวในการโหลดหน้าเว็บที่ไม่รู้จัก ข้อผิดพลาดที่ไม่รู้จัก ในขณะที่คุณพยายามเปิดใช้งาน เปิดใช้งานโหมดความเข้ากันได้สำหรับ Windows ของคุณโดยใช้คำแนะนำอย่างละเอียดในหัวข้อ เปลี่ยนโหมดความเข้ากันได้สำหรับแอพใน Windows 10.

วิธีที่ 4: ล้างไฟล์แคช
โฟลเดอร์แคชบนพีซีของคุณจัดเก็บไฟล์เกมหรือโปรแกรมชั่วคราวในไลบรารี ไฟล์แคชเหล่านี้อาจเสียหายเมื่อเวลาผ่านไปและทำให้เกิดปัญหาขณะเปิดใช้ Steam ดังนั้น การล้างแคช Steam จึงมีประโยชน์ในการแก้ปัญหาไม่สามารถโหลดหน้าเว็บได้ ซึ่งคุณสามารถทำได้ด้วยขั้นตอนด้านล่าง:
1. เปิด แอปพลิเคชันไอน้ำ และคลิกที่ ไอน้ำ แท็บ
2. เลือก การตั้งค่า จากเมนู

3. เปิด ดาวน์โหลด จากเมนูด้านข้างและคลิกที่ ล้างแคชดาวน์โหลด.
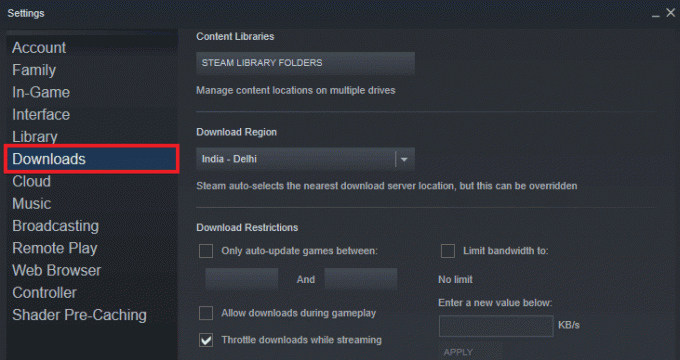
เมื่อล้างแคชออกจากแอปพลิเคชันแล้ว คุณสามารถเรียกใช้ Steam ได้อีกครั้งและตรวจสอบว่ารหัสข้อผิดพลาด 130 ไม่สามารถโหลดหน้าเว็บได้ ปัญหาข้อผิดพลาดที่ไม่รู้จักได้รับการแก้ไขแล้วหรือไม่
อ่านเพิ่มเติม:แก้ไข Steam ทำให้หยุดทำงาน
วิธีที่ 5: ปรับการตั้งค่าพร็อกซี
หากคุณยังคงประสบปัญหาข้อผิดพลาด 130 บน Steam เป็นไปได้ว่าคุณต้องปรับแต่งการตั้งค่าพร็อกซีบางอย่างเพื่อแก้ไขปัญหานี้ การกำหนดค่าพร็อกซีที่ไม่เหมาะสมสามารถแก้ไขได้โดยใช้ขั้นตอนที่ระบุด้านล่าง:
1. ก่อนอื่นให้เปิด วิ่ง กล่องโต้ตอบโดยกดปุ่ม Windows + Rกุญแจ พร้อมกัน
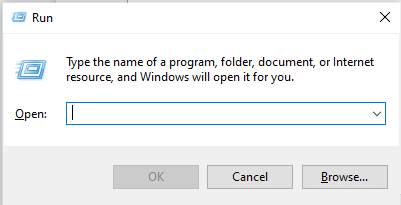
2. ตอนนี้พิมพ์ inetcpl.cpl ในช่องและกดปุ่ม ใส่รหัส.
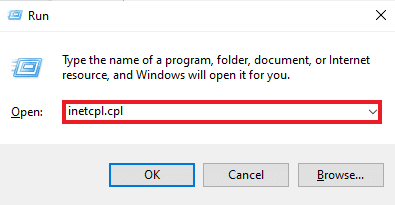
3. ต่อไปใน การเชื่อมต่อ แท็บและคลิกที่ การตั้งค่า LAN.
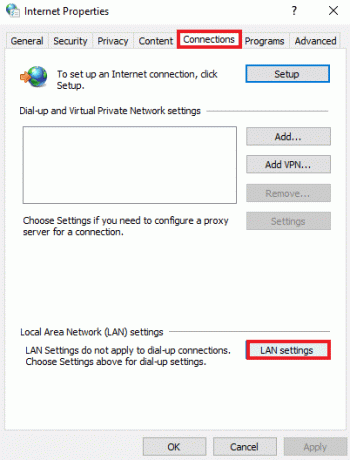
4. ยกเลิกการเลือกช่องทั้งหมดในหน้าต่าง LAN แล้วคลิก ตกลง.
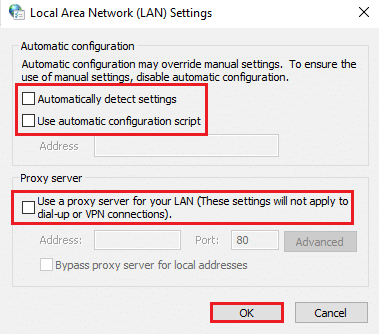
เมื่อตั้งค่าพร็อกซีเสร็จแล้ว ให้รีสตาร์ทพีซีของคุณและเรียกใช้ Steam เพื่อตรวจสอบว่าข้อผิดพลาดยังคงอยู่หรือไม่
วิธีที่ 6: อัปเดตไดรเวอร์การ์ดเชื่อมต่อเครือข่าย
ไดรเวอร์การ์ดเชื่อมต่อเครือข่ายจำเป็นต่อการเชื่อมต่อคอมพิวเตอร์ของคุณกับเครือข่ายที่เชื่อถือได้ หากไดรเวอร์เหล่านี้ล้าสมัย อาจทำให้เกิดปัญหา เช่น รหัส 130 บน Steam เมื่อคุณพยายามเปิด ดังนั้น การอัปเดตไดรเวอร์เครือข่ายบนพีซีของคุณเป็นประจำจึงมีความสำคัญเพื่อหลีกเลี่ยงปัญหาการเชื่อมต่อ คุณสามารถอ่านคำแนะนำของเราได้ วิธีอัปเดตไดรเวอร์การ์ดเชื่อมต่อเครือข่ายใน Windows 10 และดำเนินการอัปเดตไดรเวอร์ของคุณให้เสร็จสิ้น

อ่านเพิ่มเติม: วิธีสำรองเกม Steam
วิธีที่ 7: ปิดใช้งานไฟร์วอลล์ Windows Defender (ไม่แนะนำ)
ไม่ใช่แค่ซอฟต์แวร์ป้องกันไวรัสของบุคคลที่สามในระบบของคุณ แต่ Windows Defender Firewall ในตัวบนพีซีของคุณสามารถรบกวนการทำงานของ Steam และทำให้ไม่สามารถโหลดหน้าเว็บได้ ดังนั้น การปิดใช้งานไฟร์วอลล์เพื่อให้แน่ใจว่า Steam ทำงานได้อย่างเหมาะสมและปราศจากสิ่งกีดขวางจึงเป็นสิ่งจำเป็น ตรวจสอบคำแนะนำของเราใน วิธีปิดการใช้งานไฟร์วอลล์ Windows 10 และปฏิบัติตามคำแนะนำทีละขั้นตอนในระบบของคุณเพื่อให้ Steam ทำงานได้อย่างถูกต้อง
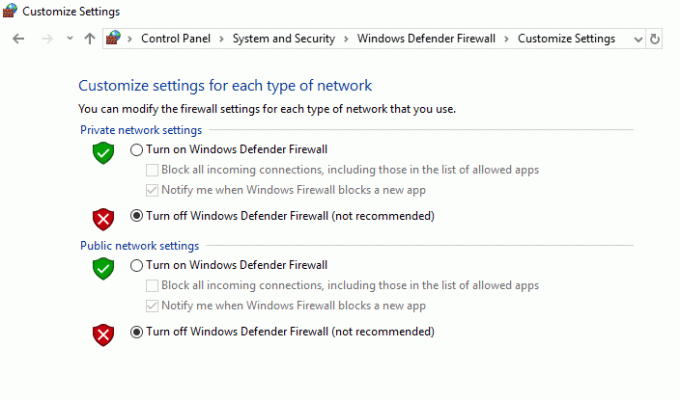
วิธีที่ 8: ปิดใช้งานส่วนขยาย
ส่วนขยายช่วยในการปรับแต่งเว็บเบราว์เซอร์ มีส่วนขยายมากมายที่เบราว์เซอร์มีให้ เช่น คุกกี้ การบล็อกโฆษณา อินเทอร์เฟซผู้ใช้ เป็นต้น หากเปิดใช้ส่วนขยายเหล่านี้ในเบราว์เซอร์ อาจเป็นสาเหตุหนึ่งที่ทำให้พบรหัสข้อผิดพลาด 130 ล้มเหลวในการโหลดหน้าเว็บ ข้อผิดพลาดที่ไม่รู้จัก ดังนั้น ปิดใช้งานส่วนขยายของ Google Chrome บนพีซีของคุณโดยใช้ขั้นตอนด้านล่าง:
1. กด ปุ่ม Windows, พิมพ์ Google Chromeจากนั้นคลิกที่ เปิด.

2. เปิด Google Chrome และคลิกที่ สามจุดแนวตั้ง ตามที่ทำในวิธีที่แล้ว

3. คลิกที่ เครื่องมือเพิ่มเติม แล้วเลือก ส่วนขยาย.

4. ปิด สลับสำหรับ ไม่ได้ใช้ส่วนขยาย. ที่นี่ใช้ Google Meet Grid View เป็นตัวอย่าง
บันทึก: หากไม่จำเป็นต้องใช้ส่วนขยายของเว็บ คุณสามารถลบออกได้โดยคลิกที่ ลบ ปุ่ม.

เมื่อขั้นตอนต่างๆ เสร็จสิ้น ให้รีสตาร์ทเบราว์เซอร์และเรียกใช้ Steam เพื่อตรวจสอบว่าข้อผิดพลาดได้รับการแก้ไขหรือไม่
อ่านเพิ่มเติม:แก้ไข steam_api64.dll ที่หายไปบน Windows 10
วิธีที่ 9: ปิดใช้งานซอฟต์แวร์ป้องกันไวรัสชั่วคราว (ถ้ามี)
วิธีต่อไปในการแก้ไขรหัส 130 คือการปิดใช้งานซอฟต์แวร์ป้องกันไวรัสบนพีซีของคุณ เป็นไปได้ว่าโปรแกรมรักษาความปลอดภัยในระบบของคุณกำลังรบกวนแอปพลิเคชันที่ติดตั้งอยู่ ในกรณีนี้ คุณควรปิดใช้งานหรือถอนการติดตั้งโปรแกรมป้องกันไวรัส โดยตรวจสอบคำแนะนำของเราได้ที่ วิธีปิดการใช้งาน Antivirus ชั่วคราวบน Windows 10.

วิธีที่ 10: ซ่อมแซม Steam
หากวิธีการที่ระบุไว้ข้างต้นไม่ได้ให้ผลลัพธ์เชิงบวกแก่คุณในการแก้ไขข้อผิดพลาด ให้ลองซ่อมแซมไคลเอนต์ Steam Steam เป็นแพลตฟอร์มที่ยอดเยี่ยมในการเข้าถึงเกมบนพีซี แต่มีปัญหาเล็กน้อยเช่นข้อผิดพลาด 130 ที่สามารถแก้ไขได้ด้วยกระบวนการซ่อมแซมเท่านั้น ดังนั้น คุณสามารถตรวจสอบได้ 5 วิธีในการซ่อมแซมไคลเอนต์ Steam บนพีซีของคุณเพื่อแก้ไขข้อผิดพลาด
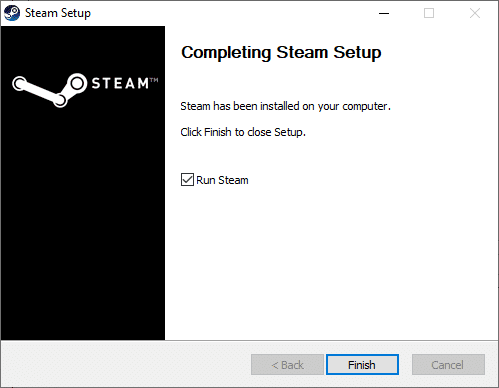
วิธีที่ 11: ติดตั้ง Steam ใหม่
วิธีสุดท้ายที่สามารถช่วยคุณในข้อผิดพลาด 130 คือการติดตั้งไคลเอนต์ Steam ใหม่ แม้ว่าการติดตั้งแอปพลิเคชันใหม่จะช่วยในการจัดเรียงรหัสข้อผิดพลาด 130 นี้ล้มเหลวในการโหลดข้อผิดพลาดที่ไม่รู้จักของหน้าเว็บ ปัญหา สิ่งสำคัญคือต้องสำรองข้อมูลทั้งหมดที่คุณบันทึกไว้ในแอพ เนื่องจากการดำเนินการวิธีนี้สามารถลบได้ มัน.
1. เปิด ไอน้ำ และคลิกที่ ไอน้ำ ที่มุมซ้ายบน ที่นี่ เลือก การตั้งค่า ตัวเลือกในเมนู

2. ใน ดาวน์โหลด แท็บ คลิกที่ โฟลเดอร์ห้องสมุด Steam เพื่อเปิดตัวจัดการที่เก็บข้อมูล

3. เลือก ไดรฟ์ในเครื่อง ที่ติดตั้งเกม ที่นี่เราเลือกแล้ว ไดรฟ์ในเครื่อง (d).
บันทึก: ตำแหน่งการติดตั้งเริ่มต้นสำหรับเกม Steam คือ ไดรฟ์ในเครื่อง (c)
4. คลิกที่ สามจุด และเลือก เรียกดูโฟลเดอร์ เพื่อเปิด แอปสตีม โฟลเดอร์

5. คลิกที่ SteamLibrary ดังที่แสดงด้านล่างเพื่อย้อนกลับ
บันทึก: หากคุณไม่พบ SteamLibrary ในแถบที่อยู่ ให้ไปที่โฟลเดอร์ก่อนหน้าและค้นหาโฟลเดอร์ SteamLibrary

6. คัดลอก แอปสตีม โฟลเดอร์โดยกดปุ่ม ปุ่ม Ctrl + C พร้อมกัน

7. วาง แอปสตีม โฟลเดอร์ไปยังตำแหน่งอื่นเพื่อสำรองข้อมูลโดยกดปุ่ม ปุ่ม Ctrl + V ด้วยกัน.
8. กด ปุ่ม Windows + I ร่วมกันเพื่อเปิด การตั้งค่า.
9. คลิกที่ แอพ การตั้งค่า

10. เลือก ไอน้ำ แอป.

11. คลิกที่ ถอนการติดตั้ง.

12. อีกครั้งคลิกที่ ถอนการติดตั้ง เพื่อยืนยันป๊อปอัป

13. คลิกที่ ใช่ ในพรอมต์
14. คลิกที่ ถอนการติดตั้ง เพื่อยืนยันการถอนการติดตั้ง

15. คลิกที่ ปิด เมื่อถอนการติดตั้งแอปพลิเคชันทั้งหมดออกจากระบบแล้ว

อ่านเพิ่มเติม:แก้ไขเกม Steam ถอนการติดตั้งตัวเองแบบสุ่มบน Windows 10
16. คลิกที่ เริ่ม, พิมพ์ %ข้อมูลแอปในเครื่อง% และกดปุ่ม ใส่รหัส.

17. ตอนนี้ คลิกขวาที่ ไอน้ำ โฟลเดอร์และ ลบ มัน.

18. อีกครั้ง กดปุ่ม ปุ่ม Windows. พิมพ์ %ข้อมูลแอพ% และคลิกที่ เปิด.

19. ลบ ไอน้ำ โฟลเดอร์ตามที่ทำไว้ก่อนหน้านี้
20. แล้ว, รีสตาร์ทพีซี และติดตั้ง Steam ใหม่เพื่อแก้ไขรหัสข้อผิดพลาด 130 ไม่สามารถโหลดหน้าเว็บปัญหาข้อผิดพลาดที่ไม่รู้จัก
21. เยี่ยมชม เว็บไซต์อย่างเป็นทางการของ Steam และคลิกที่ ติดตั้งไอน้ำ เพื่อรับไฟล์เรียกทำงานการติดตั้ง Steam

22. คลิกที่ ไฟล์ปฏิบัติการที่ติดตั้ง เพื่อติดตั้งแอปพลิเคชันและแก้ไขข้อผิดพลาดไม่สามารถเริ่มต้น Steam API ได้

23. คลิกที่ ใช่ ในพรอมต์
24. ในตัวช่วยสร้างการติดตั้ง คลิกที่ ต่อไป.

25. เลือก ภาษาที่ต้องการ และคลิกที่ ต่อไป.

26. จากนั้นคลิกที่ ติดตั้ง.
บันทึก: หากคุณไม่ต้องการให้ติดตั้งแอพในโฟลเดอร์เริ่มต้นที่กล่าวถึง ให้เลือกโฟลเดอร์ปลายทางที่ต้องการโดยคลิกที่ เรียกดู ตัวเลือก.

27. รอให้ไคลเอนต์ Steam ติดตั้งแล้วคลิก เสร็จ.

28. เมื่อติดตั้งเสร็จแล้ว ให้เข้าสู่ระบบด้วย ข้อมูลรับรอง Steam.

29. วาง แอปสตีม โฟลเดอร์ไปยังเส้นทางตำแหน่งเริ่มต้น
C:\Program Files (x86)\Steam\SteamLibrary
บันทึก: ตำแหน่งที่ตั้งอาจเปลี่ยนแปลงได้ขึ้นอยู่กับตำแหน่งที่คุณดาวน์โหลดเกม
อ่านเพิ่มเติม: แก้ไขรหัสข้อผิดพลาด 118 Steam ใน Windows 10
คำถามที่พบบ่อย (FAQs)
ไตรมาสที่ 1 จะทำอย่างไรเมื่อคุณไม่สามารถเชื่อมต่อกับเซิร์ฟเวอร์ Steam ได้
ตอบ ในกรณีที่คุณไม่สามารถเชื่อมต่อกับเซิร์ฟเวอร์ Steam ให้ตรวจสอบว่าซอฟต์แวร์ป้องกันไวรัสในระบบของคุณบล็อกแอปหรือไม่ ถ้าเป็นเช่นนั้น ให้ปิดใช้งานซอฟต์แวร์ชั่วคราวบนพีซีของคุณ
ไตรมาสที่ 2 จะทำอย่างไรเมื่อ Steam ไม่ทำงาน
ตอบ หาก Steam หยุดทำงานบนระบบของคุณ ให้ปิดแอปพลิเคชันแล้วลองรีสตาร์ทพีซี เปิด Steam อีกครั้ง จากนั้นตรวจสอบว่าปัญหาได้รับการแก้ไขด้วยการรีสตาร์ทอย่างง่ายหรือไม่
ไตรมาสที่ 3 การติดตั้ง Steam ใหม่จะทำอย่างไร
ตอบ ติดตั้ง Steam ใหม่ ลบทุกเกมที่ติดตั้ง จากแอพและข้อมูลอื่น ๆ ที่เก็บไว้ ดังนั้น ก่อนติดตั้งแอปอีกครั้ง ตรวจสอบให้แน่ใจว่าได้สำรองข้อมูลทั้งหมดแล้ว
ไตรมาสที่ 4 ฉันสามารถเรียกใช้ Steam บน Windows 11 ได้หรือไม่
ตอบ ใช่, Steam สามารถทำงานบน Windows 11 และระบบปฏิบัติการ Windows อื่น ๆ ได้เช่นกัน ตราบใดที่ตรงตามความต้องการของระบบในการเรียกใช้ Steam
Q5. จะเกิดอะไรขึ้นเมื่อรีสตาร์ท Steam
ตอบ การรีสตาร์ท Steam หมายถึง รีเฟรชแอป ในกรณีที่ไฟล์ดูเหมือนจะหายไปหรือเสียหายบนแพลตฟอร์ม
ที่แนะนำ:
- แก้ไขแอพนี้ไม่รองรับข้อผิดพลาดที่ระบุสัญญา
- วิธีจัดการการตั้งค่าบัญชี EA
- แก้ไข Steam VR Error 306 ใน Windows 10
- แก้ไขไม่สามารถเริ่มต้น Steam API ใน Windows 10
เราหวังว่าคำแนะนำของเราจะเป็นประโยชน์ในการแก้ไข รหัสข้อผิดพลาด 130 ล้มเหลวในการโหลดหน้าเว็บ ข้อผิดพลาดที่ไม่รู้จัก และหนึ่งในหลายวิธีที่กล่าวมาข้างต้นช่วยให้คุณบรรลุเป้าหมายนั้นอย่างละเอียดถี่ถ้วน แจ้งให้เราทราบว่าการแก้ไขข้อใดข้อหนึ่งที่เหมาะกับคุณ ฝากคำแนะนำอันมีค่าและข้อสงสัยเกี่ยวกับข้อผิดพลาด 130 ไว้ในส่วนความคิดเห็นด้านล่าง