9 วิธีแก้ไขที่ดีที่สุดสำหรับบันทึกเสียงที่ไม่ซิงค์ระหว่าง iPhone และ Mac
เบ็ดเตล็ด / / April 05, 2023
คุณสามารถ บันทึกเสียงบน iPhone ของคุณ สำหรับการจดบันทึก เพิ่มการพากย์เสียงด่วนสำหรับงานนำเสนอของคุณ หรือส่งคำแนะนำไปยังผู้ติดต่อของคุณ ส่วนที่ดีที่สุดคือคุณสามารถรับบันทึกเสียงเดียวกันบน Mac ของคุณได้ จากนั้นคุณสามารถแก้ไขวอยซ์เมโมเหล่านั้นเพื่อตัดเสียงรบกวนและความเงียบ แต่ถ้า Voice Memos ของ iPhone ไม่แสดงบน Mac ล่ะ?
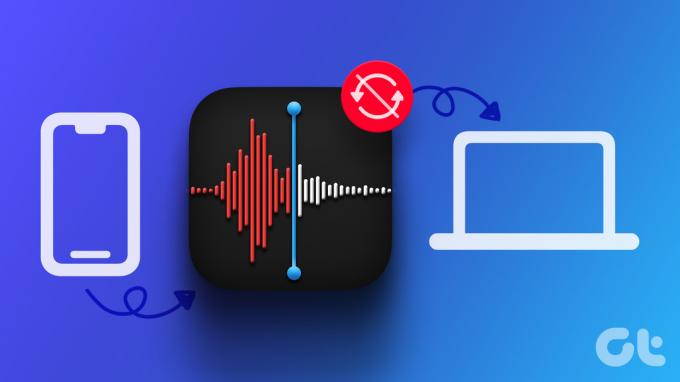
แต่นั่นคือสิ่งที่ผู้ใช้บางคนบ่นว่าบันทึกเสียงของพวกเขาไม่ซิงค์ระหว่าง iPhone และ Mac มีหลายปัจจัยที่เล่นที่นี่ หากคุณประสบปัญหานี้ เราขอเสนอวิธีแก้ไขปัญหาที่ใช้งานได้เพื่อแก้ไขบันทึกเสียงไม่ซิงค์ระหว่าง iPhone และ Mac
1. ตรวจสอบการเข้าถึง iCloud สำหรับวอยซ์เมโม
ในการซิงค์ข้อมูลแอปบนอุปกรณ์ Apple ของคุณ คุณจะต้องอนุญาตให้แอปเข้าถึงบัญชี iCloud ของคุณ เช่นเดียวกับแอป Voice Memos บน iPhone และ Mac ของคุณ ดังนั้น คุณจะต้องเริ่มต้นด้วยการตรวจสอบว่าแอป Voice Memos ได้รับสิทธิ์เข้าถึง iCloud หรือไม่
บนไอโฟน
ขั้นตอนที่ 1: เปิดแอปการตั้งค่าบน iPhone ของคุณ

ขั้นตอนที่ 2: แตะชื่อโปรไฟล์ของคุณที่ด้านบน

ขั้นตอนที่ 3: แตะที่ iCloud

ขั้นตอนที่ 4: แตะที่แสดงทั้งหมดเพื่อเปิดรายการ 'แอพที่ใช้ iCloud'

ขั้นตอนที่ 5: เลื่อนลงและตรวจสอบว่าวอยซ์เมโมได้รับอนุญาตให้เข้าถึง iCloud หรือไม่

ถ้าไม่เปิดสวิตช์เพื่อเปิดใช้งาน
บน Mac
ขั้นตอนที่ 1: บน Mac ของคุณ ให้กด Command + Spacebar เพื่อเปิด Spotlight Search พิมพ์ การตั้งค่าระบบ, แล้วกดย้อนกลับ

ขั้นตอนที่ 2: เมื่อหน้าต่างการตั้งค่าระบบเปิดขึ้น ให้คลิกชื่อโปรไฟล์ของคุณที่มุมซ้ายบน

ขั้นตอนที่ 3: คลิกที่ iCloud

ขั้นตอนที่ 4: คลิกที่ iCloud Drive

ขั้นตอนที่ 5: คลิกที่ปุ่มตัวเลือกถัดจาก 'แอพที่ซิงค์กับ iCloud Drive'

ขั้นตอนที่ 6: ภายใต้ เอกสารและข้อมูล ให้เลื่อนลงและตรวจสอบว่าแอป Voice Memos เปิดใช้งานอยู่หรือไม่
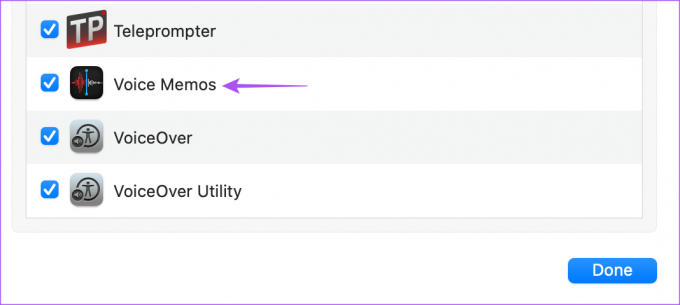
ขั้นตอนที่ 7: ปิดหน้าต่างและเปิดวอยซ์เมโมเพื่อตรวจสอบว่าปัญหาได้รับการแก้ไขหรือไม่

2. ตรวจสอบ Apple ID ของคุณ
คุณจะต้องตรวจสอบว่าคุณใช้ Apple ID เดียวกันบน iPhone และ Mac ของคุณหรือไม่ สิ่งสำคัญคือต้องใช้ Apple ID เดียวกันเพื่อซิงค์วอยซ์เมโมของคุณระหว่างอุปกรณ์ Apple ต่อไปนี้เป็นวิธีตรวจสอบสิ่งเดียวกัน
บนไอโฟน
ขั้นตอนที่ 1: เปิดแอปการตั้งค่าบน iPhone ของคุณ

ขั้นตอนที่ 2: แตะชื่อโปรไฟล์ของคุณที่ด้านบน

Apple ID ของคุณจะปรากฏใต้ชื่อโปรไฟล์ของคุณ
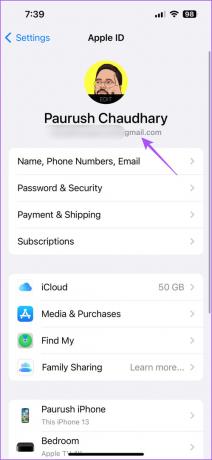
บน Mac
ขั้นตอนที่ 1: บน Mac ของคุณ ให้กด Command + Spacebar เพื่อเปิด Spotlight Search พิมพ์ การตั้งค่าระบบ, แล้วกดย้อนกลับ

ขั้นตอนที่ 2: คลิกชื่อโปรไฟล์ที่มุมซ้ายบน

Apple ID ของคุณจะปรากฏใต้ชื่อโปรไฟล์ของคุณ
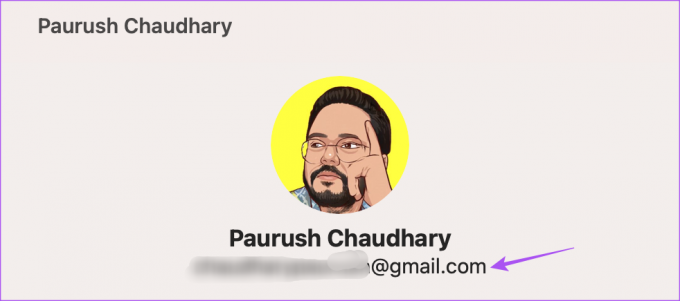
3. เปลี่ยนจากข้อมูลมือถือเป็น Wi-Fi
บน iPhone ของคุณ คุณสามารถลองเปลี่ยนจากข้อมูลมือถือเป็น Wi-Fi คุณอาจไม่ได้รับความเร็วอินเทอร์เน็ตที่ดีในตำแหน่งปัจจุบันของคุณ หลังจากที่คุณสลับ ให้ตรวจสอบว่าบันทึกเสียงของคุณซิงค์ระหว่าง iPhone และ Mac ของคุณหรือไม่
4. เปลี่ยนเป็นย่านความถี่ 5GHz
หากคุณใช้เราเตอร์ดูอัลแบนด์ ให้พิจารณาเปลี่ยน iPhone ของคุณเป็นแบนด์ 5GHz ซึ่งจะช่วยได้หากไฟล์บันทึกมีขนาดใหญ่ คุณสามารถ ตรวจสอบความเร็วอินเทอร์เน็ตของคุณ และต้องแน่ใจว่าจะไม่ประสบปัญหาการหยุดทำงานจากผู้ให้บริการอินเทอร์เน็ตของคุณ เราขอแนะนำให้นั่งใกล้กับเราเตอร์เพื่อหลีกเลี่ยงการเชื่อมต่ออินเทอร์เน็ตที่ขาดหาย
5. ปิดใช้งานโหมดพลังงานต่ำ
เมื่อคุณเปิดใช้งาน โหมดพลังงานต่ำบน Mac หรือ iPhone อุปกรณ์ของคุณหยุดทำงานหนักๆ ในเบื้องหลังเพื่อป้องกันไม่ให้แบตเตอรี่หมด ซึ่งรวมถึงการซิงค์ข้อมูลระหว่างอุปกรณ์ Apple ของคุณ ดังนั้น เราขอแนะนำให้ปิดการใช้งานโหมดพลังงานต่ำบน iPhone และ Mac ของคุณ
สำหรับไอโฟน
ขั้นตอนที่ 1: เปิดแอปการตั้งค่าบน iPhone ของคุณ

ขั้นตอนที่ 2: เลื่อนลงและแตะที่แบตเตอรี่

ขั้นตอนที่ 3: ปิดการสลับข้างโหมดพลังงานต่ำเพื่อปิดใช้งานคุณลักษณะนี้

สำหรับแมค
ขั้นตอนที่ 1: กด Command + Spacebar เพื่อเปิด Spotlight Search พิมพ์ การตั้งค่าระบบ, แล้วกดย้อนกลับ

ขั้นตอนที่ 2: เลื่อนลงมาที่เมนูด้านซ้ายแล้วคลิกแบตเตอรี่

ขั้นตอนที่ 3: คลิกเมนูแบบเลื่อนลงถัดจากโหมดพลังงานต่ำ
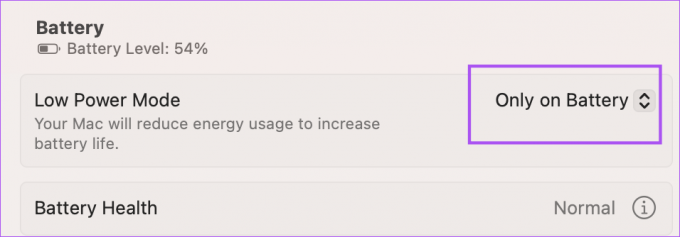
ขั้นตอนที่ 4: เลือก ไม่เคย
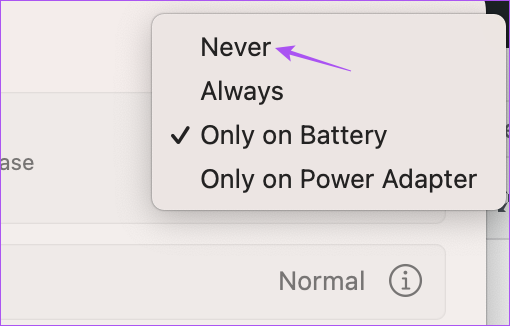
ขั้นตอนที่ 5: ปิดหน้าต่างและเปิดวอยซ์เมโมเพื่อตรวจสอบว่าปัญหาได้รับการแก้ไขหรือไม่

6. ตรวจสอบพื้นที่เก็บข้อมูล iCloud
นอกจากการสำรองไฟล์บันทึกเสียงและซิงค์จาก iPhone กับ Mac แล้ว ให้ตรวจสอบว่ามีพื้นที่เก็บข้อมูลเพียงพอใน iCloud Drive หรือไม่ ต่อไปนี้เป็นวิธีตรวจสอบสิ่งเดียวกันโดยใช้ iPhone ของคุณ
ขั้นตอนที่ 1: เปิดการตั้งค่าบน iPhone ของคุณ

ขั้นตอนที่ 2: แตะชื่อโปรไฟล์ของคุณที่ด้านบน

ขั้นตอนที่ 3: แตะที่ iCloud

ขั้นตอนที่ 4: แตะที่จัดการการจัดเก็บบัญชี
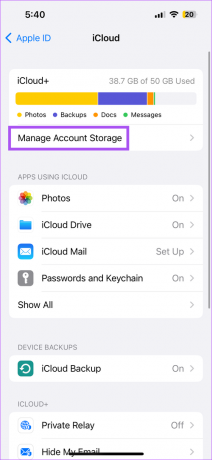
คุณสามารถตรวจสอบพื้นที่จัดเก็บข้อมูลที่มีใน iCloud Drive ของคุณได้
หากต้องการล้างพื้นที่เก็บข้อมูล ให้แตะที่ชื่อแอปแล้วเลือกลบเพื่อลบแอป
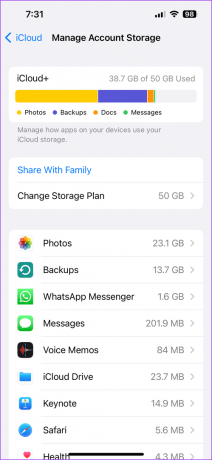
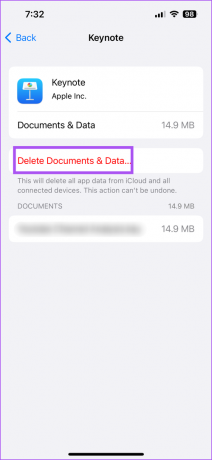
ขั้นตอนที่ 5: หลังจากนั้น ให้ปิดการตั้งค่าและเปิดวอยซ์เมโมบน Mac ของคุณเพื่อตรวจสอบว่าปัญหาได้รับการแก้ไขหรือไม่

คุณสามารถอ่านเพิ่มเติมเกี่ยวกับ วิธีลบที่เก็บข้อมูล iCloud จาก iPhone และ Mac.
7. บังคับออกและเปิดแอปวอยซ์เมโมใหม่
หลังจากที่คุณตรวจสอบและล้างพื้นที่จัดเก็บข้อมูล iCloud แล้ว คุณสามารถลองบังคับออกและเปิดแอพเสียงบันทึกใหม่บน Mac ของคุณเพื่อตรวจสอบว่าปัญหาได้รับการแก้ไขหรือไม่
ขั้นตอนที่ 1: คลิกโลโก้ Apple ที่มุมซ้ายบน

ขั้นตอนที่ 2: เลือกบังคับออก

ขั้นตอนที่ 3: เลือก Voice Memos จากรายการแอพแล้วคลิก Force Quit ที่ด้านขวาล่าง

ขั้นตอนที่ 4: เปิดวอยซ์เมโมอีกครั้งบน Mac ของคุณ

8. อัปเดตแอปวอยซ์เมโม
คุณสามารถลองอัปเดตแอปวอยซ์เมโมเป็นเวอร์ชันล่าสุดบน iPhone และ Mac ของคุณเพื่อลบจุดบกพร่องหรือข้อบกพร่องใดๆ ในเวอร์ชันปัจจุบัน คุณต้องอัปเดตระบบปฏิบัติการของอุปกรณ์ที่เกี่ยวข้อง
อัปเดต iOS
ขั้นตอนที่ 1: เปิดแอปการตั้งค่าบน iPhone ของคุณ

ขั้นตอนที่ 2: เลื่อนลงและแตะทั่วไป

ขั้นตอนที่ 3: แตะที่การอัปเดตซอฟต์แวร์

ขั้นตอนที่ 4: หากมีการอัปเดตให้ดาวน์โหลดและติดตั้ง
อัปเดต macOS
ขั้นตอนที่ 1: กด Command + Spacebar บนแป้นพิมพ์ Mac เพื่อเปิด Spotlight Search พิมพ์ ตรวจสอบการอัปเดตซอฟต์แวร์ แล้วกดย้อนกลับ

ขั้นตอนที่ 2: หากมีการอัปเดตให้ดาวน์โหลดและติดตั้ง
ขั้นตอนที่ 3: เปิดแอพ Voice Memos และตรวจสอบว่าปัญหาได้รับการแก้ไขหรือไม่

9. โอนบันทึกเสียงผ่าน AirDrop
หากวิธีแก้ไขไม่ได้ผล ตัวเลือกสุดท้ายคือโอนไฟล์บันทึกเสียงของคุณผ่าน AirDrop จาก iPhone ไปยัง Mac นี่คือวิธีการ
ขั้นตอนที่ 1: เปิดแอพ Voice Memos บน iPhone ของคุณ

ขั้นตอนที่ 2: แตะที่การบันทึกเสียงที่คุณต้องการโอน
ขั้นตอนที่ 3: แตะจุดแนวนอนสามจุดทางด้านขวา

ขั้นตอนที่ 4: เลือกแชร์
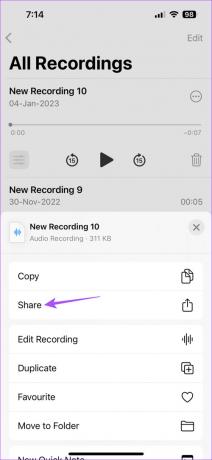
ขั้นตอนที่ 5: แตะที่ AirDrop
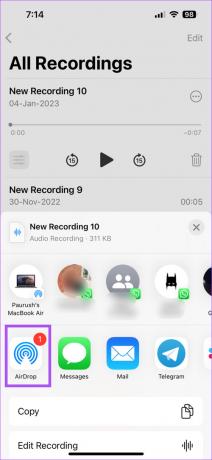
ขั้นตอนที่ 6: แตะที่ชื่อ MacBook ของคุณเพื่อถ่ายโอนไฟล์

คุณสามารถอ่านโพสต์ของเราได้หากคุณ MacBook ไม่แสดงบน AirDrop.
ซิงค์การบันทึกเสียงของคุณ
โซลูชันเหล่านี้จะช่วยคุณซิงค์การบันทึกเสียงระหว่าง iPhone และ Mac หลังจากได้รับการบันทึกแล้ว คุณสามารถแก้ไขและแบ่งปันได้ตามต้องการ
ปรับปรุงล่าสุดเมื่อวันที่ 13 กุมภาพันธ์ 2566
บทความข้างต้นอาจมีลิงค์พันธมิตรซึ่งช่วยสนับสนุน Guiding Tech อย่างไรก็ตาม ไม่มีผลกับความสมบูรณ์ของกองบรรณาธิการของเรา เนื้อหายังคงเป็นกลางและเป็นของแท้
เขียนโดย
เพารุช เชาธารี
ไขปริศนาโลกแห่งเทคโนโลยีด้วยวิธีที่ง่ายที่สุดและแก้ปัญหาในชีวิตประจำวันที่เกี่ยวข้องกับสมาร์ทโฟน แล็ปท็อป ทีวี และแพลตฟอร์มการสตรีมเนื้อหา



