ย้ายอีเมลจากบัญชี Gmail หนึ่งไปยังอีกบัญชีหนึ่งได้อย่างง่ายดาย
เบ็ดเตล็ด / / November 28, 2021
ย้ายอีเมลจากบัญชี Gmail หนึ่งไปยังอีกบัญชีหนึ่งได้อย่างง่ายดาย: Gmail เป็นหนึ่งในแพลตฟอร์มอีเมลที่ได้รับความนิยมมากที่สุดพร้อมฟีเจอร์ทั้งหมดที่ Google มีให้ แต่จะเกิดอะไรขึ้นเมื่อคุณสร้างบัญชี Gmail ใหม่และต้องการยกเลิกบัญชีเก่า เมื่อคุณมีอีเมลสำคัญในบัญชีเก่าของคุณ และต้องการเก็บอีเมลเหล่านั้นไว้ทั้งหมดหรือไม่ Gmail มอบคุณสมบัตินี้ให้กับคุณเช่นกัน เพราะตามจริงแล้ว การจัดการบัญชี Gmail สองบัญชีที่แตกต่างกันอาจสร้างปัญหาได้ ดังนั้น ด้วย Gmail คุณสามารถย้ายอีเมลทั้งหมดจากบัญชี Gmail เก่าไปยังบัญชี Gmail ใหม่ได้หากต้องการ นี่คือขั้นตอนที่คุณต้องปฏิบัติตาม:

สารบัญ
- เตรียมบัญชี Gmail เก่าของคุณ
- ย้ายอีเมลจากบัญชี Gmail หนึ่งไปยังอีกบัญชีหนึ่งได้อย่างง่ายดาย
- หยุดโอนย้ายอีเมล
เตรียมบัญชี Gmail เก่าของคุณ
ในการย้ายอีเมลจากบัญชี Gmail หนึ่งไปยังอีกบัญชีหนึ่ง คุณจะต้องอนุญาตให้เข้าถึงเพื่อดึงอีเมลจากบัญชีเก่าของคุณ สำหรับสิ่งนี้ คุณจะต้อง เปิดใช้งาน POP ในบัญชีเก่าของคุณ Gmail จะต้องการ โผล่ เพื่อดึงอีเมลจากบัญชีเก่าของคุณและย้ายไปยังบัญชีใหม่ ทำตามขั้นตอนที่กำหนดเพื่อเปิดใช้งาน POP (Post Office Protocol):
1.ไปที่ gmail.com และเข้าสู่ระบบของคุณ บัญชี Gmail เก่า

2.คลิกที่ ไอคอนเกียร์ ที่มุมขวาบนของหน้าแล้วเลือก การตั้งค่า จากรายการ
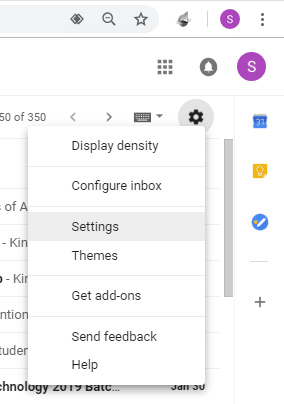
3. ตอนนี้คลิกที่ 'การส่งต่อและ POP/IMAP' แท็บ
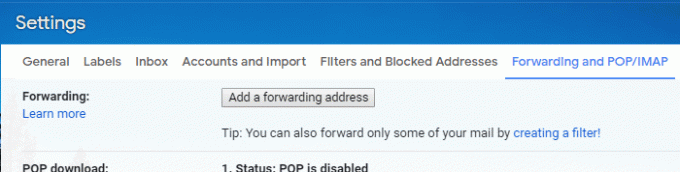
4. ใน 'POP ดาวน์โหลด' บล็อกเลือก 'เปิดใช้งาน POP สำหรับเมลทั้งหมด' ปุ่มตัวเลือก อีกทางหนึ่ง หากคุณต้องการทิ้งอีเมลเก่าทั้งหมดที่คุณมีอยู่แล้วในบัญชีเก่า และโอนอีเมลใหม่ที่คุณได้รับในตอนนี้ ให้เลือก 'เปิดใช้งาน POP สำหรับเมลที่มาถึงนับจากนี้เป็นต้นไป’.
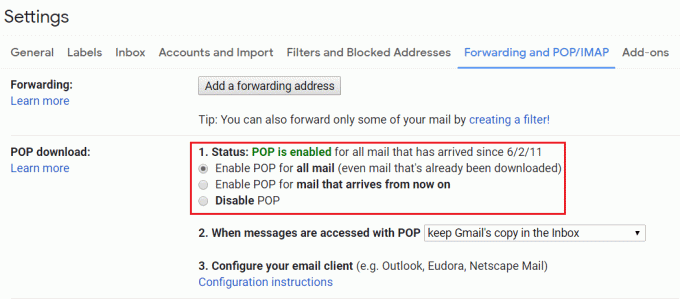
5.‘เมื่อเข้าถึงข้อความด้วย POP' เมนูแบบเลื่อนลงจะให้ตัวเลือกต่อไปนี้แก่คุณในการตัดสินใจว่าจะเกิดอะไรขึ้นกับอีเมลในบัญชีเก่าหลังการโอน:
- 'เก็บสำเนาของ Gmail ไว้ในกล่องจดหมาย' จะปล่อยให้อีเมลต้นฉบับไม่ถูกแตะต้องในบัญชีเก่าของคุณ
- 'ทำเครื่องหมายสำเนาของ Gmail ว่าอ่านแล้ว' จะเก็บอีเมลต้นฉบับของคุณไว้ในขณะที่ทำเครื่องหมายว่าอ่านแล้ว
- 'เก็บสำเนาของ Gmail' จะเก็บอีเมลต้นฉบับไว้ในบัญชีเก่าของคุณ
- 'ลบสำเนาของ Gmail' จะลบอีเมลทั้งหมดจากบัญชีเก่า
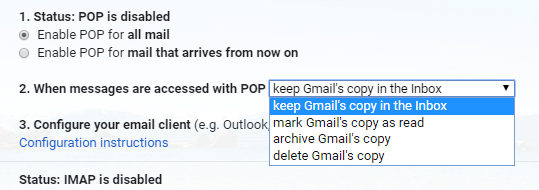
6. เลือกตัวเลือกที่ต้องการและคลิกที่ 'บันทึกการเปลี่ยนแปลง’.
ย้ายอีเมลจากบัญชี Gmail หนึ่งไปยังอีกบัญชีหนึ่งได้อย่างง่ายดาย
เมื่อคุณมีอีเมลเก่าทั้งหมดแล้ว คุณต้องย้ายไปยังบัญชีใหม่ สำหรับสิ่งนี้ คุณจะต้องลงชื่อเข้าใช้บัญชีใหม่ของคุณ
1.ออกจากระบบบัญชีเก่าของคุณและ เข้าสู่ระบบบัญชีใหม่ของคุณ

2.คลิกที่ ไอคอนเกียร์ ที่มุมขวาบนของหน้าแล้วเลือก การตั้งค่า.
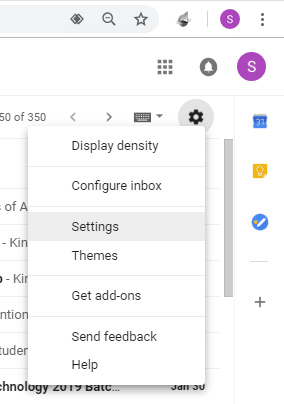
3. คลิกที่ 'บัญชีและการนำเข้า' แท็บ
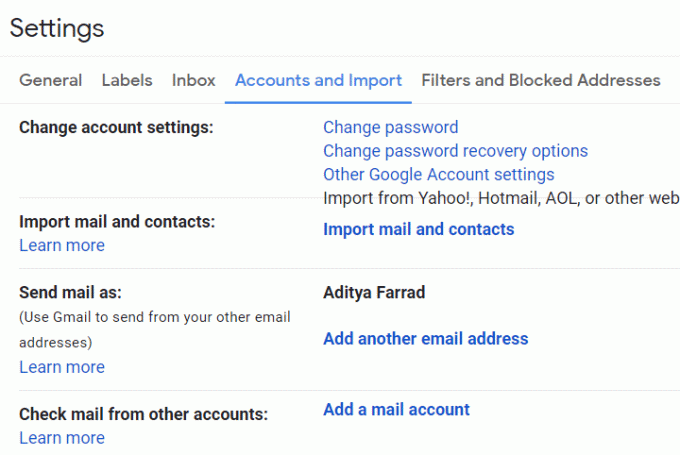
4. ใน 'ตรวจสอบอีเมลจากบัญชีอื่น' บล็อกคลิกที่ 'เพิ่มบัญชีอีเมล’.
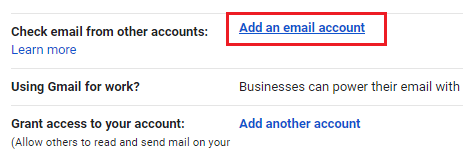
5. ในหน้าต่างใหม่ ให้พิมพ์ your ที่อยู่ Gmail เก่า และคลิกที่ 'ต่อไป’.
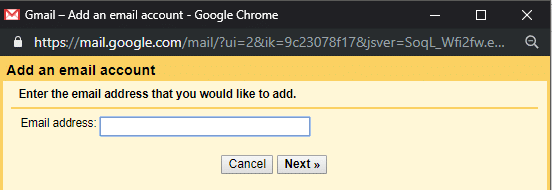
6. เลือก 'นำเข้าอีเมลจากบัญชีอื่นของฉัน (POP3)' และคลิกที่ 'ต่อไป’.
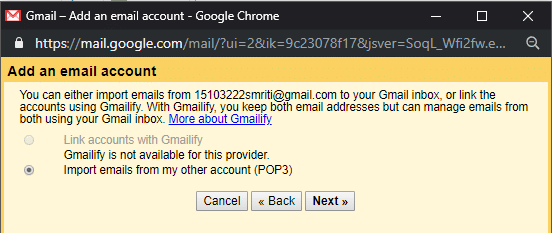
7.หลังจากตรวจสอบที่อยู่เดิมของคุณแล้ว พิมพ์รหัสผ่านบัญชีเก่าของคุณ.
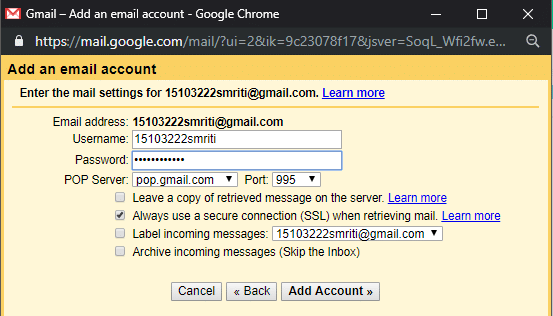
8. เลือก 'pop.gmail.com' จาก 'เซิร์ฟเวอร์ POP' เลื่อนลงและเลือก 'ท่าเรือ' เช่น 995.
9.ตรวจสอบให้แน่ใจว่าฝากสำเนาข้อความที่ดึงมาไว้บนเซิร์ฟเวอร์' ไม่ได้ตรวจสอบและตรวจสอบ 'ใช้การเชื่อมต่อที่ปลอดภัย (SSL) เสมอเมื่อดึงเมล’.
10.กำหนดป้ายกำกับของอีเมลที่นำเข้าแล้วเลือกว่าต้องการหรือไม่ นำเข้าในกล่องจดหมายของคุณหรือเก็บถาวร เพื่อหลีกเลี่ยงความยุ่งเหยิง
11.สุดท้าย คลิกที่ ‘เพิ่มบัญชี’.
12. เป็นไปได้ว่าเซิร์ฟเวอร์ปฏิเสธการเข้าถึงในขั้นตอนนี้ กรณีนี้อาจเกิดขึ้นในสองกรณีต่อไปนี้ หากบัญชีเก่าของคุณไม่อนุญาตให้เข้าถึงแอปที่มีความปลอดภัยน้อย หรือหากคุณเปิดใช้งานการยืนยันสองขั้นตอน เพื่อให้แอปที่มีความปลอดภัยน้อยเข้าถึงบัญชีของคุณได้
- ไปที่ .ของคุณ บัญชี Google
- คลิกที่ แท็บความปลอดภัย จากบานหน้าต่างด้านซ้าย
- เลื่อนลงไปที่ 'การเข้าถึงแอพที่ปลอดภัยน้อยกว่า’ แล้วเปิดเครื่อง
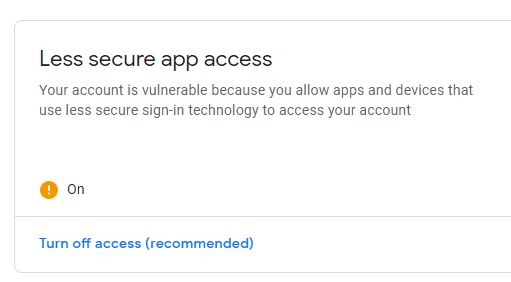
13. คุณจะถูกถามว่าคุณต้องการ? ตอบกลับอีเมลที่โอนเป็นที่อยู่อีเมลเก่าของคุณหรือที่อยู่อีเมลใหม่ของคุณเอง. เลือกตามนั้นและคลิกที่ 'ต่อไป’.
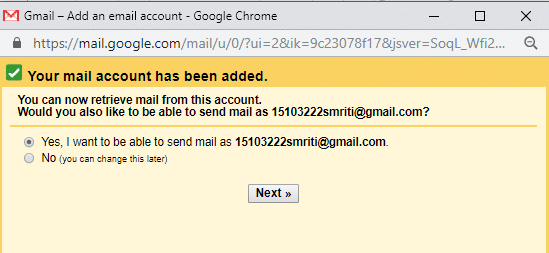
14. ถ้าคุณเลือก ‘ใช่’ คุณจะต้องตั้งค่ารายละเอียดอีเมลแทน เมื่อคุณตั้งค่าอีเมลแทน คุณสามารถเลือก ที่อยู่ที่จะส่งจาก (ที่อยู่ปัจจุบันของคุณหรือที่อยู่นามแฝง) ผู้รับจะเห็นว่าอีเมลนั้นมาจากที่อยู่ที่คุณเลือก ทำตามขั้นตอนต่อไปนี้ต่อไป
15.ป้อนรายละเอียดที่จำเป็นและเลือก 'ใช้เป็นนามแฝง’.
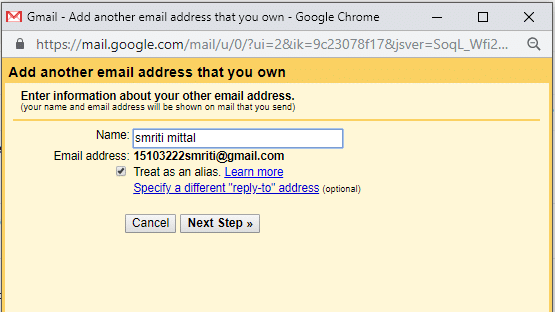
16. คลิกที่ 'ส่งการยืนยัน’. ตอนนี้คุณจะต้องเข้าสู่ รหัสยืนยันในพรอมต์. อีเมลพร้อมรหัสยืนยันจะถูกส่งไปยังบัญชี Gmail เก่าของคุณ
17. ตอนนี้ ปล่อยให้ข้อความแจ้งนี้เหมือนเดิม แล้วลงชื่อเข้าใช้บัญชี Gmail เก่าของคุณในหน้าต่างที่ไม่ระบุตัวตน เปิดอีเมลยืนยันที่ได้รับและคัดลอกรหัสยืนยัน
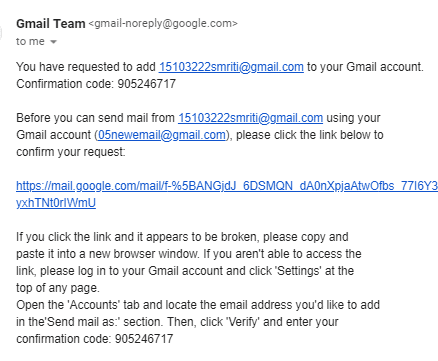
18. ตอนนี้ วางรหัสนี้ใน พรอมต์ก่อนหน้าและยืนยัน
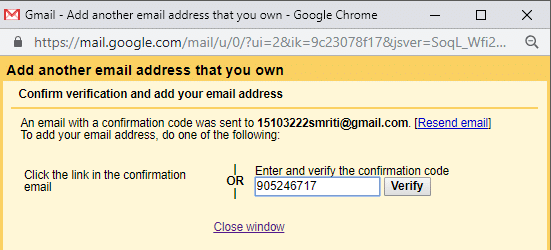
19.บัญชี Gmail ของคุณจะเป็นที่รู้จัก
20.อีเมลทั้งหมดของคุณจะถูกโอน
นั่นคือคุณได้เรียนรู้สำเร็จแล้ว วิธีย้ายอีเมลจากบัญชี Gmail หนึ่งไปยังอีกบัญชีหนึ่งแต่ถ้าในอนาคตคุณต้องการหยุดโอนอีเมล คุณต้องทำตามขั้นตอนด้านล่าง
หยุดโอนย้ายอีเมล
เมื่อคุณนำเข้าอีเมลที่จำเป็นทั้งหมดแล้ว และคุณต้องการหยุดการนำเข้าอีเมลเพิ่มเติมจากบัญชีเก่าของคุณ คุณจะต้องลบบัญชีเก่าออกจากบัญชีใหม่ ทำตามขั้นตอนที่กำหนดเพื่อหยุดถ่ายโอนอีเมลเพิ่มเติม
1.ในบัญชี Gmail ใหม่ของคุณ ให้คลิกที่ ไอคอนเกียร์ ที่มุมขวาบนแล้วเลือก การตั้งค่า.
2. คลิกที่ 'บัญชีและการนำเข้า' แท็บ
3.ใน'ตรวจสอบอีเมลจากบัญชีอื่น' บล็อก ค้นหาบัญชี Gmail เก่าของคุณและคลิกที่ 'ลบ' จากนั้นคลิกที่ ตกลง
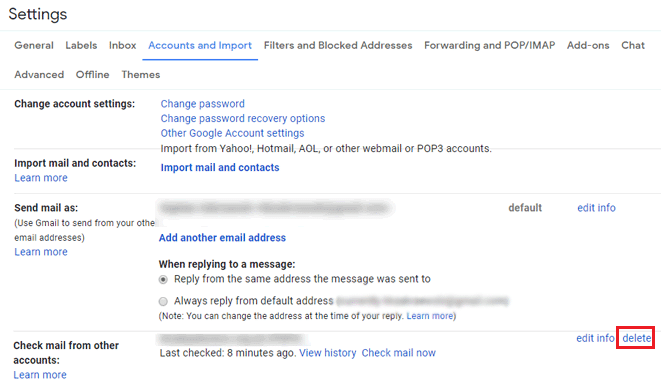
4.บัญชี Gmail เก่าของคุณจะถูกลบออก
ขณะนี้ คุณย้ายจากบัญชี Gmail เก่าของคุณสำเร็จแล้ว โดยไม่ต้องกังวลกับอีเมลที่สูญหาย
ที่แนะนำ:
- โหมดเครื่องบินไม่ปิดใน Windows 10 [แก้ไขแล้ว]
- มิเรอร์หน้าจอ Android ไปยังพีซีของคุณโดยไม่ต้องรูท
- สร้างทางลัดบนเดสก์ท็อปใน Windows 10 (บทช่วยสอน)
- จัดการหน่วยความจำเสมือน (Pagefile) ใน Windows 10
ฉันหวังว่าขั้นตอนข้างต้นจะเป็นประโยชน์ และตอนนี้คุณทำได้ ย้ายอีเมลจากบัญชี Gmail หนึ่งไปยังอีกบัญชีหนึ่งได้อย่างง่ายดาย แต่ถ้าคุณยังมีคำถามใดๆ เกี่ยวกับคู่มือนี้ อย่าลังเลที่จะถามพวกเขาในส่วนความคิดเห็น



