วิธีค้นหาและลบช่องว่างพิเศษใน Microsoft Word
เบ็ดเตล็ด / / April 06, 2023
เมื่อพิมพ์ การเว้นวรรคระหว่างคำ ตัวอักษร ตัวเลข วลี ฯลฯ แสดงถึงความแตกต่างหรือการแยกจากกัน มิฉะนั้นจะกลายเป็นการตีความที่แตกต่างหรือเข้าใจยาก ในกรณีส่วนใหญ่เมื่อเว้นวรรคระหว่างคำคนส่วนใหญ่จะใช้ ระยะห่างเดียว. แต่คุณอาจพบว่าบางส่วนของข้อความพิมพ์ของคุณดูเหมือนว่ามีการใช้ Spacebar มากกว่าหนึ่งครั้ง

หากคุณใช้ Microsoft Word ในการสร้างเอกสารต่างๆ คุณอาจต้องแก้ไขข้อผิดพลาดนั้นหากเกิดขึ้นบ่อยครั้ง ต่อไปนี้เป็นวิธีค้นหาและลบช่องว่างพิเศษเหล่านี้ใน Microsoft Word
ค้นหาและลบช่องว่างพิเศษใน Microsoft Word โดยใช้การค้นหาและแทนที่
วิธีแรกที่ชัดเจนคือทำด้วยตนเอง เนื่องจากคุณไม่ต้องการให้ระบบอัตโนมัติทำให้เกิดข้อผิดพลาดใดๆ แต่เพื่อแก้ไขข้อผิดพลาดการเว้นวรรค คุณต้องใช้ Word เพื่อค้นหาก่อน หลังจากระบุตำแหน่งแล้ว คุณสามารถอัปเดตระยะห่างได้โดยใช้ฟังก์ชันแทนที่
ขั้นตอนที่ 1: คลิกปุ่มเริ่มแล้วพิมพ์ คำ เพื่อค้นหาแอพ

ขั้นตอนที่ 2: จากผลลัพธ์ คลิกที่ตัวเลือกเปิดใต้แอป Microsoft Word เพื่อเปิด

ขั้นตอนที่ 3: คลิกที่ดรอปดาวน์ข้าง Find ที่มุมขวาบนของ Ribbon ใน Microsoft Word

ขั้นตอนที่ 4: เลือกการค้นหาขั้นสูงจากตัวเลือกที่แสดงเพื่อเปิดช่องค้นหาและแทนที่

ขั้นตอนที่ 5: ในช่องค้นหาและแทนที่ ให้คลิกที่แท็บค้นหา

ขั้นตอนที่ 6: วางเคอร์เซอร์ของคุณในช่อง ค้นหาอะไร แล้วแตะสเปซบาร์ของคุณสองครั้งเพื่อเพิ่มช่องว่างสองช่อง

สังเกตช่องค้นหาสิ่งที่จะยังคงว่างเปล่า แต่คุณจะเห็นช่องว่างในกล่องอย่างชัดเจน
ขั้นตอนที่ 7: คลิกปุ่มค้นหาถัดไปเพื่อระบุช่องว่างเพิ่มเติมภายในเอกสาร Word ของคุณ

เคอร์เซอร์ Word จะเน้นที่ช่องว่างที่ปรากฏมากกว่าหนึ่งครั้งในเอกสาร
ขั้นตอนที่ 8: ที่ด้านบนของการค้นหาและแทนที่ คลิกแท็บแทนที่

ขั้นตอนที่ 9: วางเคอร์เซอร์ของคุณในช่องแทนที่ด้วย แล้วแตะสเปซบาร์ของคุณหนึ่งครั้งเพื่อระบุช่องว่างเดียว
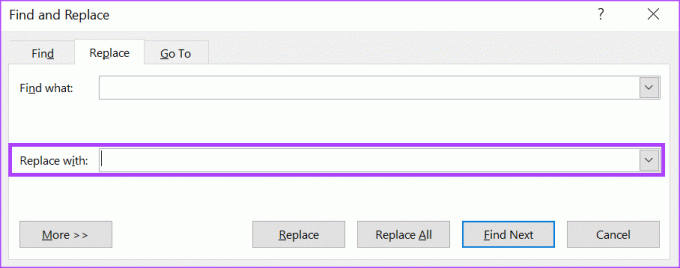
ขั้นตอนที่ 10: ที่ด้านล่างของช่องค้นหาและแทนที่ ให้คลิกแทนที่หรือแทนที่ทั้งหมดเพื่อเปลี่ยนระยะห่างจากสองเท่าเป็นระยะห่างในเอกสาร

ขั้นตอนที่ 11: ปิดกล่องโต้ตอบหลังจาก Word แจ้งให้คุณทราบว่าการแทนที่เสร็จสิ้นแล้ว
วิธีนี้ต้องการให้คุณทำการตรวจสอบเอกสารอย่างมีสติ แต่ถ้าคุณต้องการให้ Word ดูแลสิ่งนั้นโดยอัตโนมัติ นี่คือสิ่งที่คุณต้องทำ
วิธีค้นหาและลบช่องว่างพิเศษใน Microsoft Word โดยใช้การตั้งค่าการพิสูจน์อักษร
คุณสามารถอัปเดตการตั้งค่าการพิสูจน์อักษรเพื่อล็อกประเภทระยะห่างในเอกสาร Word ของคุณได้ เมื่อใดก็ตามที่คุณทำผิดพลาด การตรวจตัวสะกดของ Word จะตั้งค่าสถานะโดยอัตโนมัติ ด้วยเหตุนี้ คุณสามารถอัปเดตเอกสาร Word ขณะที่คุณพิมพ์ แทนที่จะอัปเดตย้อนหลังเหมือนในวิธีการค้นหาและแทนที่
ขั้นตอนที่ 1: คลิกปุ่มเริ่มแล้วพิมพ์ คำ เพื่อค้นหาแอพ

ขั้นตอนที่ 2: จากผลลัพธ์ คลิกที่แอป Microsoft Word หรือเอกสารเพื่อเปิด

ขั้นตอนที่ 3: ที่ด้านบนซ้ายของ Microsoft Office Ribbon ให้คลิกที่แท็บ ไฟล์

ขั้นตอนที่ 4: เลื่อนไปที่ด้านล่างของเมนูไฟล์แล้วคลิกตัวเลือกเพิ่มเติมเพื่อแสดงเมนูที่ยุบ

ขั้นตอนที่ 5: คลิกตัวเลือกจากเมนู

ขั้นตอนที่ 6: ทางด้านซ้ายของป๊อปอัปตัวเลือกของ Word ให้คลิกแท็บการพิสูจน์อักษร

ขั้นตอนที่ 7: จากการตั้งค่าการพิสูจน์อักษร ให้เลื่อนไปที่ส่วน 'เมื่อแก้ไขการสะกดและไวยากรณ์ใน Word'

ขั้นตอนที่ 8: ทำเครื่องหมายที่ช่องข้าง "ทำเครื่องหมายข้อผิดพลาดทางไวยากรณ์ขณะพิมพ์" และ "ตรวจสอบไวยากรณ์ด้วยการสะกดคำ"

ขั้นตอนที่ 9: คลิกปุ่มการตั้งค่าข้างสไตล์การเขียนเพื่อเปิดกล่องการตั้งค่าไวยากรณ์

ขั้นตอนที่ 10: เลื่อนตัวเลือกในกล่องการตั้งค่าไวยากรณ์ลงมาจนกว่าคุณจะมาถึงการเว้นวรรค ยกเลิกการทำเครื่องหมายที่ช่องถัดจากระยะห่าง
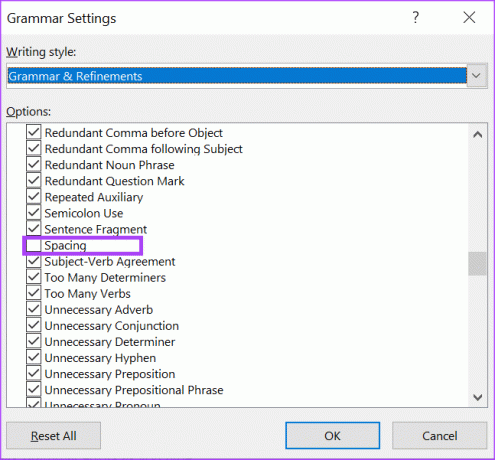
ขั้นตอนที่ 11: เลื่อนลงมาจนถึงส่วนอนุสัญญาเครื่องหมายวรรคตอน

ขั้นตอนที่ 12: ตรวจสอบดรอปดาวน์ข้าง 'ช่องว่างระหว่างประโยค'

ขั้นตอนที่ 13: เลือกระยะห่างที่คุณต้องการระหว่างประโยค แล้วคลิก ตกลง ที่ด้านล่างของหน้าต่างเพื่อบันทึกการเปลี่ยนแปลงของคุณ
แก้ไขการตั้งค่าการแก้ไขอัตโนมัติใน Word
เมื่อใดก็ตามที่คุณเบี่ยงเบนไปจากการตั้งค่าระยะห่างของคุณ Word ควรตั้งค่าสถานะนี้บนเอกสารโดยอัตโนมัติเพื่อแจ้งให้คุณทราบ ซึ่งเกือบจะคล้ายกับ การตั้งค่าการแก้ไขอัตโนมัติ ซึ่ง Word จะทำการแก้ไขข้อความของคุณโดยอัตโนมัติเมื่อคุณเบี่ยงเบนไปจากพจนานุกรม
ปรับปรุงครั้งล่าสุดเมื่อ 08 มกราคม 2566
บทความข้างต้นอาจมีลิงค์พันธมิตรซึ่งช่วยสนับสนุน Guiding Tech อย่างไรก็ตาม ไม่มีผลกับความสมบูรณ์ของกองบรรณาธิการของเรา เนื้อหายังคงเป็นกลางและเป็นของแท้
เขียนโดย
มาเรีย วิกตอเรีย
Maria เป็นนักเขียนเนื้อหาที่มีความสนใจอย่างมากในเทคโนโลยีและเครื่องมือเพิ่มผลผลิต บทความของเธอสามารถพบได้บนเว็บไซต์ต่างๆ เช่น Onlinetivity และ Deledesign นอกที่ทำงาน คุณจะพบมินิบล็อกเกี่ยวกับชีวิตของเธอบนโซเชียลมีเดีย


