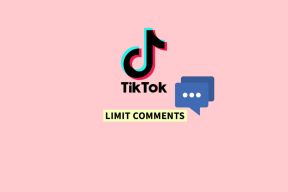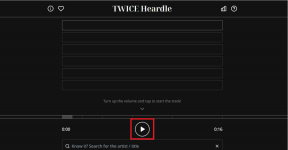แก้ไข Google Chrome ไม่บันทึกรหัสผ่าน
เบ็ดเตล็ด / / November 28, 2021
เกือบทุกเว็บไซต์ที่เราเยี่ยมชมต้องการให้เราสร้างบัญชีและตั้งรหัสผ่านที่มีประสิทธิภาพ เพื่อให้สิ่งต่าง ๆ ซับซ้อนและยากขึ้น ขอแนะนำให้ตั้งรหัสผ่านที่แตกต่างกันสำหรับแต่ละรายการ บัญชีที่ประกอบด้วยตัวอักษร ตัวเลข และแม้แต่อักขระพิเศษต่าง ๆ เพื่อความปลอดภัย เหตุผล. อย่างน้อยที่สุด การตั้งรหัสผ่านเป็น 'รหัสผ่าน' จะไม่ตัดมันอีกต่อไป ถึงเวลาในชีวิตดิจิทัลของทุกคนแล้วที่รหัสผ่านของบัญชีใดบัญชีหนึ่งหลบเลี่ยงพวกเขา และนั่นคือเวลาที่ฟีเจอร์บันทึกรหัสผ่านของเว็บเบราว์เซอร์จะมีประโยชน์
บันทึกรหัสผ่านและคุณลักษณะการลงชื่อเข้าใช้อัตโนมัติของ Chrome ได้รับการพิสูจน์แล้วว่าให้ความช่วยเหลือและอำนวยความสะดวกแก่ผู้ใช้อินเทอร์เน็ตได้เป็นอย่างดี คุณสมบัตินี้ทำให้ง่ายต่อการกลับเข้าสู่บัญชีโดยไม่ต้องจำรหัสผ่านที่ตั้งไว้ในตอนแรก อย่างไรก็ตาม ผู้ใช้ได้รายงานปัญหาเกี่ยวกับคุณลักษณะบันทึกรหัสผ่าน มีรายงานว่า Google Chrome มีความผิดฐานไม่บันทึกรหัสผ่าน ดังนั้นรายละเอียดการลงชื่อเข้าใช้/กรอกอัตโนมัติใดๆ ประเด็นคือไม่ใช่ ระบบปฏิบัติการเฉพาะ (มีการรายงานโดยผู้ใช้ mac และ windows) และไม่ได้เฉพาะกับ windows บางรุ่น (พบปัญหาใน windows 7,8.1 และ 10 เท่ากัน)
หากคุณเป็นหนึ่งในผู้ที่ได้รับผลกระทบจากปัญหานี้ คุณมาถูกที่แล้ว เราจะทำการสำรวจสาเหตุที่ Chrome ไม่บันทึกรหัสผ่านของคุณและวิธีบันทึกรหัสผ่านที่น่าสงสัยเหล่านั้นอีกครั้ง
สารบัญ
- ทำไม Google Chrome ไม่บันทึกรหัสผ่านของคุณ
- วิธีแก้ไข Google Chrome ไม่บันทึกรหัสผ่าน
- โซลูชันที่ 1: ออกจากระบบและกลับเข้าสู่บัญชีของคุณ
- โซลูชันที่ 2: อนุญาตให้ Google Chrome บันทึกรหัสผ่าน
- โซลูชันที่ 3: อนุญาตให้ Chrome รักษาข้อมูลในเครื่อง
- โซลูชันที่ 4: ล้างแคชและคุกกี้
- โซลูชันที่ 5: อัปเดต Chrome เป็นเวอร์ชันล่าสุด
- โซลูชันที่ 6: ถอนการติดตั้งส่วนขยายที่น่าสงสัยของบุคคลที่สาม
- โซลูชันที่ 7: ลบโปรแกรมที่ไม่ต้องการ/ล้างข้อมูลคอมพิวเตอร์
- โซลูชันที่ 8: ใช้โปรไฟล์ Chrome ใหม่
- โซลูชันที่ 9: คืนค่า Chrome เป็นการตั้งค่าเริ่มต้น
- โซลูชันที่ 10: ติดตั้ง Chrome ใหม่
- โซลูชันที่ 11: ใช้ตัวจัดการรหัสผ่านบุคคลที่สาม
ทำไม Google Chrome ไม่บันทึกรหัสผ่านของคุณ
สาเหตุสองประการที่ Chrome อาจไม่บันทึกรหัสผ่านของคุณ ได้แก่:
ฟีเจอร์บันทึกรหัสผ่านถูกปิดใช้งาน – Chrome จะไม่แจ้งให้คุณบันทึกรหัสผ่านหากปิดใช้งานคุณลักษณะนี้ โดยค่าเริ่มต้น คุณลักษณะนี้จะเปิดใช้งาน แต่ด้วยเหตุผลบางอย่าง หากคุณปิดใช้งานคุณลักษณะนี้ เพียงแค่เปิดใหม่อีกครั้งก็จะช่วยแก้ปัญหาได้
Chrome ไม่ได้รับอนุญาตให้บันทึกข้อมูล – แม้ว่าคุณอาจมีคุณสมบัติในการบันทึกรหัสผ่านที่เปิดใช้งาน แต่ก็มีการตั้งค่าอื่นที่ช่วยให้เบราว์เซอร์สามารถบันทึกข้อมูลประเภทใดก็ได้ การปิดใช้งานคุณลักษณะนี้และการอนุญาตให้ Chrome บันทึกข้อมูลจะช่วยแก้ปัญหาต่างๆ ได้
แคชและคุกกี้เสียหาย – ทุกเบราว์เซอร์จะบันทึกไฟล์บางไฟล์เพื่อให้ประสบการณ์การท่องเว็บของคุณดีขึ้น แคชคือไฟล์ชั่วคราวที่เบราว์เซอร์ของคุณจัดเก็บไว้เพื่อทำให้หน้าโหลดซ้ำและรูปภาพบนนั้นเร็วขึ้น ในขณะที่คุกกี้ช่วยให้เบราว์เซอร์จดจำการตั้งค่าของคุณ หากไฟล์ใดไฟล์หนึ่งเสียหาย ปัญหาอาจเกิดขึ้น
บั๊กของ Chrome – บางครั้ง ปัญหาเกิดจากข้อบกพร่องในซอฟต์แวร์ นักพัฒนามักจะตรวจพบจุดบกพร่องในบิลด์ปัจจุบันและแก้ไขผ่านการอัปเดตได้อย่างรวดเร็ว ดังนั้นการอัปเดต Chrome เป็นเวอร์ชันล่าสุดน่าจะเป็นประโยชน์
โปรไฟล์ผู้ใช้ที่เสียหาย – ผู้ใช้ที่รายงานปัญหาดังกล่าวยังพบเมื่อมีการใช้โปรไฟล์ที่เสียหาย หากเป็นกรณีนี้ การสร้างโปรไฟล์ใหม่จะช่วยแก้ปัญหาได้
วิธีแก้ไข Google Chrome ไม่บันทึกรหัสผ่าน
‘Google Chrome ไม่บันทึกรหัสผ่าน’ ไม่ใช่ปัญหาร้ายแรงและสามารถแก้ไขได้ง่าย ดังที่ได้กล่าวไว้ข้างต้น มีหลายสาเหตุที่คุณอาจประสบปัญหา ดังนั้นคุณจะต้องไป ผ่านวิธีแก้ปัญหาทั้งหมดที่แสดงด้านล่าง จนกว่าคุณจะพบสาเหตุของปัญหาแล้วย้ายไปแก้ไข มัน.
โซลูชันที่ 1: ออกจากระบบและกลับเข้าสู่บัญชีของคุณ
บ่อยครั้งที่มีการรายงานการออกจากระบบอย่างง่ายและกลับเข้าสู่ระบบใหม่เพื่อแก้ไขปัญหาในมือ ถ้ามันใช้งานได้ voila! หากไม่เป็นเช่นนั้น เรามีโซลูชันอีก 9 วิธี (และโบนัสอีกวิธีหนึ่งด้วย) สำหรับคุณ
1. เปิด Google Chrome และ คลิกที่จุดแนวตั้งสามจุด (จุดแนวนอนสามจุดในเวอร์ชันเก่า) อยู่ที่มุมขวาบน
2. คลิกที่ การตั้งค่า. (หรือเปิดแท็บใหม่ พิมพ์ chrome://settings ในแถบที่อยู่แล้วกด Enter)
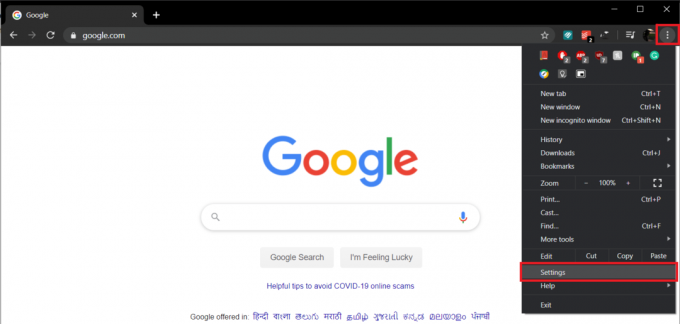
3. คลิกที่ 'ปิด' ปุ่มถัดจากชื่อผู้ใช้ของคุณ
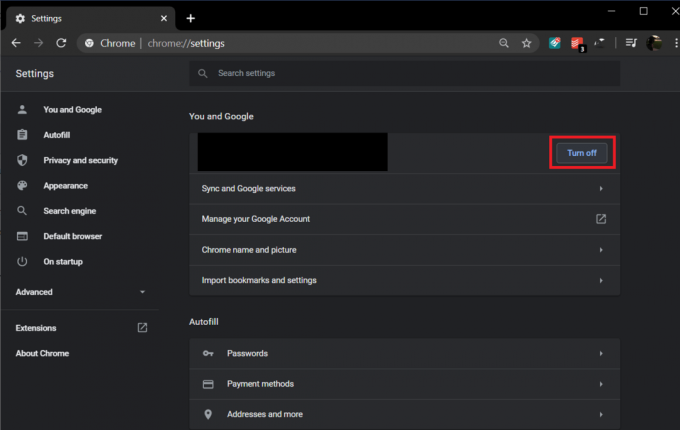
กล่องป๊อปอัปชื่อ ปิดการซิงค์ และการปรับเปลี่ยนในแบบของคุณเพื่อแจ้งให้คุณทราบว่า "การดำเนินการนี้จะทำให้คุณออกจากระบบบัญชี Google ของคุณ บุ๊กมาร์ก ประวัติการเข้าชม รหัสผ่าน และอื่นๆ ของคุณจะไม่ซิงค์อีกต่อไป' จะปรากฏขึ้น คลิกที่ ปิด อีกครั้งเพื่อยืนยัน
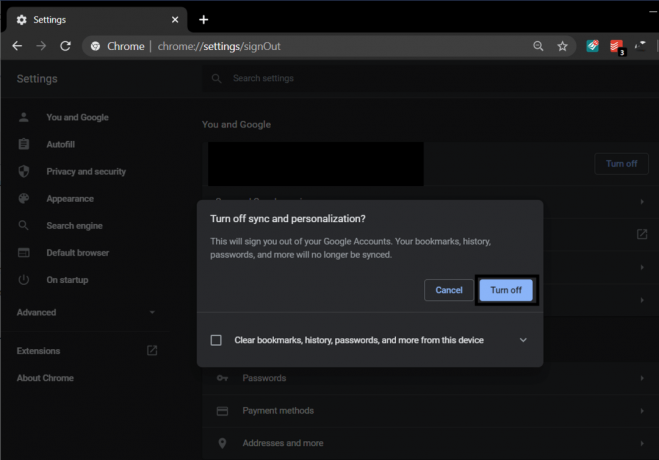
4. ตอนนี้คลิกที่ 'เปิดการซิงค์…' ปุ่ม.

5. ป้อนรายละเอียดการเข้าสู่ระบบของคุณ (ที่อยู่อีเมลและรหัสผ่าน) และลงชื่อเข้าใช้บัญชีของคุณอีกครั้ง.
6. เมื่อได้รับแจ้ง ให้คลิกที่ 'ใช่ฉันอยู่'
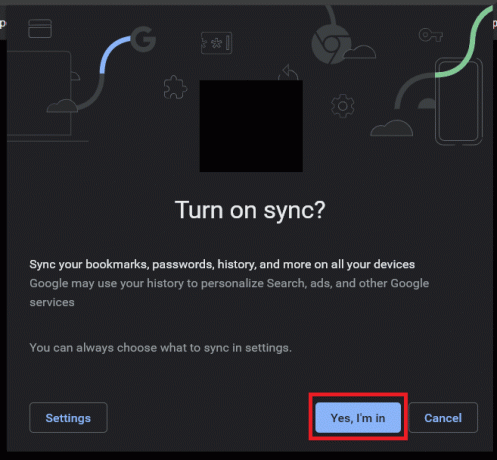
ยังอ่าน:วิธีส่งออกรหัสผ่านที่บันทึกไว้ใน Google Chrome
โซลูชันที่ 2: อนุญาตให้ Google Chrome บันทึกรหัสผ่าน
สาเหตุหลักของปัญหาคือ Google Chrome ไม่ได้รับอนุญาตให้บันทึกรหัสผ่าน ดังนั้นเราจึงเริ่มต้นด้วยการเปิดใช้งานคุณลักษณะนี้ หากเปิดใช้งานคุณลักษณะนี้บนเบราว์เซอร์ Chrome ของคุณแล้ว และคุณยังประสบปัญหา ให้ย้ายไปยังวิธีแก้ไขปัญหาถัดไปโดยตรง
1. คลิกที่จุดแนวตั้งสามจุดแล้วเลือก การตั้งค่า.
2. ใต้ป้ายป้อนอัตโนมัติ ให้คลิกที่ รหัสผ่าน.
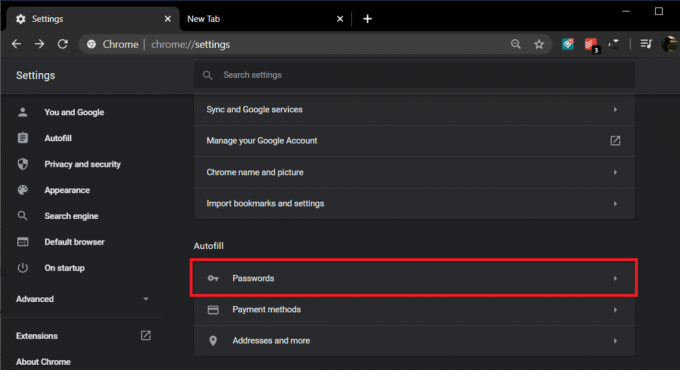
3. สลับสวิตช์ข้าง 'เสนอให้บันทึกรหัสผ่าน' เพื่อให้ Chrome บันทึกรหัสผ่านได้

4. เลื่อนลงมาจนสุดเพื่อค้นหารายชื่อเว็บไซต์ที่ถูกห้ามไม่ให้บันทึกรหัสผ่านของคุณ หากคุณพบเว็บไซต์ที่ไม่ควรมีให้คลิกที่ ข้ามต่อไป ถึงชื่อของพวกเขา
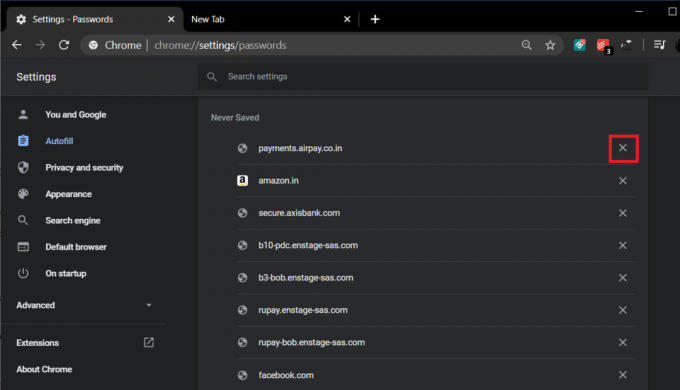
รีสตาร์ท Google Chrome และหวังว่าจะบันทึกรหัสผ่านของคุณตอนนี้
โซลูชันที่ 3: อนุญาตให้ Chrome รักษาข้อมูลในเครื่อง
การเปิดใช้งาน Chrome เพื่อบันทึกรหัสผ่านจะไม่มีประโยชน์หากไม่ได้รับอนุญาตให้รักษา/จดจำรหัสผ่านหลังจากเซสชันเดียว เราจะปิดใช้งานคุณลักษณะที่จะลบคุกกี้เบราว์เซอร์และข้อมูลไซต์ทั้งหมดของคุณเมื่อคุณยุติ Chrome โดยทำดังนี้
1. เปิด Chrome อีกครั้ง คลิกที่ปุ่มเมนู แล้วเลือก การตั้งค่า.
2. ใต้ป้ายกำกับความเป็นส่วนตัวและความปลอดภัย ให้คลิกที่ การตั้งค่าไซต์.
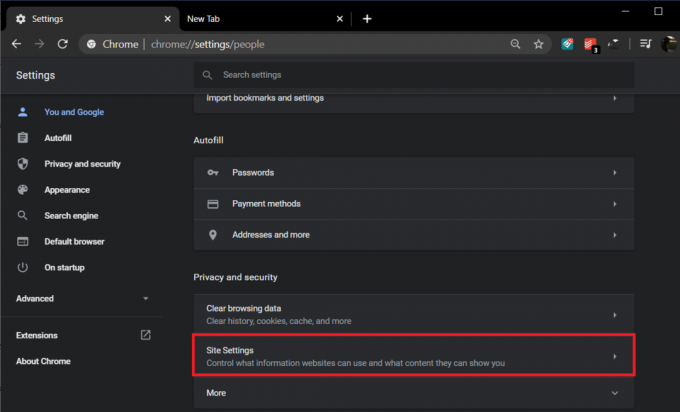
(หากคุณใช้ Chrome เวอร์ชันเก่า ให้เลื่อนลงจนสุดแล้วคลิกขั้นสูง เลื่อนลงอีกครั้งเพื่อค้นหาความเป็นส่วนตัวและความปลอดภัย แล้วคลิกการตั้งค่าเนื้อหา)
3. ในเมนูการตั้งค่าไซต์/เนื้อหา ให้คลิกที่ คุ้กกี้และข้อมูลไซต์

4. ที่นี่ตรวจสอบให้แน่ใจว่าสวิตช์สลับสำหรับ 'ล้างคุกกี้และข้อมูลเว็บไซต์เมื่อคุณออกจาก Chrome' ('เก็บข้อมูลในเครื่องไว้จนกว่าคุณจะออกจากเบราว์เซอร์' ในเวอร์ชันเก่ากว่า) ปิดอยู่ หากไม่เป็นเช่นนั้น ให้คลิกและปิดคุณสมบัตินี้
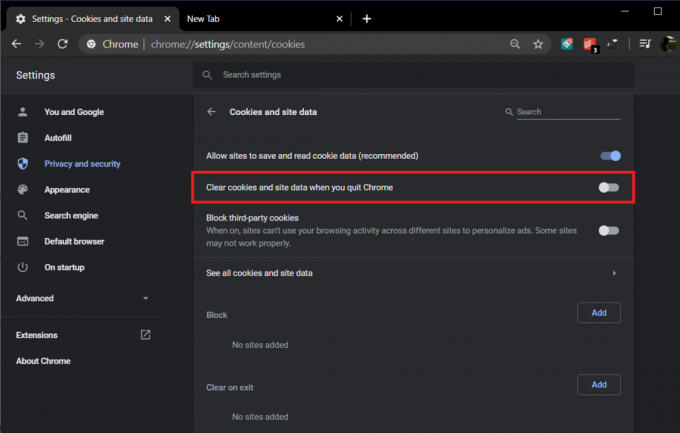
หากคุณลักษณะนี้เปิดอยู่และคุณปิดคุณลักษณะนี้ ให้รีสตาร์ทเบราว์เซอร์เพื่อบันทึกการเปลี่ยนแปลงที่คุณเพิ่งทำ และตรวจสอบว่า Chrome กำลังบันทึกรหัสผ่านอยู่หรือไม่
โซลูชันที่ 4: ล้างแคชและคุกกี้
ดังที่ได้กล่าวไว้ก่อนหน้านี้ ปัญหาอาจเป็นผลมาจากไฟล์แคชและคุกกี้ที่เสียหาย ไฟล์เหล่านี้เป็นไฟล์ชั่วคราว ดังนั้นการลบจะไม่ก่อให้เกิดอันตรายใดๆ กับคุณ และด้านล่างนี้ก็เป็นขั้นตอนที่ต้องทำเช่นเดียวกัน
1. ใน การตั้งค่า Chromeใต้ป้ายกำกับความเป็นส่วนตัวและความปลอดภัย ให้คลิกที่ ล้างข้อมูลการท่องเว็บ.
(หรือกดทางลัด ctrl + shift + del)

2. เปลี่ยนไปที่ ขั้นสูง แท็บ
3. กาเครื่องหมาย/กาเครื่องหมายที่ช่องถัดจาก ประวัติการค้นหา, คุกกี้ และข้อมูลไซต์อื่นๆ และรูปภาพและไฟล์ที่แคชไว้

4. คลิกที่เมนูแบบเลื่อนลงถัดจากช่วงเวลาและเลือก ตลอดเวลา.

5. สุดท้ายคลิกที่ ข้อมูลชัดเจน ปุ่ม.

ยังอ่าน:ล้างแคชทั้งหมดอย่างรวดเร็วใน Windows 10 [คู่มือขั้นสูง]
โซลูชันที่ 5: อัปเดต Chrome เป็นเวอร์ชันล่าสุด
หากปัญหาเกิดจากข้อบกพร่องโดยธรรมชาติ เป็นไปได้ว่าผู้พัฒนาทราบเกี่ยวกับปัญหาดังกล่าวและได้แก้ไขแล้ว ดังนั้นให้อัปเดต Chrome เป็นเวอร์ชันล่าสุดและตรวจสอบว่าสามารถแก้ปัญหาได้หรือไม่
1. เปิด Chrome และคลิกที่ 'ปรับแต่งและควบคุม Google Chrome' ปุ่มเมนู (จุดแนวตั้งสามจุด) ที่มุมบนขวา
2. คลิกที่ ช่วย ที่ด้านล่างของเมนู และจากเมนูย่อย Help ให้คลิกที่ เกี่ยวกับ Google Chrome.

3. เมื่อหน้าเกี่ยวกับ Chrome เปิดขึ้น จะเริ่มตรวจหาการอัปเดตโดยอัตโนมัติ และหมายเลขเวอร์ชันปัจจุบันจะแสดงอยู่ด้านล่าง
หากมีการอัปเดต Chrome ใหม่ การอัปเดตนั้นจะได้รับการติดตั้งโดยอัตโนมัติ เพียงทำตามคำแนะนำบนหน้าจอ

โซลูชันที่ 6: ถอนการติดตั้งส่วนขยายที่น่าสงสัยของบุคคลที่สาม
ผู้ใช้มักจะมีรายการส่วนขยายของบุคคลที่สามติดตั้งอยู่บนเบราว์เซอร์เพื่อให้ประสบการณ์การท่องเว็บดีขึ้น อย่างไรก็ตาม เมื่อส่วนขยายที่ติดตั้งตัวใดตัวหนึ่งเป็นอันตราย อาจทำให้เกิดปัญหาบางอย่างได้ ดังนั้น เราขอแนะนำให้คุณถอนการติดตั้งส่วนขยายที่น่าสงสัยทั้งหมดบนเบราว์เซอร์ของคุณ
1. คลิกที่ปุ่มเมนูแล้ว เครื่องมือเพิ่มเติม. จากเมนูย่อยเครื่องมือเพิ่มเติม ให้คลิกที่ ส่วนขยาย.

2. หน้าเว็บที่แสดงส่วนขยายทั้งหมดที่คุณติดตั้งบนเบราว์เซอร์ Chrome ของคุณจะเปิดขึ้น คลิกที่ สลับ สลับข้างแต่ละรายการเพื่อปิด

3. เมื่อคุณมี ปิดการใช้งานส่วนขยายทั้งหมด, รีสตาร์ท Chrome และตรวจสอบว่าตัวเลือกในการ บันทึกรหัสผ่าน ปรากฏหรือไม่
4. หากเป็นเช่นนั้น แสดงว่าข้อผิดพลาดเกิดจากส่วนขยายตัวใดตัวหนึ่ง หากต้องการค้นหาส่วนขยายที่ผิดพลาด ให้เปิดทีละรายการและถอนการติดตั้งส่วนขยายผู้ร้ายเมื่อพบ
โซลูชันที่ 7: ลบโปรแกรมที่ไม่ต้องการ/ล้างข้อมูลคอมพิวเตอร์
นอกจากส่วนขยายแล้ว อาจมีโปรแกรมอื่นๆ ที่ทำให้ Chrome ไม่บันทึกรหัสผ่านของคุณ การลบโปรแกรมเหล่านี้ควรแก้ไขปัญหาในมือ
1. เปิด Chrome การตั้งค่า.
2. เลื่อนลงไปหา ตั้งค่าขั้นสูง และคลิกที่มัน

3. เลื่อนลงอีกครั้งเพื่อค้นหาตัวเลือกเพื่อ 'ทำความสะอาดคอมพิวเตอร์' ภายใต้การรีเซ็ตและล้างฉลากและคลิกที่เดียวกัน

4. ในหน้าต่างต่อไปนี้ ให้ทำเครื่องหมายที่ช่องถัดจาก "รายงานรายละเอียด…" และคลิกที่ หา ปุ่มเพื่อให้ Chrome ค้นหาซอฟต์แวร์ที่เป็นอันตราย
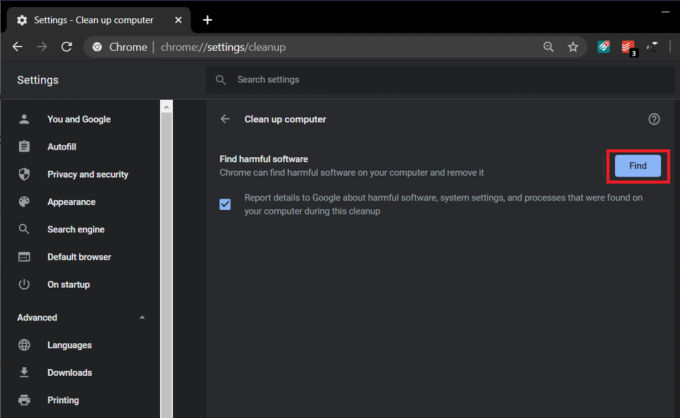
5. เมื่อได้รับแจ้ง ให้คลิกปุ่มลบเพื่อกำจัดแอปพลิเคชันที่เป็นอันตรายทั้งหมด.
โซลูชันที่ 8: ใช้โปรไฟล์ Chrome ใหม่
ดังที่ได้กล่าวไว้ก่อนหน้านี้ ไฟล์ผู้ใช้ที่เสียหายอาจเป็นสาเหตุของปัญหา หากเป็นกรณีนี้ การสร้างโปรไฟล์ใหม่ควรแก้ไขและทำให้ Chrome บันทึกรหัสผ่านของคุณอีกครั้ง
1. คลิกที่ไอคอนผู้ใช้ของคุณ แสดงที่มุมขวาบนถัดจากสัญลักษณ์จุดแนวตั้งสามจุด

2. คลิกที่ เกียร์เล็กเข้าแถว กับบุคคลอื่นเพื่อเปิดหน้าต่างจัดการบุคคล

3. คลิกที่ เพิ่มบุคคล ปุ่มที่ด้านล่างขวาของหน้าต่าง

4. พิมพ์ชื่อโปรไฟล์ Chrome ใหม่ของคุณและเลือกรูปแทนตัว เมื่อเสร็จแล้วให้คลิกที่ เพิ่ม.

โซลูชันที่ 9: คืนค่า Chrome เป็นการตั้งค่าเริ่มต้น
เพื่อเป็นแนวทางสุดท้าย เราจะ กำลังรีเซ็ต Google Chrome เป็นการตั้งค่าเริ่มต้น
1. ทำตามขั้นตอนที่ 1 และ 2 ของวิธีก่อนหน้าและ เปิดการตั้งค่า Chrome ขั้นสูง.
2. ภายใต้ รีเซ็ตและล้าง ทำความสะอาดบน 'คืนค่าการตั้งค่าเป็นค่าเริ่มต้นดั้งเดิม'

3. ในกล่องป๊อปอัปที่ตามมา ให้อ่านหมายเหตุอย่างละเอียดเพื่อทำความเข้าใจว่าการรีเซ็ต Chrome ใดจะเกิดขึ้นและยืนยันการดำเนินการโดยคลิกที่ คืนค่าการตั้งค่า.

ยังอ่าน:สำรองและกู้คืนบุ๊กมาร์กของคุณใน Google Chrome
โซลูชันที่ 10: ติดตั้ง Chrome ใหม่
สุดท้าย หากวิธีการดังกล่าวไม่ได้ผล และคุณจำเป็นต้องใช้ Chrome เพื่อบันทึกรหัสผ่านของคุณจริงๆ ให้พิจารณาติดตั้งเบราว์เซอร์ใหม่ ก่อนที่คุณจะถอนการติดตั้งแอปพลิเคชัน อย่าลืมซิงค์ข้อมูลการท่องเว็บกับบัญชีของคุณ
1. พิมพ์ แผงควบคุม ในแถบค้นหาและกด Enter เมื่อการค้นหากลับมาเพื่อเปิดแผงควบคุม

2. ในแผงควบคุม ให้คลิกที่ โปรแกรมและคุณสมบัติ.

3. ค้นหา Google Chrome ใน หน้าต่างโปรแกรมและคุณสมบัติ และคลิกขวาที่มัน เลือก ถอนการติดตั้ง.

ป๊อปอัปการควบคุมบัญชีผู้ใช้ที่ขอการยืนยันจะปรากฏขึ้น คลิกที่ใช่ เพื่อยืนยันการกระทำของคุณ
อีกทางหนึ่ง เปิดการตั้งค่า Windows (ปุ่ม Windows + I) แล้วคลิก แอพ. ภายใต้แอพและคุณสมบัติ ค้นหา Google Chrome และคลิกที่มัน สิ่งนี้ควรเปิดเผยตัวเลือกในการแก้ไขและถอนการติดตั้งแอปพลิเคชัน คลิกที่ถอนการติดตั้ง.
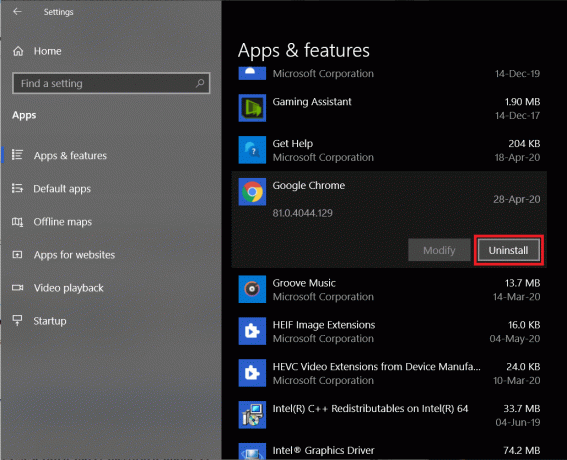
ตอนนี้ตรงไปที่ Google Chrome – ดาวน์โหลดเบราว์เซอร์ที่รวดเร็วและปลอดภัยจาก Googleดาวน์โหลดไฟล์การติดตั้งสำหรับแอปพลิเคชัน และติดตั้ง Chrome อีกครั้ง
โซลูชันที่ 11: ใช้ตัวจัดการรหัสผ่านบุคคลที่สาม
แม้จะผ่านวิธีแก้ปัญหา 10 วิธีแล้ว หาก Chrome ยังไม่บันทึกรหัสผ่านของคุณ ให้ลองใช้ตัวจัดการรหัสผ่านเฉพาะ
ตัวจัดการรหัสผ่านเป็นแอปพลิเคชั่นพิเศษที่ไม่เพียงแต่จำรหัสผ่านของคุณเท่านั้น แต่ยังช่วยให้คุณสร้างรหัสผ่านที่คาดเดายากอีกด้วย ส่วนใหญ่มีให้ใช้งานเป็นแอปแบบสแตนด์อโลน แต่ยังเป็นส่วนขยายของ Chrome เพื่อให้การผสานรวมราบรื่นยิ่งขึ้น LastPass: ตัวจัดการรหัสผ่านฟรี และ Dashlane – ตัวจัดการรหัสผ่าน เป็นผู้จัดการรหัสผ่านที่ได้รับความนิยมและน่าเชื่อถือที่สุดสองคน
ที่แนะนำ:
- แก้ไขไซต์ข้างหน้ามีโปรแกรมที่เป็นอันตราย Alert on Chrome
- แก้ไข Chrome ให้เปิดแท็บใหม่โดยอัตโนมัติ
- แก้ไขข้อผิดพลาดบริการ Steam เมื่อเปิดตัว Steam
ฉันหวังว่าคำแนะนำข้างต้นสามารถช่วยคุณได้ แก้ไข Google Chrome ไม่บันทึกปัญหารหัสผ่าน. แต่ถ้าคุณยังคงมีคำถามใด ๆ เกี่ยวกับคู่มือนี้ อย่าลังเลที่จะถามพวกเขาในส่วนความคิดเห็น