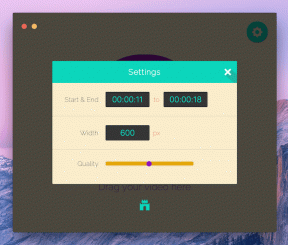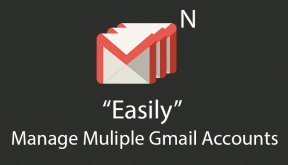แก้ไขอุปกรณ์ USB ที่ Windows 10. ไม่รู้จัก
เบ็ดเตล็ด / / November 28, 2021
วันนี้ในขณะที่เชื่อมต่ออุปกรณ์ USB ของคุณกับพีซีของคุณทำให้คุณมีข้อผิดพลาดนี้: “ไม่รู้จักอุปกรณ์ USB รหัสข้อผิดพลาด 43 (อุปกรณ์ USB ทำงานผิดปกติ)” นี่หมายความว่า Windows ไม่สามารถตรวจจับอุปกรณ์ของคุณได้ดังนั้นจึงเกิดข้อผิดพลาด

นี่เป็นปัญหาทั่วไปที่พวกเราหลายคนต้องเผชิญ และไม่มีวิธีแก้ไขโดยเฉพาะ ดังนั้นวิธีการทำงานสำหรับคนอื่นอาจไม่ได้ผลสำหรับคุณ และโดยส่วนตัวแล้ว หากคุณต้องการแก้ไขอุปกรณ์ USB ที่ไม่รู้จักข้อผิดพลาด คุณต้องรวบรวมข้อมูล 100 หน้าของ เสิร์ชเอ็นจิ้นเพียงเพื่อแก้ไขข้อผิดพลาดนี้ แต่ถ้าคุณโชคดีคุณอาจจะมาที่นี่และคุณจะอย่างแน่นอน แก้ไข ข้อผิดพลาด Windows 10 ไม่รู้จักอุปกรณ์ USB

คุณจะได้รับข้อความแสดงข้อผิดพลาดต่อไปนี้ขึ้นอยู่กับพีซีของคุณ:
- ไม่รู้จักอุปกรณ์ USB
- อุปกรณ์ USB ที่ไม่รู้จักในตัวจัดการอุปกรณ์
- ติดตั้งซอฟต์แวร์ไดรเวอร์อุปกรณ์ USB ไม่สำเร็จ
- Windows ได้หยุดอุปกรณ์นี้เนื่องจากมีการรายงานปัญหา (รหัส 43)
- Windows ไม่สามารถหยุดอุปกรณ์ "ระดับเสียงทั่วไป" ได้เนื่องจากโปรแกรมยังคงใช้งานอยู่
- อุปกรณ์ USB ตัวใดตัวหนึ่งที่ต่ออยู่กับคอมพิวเตอร์เครื่องนี้ทำงานผิดปกติ และ Windows ไม่รู้จักอุปกรณ์ดังกล่าว
คุณอาจเห็นข้อผิดพลาดใด ๆ ข้างต้นขึ้นอยู่กับปัญหาที่คุณกำลังเผชิญ แต่ไม่ต้องกังวลว่าฉันกำลังจะไป ให้การแก้ไขปัญหาข้างต้นทั้งหมดดังนั้นข้อผิดพลาดใด ๆ ที่คุณกำลังเผชิญจะได้รับการแก้ไขในตอนท้าย แนะนำ.
สารบัญ
- ทำไมอุปกรณ์ USB ไม่รู้จักใน Windows 10
- แก้ไขอุปกรณ์ USB ที่ Windows 10. ไม่รู้จัก
- วิธีที่ 1: คืนค่า usbstor.inf
- วิธีที่ 2: อัปเดตไดรเวอร์ USB
- วิธีที่ 3: ปิดใช้งานการเริ่มต้นอย่างรวดเร็ว
- วิธีที่ 4: ถอนการติดตั้งคอนโทรลเลอร์ USB
- วิธีที่ 5: เปลี่ยนการตั้งค่า USB Selective Suspend
- วิธีที่ 6: อัปเดต USB Hub ทั่วไป
- วิธีที่ 7: ถอนการติดตั้งอุปกรณ์ที่ซ่อนอยู่
- วิธีที่ 8: ดาวน์โหลด Microsoft Hotfix สำหรับ Windows 8
ทำไมอุปกรณ์ USB ไม่รู้จักใน Windows 10
ไม่มีคำตอบง่ายๆ ว่าทำไม แต่นี่เป็นสาเหตุทั่วไปบางประการที่ทำให้ USB ไม่ทำงานผิดพลาด:
- USB แฟลชไดรฟ์หรือฮาร์ดไดรฟ์ภายนอกอาจเข้าสู่การระงับการเลือก
- Windows อาจไม่มีการอัปเดตซอฟต์แวร์ที่สำคัญบางอย่าง
- คอมพิวเตอร์ไม่รองรับ USB 2.0 หรือ USB 3.0
- คุณต้องอัปเดตไดรเวอร์ของเมนบอร์ดของคุณ
- คำขอที่อยู่ชุด USB ล้มเหลว
- ไดรเวอร์ USB ที่เสียหายหรือล้าสมัย
- การอัปเดต Windows ถูกปิด
จะได้ไม่เสียเวลาไปดู How to แก้ไขอุปกรณ์ USB ที่ Windows 10. ไม่รู้จัก ด้วยความช่วยเหลือของคู่มือการแก้ไขปัญหาที่แสดงด้านล่าง
แก้ไขอุปกรณ์ USB ที่ Windows 10. ไม่รู้จัก
ก่อนทำตามคำแนะนำนี้ คุณควรทำตามขั้นตอนง่าย ๆ เหล่านี้ซึ่งอาจเป็นประโยชน์และควร แก้ไขอุปกรณ์ USB ที่ไม่รู้จัก ปัญหา:
1. การรีสตาร์ทอย่างง่ายอาจมีประโยชน์ เพียงถอดอุปกรณ์ USB ออก รีสตาร์ทพีซี เสียบ USB อีกครั้ง ดูว่าใช้งานได้หรือไม่
2. ยกเลิกการเชื่อมต่ออุปกรณ์ต่อพ่วง USB อื่น ๆ ทั้งหมดให้รีสตาร์ท จากนั้นลองตรวจสอบว่า USB ทำงานหรือไม่
3. ถอดสายไฟออก รีสตาร์ทพีซี และถอดแบตเตอรี่ออกสักครู่ อย่าใส่แบตเตอรี่ อันดับแรก ให้กดปุ่มเปิด/ปิดค้างไว้สองสามวินาที แล้วใส่เฉพาะแบตเตอรี่เท่านั้น เปิดเครื่องพีซีของคุณ (อย่าใช้สายไฟ) จากนั้นเสียบ USB และอาจใช้งานได้
บันทึก: ดูเหมือนว่าจะแก้ไขอุปกรณ์ USB ที่ข้อผิดพลาด Windows ไม่รู้จักในหลายกรณี
4. ตรวจสอบให้แน่ใจว่า Windows Update เปิดอยู่และคอมพิวเตอร์ของคุณเป็นเวอร์ชั่นล่าสุด
5. ปัญหาเกิดขึ้นเนื่องจากอุปกรณ์ USB ของคุณไม่ได้ถูกดีดออกอย่างถูกต้อง และสามารถแก้ไขได้โดยการเสียบปลั๊ก อุปกรณ์ของคุณลงในพีซีเครื่องอื่น โดยปล่อยให้โหลดไดรเวอร์ที่จำเป็นบนระบบนั้นแล้วจึงดีดออกอย่างเหมาะสม เสียบ USB เข้ากับคอมพิวเตอร์อีกครั้งแล้วตรวจสอบ
6. ใช้ตัวแก้ไขปัญหาของ Windows: คลิก เริ่ม จากนั้นพิมพ์ การแก้ไขปัญหา > คลิกกำหนดค่าอุปกรณ์ภายใต้ ฮาร์ดแวร์และเสียง
หากวิธีแก้ปัญหาง่ายๆ ข้างต้นไม่ได้ผลสำหรับคุณ ให้ทำตามวิธีการเหล่านี้เพื่อแก้ไขปัญหานี้ให้สำเร็จ:
วิธีที่ 1: คืนค่า usbstor.inf
1. เรียกดูโฟลเดอร์นี้: C:\windows\inf

2. ค้นหาและตัด usbstor.inf แล้ววางในที่ที่ปลอดภัยบนเดสก์ท็อปของคุณ
3. เสียบอุปกรณ์ USB ของคุณและใช้งานได้ตามปกติ
4. หลังประเด็น “Windows 10. ไม่รู้จักอุปกรณ์ USB” ได้รับการแก้ไขแล้ว ให้คัดลอกไฟล์กลับไปยังตำแหน่งเดิมอีกครั้ง
5. หากคุณไม่มีไฟล์ที่ระบุในไดเร็กทอรีนี้ C:\windows\inf หรือหากด้านบนไม่ได้ผล ให้นำทางที่นี่ C:\Windows\System32\DriverStore\FileRepository และมองหาโฟลเดอร์ usbstor.inf_XXXX (XXXX จะมีค่าอยู่บ้าง)

6. สำเนา usbstor.inf และ ยูเอสบีสตอร์ PNF ไปยังโฟลเดอร์นี้ C:\windows\inf
7. รีสตาร์ทพีซีและเสียบอุปกรณ์ USB ของคุณ
วิธีที่ 2: อัปเดตไดรเวอร์ USB
1. กด Windows Key + R แล้วพิมพ์ “devmgmt.msc” และกด Enter เพื่อเปิด Device Manager

2. คลิกที่ การดำเนินการ > สแกนหาการเปลี่ยนแปลงฮาร์ดแวร์
3. คลิกขวาที่ USB ที่มีปัญหา (ควรทำเครื่องหมายด้วยเครื่องหมายอัศเจรีย์สีเหลือง) จากนั้นคลิกขวาแล้วคลิก "อัปเดตซอฟต์แวร์ไดรเวอร์”

4. ให้ค้นหาไดรเวอร์โดยอัตโนมัติจากอินเทอร์เน็ต
5. รีสตาร์ทพีซีของคุณและดูว่าปัญหาได้รับการแก้ไขหรือไม่
6. หากคุณยังคงพบกับอุปกรณ์ USB ที่ Windows ไม่รู้จัก ให้ทำตามขั้นตอนด้านบนสำหรับรายการทั้งหมดที่มีอยู่ใน ตัวควบคุมบัสสากล
7. จาก Device Manager คลิกขวาที่ USB Root Hub จากนั้นคลิก Properties และภายใต้แท็บ Power Management ให้ยกเลิกการเลือก "อนุญาตให้คอมพิวเตอร์ปิดอุปกรณ์นี้เพื่อประหยัดพลังงาน”

ดูว่าคุณสามารถ แก้ไขปัญหาอุปกรณ์ USB ที่ Windows 10 ไม่รู้จักหากไม่เป็นเช่นนั้นให้ทำตามขั้นตอนต่อไป
วิธีที่ 3: ปิดใช้งานการเริ่มต้นอย่างรวดเร็ว
การเริ่มต้นอย่างรวดเร็วรวมคุณสมบัติของทั้งสองอย่างเข้าด้วยกัน ปิดเครื่องเย็นหรือเต็มและไฮเบอร์เนต. เมื่อคุณปิดเครื่องพีซีโดยเปิดใช้งานคุณสมบัติการเริ่มต้นอย่างรวดเร็ว จะเป็นการปิดโปรแกรมและแอปพลิเคชันทั้งหมดที่ทำงานบนพีซีของคุณและออกจากระบบผู้ใช้ทั้งหมดด้วย มันทำหน้าที่เป็น Windows ที่เพิ่งบูทใหม่ แต่เคอร์เนลของ Windows ถูกโหลดและเซสชันของระบบกำลังทำงานซึ่งจะแจ้งเตือนไดรเวอร์อุปกรณ์ให้เตรียมการ สำหรับการไฮเบอร์เนต เช่น บันทึกแอปพลิเคชันและโปรแกรมปัจจุบันทั้งหมดที่ทำงานบนพีซีของคุณก่อนปิด พวกเขา. แม้ว่า Fast Startup จะเป็นฟีเจอร์ที่ยอดเยี่ยมใน Windows 10 เนื่องจากจะช่วยบันทึกข้อมูลเมื่อคุณปิดเครื่องพีซีและเริ่ม Windows ได้ค่อนข้างเร็ว แต่นี่อาจเป็นสาเหตุหนึ่งที่คุณพบข้อผิดพลาด USB Device Descriptor Failure ผู้ใช้หลายคนรายงานว่า ปิดการใช้งานคุณสมบัติ Fast Startup ได้แก้ไขปัญหานี้บนพีซีแล้ว

วิธีที่ 4: ถอนการติดตั้งคอนโทรลเลอร์ USB
1. กด Windows Key + R แล้วพิมพ์ “devmgmt.msc” และคลิกตกลงเพื่อเปิด ตัวจัดการอุปกรณ์

2. ในตัวจัดการอุปกรณ์ ขยายตัวควบคุม Universal Serial Bus
3. เสียบอุปกรณ์ USB ของคุณซึ่งแสดงข้อผิดพลาด: Windows 10 ไม่รู้จักอุปกรณ์ USB
4. คุณจะเห็น อุปกรณ์ USB ที่ไม่รู้จัก ด้วยเครื่องหมายอัศเจรีย์สีเหลืองภายใต้ตัวควบคุม Universal Serial Bus
5. ตอนนี้ให้คลิกขวาที่มันแล้วคลิก ถอนการติดตั้ง เพื่อลบออก

6. รีสตาร์ทพีซีของคุณและไดรเวอร์จะถูกติดตั้งโดยอัตโนมัติ
7. อีกครั้งหากปัญหายังคงมีอยู่ ให้ทำซ้ำขั้นตอนข้างต้นสำหรับ แต่ละอุปกรณ์ภายใต้คอนโทรลเลอร์ Universal Serial Bus
วิธีที่ 5: เปลี่ยนการตั้งค่า USB Selective Suspend
1. กด Windows Key + R แล้วพิมพ์ “powercfg.cpl” และกด Enter เพื่อเปิดตัวเลือกพลังงาน

2. ต่อไปให้คลิกที่ เปลี่ยนการตั้งค่าแผน ในแผนการใช้พลังงานที่คุณเลือกในปัจจุบัน

3. ตอนนี้คลิก เปลี่ยนการตั้งค่าพลังงานขั้นสูง

4. ไปที่การตั้งค่า USB และขยาย จากนั้นขยายการตั้งค่าระงับการเลือก USB
5. ปิดใช้งานทั้งการตั้งค่าแบตเตอรี่และเสียบปลั๊ก.

6. คลิกนำไปใช้และรีสตาร์ทพีซีของคุณ
ตรวจสอบว่าวิธีแก้ปัญหานี้เราสามารถ แก้ไขอุปกรณ์ USB ที่ Windows 10 ไม่รู้จัก ถ้าไม่เช่นนั้นดำเนินการต่อ
วิธีที่ 6: อัปเดต USB Hub ทั่วไป
1. กด Windows Key + R แล้วพิมพ์ “devmgmt.msc” และกด Enter เพื่อเปิด Device Manager

2. ขยายตัวควบคุม Universal Serial Bus จากนั้น คลิกขวา บน ฮับ USB ทั่วไป และเลือก “อัปเดตซอฟต์แวร์ไดรเวอร์”

3. เลือกถัดไป เรียกดูคอมพิวเตอร์ของฉันเพื่อหาซอฟต์แวร์ไดรเวอร์

4. คลิกที่ ให้ฉันเลือกจากรายการไดรเวอร์ในคอมพิวเตอร์ของฉัน
5. เลือกฮับ USB ทั่วไป และคลิกถัดไป

6. ตรวจสอบว่าปัญหาได้รับการแก้ไขแล้วหรือไม่หากยังคงมีปัญหาอยู่ จากนั้นให้ลองทำตามขั้นตอนด้านบนในแต่ละรายการที่มีอยู่ในตัวควบคุม Universal Serial Bus
7. รีสตาร์ทพีซีของคุณและสิ่งนี้ต้อง แก้ไขอุปกรณ์ USB ที่ปัญหา Windows 10 ไม่รู้จัก
วิธีที่ 7: ถอนการติดตั้งอุปกรณ์ที่ซ่อนอยู่
1. กด Windows Key + X แล้วคลิกที่ พร้อมรับคำสั่ง (ผู้ดูแลระบบ)

2. ใน cmd พิมพ์คำสั่งต่อไปนี้แล้วกด Enter หลังจากแต่ละรายการ:
ตั้งค่า DEVMGR_SHOW_DETAILS=1ตั้งค่า DEVMGR_SHOW_NONPRESENT_DEVICES=1เริ่ม devmgmt.msc

3. เมื่อตัวจัดการการดำน้ำเปิดขึ้น ให้คลิกดู จากนั้นเลือก แสดงอุปกรณ์ที่ซ่อนอยู่
4. ตอนนี้ขยายอุปกรณ์แต่ละรายการต่อไปนี้และค้นหาสิ่งที่อาจเป็นสีเทาหรือมีเครื่องหมายอัศเจรีย์สีเหลือง

5. ถอนการติดตั้งหากคุณพบสิ่งใดตามที่อธิบายไว้ข้างต้น
6. รีบูตเครื่องพีซีของคุณ
วิธีที่ 8: ดาวน์โหลด Microsoft Hotfix สำหรับ Windows 8
1. ไปที่นี้ หน้าที่นี่ และดาวน์โหลดโปรแกรมแก้ไขด่วน (คุณต้องลงชื่อเข้าใช้บัญชีของ Microsoft)
2. ติดตั้งโปรแกรมแก้ไขด่วนแต่ อย่ารีสตาร์ทพีซีของคุณ นี่เป็นขั้นตอนที่สำคัญมาก
3. กด Windows Key + R แล้วพิมพ์ “devmgmt.msc” และกด Enter เพื่อเปิดตัวจัดการอุปกรณ์

4. ถัดไป ขยาย คอนโทรลเลอร์ Universal Serial Bus และเสียบอุปกรณ์ USB ของคุณ
5. คุณจะเห็นการเปลี่ยนแปลงเมื่ออุปกรณ์ของคุณจะถูกเพิ่มลงในรายการ
6. คลิกขวาที่มัน (ในกรณีที่ฮาร์ดไดรฟ์จะเป็นอุปกรณ์ USB Mass Storage) และเลือก คุณสมบัติ.
7. ตอนนี้สลับไปที่แท็บรายละเอียดและจากคุณสมบัติดรอปดาวน์เลือก รหัสฮาร์ดแวร์

8. จดค่าของ Hardware ID เนื่องจากเราต้องการมันเพิ่มเติมหรือคลิกขวาแล้วคัดลอก
9. กด Windows Key + R อีกครั้ง จากนั้นพิมพ์ “regedit” และคลิกตกลง

10. นำทางไปยังคีย์ต่อไปนี้:
HKEY_LOCAL_MACHINE\SYSTEM\CurrentControlSet\Control\UsbFlags

11. ถัดไป คลิกแก้ไข จากนั้น ใหม่ > คีย์
12. ตอนนี้คุณต้องตั้งชื่อคีย์ในรูปแบบต่อไปนี้:
ขั้นแรก ให้เพิ่มตัวเลข 4 หลักที่ระบุ ID ผู้ขายของอุปกรณ์ จากนั้นตามด้วยเลขฐานสิบหก 4 หลักที่ระบุ ID ผลิตภัณฑ์ของอุปกรณ์ จากนั้นเพิ่มเลขฐานสองเลขฐานสองที่มีหมายเลขรุ่นแก้ไขของอุปกรณ์
13. ดังนั้นจากเส้นทางอินสแตนซ์อุปกรณ์ คุณสามารถทราบ ID ผู้ขายและ ID ผลิตภัณฑ์ได้ ตัวอย่างเช่น นี่คือเส้นทางอินสแตนซ์ของอุปกรณ์: USB\VID_064E&PID_8126&REV_2824 จากนั้น 064E คือรหัสผู้ขาย 8126 คือรหัสผลิตภัณฑ์ และ 2824 คือหมายเลขการแก้ไข
คีย์สุดท้ายจะถูกตั้งชื่อดังนี้: 064E81262824
14. เลือกคีย์ที่คุณเพิ่งสร้างขึ้นจากนั้นคลิกที่แก้ไขแล้วคลิก ใหม่ > ค่า DWORD (32 บิต)
15. พิมพ์ DisableOnSoftRemove และดับเบิลคลิกเพื่อแก้ไขค่า

16. สุดท้าย ใส่ 0 ลงในช่อง Value data แล้วคลิก Ok จากนั้นออกจาก Registry
บันทึก: เมื่อค่าของ DisableOnSoftRemove ถูกตั้งค่าเป็น 1 ระบบปิดใช้งานพอร์ต USB ที่ถอด USB ออกดังนั้นให้แก้ไขอย่างระมัดระวัง
17. คุณต้องรีสตาร์ทคอมพิวเตอร์หลังจากใช้โปรแกรมแก้ไขด่วนและการเปลี่ยนแปลงรีจิสทรี
นี่เป็นวิธีสุดท้ายและฉันหวังว่าตอนนี้คุณควรจะมี แก้ไขปัญหาอุปกรณ์ USB ที่ Windows 10 ไม่รู้จักถ้าคุณยังคงดิ้นรนกับปัญหานี้ มีขั้นตอนเพิ่มเติมอีกสองสามขั้นตอนที่สามารถช่วยคุณแก้ไขปัญหานี้ได้ในคราวเดียว
ตรวจสอบโพสต์นี้ด้วย วิธีแก้ไขอุปกรณ์ USB ไม่ทำงาน Windows 10.
นี่คือจุดสิ้นสุดของคู่มือนี้ และคุณได้มาถึงที่นี่ ซึ่งหมายความว่าคุณมี แก้ไขอุปกรณ์ USB ไม่รู้จักโดย Windows 10. แต่ถ้าคุณยังมีคำถามเกี่ยวกับโพสต์นี้โปรดถามพวกเขาในความคิดเห็น
มีอะไรเพิ่มเติมในคู่มือนี้หรือไม่? ข้อเสนอแนะยินดีต้อนรับและจะสะท้อนให้เห็นในโพสต์นี้เมื่อตรวจสอบแล้ว