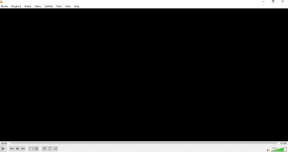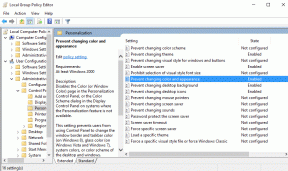แก้ไขปัญหาการบัฟเฟอร์ YouTube TV บนเบราว์เซอร์ — TechCult
เบ็ดเตล็ด / / April 06, 2023
YouTube TV ช่วยให้ผู้ใช้สามารถเพลิดเพลินกับรายการทีวีสดจากแพลตฟอร์มการแพร่ภาพเกือบทั้งหมด นอกจากนี้ คุณยังสามารถเพลิดเพลินกับการรับชมรายการทีวี วิดีโอ YouTube และคลิปใหม่ๆ อย่างไรก็ตาม ผู้ใช้หลายคนบ่นว่า YouTube TV กำลังบัฟเฟอร์บนอุปกรณ์ของตน มีหลายสาเหตุที่ทำให้วิดีโอ YouTube TV ค้าง รวมถึงปัญหาการเชื่อมต่อเครือข่าย คู่มือนี้จะช่วยคุณแก้ไขปัญหาการบัฟเฟอร์ของ YouTube TV ด้วยชุดแฮ็กการแก้ปัญหาที่มีประสิทธิภาพ คุณสามารถใช้โซลูชันที่เหมาะสมใดก็ได้ที่ช่วยคุณแก้ไข YouTube TV ที่ค้างบนพีซี Windows 10 ของคุณ ดังนั้น อ่านต่อไป!

สารบัญ
- วิธีแก้ไขปัญหาการบัฟเฟอร์ YouTube TV บน Windows
- อะไรเป็นสาเหตุของปัญหาการค้างของ YouTube TV บน Windows 10
- วิธีแก้ไขปัญหาการบัฟเฟอร์ YouTube TV
วิธีแก้ไขปัญหาการบัฟเฟอร์ YouTube TV บน Windows
ที่นี่ เราได้แสดงวิธีการทั้งหมดเพื่อแก้ปัญหาการค้างของวิดีโอ YouTube บนเว็บเบราว์เซอร์ของคุณ
อะไรเป็นสาเหตุของปัญหาการค้างของ YouTube TV บน Windows 10
ตามรายงานหลายฉบับ ปัญหาที่พบบ่อยที่สุดที่เกิดขึ้นขณะรับชม YouTube TV คือปัญหาการค้าง ซึ่งรบกวนและสร้างความรำคาญ ต่อไปนี้คือสาเหตุทั่วไปบางประการที่ทำให้เกิดปัญหา
- เดอะ การเชื่อมต่ออินเทอร์เน็ต ไม่เสถียรหรือแบนด์วิธไม่เพียงพอ
- คุณกำลังเล่น วิดีโอความละเอียดสูง บน YouTube TV ของคุณ
- YouTube TV อนุญาตให้อุปกรณ์สามเครื่องสตรีมบนอุปกรณ์ด้วยบัญชีเดียวพร้อมกัน หากมีอุปกรณ์มากกว่าสามเครื่องกำลังเล่นด้วยบัญชีเดียวกัน จะเกิดปัญหาการบัฟเฟอร์
- อุปกรณ์อื่นๆ บางเครื่องกำลังรบกวนแอป YouTube TV
- เดอะ เบราว์เซอร์ ไม่ได้รับการอัพเดตเป็นเวอร์ชันล่าสุด
- อีกทั้ง ระบบปฏิบัติการวินโดวส์ ไม่ได้รับการอัพเดตเป็นเวอร์ชันล่าสุด
- น้อย ส่วนขยายที่ขัดแย้งกัน ของเบราว์เซอร์ทำให้เกิดปัญหา
- ในบางกรณี ช่องที่คุณพยายามเข้าถึงนั้นหยุดทำงาน ซึ่งเป็นสาเหตุที่ทำให้คุณไม่สามารถเข้าถึงได้
วิธีแก้ไขปัญหาการบัฟเฟอร์ YouTube TV
ในส่วนนี้ เราได้รวบรวมรายการแฮ็กการแก้ไขปัญหาที่ช่วยคุณแก้ไข YouTube TV ที่ค้างบนพีซี Windows 10 ของคุณ
บันทึก: คู่มือนี้อธิบายวิธีแก้ปัญหาการบัฟเฟอร์ของ YouTube TV บนแพลตฟอร์ม Google Chrome หากคุณประสบปัญหานี้ในเบราว์เซอร์อื่นๆ เช่น Microsoft Edge, Firefox ฯลฯ ให้ทำตามขั้นตอนตามลำดับ
วิธีที่ 1: ขั้นตอนการแก้ไขปัญหาเบื้องต้น
ต่อไปนี้เป็นวิธีพื้นฐานในการแก้ปัญหา
1A. รีสตาร์ทอุปกรณ์
เมื่อคุณประสบปัญหาเช่นการบัฟเฟอร์ของ YouTube TV ก่อนอื่นคุณสามารถลองรีบูตอุปกรณ์และตรวจสอบว่าสิ่งนี้เหมาะกับคุณหรือไม่ การรีสตาร์ทอุปกรณ์จะล้างหน่วยความจำชั่วคราว แคชเสียหาย และแก้ไขข้อผิดพลาดทางเทคนิคอื่นๆ ที่ทำให้เกิดปัญหา ทำตามขั้นตอนในคำแนะนำของเรา 6 วิธีในการรีบูตหรือรีสตาร์ทคอมพิวเตอร์ Windows 10 และใช้วิธีใดวิธีหนึ่งเพื่อรีสตาร์ทพีซีของคุณ

1B. รีสตาร์ทเบราว์เซอร์
บางครั้งการรีสตาร์ทเบราว์เซอร์จะแก้ไขปัญหาการค้างของวิดีโอ YouTube TV ต่อไปนี้เป็นขั้นตอนในการดำเนินการเช่นเดียวกัน
1. ปิดแท็บทั้งหมด ในเบราว์เซอร์ Chrome โดยคลิกที่ไอคอน Exit ที่มุมขวาบน

2. รีเฟรช หน้าของคุณแล้วเปิดเบราว์เซอร์ใหม่อีกครั้ง
3. คุณยังสามารถเปิดแท็บที่ปิดได้โดยการกด Ctrl + Shift + T.
ในทำนองเดียวกัน ปิดแอป YouTube TV บนอุปกรณ์ของคุณแล้วเปิดใหม่อีกครั้ง ตรวจสอบว่าปัญหาได้รับการแก้ไขแล้วหรือไม่
1ค. ตรวจสอบการเชื่อมต่ออินเทอร์เน็ตของคุณ
การเชื่อมต่ออินเทอร์เน็ตที่ไม่เสถียรทำให้ YouTube TV ค้าง นอกจากนี้ หากมีสิ่งกีดขวางใดๆ ระหว่างเราเตอร์และคอมพิวเตอร์ของคุณ สิ่งเหล่านั้นอาจรบกวนสัญญาณไร้สายและจะทำให้เกิดปัญหาการเชื่อมต่อเป็นระยะๆ
คุณสามารถเรียกใช้ ฟาสต์.คอม เพื่อทราบระดับความเร็วเครือข่ายที่เหมาะสมซึ่งจำเป็นสำหรับการเชื่อมต่อที่เหมาะสม

ตรวจสอบให้แน่ใจว่าอุปกรณ์ของคุณเป็นไปตามเกณฑ์ด้านล่าง
- ค้นหาความแรงของสัญญาณเครือข่ายของคุณ และหากต่ำมาก ให้กำจัดสิ่งกีดขวางทั้งหมดระหว่างทาง
- หลีกเลี่ยงอุปกรณ์ที่เชื่อมต่อกับเครือข่ายเดียวกันมากเกินไป
- ซื้อโมเด็ม/เราเตอร์ที่ผ่านการตรวจสอบจากผู้ให้บริการอินเทอร์เน็ต (ISP) ของคุณเสมอ และไม่มีความขัดแย้งกัน
- ไม่ได้ใช้ สายเก่า ขาด หรือชำรุด เปลี่ยนสายเคเบิลหากจำเป็น
- ตรวจสอบให้แน่ใจว่าสายไฟจากโมเด็มไปยังเราเตอร์และโมเด็มไปยังผนังนั้นมั่นคงและไม่ถูกรบกวน
หากมีปัญหาการเชื่อมต่ออินเทอร์เน็ต โปรดดูคำแนะนำของเรา วิธีแก้ปัญหาการเชื่อมต่อเครือข่ายบน Windows 10 เพื่อแก้ไขปัญหาเดียวกัน
1ด. ตัดการเชื่อมต่ออุปกรณ์อื่นที่เชื่อมต่ออยู่
หากคุณพบว่าอุปกรณ์หลายเครื่องเชื่อมต่อกับอินเทอร์เน็ตเดียวกัน ให้ลองยกเลิกการเชื่อมต่ออุปกรณ์ทั้งหมดยกเว้นอุปกรณ์ที่เล่น YouTube TV วิธีนี้ช่วยให้คุณประหยัดแบนด์วิดท์และช่วยแก้ไขปัญหาการบัฟเฟอร์ของ YouTube TV
1E. เปลี่ยนความละเอียดของวิดีโอ
หากคุณได้ลองแฮ็กการแก้ปัญหาเบื้องต้นทั้งหมดนี้แล้ว ให้ลองเปลี่ยนความละเอียดของวิดีโอเป็น 480p หรือคุณภาพอื่นๆ ที่ไม่ใช่ HD ซึ่งจะแก้ปัญหาการบัฟเฟอร์ได้
วิธีที่ 2: อัปเดตระบบปฏิบัติการ Windows
นอกจากนี้ หากมีข้อบกพร่องใดๆ ในพีซีของคุณ จะสามารถแก้ไขได้หลังจาก a การปรับปรุง Windows. Microsoft เผยแพร่การอัปเดตเป็นประจำเพื่อแก้ไขข้อบกพร่องเหล่านี้ทั้งหมด ดังนั้นการจัดเรียงปัญหาการค้างของ YouTube TV บนอุปกรณ์ Windows 10 ของคุณ
ดังนั้น ตรวจสอบให้แน่ใจว่าคุณได้อัปเดตระบบปฏิบัติการ Windows ของคุณแล้ว และหากมีการอัปเดตใดๆ ที่รอดำเนินการอยู่ โปรดใช้คำแนะนำของเรา วิธีดาวน์โหลดและติดตั้งการอัปเดตล่าสุดของ Windows 10

หลังจากอัปเดตระบบปฏิบัติการ Windows ให้ตรวจสอบว่าคุณสามารถเข้าถึงแอป YouTube TV ได้หรือไม่
อ่านเพิ่มเติม:แก้ไขการแชร์กันในครอบครัว YouTube TV ไม่ทำงาน
บันทึก: เราได้แสดงให้เห็น Google Chrome เบราว์เซอร์ตามวิธีการด้านล่างเป็นตัวอย่าง
วิธีที่ 3: ล้างแคชและคุกกี้ของเบราว์เซอร์
แคชและคุกกี้ช่วยปรับปรุงประสบการณ์การท่องอินเทอร์เน็ตของคุณ คุกกี้คือไฟล์ที่บันทึกข้อมูลการท่องเว็บเมื่อคุณเยี่ยมชมเว็บไซต์ แคชทำหน้าที่เป็นหน่วยความจำชั่วคราวที่เก็บหน้าเว็บที่คุณเยี่ยมชมและเพิ่มประสบการณ์การท่องเว็บของคุณในระหว่างการเยี่ยมชมครั้งต่อไป ปัญหาการจัดรูปแบบและปัญหาการโหลดสามารถแก้ไขได้โดยการล้างแคชและคุกกี้ในเบราว์เซอร์ของคุณ
แต่เมื่อเวลาผ่านไปนานวัน แคชและคุกกี้จะมีขนาดใหญ่ขึ้นและเผาผลาญพื้นที่ดิสก์ของคุณ คุณสามารถลองล้างข้อมูลเหล่านี้เพื่อแก้ไขปัญหาการบัฟเฟอร์ของ YouTube TV โดยทำตามขั้นตอนในคำแนะนำของเรา วิธีล้างแคชและคุกกี้ใน Google Chrome.
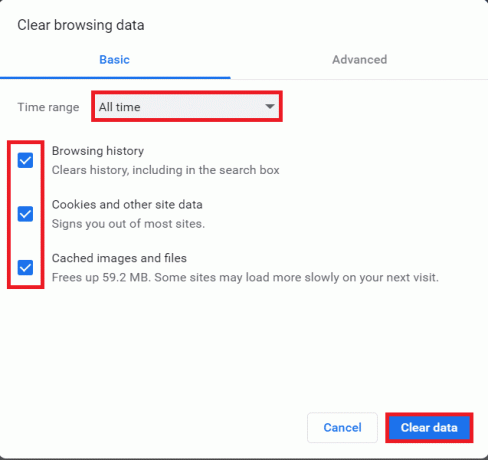
วิธีที่ 4: ปรับปรุงส่วนขยาย (ถ้ามี)
ส่วนขยายทั้งหมดใน Google Chrome ได้รับการอัปเดตโดยอัตโนมัติ แต่โปรดทราบว่าการอัปเดตอัตโนมัติเหล่านี้จะเกิดขึ้นเมื่อ Chrome กำหนดเวลาเท่านั้น เป็นไปได้เช่นกันที่การจัดกำหนดการเหล่านี้อาจล่าช้าในบางครั้ง ดังนั้น ตรวจสอบและอัปเดตส่วนขยายด้วยตนเองเพื่อแก้ไขปัญหาการค้างของ YouTube TV โดยทำตามขั้นตอน
1. เปิดตัว Google Chrome เบราว์เซอร์จาก การค้นหาของ Windows.

2. พิมพ์ chrome://extensions ใน แถบที่อยู่เว็บ Chrome และตี เข้า.
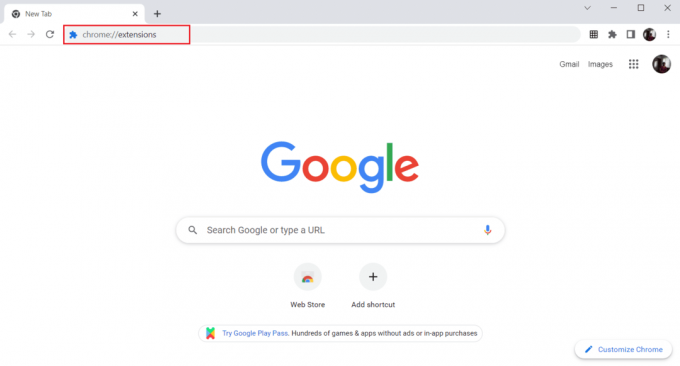
3. บน ส่วนขยาย หน้าหนังสือ, เปิด สวิตช์สำหรับ โหมดนักพัฒนา อยู่ที่มุมขวาบนของหน้าจอแสดงผล

4. ตอนนี้คลิกที่ อัปเดต ตัวเลือกตามที่แสดง

อ่านเพิ่มเติม:วิธีเปลี่ยนชื่อช่อง YouTube ของคุณ
วิธีที่ 5: ปิดใช้งานส่วนขยายของเบราว์เซอร์ (ถ้ามี)
ส่วนขยายเว็บที่คุณติดตั้งบนเบราว์เซอร์ Google Chrome อาจทำให้ YouTube TV ไม่สามารถทำงานได้ หากต้องการปิดใช้งานส่วนขยายของเว็บ ให้ทำตามขั้นตอนด้านล่างบนพีซีของคุณ
1. เปิด Google Chrome และคลิกที่ สามจุดแนวตั้ง ตามที่ทำในวิธีที่แล้ว

2. คลิกที่ เครื่องมือเพิ่มเติม ในรายการ ในรายการแบบเลื่อนลงถัดจากนั้น ให้คลิก ส่วนขยาย.

3. ปิด สวิตช์สำหรับ ส่วนขยายของเว็บ คุณกำลังใช้สำหรับแอป Google Chrome ของคุณ ที่นี่, Google Meet มุมมองกริด นำมาเป็นตัวอย่าง
บันทึก: ถ้าส่วนขยายของเว็บไม่จำเป็น คุณสามารถลบออกได้โดยคลิกที่ ลบ ปุ่ม.

วิธีที่ 6: ติดตั้งส่วนขยายใหม่ (ถ้ามี)
หากวิธีอัปเดตและเปิดใช้งานใหม่ไม่ได้ผล ให้ลองติดตั้งส่วนขยายอีกครั้ง ทำตามขั้นตอนเพื่อทำเช่นเดียวกัน
1. เปิด เบราว์เซอร์ Chrome จาก การค้นหาของ Windows.
2. ในแถบที่อยู่ ให้พิมพ์ chrome://extensionsและกด ใส่รหัส.

3. คลิกที่ ลบ ตัวเลือกสำหรับ Google Meet มุมมองกริด ส่วนขยายเพื่อถอนการติดตั้ง

4. อีกครั้งคลิกที่ ลบ ในป๊อปอัพยืนยัน
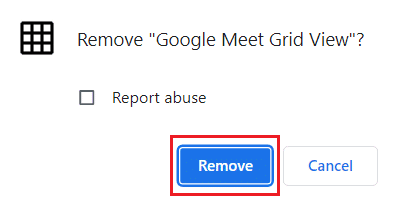
5. ตอนนี้กลับไปที่ Chrome เว็บสโตร์ และค้นหาพวกเขา
6. คลิกที่ เพิ่มลงใน Chrome ปุ่ม.

7. คลิกที่ เพิ่มนามสกุล ใน เพิ่ม Google Meet Grid View ป๊อปอัปยืนยัน
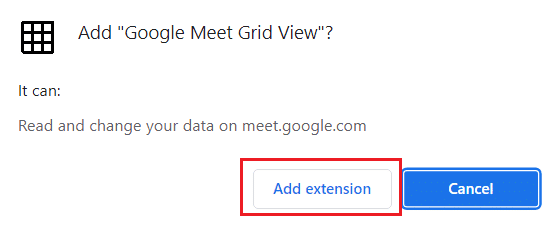
อ่านด้วย: แผนครอบครัวใน YouTube Premium คืออะไร
วิธีที่ 7: อัปเดตเบราว์เซอร์
หากคุณมีเบราว์เซอร์ที่ล้าสมัย ระบบจะไม่รองรับฟีเจอร์ที่ปรับปรุงแล้วของ YouTube TV หากต้องการแก้ไขข้อผิดพลาดและจุดบกพร่องของเบราว์เซอร์ ให้อัปเดตเป็นเวอร์ชันล่าสุดดังนี้:
1. ปล่อย Google Chrome และเปิดก แท็บใหม่.
2. คลิกที่ ไอคอนสามจุด เพื่อขยาย การตั้งค่า เมนู.

3. คุณสามารถดู เกือบถึงวันที่ ข้อความใน เกี่ยวกับโครม ส่วนหากมีการอัปเดต Chrome แล้วคลิกที่ เปิดใหม่ ปุ่ม.
บันทึก: หากมีการอัปเดต คุณจะได้รับแจ้งให้อัปเดต Chrome

4. สุดท้าย ให้เปิดแอป YouTube TV ด้วยเบราว์เซอร์ที่อัปเดตแล้วและตรวจสอบว่าคุณสามารถแก้ไขปัญหาการบัฟเฟอร์ของ YouTube TV ได้หรือไม่
วิธีที่ 8: ลบโปรแกรมที่เป็นอันตราย
โปรแกรมที่เข้ากันไม่ได้ไม่กี่โปรแกรมในอุปกรณ์ของคุณจะทำให้ YouTube TV ค้างในปัญหา Chrome สิ่งนี้สามารถแก้ไขได้หากคุณลบออกจากระบบของคุณอย่างสมบูรณ์
1. ไปที่เบราว์เซอร์ Chrome ของคุณ การตั้งค่า.
2. ที่นี่ คลิกที่ ขั้นสูง ในบานหน้าต่างด้านซ้ายแล้วเลือก รีเซ็ตและล้างข้อมูล ตัวเลือก.

3. คลิก ทำความสะอาดคอมพิวเตอร์ดังที่แสดงไว้
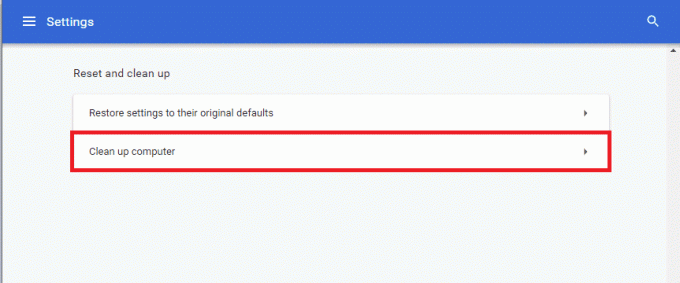
4. จากนั้นคลิกที่ หา ปุ่มเพื่อเปิดใช้งาน Chrome เพื่อ ค้นหาซอฟต์แวร์ที่เป็นอันตราย บนคอมพิวเตอร์ของคุณ
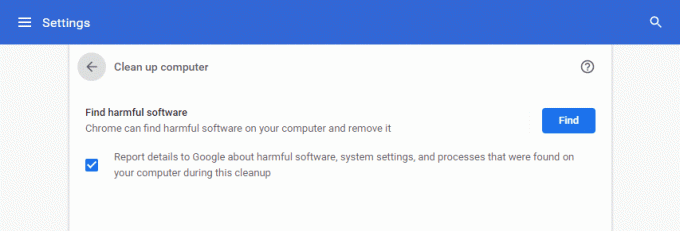
5. รอ เพื่อให้กระบวนการเสร็จสิ้นและ ลบ โปรแกรมที่เป็นอันตรายตรวจพบโดย Google Chrome
6. รีบูทพีซีของคุณ และตรวจสอบว่าปัญหาได้รับการแก้ไขหรือไม่
อ่านเพิ่มเติม:วิธีดำเนินการแก้ไข Openload ของ Chrome
วิธีที่ 9: ลบโฟลเดอร์แอปเบราว์เซอร์
ไฟล์แคชในแอป Google Chrome อาจรบกวนการใช้แอป YouTube TV ของคุณในแอป Google Chrome คุณต้องลบไฟล์เพื่อใช้ส่วนขยายใน Google Chrome ทำตามขั้นตอนด้านล่าง
1. กด Windows + Rกุญแจ ร่วมกันเปิดตัว วิ่ง กล่องโต้ตอบ
2. จากนั้นพิมพ์ %localappdata%\Google\Chrome\ข้อมูลผู้ใช้\ และคลิกที่ ตกลง ปุ่มเพื่อเปิด ข้อมูลแอพ โฟลเดอร์

3. เลือกไฟล์ ShaderCache และกดปุ่ม ลบ กุญแจสำคัญในการลบไฟล์แคช

4. ในทำนองเดียวกัน ลบ เปปเปอร์แฟลช โฟลเดอร์
วิธีที่ 10: ปิดใช้งานการเร่งด้วยฮาร์ดแวร์
การเร่งด้วยฮาร์ดแวร์เป็นคุณลักษณะหนึ่งของ Google Chrome ที่จะถ่ายโอนงานหนักไปยังส่วนประกอบอื่น ไม่ใช่ไปที่ CPU สิ่งนี้ทำให้ Google Chrome ทำงานได้อย่างราบรื่นเนื่องจาก CPU ของพีซีของคุณจะไม่ต้องเผชิญกับภาระใดๆ บ่อยครั้งที่การเร่งด้วยฮาร์ดแวร์มอบงานหนักนี้ให้กับ GPU
การเปิดใช้งานการเร่งด้วยฮาร์ดแวร์ช่วยให้ Chrome ทำงานได้อย่างสมบูรณ์ แต่บางครั้งก็ทำให้เกิดปัญหาและรบกวนการทำงานของ Google Chrome ดังนั้น โดย ปิดใช้งานการเร่งด้วยฮาร์ดแวร์ ปัญหาการค้างของ YouTube TV อาจแก้ไขได้
1. เปิด Chrome และคลิกที่ ไอคอนสามจุด ได้ที่มุมขวาบน
2. คลิกที่ ปุ่มการตั้งค่า.

3. ตอนนี้ขยาย ขั้นสูง ในบานหน้าต่างด้านซ้ายและคลิกที่ ระบบ, ตามที่ปรากฏ.

4. ที่นี่สลับ ปิด สลับสำหรับ ใช้การเร่งด้วยฮาร์ดแวร์เมื่อมี ตัวเลือก.

5. หลังจากทำการเปลี่ยนแปลงแล้ว ให้คลิกที่ ปุ่มเปิดใหม่ เพื่อรีสตาร์ท Google Chrome
หลังจากรีสตาร์ท Chrome ให้ลองเข้า YouTube TV อีกครั้ง และตอนนี้ปัญหา YouTube TV ค้างอาจได้รับการแก้ไขแล้ว
อ่านเพิ่มเติม:วิธีบายพาสผู้ดูแลระบบบน School Chromebook
วิธีที่ 11: รีเซ็ตเบราว์เซอร์
การรีเซ็ต Chrome จะคืนค่าเบราว์เซอร์เป็นการตั้งค่าเริ่มต้น และอาจแก้ไขปัญหาทั้งหมด รวมถึงปัญหาการค้างของวิดีโอ YouTube TV
1. นำทางไปยัง Google Chrome การตั้งค่า.
2. ที่นี่ คลิกที่ ขั้นสูง การตั้งค่าในบานหน้าต่างด้านซ้ายและเลือก รีเซ็ตและล้างข้อมูล ตัวเลือก.
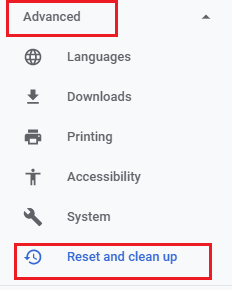
3. ตอนนี้คลิกที่ คืนค่าการตั้งค่าเป็นค่าเริ่มต้นเดิม ตัวเลือกตามที่อธิบายไว้ด้านล่าง

4. ตอนนี้ ยืนยันข้อความแจ้งโดยคลิกที่ คืนค่าการตั้งค่า ปุ่มตามที่ปรากฎ
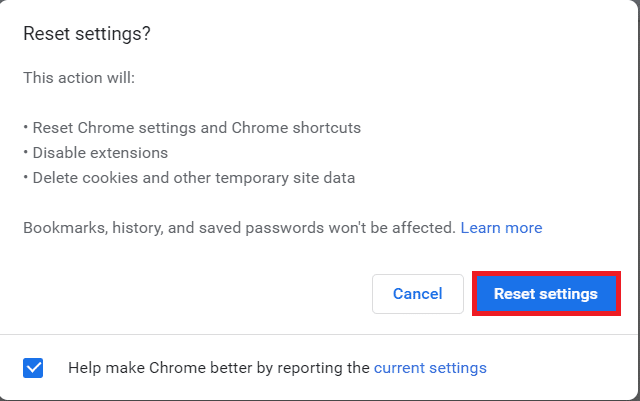
วิธีที่ 12: เปลี่ยนไปใช้เบราว์เซอร์อื่น
หากคุณไม่สามารถแก้ไขปัญหาการบัฟเฟอร์ของ YouTube TV ได้แม้ว่าจะลองวิธีการทั้งหมดที่กล่าวมาข้างต้นแล้วก็ตาม จะดีกว่าถ้าเปลี่ยนเว็บเบราว์เซอร์ของคุณเป็น Mozilla Firefox หรือ Microsoft Edge หรืออื่นๆ เพื่อเพลิดเพลินกับการสตรีมบน YouTube TV แบบไม่สะดุด
ที่แนะนำ:
- 3 วิธีในการแปลง PDF เป็น Google ชีต
- วิธีเลิกบล็อก Twitch ที่โรงเรียน
- วิธีลบไลบรารีบน YouTube TV
- แก้ไข YouTube Error 400 ใน Google Chrome
เราหวังว่าคู่มือนี้จะเป็นประโยชน์และคุณสามารถทำได้ แก้ไขปัญหาการบัฟเฟอร์ของ YouTube TV ในอุปกรณ์ของคุณ แจ้งให้เราทราบว่าวิธีใดที่เหมาะกับคุณที่สุด นอกจากนี้ หากคุณมีคำถาม/ข้อเสนอแนะใดๆ เกี่ยวกับบทความนี้ โปรดส่งคำถามเหล่านี้ในส่วนความคิดเห็น
Elon เป็นนักเขียนด้านเทคโนโลยีที่ TechCult เขาเขียนคู่มือวิธีใช้มาประมาณ 6 ปีแล้วและครอบคลุมหัวข้อต่างๆ มากมาย เขาชอบที่จะครอบคลุมหัวข้อที่เกี่ยวข้องกับ Windows, Android และเทคนิคและเคล็ดลับล่าสุด