9 วิธีในการแก้ไข YouTube วิดีโอนี้ไม่สามารถใช้งานได้ในประเทศของคุณ — TechCult
เบ็ดเตล็ด / / April 06, 2023
YouTube เป็นแพลตฟอร์มสตรีมมิงหลักสำหรับการรับชมเนื้อหาสื่อต่างๆ YouTube ได้เติบโตขึ้นจนบรรลุจุดสูงสุดและมีอำนาจเหนืออุตสาหกรรม ข้อความแสดงข้อผิดพลาดที่น่าสะเทือนใจซึ่งปรากฏขึ้นเมื่อใดก็ตามที่ผู้คนพยายามดูวิดีโอที่โพสต์จากภูมิภาคอื่นคือช่องนี้ไม่พร้อมให้บริการในประเทศของคุณ ในกรณีนี้ เราถูกขัดขวางไม่ให้ดูเนื้อหา เนื่องจากแพลตฟอร์มที่เชื่อถือได้นี้โฮสต์วิดีโอดังกล่าวโดยเฉพาะ จึงจำเป็นต้องเรียนรู้วิธีการแก้ไขวิดีโอนี้ใช้งานไม่ได้ในปัญหาในประเทศของคุณ ดังนั้น หากคุณอยู่ในสถานการณ์ที่น่าสับสนคล้ายๆ กัน คุณสามารถค้นหาวิธีการและรับคำตอบเพื่อแก้ไขเนื้อหาที่ไม่มีในปัญหาภูมิภาคของฉัน
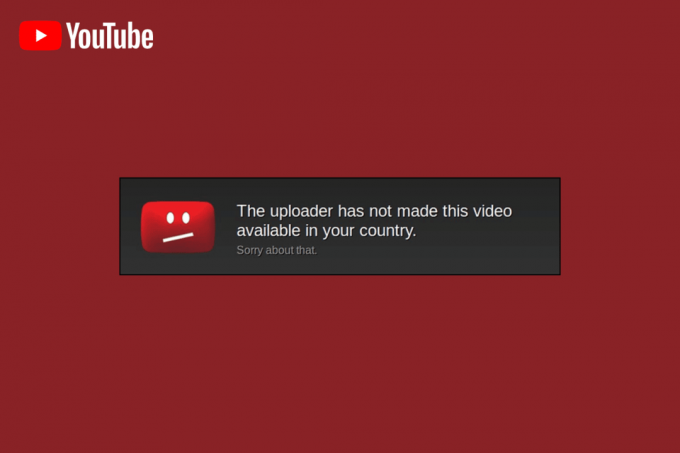
สารบัญ
- วิธีแก้ไข YouTube วิดีโอนี้ไม่สามารถใช้งานได้ในประเทศของคุณ
- วิธีที่ 1: วิธีการแก้ไขปัญหาเบื้องต้น
- วิธีที่ 2: การเปลี่ยนแปลงในเว็บเบราว์เซอร์
- วิธีที่ 3: ใช้ตัวเลือกอื่น (สำหรับเว็บเบราว์เซอร์)
- วิธีที่ 4: ข้ามข้อจำกัดทางภูมิศาสตร์
- วิธีที่ 5: ข้ามข้อ จำกัด ของ YouTube
- วิธีที่ 6: เปลี่ยน DNS ของเครือข่าย
- วิธีที่ 7: ดาวน์โหลดวิดีโอ YouTube
- วิธีที่ 8: ใช้ส่วนขยายเว็บ
- วิธีที่ 9: ใช้ตัวเลือกการบายพาส YouTube ทางเลือก
วิธีแก้ไข YouTube วิดีโอนี้ไม่สามารถใช้งานได้ในประเทศของคุณ
สาเหตุที่เป็นไปได้สำหรับข้อผิดพลาดในการสตรีมวิดีโอ YouTube แสดงไว้ด้านล่างในส่วนนี้
- จีโอฟันดาบ- ข้อจำกัดทางภูมิศาสตร์หรือ geo-fence ที่กำหนดโดยแพลตฟอร์ม YouTube อาจเป็นสาเหตุหลัก
- ปัญหาทางกฎหมาย- วิดีโออาจถูกบล็อกเนื่องจากปัญหาด้านสิทธิ์ทางกฎหมายหรือการเป็นเจ้าของ นอกจากนี้ เจ้าของวิดีโออาจถูกลบออกเพื่อให้เป็นไปตามสิทธิ์การอนุญาต ความเป็นส่วนตัวทางกฎหมายของรัฐบาล หรือกฎหมายท้องถิ่นของภูมิภาค นอกเหนือจากนี้ วิดีโออาจถูกขึ้นบัญชีดำในประเทศของคุณ
- สิทธิความเป็นเจ้าของ- เจ้าของอาจทำเครื่องหมายวิดีโอเป็นวิดีโอส่วนตัวหรือตั้งค่าให้ดูสำหรับลูกค้าพรีเมียมเท่านั้น
วิธีที่ 1: วิธีการแก้ไขปัญหาเบื้องต้น
ปัญหาที่ทำให้เกิดข้อผิดพลาดสามารถแก้ไขได้โดยการใช้วิธีแก้ไขปัญหาพื้นฐานบางส่วนตามที่ระบุในส่วนนี้
1A. รีเฟรชหน้าเว็บ
สำหรับแนวทางแรกในการแก้ไขข้อผิดพลาด คุณสามารถลองรีเฟรชหน้าเว็บปัจจุบัน แล้วลองสตรีมอีกครั้ง
- กด แป้น Ctrl+R พร้อมกันหรือ
- คลิกที่ โหลดใหม่ ไอคอนที่มุมซ้ายบนถัดจากแถบที่อยู่ URL
1B. รีเฟรชเว็บเบราว์เซอร์
หากกิจกรรมบนเว็บเบราว์เซอร์หยุดทำงาน คุณสามารถลองรีสตาร์ทเว็บเบราว์เซอร์เพื่อแก้ไขปัญหาวิดีโอนี้ไม่พร้อมใช้งานในประเทศของคุณ
1. ทำตามคำแนะนำในลิงค์ที่ให้ไว้ที่นี่เพื่อ บังคับปิดแอป Google Chrome ทำงานในพื้นหลัง
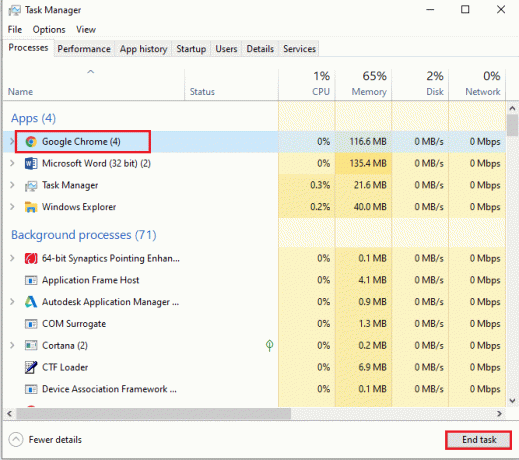
2. ใช้ แถบค้นหาของ Windows ที่ด้านล่างเพื่อค้นหาและเปิด Google Chrome แอป.
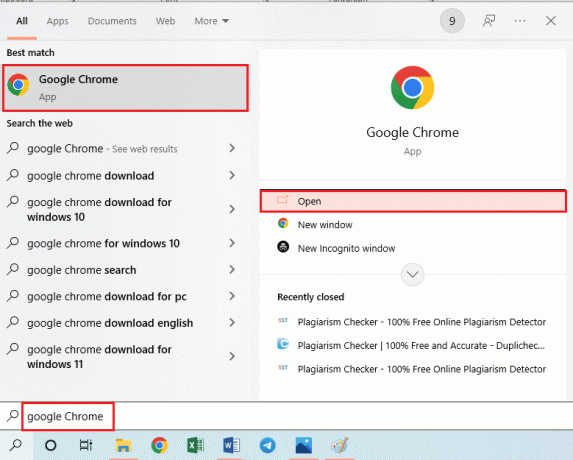
1ค. รีสตาร์ทพีซี
อีกวิธีหนึ่งในการแก้ไขช่องนี้ไม่พร้อมใช้งานในประเทศของคุณโดยการล้างกระบวนการที่ถูกระงับทั้งหมดคือการรีสตาร์ทพีซีของคุณ ท่านสามารถอ่านวิธีการได้ที่ รีสตาร์ทพีซีของคุณ ใช้ลิงก์ที่ให้ไว้ที่นี่แล้วลองสตรีมเนื้อหา

1ด. ตรวจสอบความเร็วของการเชื่อมต่ออินเทอร์เน็ต
สาเหตุที่เป็นไปได้มากที่สุดประการหนึ่งที่ทำให้เนื้อหาไม่พร้อมใช้งานในข้อผิดพลาดในภูมิภาคของฉันคือการเชื่อมต่ออินเทอร์เน็ตที่ไม่ดีและไม่เสถียร สำหรับการสตรีมวิดีโอพื้นฐาน จำเป็นต้องมีขั้นต่ำ 25 Mbps ความเร็ว.
1. เปิด Google Chrome แอพตามที่ระบุไว้ก่อนหน้านี้
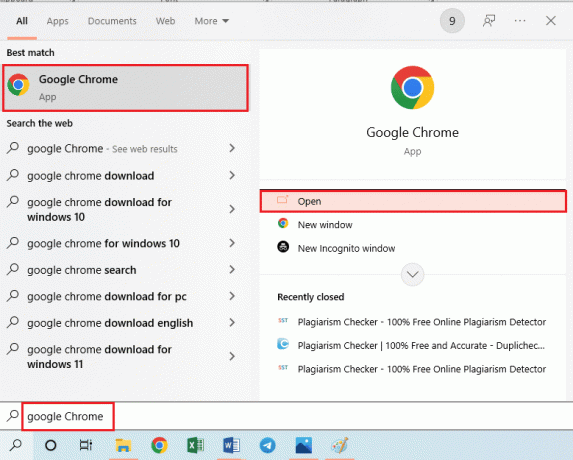
2. เปิด ทดสอบความเร็วอินเทอร์เน็ต เว็บไซต์และคลิกที่ ไป ปุ่ม.
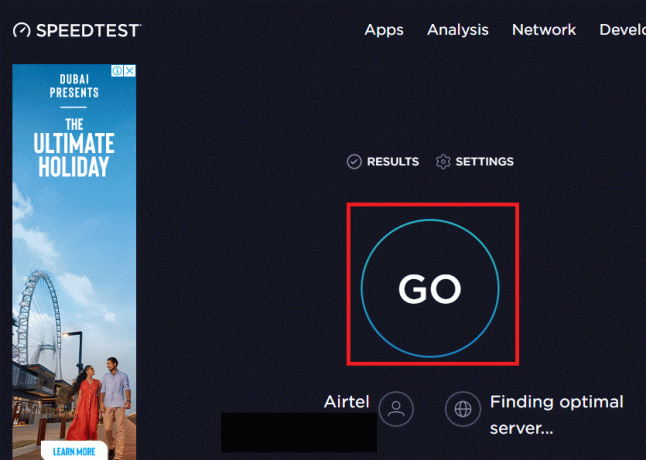
3. ผลลัพธ์จะปรากฏขึ้นสำหรับเครือข่ายที่เชื่อมต่อกับพีซีของคุณ
4A. หากความเร็วสูงกว่าค่าดังกล่าว คุณสามารถใช้เครือข่ายสำหรับการสตรีมได้
4B. เชื่อมต่อกับเครือข่าย Wi-Fi อื่นแล้วลองสตรีมเนื้อหา
1E. แก้ไขปัญหาเครือข่าย
หากคุณประสบปัญหาขณะใช้เครือข่ายที่คุณเชื่อมต่ออยู่ และไม่สามารถแก้ไขข้อผิดพลาดวิดีโอนี้ไม่พร้อมใช้งานในประเทศของคุณ คุณสามารถลองแก้ไขการเชื่อมต่อเครือข่าย คุณสามารถลองทำตามคำแนะนำที่ให้ไว้ในคำแนะนำโดยใช้ลิงก์ไปที่ แก้ไขปัญหาการเชื่อมต่อเครือข่าย แล้วสตรีมเนื้อหา

ชั้น 1 เปลี่ยนคุณภาพวิดีโอ
ในบางครั้ง คุณภาพวิดีโอที่สูงขึ้นอาจเป็นปัจจัยหลักที่ทำให้เนื้อหานี้ไม่สามารถใช้งานได้เนื่องจากข้อผิดพลาดในประเทศของคุณ คุณสามารถลองเปลี่ยนคุณภาพวิดีโอของสตรีมเพื่อแก้ไขปัญหาได้
1. เปิด Google Chrome แอพที่ใช้ แถบค้นหาของ Windows ที่ส่วนลึกสุด.
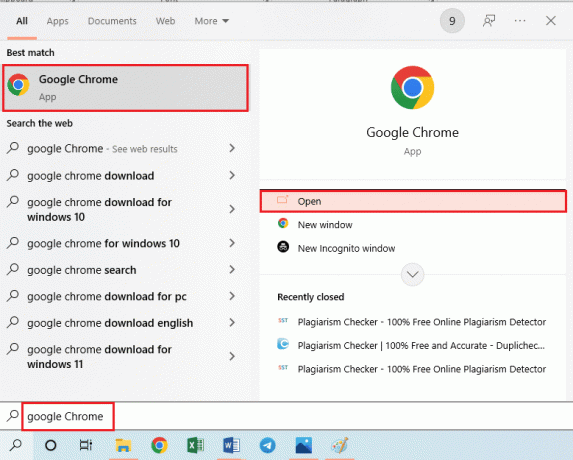
2. เปิด ยูทูบ เว็บไซต์และเล่นวิดีโอที่ต้องการ
3. คลิกที่ การตั้งค่า ตัวเลือกที่ด้านล่างและคลิกที่ คุณภาพ ตัวเลือก.
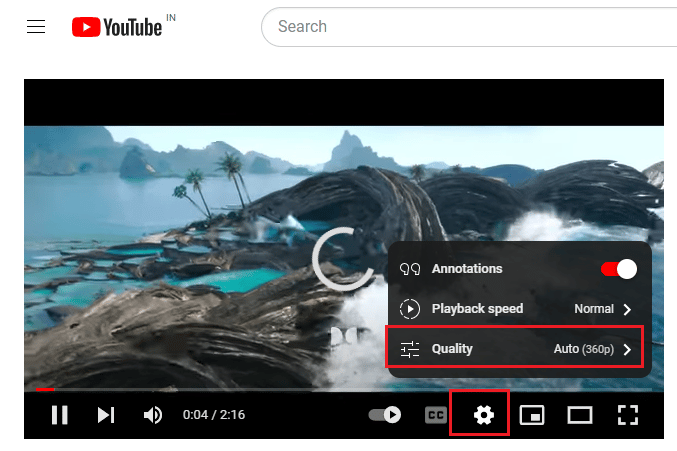
4. คลิกที่คุณภาพที่ต้องการและ รีเฟรช หน้าเว็บดังกล่าวก่อนหน้านี้
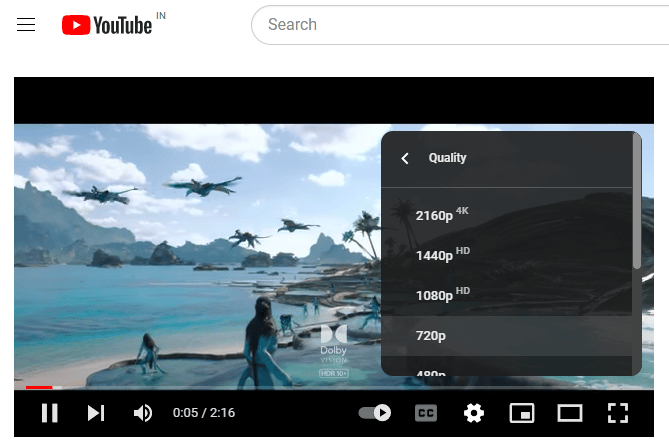
อ่านเพิ่มเติม:แก้ไขปัญหาการบัฟเฟอร์ YouTube TV บนเบราว์เซอร์
วิธีที่ 2: การเปลี่ยนแปลงในเว็บเบราว์เซอร์
บางครั้ง ปัญหาอาจเกิดขึ้นเนื่องจากการตั้งค่าหรือการกำหนดค่าที่ไม่ถูกต้องในเว็บเบราว์เซอร์ คุณสามารถลองใช้วิธีต่อไปนี้เพื่อแก้ไขการตั้งค่าที่กำหนดค่าผิดพลาดในแอป Google Chrome
ตัวเลือก I: ปิดใช้งานการเร่งด้วยฮาร์ดแวร์ (ถ้ามี)
การเร่งความเร็วด้วยฮาร์ดแวร์เป็นคุณสมบัติที่ให้การเข้าถึง GPU เพื่อแสดงผลวิดีโอและลดเปอร์เซ็นต์ GPU อย่างไรก็ตาม สิ่งนี้อาจขัดขวางการทำงานของเว็บไซต์ YouTube หรืออาจทำให้การทำงานช้าลง เพื่อจุดประสงค์นี้ วิธีที่ดีที่สุดคือปิดการตั้งค่านี้บนเว็บเบราว์เซอร์ขณะสตรีมเนื้อหาเพื่อแก้ไขวิดีโอนี้ไม่พร้อมใช้งานในข้อผิดพลาดประเทศของคุณ
1. อย่างที่กล่าวไปก่อนหน้านี้ เปิด Google Chrome แอป.
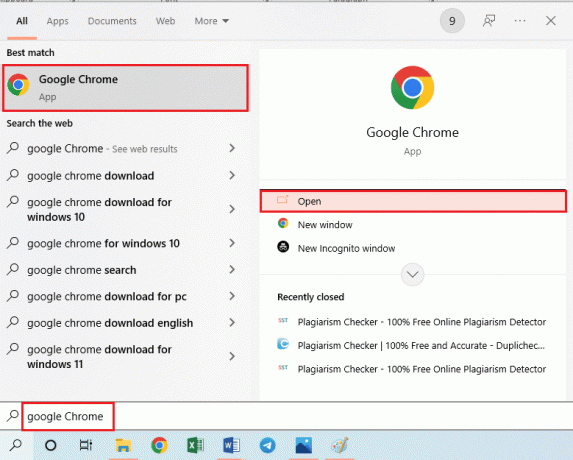
2. คลิกที่ สามจุดแนวตั้ง ไอคอนที่ด้านบนและคลิกที่ การตั้งค่า ตัวเลือก.

3. ย้ายไปที่ ระบบ แท็บในบานหน้าต่างด้านซ้าย สลับปิด ใช้การเร่งด้วยฮาร์ดแวร์เมื่อทำได้ ตัวเลือกและคลิกที่ เปิดใหม่ ปุ่ม.
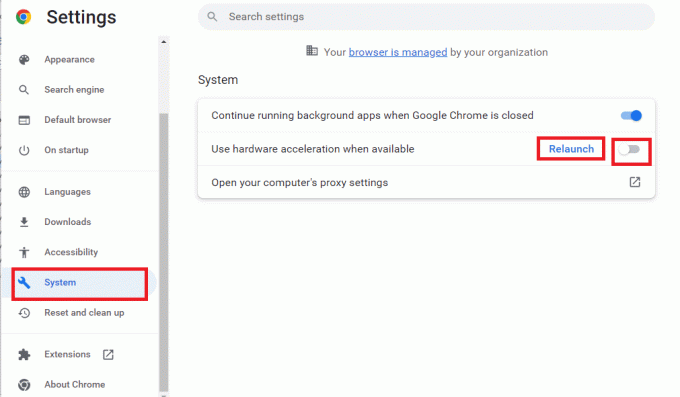
ตัวเลือกที่ 2: ล้างแคชของ Chrome
การตั้งค่าแคชและคุกกี้ที่เสียหายอาจทำให้ช่องนี้ไม่พร้อมใช้งานในข้อผิดพลาดในประเทศของคุณ ดังนั้น คุณสามารถลองล้างข้อมูลเหล่านั้นเพื่อแก้ไขเนื้อหาไม่พร้อมใช้งานในข้อผิดพลาดภูมิภาคของฉัน ทำตามคำแนะนำในคำแนะนำที่ให้ไว้ที่นี่เพื่อเรียนรู้วิธีการ ล้างคุกกี้ในแอป Google Chrome.
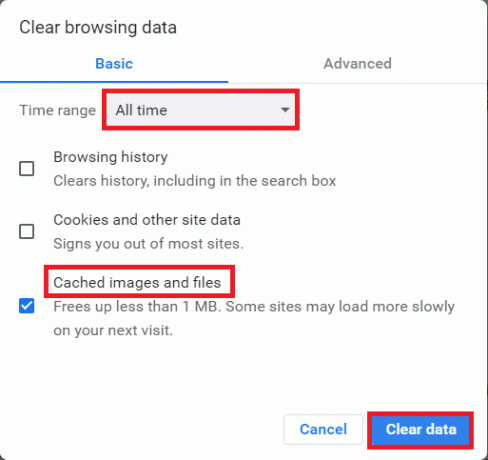
ตัวเลือก III: ปิดใช้งานส่วนขยายเว็บ (ถ้ามี)
แม้ว่าส่วนขยายของเว็บจะเป็นคุณลักษณะที่มีประโยชน์ของแอป Google Chrome แต่ก็เป็นปัจจัยขัดขวางการรับชมวิดีโอ YouTube โดยไม่ถูกรบกวน คุณสามารถลองปิดใช้งานบนเว็บเบราว์เซอร์เพื่อแก้ไขข้อผิดพลาด
1. เปิดตัว Google Chrome แอปดังกล่าวก่อนหน้านี้
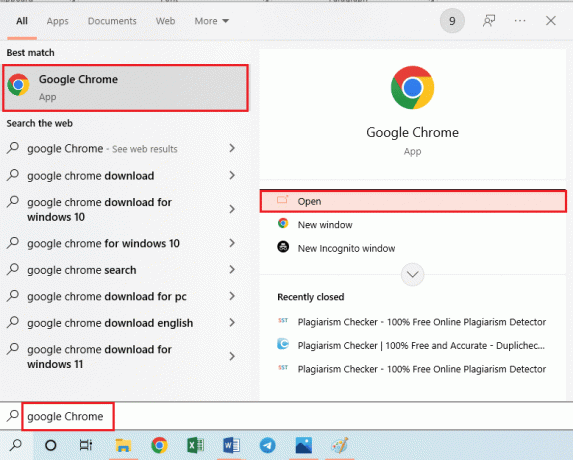
2. คลิกที่ สามจุดแนวตั้ง ไอคอนที่มุมขวาบน เลื่อนเคอร์เซอร์ไปที่ เครื่องมือเพิ่มเติม ตัวเลือกและคลิกที่ ส่วนขยาย ตัวเลือกในเมนูที่อยู่ติดกัน

3. ปิดส่วนขยายเว็บทั้งหมดทีละรายการและรีสตาร์ทเว็บเบราว์เซอร์ตามที่กล่าวไว้ก่อนหน้านี้
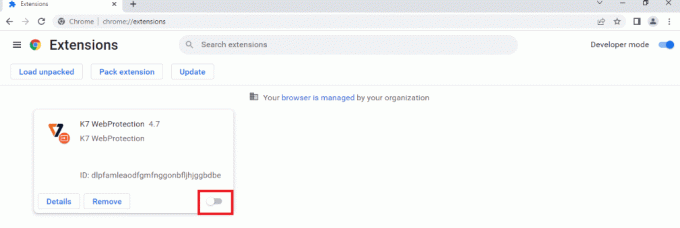
ตัวเลือก IV: เปิดใช้งาน JavaScript
JavaScript เป็นหนึ่งในการตั้งค่าหลักที่ช่วยให้มั่นใจว่ามีการเข้ารหัสข้อมูลบนเว็บไซต์อย่างเหมาะสม หากคุณพยายามแก้ไขวิดีโอนี้ไม่พร้อมใช้งานในข้อผิดพลาดประเทศของคุณ คุณสามารถลองเปิดใช้งานการตั้งค่า JavaScript บนเว็บเบราว์เซอร์ของคุณ ทำตามคำแนะนำในคู่มือโดยใช้ลิงก์ที่ให้ไว้ที่นี่เพื่อเรียนรู้วิธีการ เปิดใช้งานการตั้งค่า JavaScript บนพีซีของคุณ
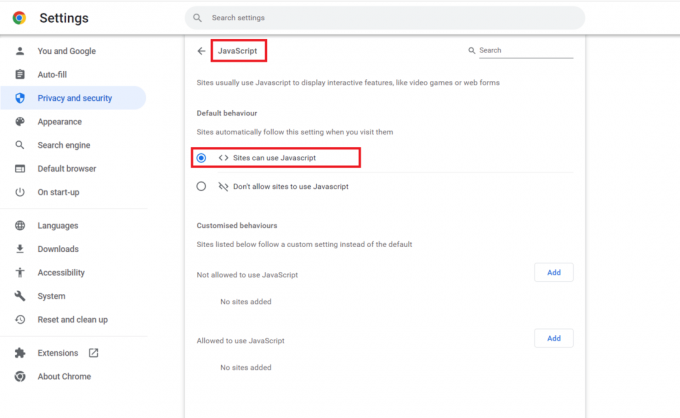
อ่านเพิ่มเติม:แก้ไข YouTube เต็มหน้าจอไม่ทำงานใน Windows 10
ตัวเลือก V: เปิดใช้งาน Adobe Flash (ถ้ามี)
Adobe Flash เป็นส่วนขยายเว็บที่มีประสิทธิภาพในการเพิ่มความเร็วและประสิทธิภาพของเว็บไซต์โดยอนุญาตให้ผู้ใช้สตรีมเนื้อหาสื่อ หากต้องการแก้ไขเนื้อหานี้ไม่พร้อมใช้งานในข้อผิดพลาดประเทศของคุณ คุณสามารถลองเปิดใช้งาน Adobe Flash บนเว็บเบราว์เซอร์ของคุณ อ่านคู่มือได้ที่ เปิดใช้งาน Adobe Flash เพื่อเรียนรู้เพิ่มเติมเกี่ยวกับตัวเลือกนี้
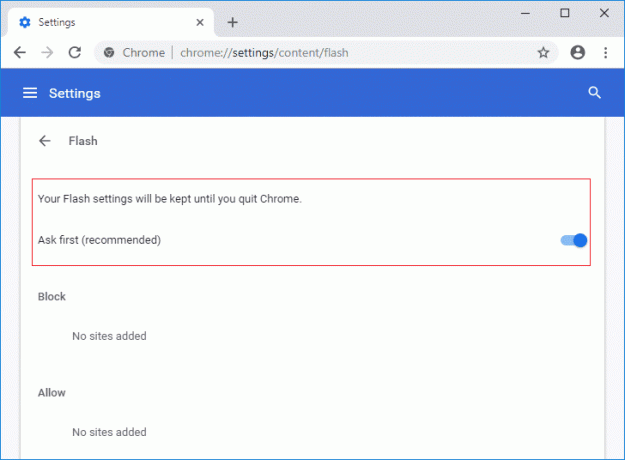
ตัวเลือก VI: ตั้งค่าเริ่มต้น
การตั้งค่าและการกำหนดค่าที่ไม่ถูกต้องในเว็บเบราว์เซอร์อาจนำไปสู่ข้อผิดพลาดนี้และอาจทำให้ข้อมูลสูญหายได้ ในการแก้ไขข้อผิดพลาดช่องนี้ไม่พร้อมใช้งานในประเทศของคุณ คุณสามารถลองรีเซ็ตแอป Google Chrome
1. เปิดตัว Google Chrome แอปดังกล่าวก่อนหน้านี้
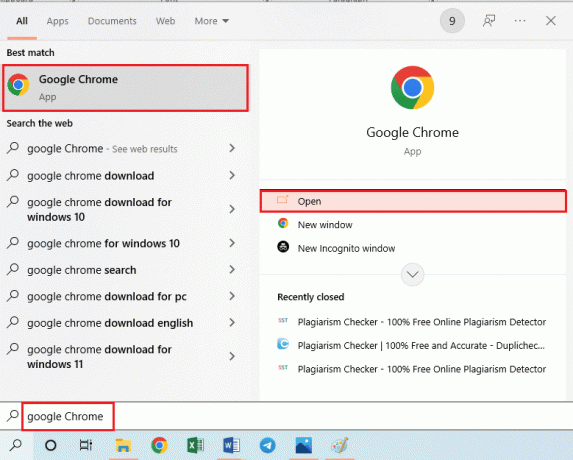
2. เปิด การตั้งค่า หน้าจากโฮมเพจโดยทำตามคำแนะนำที่ให้ไว้ก่อนหน้านี้

3. นำทางไปยัง รีเซ็ตและล้างข้อมูล ในบานหน้าต่างด้านซ้ายและคลิกที่ คืนค่าการตั้งค่าเป็นค่าเริ่มต้นเดิม ตัวเลือก.
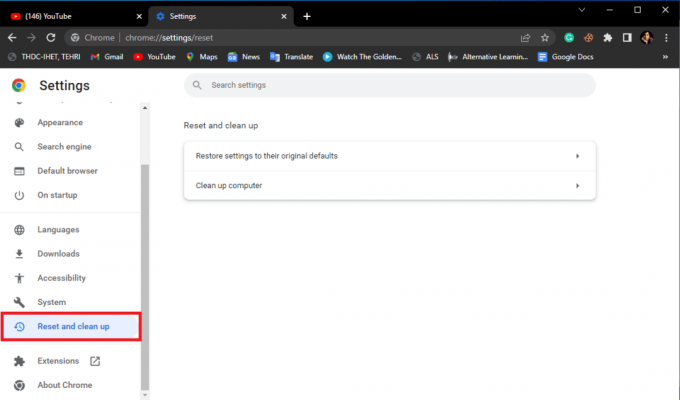
4. คลิกที่ คืนค่าการตั้งค่า ปุ่มและรอจนกว่าการตั้งค่าจะถูกรีเซ็ต
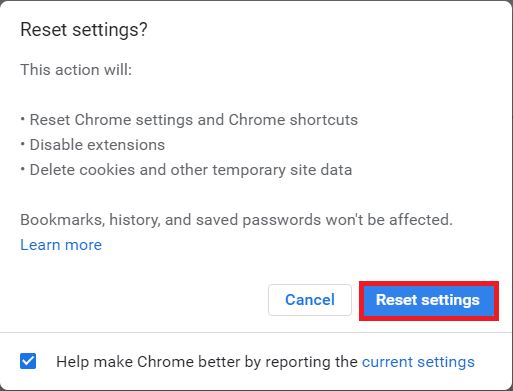
ตัวเลือก VII: ติดตั้ง Google Chrome ใหม่
หากไม่มีวิธีใดที่ใช้แก้ไขวิดีโอนี้ไม่ได้ในประเทศของคุณที่มีปัญหาเกี่ยวกับเว็บเบราว์เซอร์ คุณสามารถลองใช้วิธีสุดท้ายเพื่อติดตั้งใหม่ Google Chrome แอพบนพีซีของคุณเพื่อแก้ไขเนื้อหานี้ไม่สามารถใช้งานได้กับปัญหาในประเทศของคุณ
1. กด ปุ่ม Windows + I พร้อมกันเพื่อเปิด การตั้งค่า.
2. ที่นี่ คลิกที่ แอพ การตั้งค่า

3. ตอนนี้ไปที่และคลิกที่ Google Chrome, แล้วคลิก ถอนการติดตั้ง

4. คลิกที่ ถอนการติดตั้ง เพื่อยืนยันขั้นตอน

5. คลิก ใช่ ในป๊อปอัปการยืนยัน
6. สุดท้ายคลิก ถอนการติดตั้ง เพื่อยืนยันการถอนการติดตั้งของ Google Chrome.
7. ตอนนี้กด ปุ่ม Windows + R ร่วมกันเปิด วิ่ง กล่องโต้ตอบ
8. ที่นี่พิมพ์ %ข้อมูลแอปในเครื่อง% และกดปุ่ม ใส่รหัส.
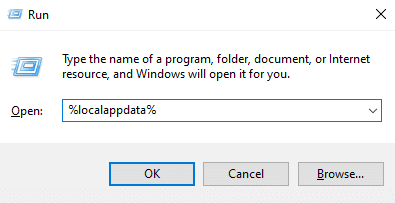
9. ที่นี่ ดับเบิลคลิกที่ Google โฟลเดอร์เพื่อเปิด

10. ค้นหาและคลิกขวาที่ โครเมียม โฟลเดอร์และคลิก ลบ.

11. อีกครั้งใน วิ่ง กล่องโต้ตอบ พิมพ์ %ข้อมูลแอพ% และกดปุ่ม ใส่รหัส เพื่อเปิด การโรมมิ่งข้อมูลแอพ โฟลเดอร์

12. ติดตาม ขั้นตอนที่ 9 และ 10 เพื่อลบ โครเมียม โฟลเดอร์ถ้ามี
13. ในที่สุด, รีบูตเครื่องพีซี.
14. เปิดเบราว์เซอร์ของคอมพิวเตอร์และไปที่ เว็บไซต์อย่างเป็นทางการของ Chrome.
15. คลิก ดาวน์โหลด Chrome ปุ่มเพื่อดาวน์โหลด Chrome

16. เรียกใช้ ไฟล์ติดตั้ง จากตำแหน่งที่ดาวน์โหลดและทำตามคำแนะนำบนหน้าจอเพื่อติดตั้ง Chrome

อ่านเพิ่มเติม:แก้ไข YouTube Error 400 ใน Google Chrome
วิธีที่ 3: ใช้ตัวเลือกอื่น (สำหรับเว็บเบราว์เซอร์)
หากใช้เว็บเบราว์เซอร์ แม้ว่าจะมีการตั้งค่าที่กำหนดไว้แล้วก็ไม่สามารถแก้ไขเนื้อหาไม่พร้อมใช้งานในพื้นที่ของฉันได้ คุณสามารถลองใช้ตัวเลือกอื่นที่ให้ไว้ในส่วนนี้
ตัวเลือก I: ใช้โหมดไม่ระบุตัวตน
ในบางครั้ง โหมดปกติของแอป Google Chrome อาจไม่ช่วยแก้ไขข้อผิดพลาด ในกรณีนี้ คุณสามารถลองใช้โหมดไม่ระบุตัวตนของเว็บเบราว์เซอร์เพื่อดูว่าปัญหาได้รับการแก้ไขหรือไม่ คุณสามารถทำตามคำแนะนำในลิงค์ที่ให้ไว้ที่นี่เพื่อเรียนรู้เกี่ยวกับ วิธีการใช้โหมดไม่ระบุตัวตน บนแอป Google Chrome
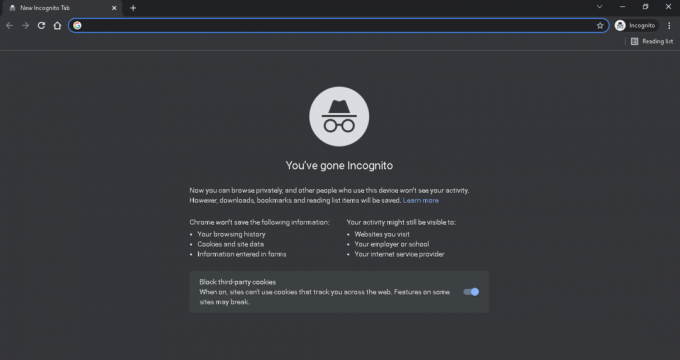
ตัวเลือก II: ใช้ Google แปลภาษา
ตัวเลือกวิธีแก้ปัญหาที่เป็นไปได้อีกวิธีหนึ่งในการรับเนื้อหาที่เกิดขึ้นและแก้ไขวิดีโอนี้ไม่พร้อมใช้งานในประเทศของคุณคือการใช้ตัวเลือก Google แปลภาษา
1. ดังที่ได้กล่าวไว้ก่อนหน้านี้ เปิด Google Chrome แอป.
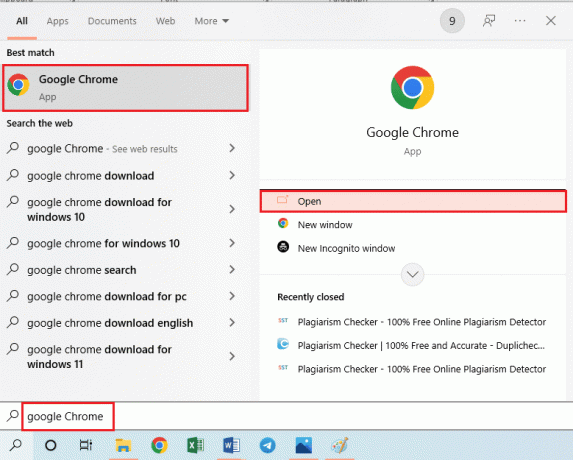
2. เปิด Google แปลภาษา เว็บไซต์และวาง URL สำหรับวิดีโอที่ต้องการในภาษาอื่น เช่น ภาษาเยอรมัน
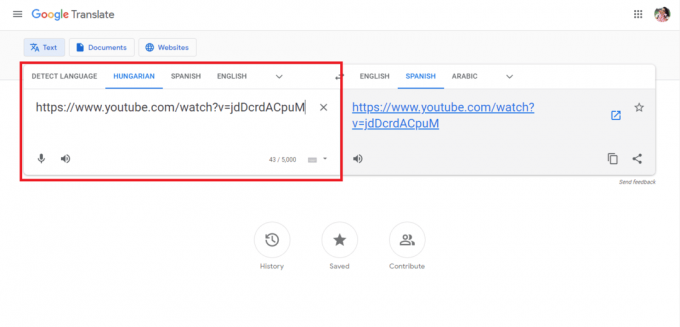
3. คลิกที่ URL ที่บานหน้าต่างด้านขวาเพื่อดูวิดีโอในภาษาอื่น วิธีนี้จะช่วยในการข้ามข้อจำกัดของประเทศและในการโหลดลิงก์
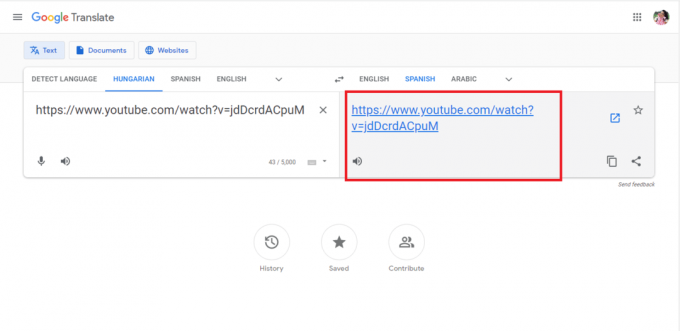
ตัวเลือก III: ใช้เว็บเบราว์เซอร์อื่น
หากปัญหาเกี่ยวกับเว็บเบราว์เซอร์ Google Chrome ยังไม่ได้รับการแก้ไข คุณสามารถลองใช้เว็บเบราว์เซอร์อื่นเพื่อสตรีมเนื้อหาโดยที่ไม่มีเนื้อหานี้ในข้อผิดพลาดประเทศของคุณ
- ไมโครซอฟท์ ขอบ: เช่น ไมโครซอฟท์ เอดจ์ ได้รับการสนับสนุนเป็นหลักโดยแพลตฟอร์ม Windows คุณอาจข้ามข้อผิดพลาด
- ทอร์เบราว์เซอร์: เดอะ ทอร์เบราว์เซอร์ ทำให้กิจกรรมออนไลน์ไม่ระบุชื่อโดยสมบูรณ์และทำให้ที่อยู่ IP ไม่สามารถติดตามได้ อย่างไรก็ตาม คุณไม่สามารถเลือกประเทศได้และทำให้การเชื่อมต่ออินเทอร์เน็ตของคุณช้าลง
- เบราว์เซอร์โอเปร่า: เดอะ เบราว์เซอร์โอเปร่า มาพร้อมกับบริการ VPN ฟรีและไม่จำกัดเพื่อให้สามารถค้นหาเนื้อหาได้ เพื่อจุดประสงค์นี้ คุณต้องเปิดใช้งานการตั้งค่า VPN บนเบราว์เซอร์ในหน้าการตั้งค่าเบราว์เซอร์
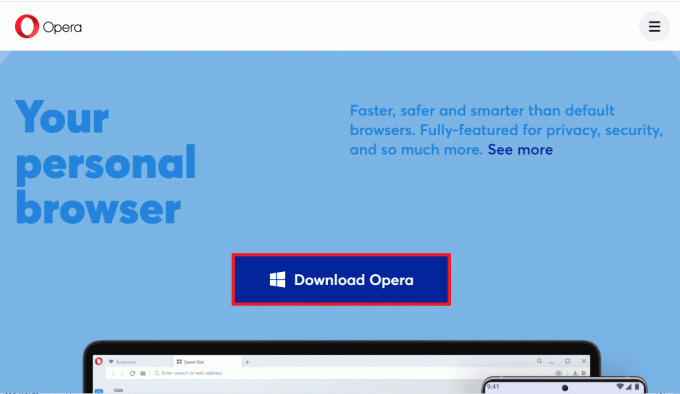
วิธีที่ 4: ข้ามข้อจำกัดทางภูมิศาสตร์
เนื่องจากช่องนี้ไม่สามารถใช้งานได้ในประเทศของคุณ ข้อผิดพลาดส่วนใหญ่เกิดขึ้นเนื่องจากข้อจำกัดทางภูมิศาสตร์ ซึ่งเรียกกันทั่วไปว่า geofencing คุณสามารถลองใช้ตัวเลือกที่ให้ไว้ที่นี่เพื่อข้ามข้อจำกัดเหล่านี้และแก้ไขวิดีโอนี้ไม่พร้อมใช้งานใน ข้อผิดพลาดของประเทศ
ตัวเลือก I: ใช้บริการ VPN
ในฐานะที่เป็นวิธีทั่วไปในการจัดการกับข้อจำกัดทางภูมิศาสตร์ คุณสามารถลองเปลี่ยนที่อยู่ IP ของคุณโดยใช้ VPN หรือ Virtual Private Network นอกจากนี้ยังช่วยในการหลีกเลี่ยงเนื้อหาที่จำกัดโรงเรียนและจำกัดประเทศ เนื่องจาก VPN ให้ PIA หรือการเข้าถึงอินเทอร์เน็ตส่วนตัวแก่คุณ คุณสามารถอ่านคำแนะนำของเราได้ที่ VPN ต่างๆ และ วิธีการใช้งาน โดยใช้ลิงก์ที่ให้ไว้ที่นี่ จากนั้นใช้เพื่อช่วยในการสตรีมเนื้อหาบน YouTube

ตัวเลือก II: ใช้เว็บพร็อกซีเซิร์ฟเวอร์
คล้ายกับการใช้บริการ VPN คุณสามารถใช้บริการ Web Proxy ฟรีเพื่อกำหนดค่าเว็บเบราว์เซอร์โดยปิดบังที่อยู่ IP ของคุณ ด้วยพร็อกซีที่ใช้งานอยู่ คุณสามารถสตรีมเนื้อหาบน YouTube ได้โดยไม่ต้องมีเนื้อหาไม่พร้อมใช้งานในข้อผิดพลาดภูมิภาคของฉัน คุณสามารถตรวจสอบลิงค์ที่ให้ไว้ที่นี่เพื่อรับแนวคิด ผู้รับมอบฉันทะต่างๆ มีจำหน่ายในท้องตลาด
การใช้ที่อยู่และหมายเลขพอร์ตของพร็อกซีที่จัดหา คุณสามารถใช้คำแนะนำที่ให้ไว้ที่นี่เพื่อตั้งค่าพร็อกซีบนพีซีของคุณ
1. ตี ปุ่ม Windows, ค้นหา เปลี่ยนการตั้งค่าพร็อกซีและกด เข้าสำคัญ.
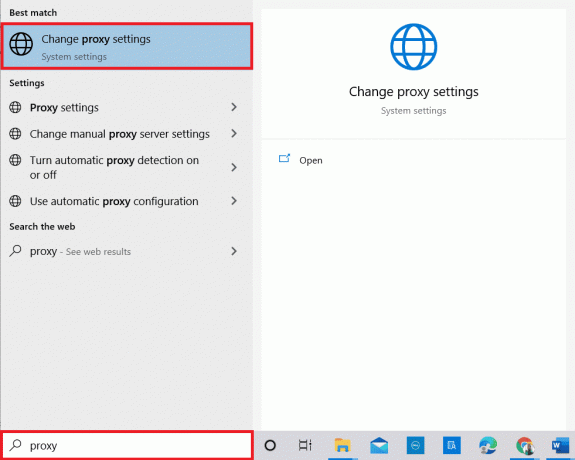
2. เปิดสวิตช์ ใช้พร็อกซีเซิร์ฟเวอร์ ตัวเลือกใน การตั้งค่าพร็อกซีด้วยตนเอง ส่วน. ป้อนที่อยู่ URL และพอร์ตของพร็อกซีเซิร์ฟเวอร์ในช่องที่เกี่ยวข้อง จากนั้นคลิกที่ บันทึก ปุ่ม.
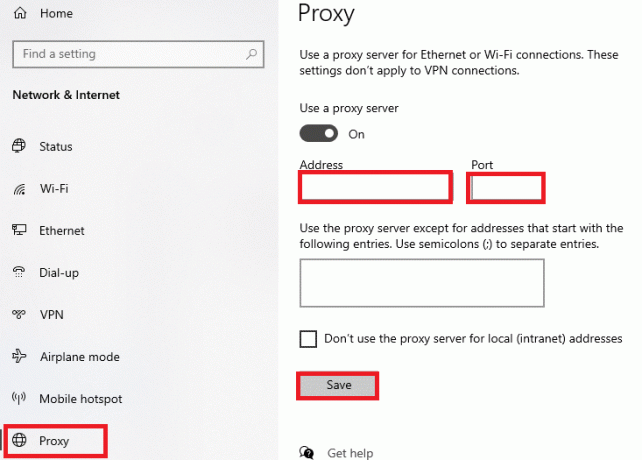
อ่านเพิ่มเติม:แก้ไขผู้อัปโหลดไม่ได้ทำวิดีโอนี้
วิธีที่ 5: ข้ามข้อ จำกัด ของ YouTube
วิธีหนึ่งที่ได้ผลในการแก้ไขข้อผิดพลาดวิดีโอนี้ไม่พร้อมใช้งานในประเทศของคุณคือการข้ามข้อจำกัดที่กำหนดโดยชุมชน YouTube คุณสามารถทำตามวิธีที่ให้ไว้ในส่วนนี้เพื่อข้ามข้อจำกัดและสตรีมวิดีโอ
ตัวเลือก I: เปลี่ยนภูมิภาค
เนื่องจากข้อ จำกัด ของ YouTube นั้นขึ้นอยู่กับตำแหน่งทางภูมิศาสตร์ของพีซีของคุณเป็นหลัก คุณจึงสามารถลองได้ การแก้ไขภูมิภาคเพื่อแก้ไขเนื้อหานี้ไม่พร้อมใช้งานในข้อผิดพลาดประเทศของคุณ จากนั้นสตรีม เนื้อหา.
1. กด ปุ่ม Windows + I ในเวลาเดียวกันเพื่อเปิด การตั้งค่า แอพและคลิกที่ เวลาและภาษา ตัวเลือก.
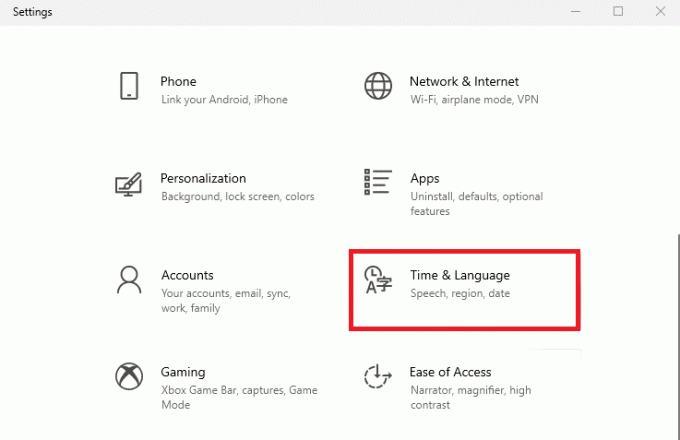
2. นำทางไปยัง ภูมิภาค แท็บและเลือกประเทศที่คุณต้องการรับชมโดยใช้เมนูแบบเลื่อนลงใน ประเทศหรือภูมิภาค ส่วน.

ตัวเลือก II: แก้ไขที่อยู่ URL ของ YouTube
หากที่อยู่ URL ของ YouTube มาพร้อมกับคำหลักในการรับชม คุณสามารถปรับแต่งได้ตามที่กล่าวไว้ด้านล่างเพื่อดูเนื้อหา สิ่งนี้จะทำให้แพลตฟอร์มเชื่อว่าเนื้อหาไม่ได้ถูกจำกัดในพื้นที่การสตรีมเฉพาะ และคุณสามารถแก้ไขช่องนี้ไม่พร้อมใช้งานในข้อผิดพลาดประเทศของคุณ
1. เปิด Google Chrome แอพที่ใช้ แถบค้นหาของ Windows.

2. เปิด ยูทูบ เว็บไซต์และคลิกที่เนื้อหาที่คุณชื่นชอบ
3. คลิกที่ที่อยู่ URL ที่แถบที่อยู่ด้านบนและคลิกที่ตำแหน่งหลัง https://www.youtube.com/
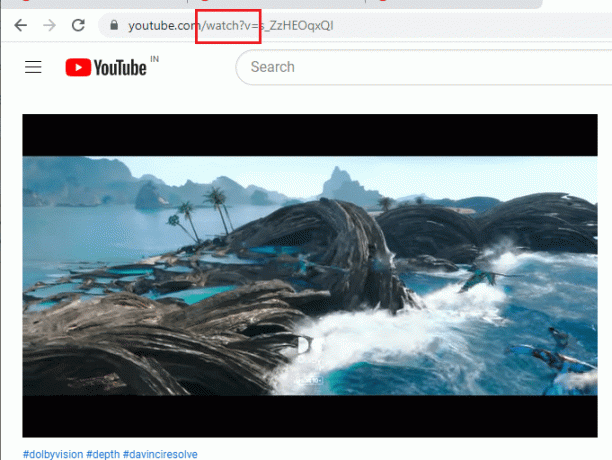
4. กด ลบคีย์ จนถึง = เครื่องหมาย มีอยู่ในที่อยู่ URL พิมพ์ v/ หลังจากตำแหน่งดังกล่าวในขั้นตอนก่อนหน้า และกดปุ่ม ใส่รหัส.
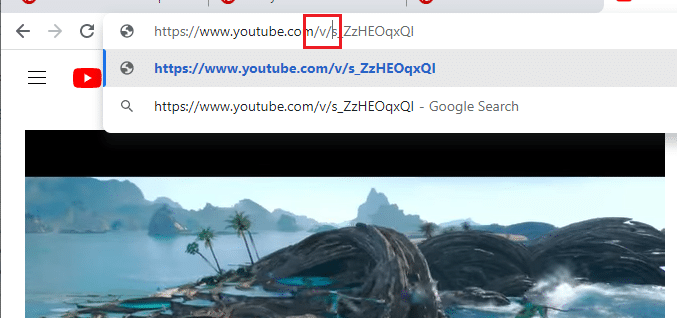
วิธีที่ 6: เปลี่ยน DNS ของเครือข่าย
ในบางครั้ง DNS หรือระบบชื่อโดเมนของการเชื่อมต่อเครือข่ายอาจเป็นปัจจัยขัดขวางการดูเนื้อหา คุณสามารถลองเปลี่ยน DNS ของเครือข่ายเพื่อแก้ไขวิดีโอนี้ไม่พร้อมใช้งานในประเทศของคุณ
ตัวเลือก I: แก้ไข DNS โดยใช้เครื่องมือ SmartDNS
เครื่องมือ SmartDNS มีรายการเซิร์ฟเวอร์ DNS ที่ให้การเข้าถึงช่องความบันเทิงออนไลน์ต่างๆ คุณสามารถใช้เซิร์ฟเวอร์ใดก็ได้และเปลี่ยนที่อยู่ของการเชื่อมต่ออินเทอร์เน็ตด้วยตนเองเพื่อแก้ไขเนื้อหาไม่พร้อมใช้งานในข้อผิดพลาดภูมิภาคของฉันและสตรีมเนื้อหา ใช้ลิงก์ที่ให้ไว้ที่นี่เพื่อรับข้อมูลเพิ่มเติมเกี่ยวกับเซิร์ฟเวอร์ DNS โดยใช้ เครื่องมือ SmartDNS.

ตัวเลือกที่ 2: ใช้ Google DNS
สาเหตุหลักประการหนึ่งที่ทำให้เกิดข้อผิดพลาดขณะสตรีมเนื้อหาใดๆ คือความไม่เข้ากันกับเซิร์ฟเวอร์หลักของ Google หรือ Open คุณสามารถลองเปลี่ยน DNS ของเครือข่ายให้เหมือนกับ DNS ของ Google เพื่อแก้ไขข้อผิดพลาด อ่านคำแนะนำในคำแนะนำที่ให้ไว้ที่นี่เพื่อเรียนรู้เกี่ยวกับ วิธีการใช้ Google DNS สำหรับการเชื่อมต่อเครือข่าย
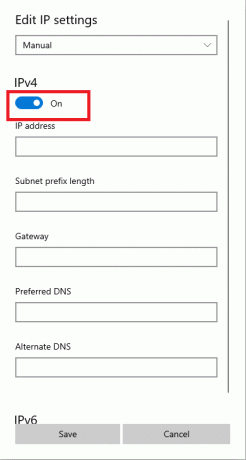
อ่านเพิ่มเติม:แก้ไขปัญหาการบัฟเฟอร์ YouTube TV บนเบราว์เซอร์
วิธีที่ 7: ดาวน์โหลดวิดีโอ YouTube
หากคุณไม่สามารถสตรีมวิดีโอหรือแก้ไขข้อผิดพลาดเนื้อหานี้ไม่พร้อมใช้งานในประเทศของคุณบนแพลตฟอร์ม YouTube คุณสามารถลองดาวน์โหลดวิดีโอและดูแบบออฟไลน์ อย่างไรก็ตาม โปรดทราบว่าคุณต้องใช้แอปพลิเคชันของบุคคลที่สามเพื่อจุดประสงค์นี้ และไม่ปลอดภัยเสมอไป
ตัวเลือก I: Sneppea
Sneppea เป็นบริการออนไลน์ของบุคคลที่สามที่สามารถช่วยในการดาวน์โหลดวิดีโอ YouTube ทำตามคำแนะนำด้านล่างเพื่อดาวน์โหลดวิดีโอโดยใช้ที่อยู่ URL ของ YouTube เพื่อข้ามและแก้ไขวิดีโอนี้ไม่พร้อมใช้งานในข้อผิดพลาดประเทศของคุณ
1. เปิด Google Chrome แอพตามที่กำหนดก่อนหน้านี้

2. เปิดเว็บไซต์อย่างเป็นทางการของ ยูทูบสตรีมวิดีโอนั้นๆ แล้วคลิกที่อยู่ URL ที่ด้านบน เลือกที่อยู่ URL ทั้งหมดแล้วกดปุ่ม แป้น Ctrl+C ร่วมกันลอกเลียน
3. กด ปุ่ม Ctrl + T พร้อมกันเพื่อเปิดแท็บใหม่และเปิด เนปเป้ เว็บไซต์.
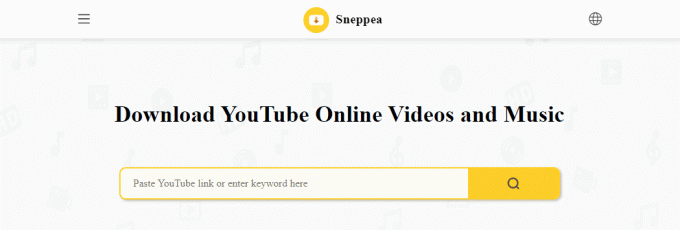
4. ในช่องฟิลด์ ให้กดปุ่ม Ctrl+V คีย์เพื่อวางที่อยู่ URL ที่คัดลอกแล้วกดปุ่ม เข้า สำคัญ.
5. รอจนกว่าวิดีโอจะได้รับการประมวลผลและดาวน์โหลดวิดีโอที่แปลงแล้วตามคุณภาพและประเภทไฟล์ที่ต้องการ
ตัวเลือกที่ 2: Freemake YouTube Video Downloader
สร้างโปรแกรมดาวน์โหลดวิดีโอ YouTube ฟรี เป็นซอฟต์แวร์ที่ใช้ได้ทั้งบนแพลตฟอร์ม Windows และ Mac คุณลักษณะเด่นของแอปนี้คือช่วยให้คุณสามารถปลดล็อกและบันทึกสิ่งที่ไม่พร้อมใช้งานได้ วิดีโอ YouTube ที่มีพร็อกซี ดังนั้นจึงเหมาะอย่างยิ่งที่จะแก้ไขช่องนี้ไม่พร้อมใช้งานในประเทศของคุณ ข้อผิดพลาด. นอกจากนี้ คุณสามารถดาวน์โหลดวิดีโอจากไซต์มากกว่า 10,000 แห่งและรับเอาต์พุตในรูปแบบวิดีโอ HD และ MP4
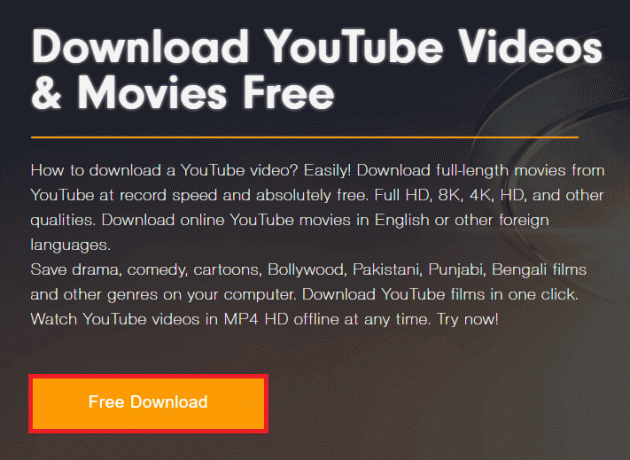
บันทึก: วิธีการดาวน์โหลดวิดีโอโดยใช้ URL ของ YouTube นั้นคล้ายกับที่กล่าวถึงในบริการ Sneppea
ตัวเลือกต่อไปนี้จะช่วยในการรับวิดีโอ YouTube โดยปรับแต่งที่อยู่ URL ที่แถบที่อยู่
ตัวเลือก III: บันทึกจาก
หนึ่งในบริการยอดนิยมที่สามารถใช้เพื่อดาวน์โหลดวิดีโอ YouTube หรือแก้ไขวิดีโอนี้ไม่พร้อมใช้งานในข้อผิดพลาดของประเทศของคุณ คือบริการ SaveFrom
1. เปิด Google Chrome แอปดังกล่าวก่อนหน้านี้
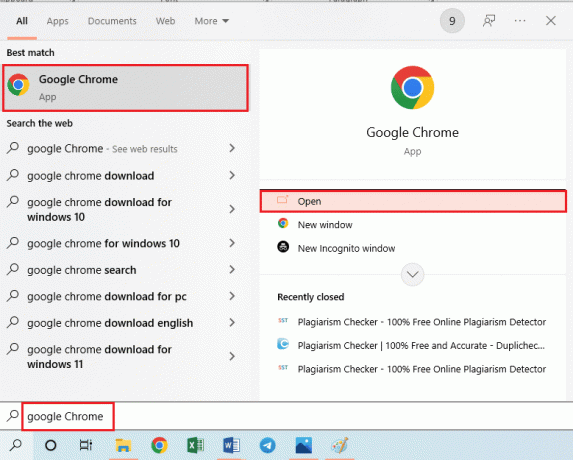
2. เปิด ยูทูบ เว็บไซต์และเล่นเนื้อหา
3. คลิกที่แถบที่อยู่ URL เพื่อแก้ไข พิมพ์ก่อนคำหลัก YouTube และหลังจุด เอสเอส และกดปุ่ม เข้า สำคัญ.
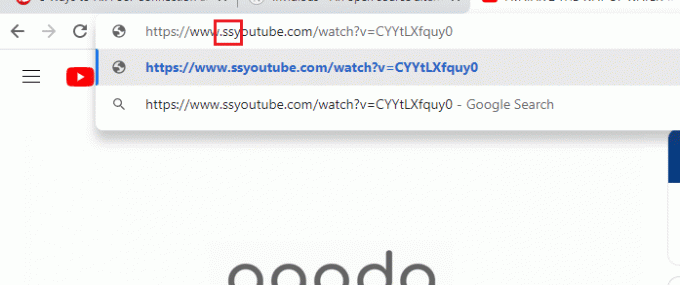
4. เลือกความละเอียดที่ต้องการและคลิกที่ ดาวน์โหลด ปุ่ม.
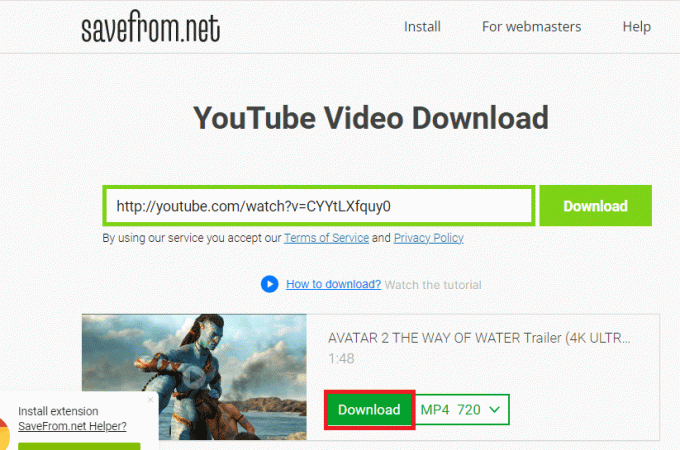
ตัวเลือก IV: y2mate
ตัวเลือกอื่นที่คล้ายกันในการดาวน์โหลดวิดีโอโดยไม่คำนึงว่าเนื้อหานั้นไม่พร้อมใช้งานในภูมิภาคของฉันที่มีข้อผิดพลาดคือบริการ y2mate
1. เปิด Google Chrome เว็บเบราว์เซอร์ตามที่ระบุไว้ก่อนหน้านี้
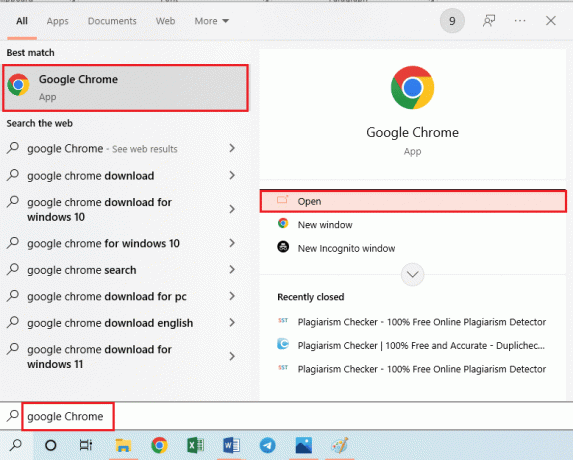
2. เปิด ยูทูบ เว็บไซต์เล่นเนื้อหาและนำที่อยู่ URL เข้าสู่โหมดแก้ไขตามที่กล่าวไว้ก่อนหน้านี้
3. ต่อท้ายคำหลัก YouTube ให้พิมพ์ หน้า และกดปุ่ม ใส่รหัส.
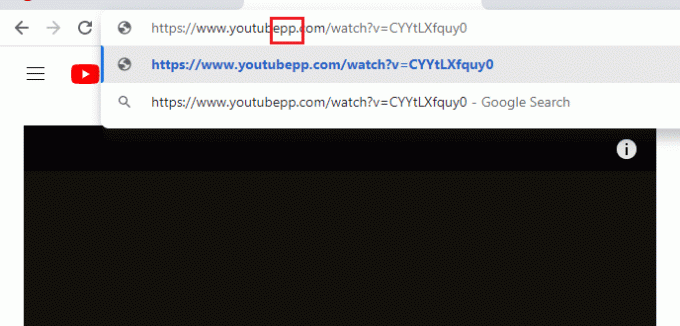
4. เลือกประเภทไฟล์เนื้อหาสื่อและคลิกที่ ดาวน์โหลด ปุ่มความละเอียดที่ต้องการ
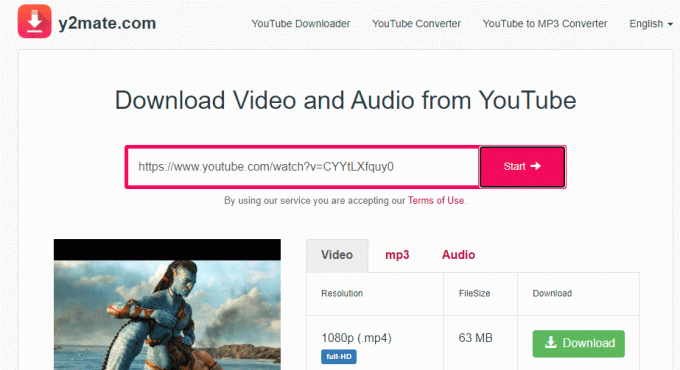
อ่านเพิ่มเติม:แก้ไขข้อผิดพลาด YouTube Audio Renderer ใน Windows 10
ตัวเลือก V: ClipMega
หากคุณต้องการดาวน์โหลดวิดีโอโดยไม่เปลี่ยนเส้นทางไปยังหน้าอื่น คุณสามารถใช้บริการ Clipzag หรือ Clipmega เพื่อข้ามเนื้อหานี้ไม่พร้อมใช้งานในข้อผิดพลาดประเทศของคุณ
1. อย่างที่กล่าวไปก่อนหน้านี้ เปิด Google Chrome แอป.
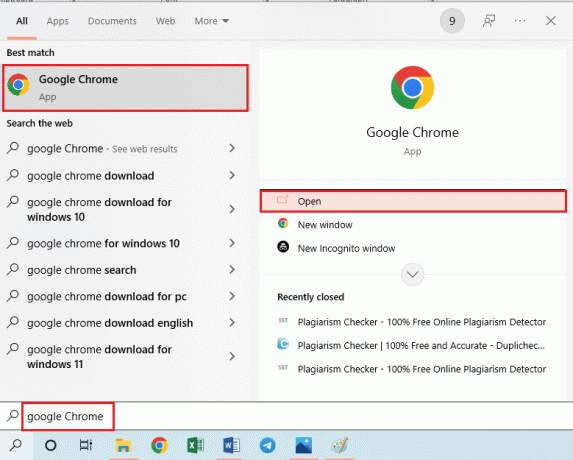
2. เล่นเนื้อหาบน ยูทูบ แพลตฟอร์มและรับที่อยู่ URL ในโหมดแก้ไขตามที่กล่าวไว้ก่อนหน้านี้
3. แทนที่คำหลัก ยูทูบ กับ คลิปเมก้า และกดปุ่ม ใส่รหัส.
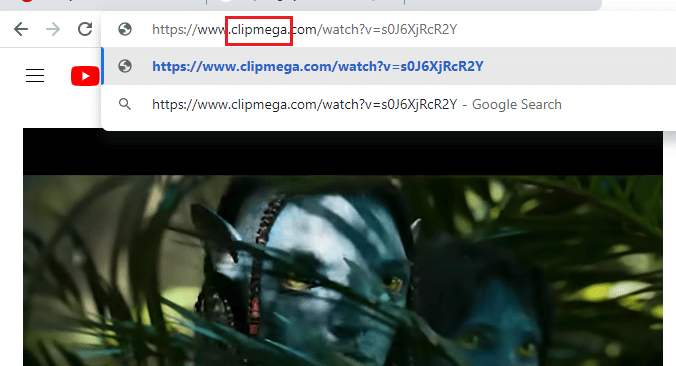
4. คลิกที่ ดาวน์โหลด ไอคอนในหน้า Clipzag ที่เปลี่ยนเส้นทางเพื่อดาวน์โหลดวิดีโอ
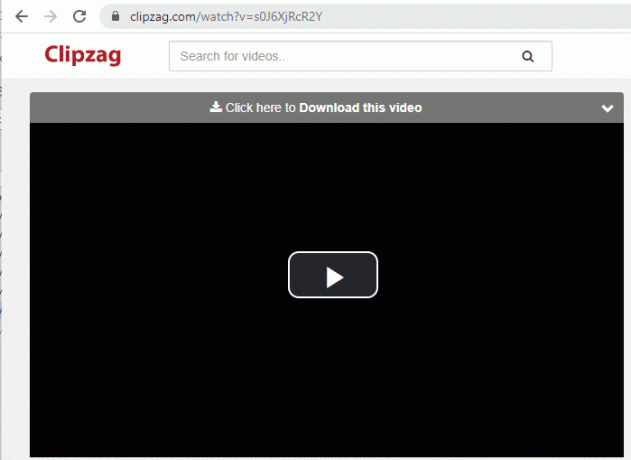
วิธีที่ 8: ใช้ส่วนขยายเว็บ
หากต้องการเข้าถึงวิดีโอที่ถูกจำกัดและแก้ไขวิดีโอนี้ไม่พร้อมใช้งานในข้อผิดพลาดในประเทศของคุณ คุณสามารถเพิ่มส่วนขยายของเว็บบางอย่างลงในเว็บเบราว์เซอร์ได้ตามที่ระบุด้านล่าง
ตัวเลือก I: ProxFlow
ProxFlow เป็นส่วนเสริมฟรีและเรียบง่ายที่ให้คุณเข้าถึงไซต์ที่มีการจำกัดประเทศ
1. เปิด Google Chrome แอพดังกล่าวก่อนหน้านี้
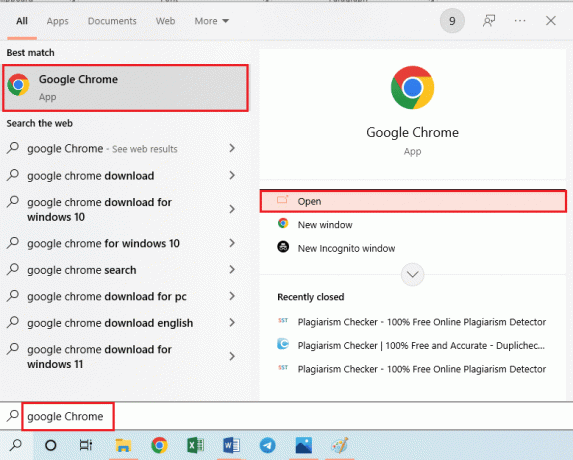
2. เปิดเว็บไซต์ทางการของ Chrome Web Store เพื่อติดตั้ง พร็อกซีโฟลว์ ส่วนขยาย.
3. คลิกที่ เพิ่มลงใน Chrome ปุ่มและรอจนกว่าจะติดตั้งในเบราว์เซอร์ของคุณ
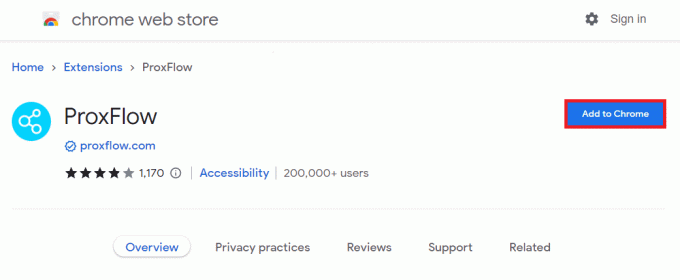
ตัวเลือกที่สอง: ProxTube (สำหรับ Mozilla Firefox)
ProxTube เป็นส่วนขยายของ Mozilla ที่ใช้เซิร์ฟเวอร์อเมริกันและสามารถใช้เพื่อหลีกเลี่ยงข้อจำกัดของ YouTube หรือแก้ไขข้อผิดพลาดช่องนี้ไม่พร้อมใช้งานในประเทศของคุณ ซึ่งจะเพิ่มปุ่มให้กับแถบเครื่องมือการนำทางของเบราว์เซอร์ที่คุณสามารถสลับระหว่างเปิดและปิดได้ ใช้ลิงค์ที่ให้ไว้ที่นี่เพื่อติดตั้ง ProxTube เว็บนามสกุล.
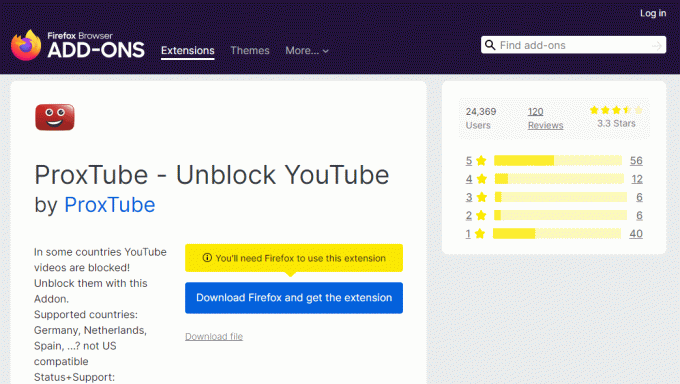
ตัวเลือก III: ตัวปลดบล็อก
ส่วนขยาย Unblocker ช่วยในการปลดบล็อกไซต์เนื้อหาที่ถูกบล็อกในภูมิภาครวมถึง YouTube คุณสามารถใช้ลิงค์ที่ให้ไว้ที่นี่เพื่อ เพิ่มส่วนขยาย ไปยังเว็บเบราว์เซอร์ของคุณ
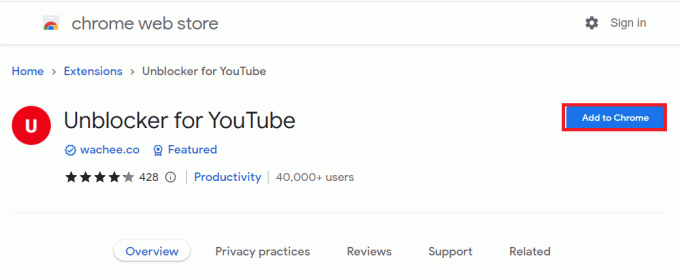
อ่านเพิ่มเติม:แก้ไข YouTube Picture in Picture ไม่ทำงาน
วิธีที่ 9: ใช้ตัวเลือกการบายพาส YouTube ทางเลือก
หากต้องการข้ามและแก้ไขวิดีโอนี้ไม่พร้อมใช้งานในข้อผิดพลาดของประเทศของคุณและดูเนื้อหา คุณสามารถใช้ตัวเลือกอื่นที่ให้ไว้ในส่วนนี้เพื่อดูเนื้อหา
ตัวเลือก I: Invidious YouTube
เป็นโครงการโอเพ่นซอร์สทางเลือกที่สร้างขึ้นบน GitHub ส่วนหน้าไปยัง YouTube โดยไม่มี YouTube API, Invidious YouTube อนุญาตให้คุณใช้แพลตฟอร์ม YouTube โดยไม่มีสิ่งรบกวน เช่น เนื้อหาไม่มีให้บริการในภูมิภาคของฉัน ข้อผิดพลาด. แพลตฟอร์มขนาดเล็กนี้ไม่มีโฆษณาและคุณลักษณะการติดตาม ทำให้เหมาะสำหรับการสตรีมอย่างต่อเนื่อง นอกจากนี้ แพลตฟอร์มยังใช้คุณสมบัติความเป็นส่วนตัวและคุณมีอิสระในการเลือกอินสแตนซ์ Invidious ที่มีให้ คุณสามารถเข้าไปที่ YouTube ที่น่ากลัว แพลตฟอร์มโดยใช้ลิงก์ที่ให้ไว้ที่นี่

ตัวเลือก II: VideoHub
คล้ายกับ YouTube แอป VideoHub ช่วยให้คุณค้นหาและเล่นวิดีโอได้ คุณสามารถดาวน์โหลด แอป VideoHub จากลิงค์ที่ให้ไว้ที่นี่
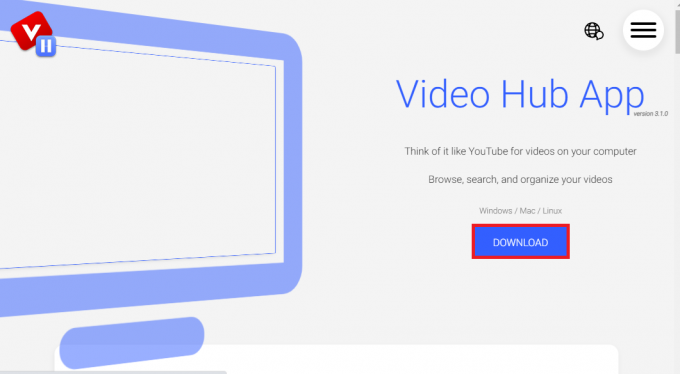
ตัวเลือก III: Utreon
หากคุณกำลังมองหาเว็บไซต์เพื่อเรียกดูเนื้อหา คุณสามารถใช้ ยูเทรอน เว็บไซต์โดยใช้ลิงค์ที่ให้ไว้ที่นี่ มันมีหัวข้อและหมวดหมู่ที่หลากหลายเพื่อค้นหาและสตรีมเนื้อหา

ที่แนะนำ:
- Microsoft Lists คืออะไรและใช้ทำอะไร
- วิธี จำกัด YouTube บน Android
- 14 วิธีแก้ไขสำหรับไม่สามารถเข้าสู่ระบบ YouTube บน Windows 10/11
- วิธีดูวิดีโอ YouTube ที่ถูกบล็อก
บทความอธิบายวิธีการ แก้ไขข้อผิดพลาดวิดีโอนี้ไม่พร้อมใช้งานในประเทศของคุณ. กรุณาส่งคำแนะนำและข้อสงสัยอันมีค่าของคุณมาให้เราโดยใช้ส่วนความคิดเห็น นอกจากนี้ โปรดแจ้งให้เราทราบว่าวิธีการใดที่มีประสิทธิภาพในการแก้ไขเนื้อหานี้ไม่มีให้บริการในปัญหาในประเทศของคุณ
Elon เป็นนักเขียนด้านเทคโนโลยีที่ TechCult เขาเขียนคู่มือวิธีใช้มาประมาณ 6 ปีแล้วและครอบคลุมหัวข้อต่างๆ มากมาย เขาชอบที่จะครอบคลุมหัวข้อที่เกี่ยวข้องกับ Windows, Android และเทคนิคและเคล็ดลับล่าสุด



